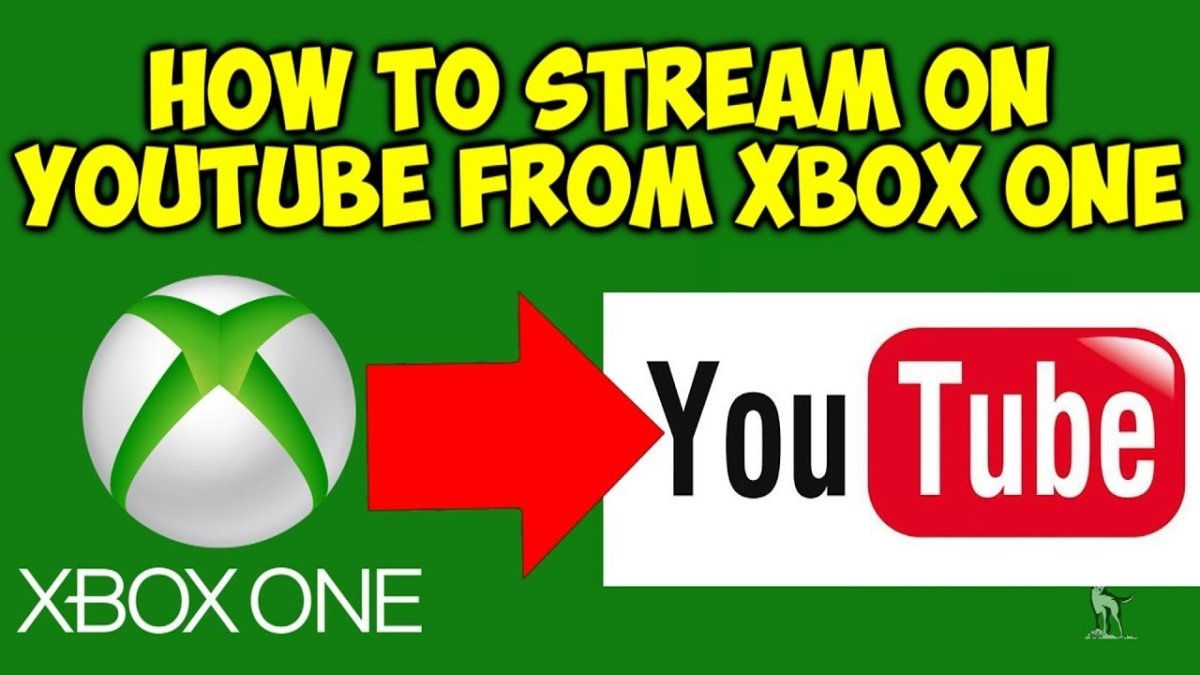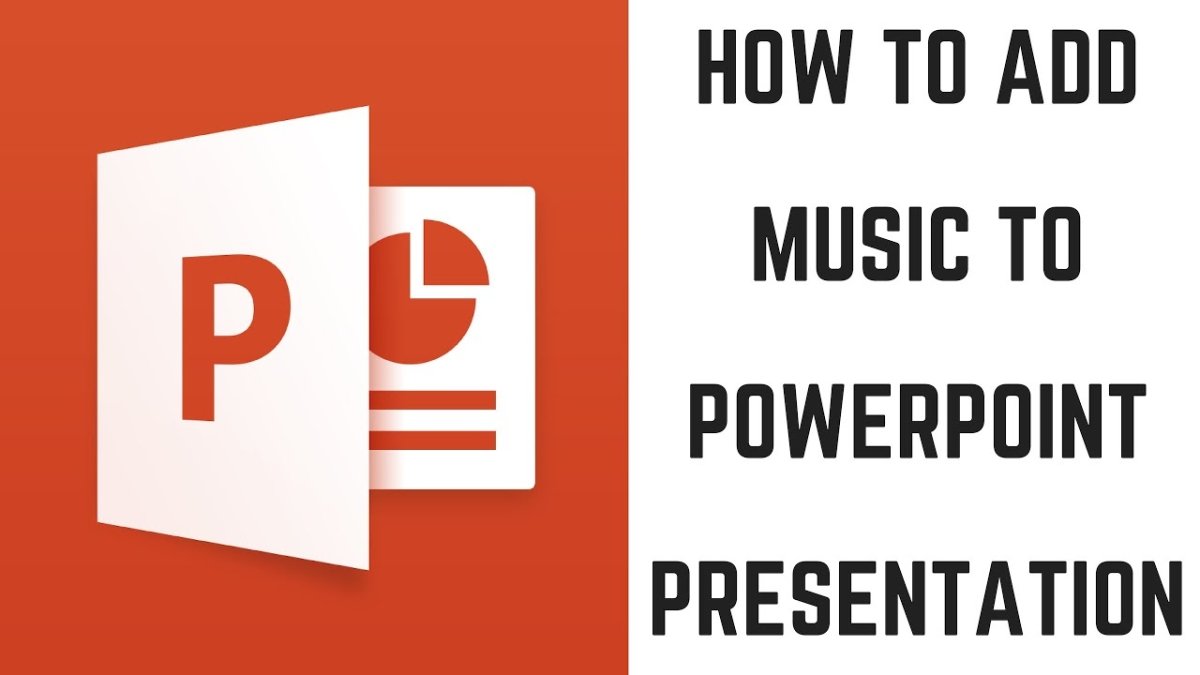
Wie füge ich Musik von YouTube zu einem Powerpoint hinzu?
Wenn Sie nach einer Möglichkeit suchen, Ihrer nächsten Präsentation Pizzazz hinzuzufügen, sollten Sie Musik in Betracht ziehen. Das Hinzufügen von Musik zu Ihrem Powerpoint von YouTube kann eine großartige Möglichkeit sein, Ihr Publikum zu engagieren und Ihren Folien Interesse zu verleihen. In diesem Artikel werden wir diskutieren, warum es eine großartige Idee ist, Ihrem PowerPoint Musik hinzuzufügen und Schritt-für-Schritt-Anweisungen dazu zu geben, wie es geht. Wenn Sie also bereit sind, Ihren Powerpoint auf die nächste Stufe zu bringen, lassen Sie uns loslegen!
Hinzufügen von Musik zu einem PowerPoint von YouTube
1. Öffnen Sie die PowerPoint -Präsentation und klicken Sie dann auf Einfügen Tab.
2. Klicken Sie auf Video und auswählen Online -Video.
3. Ein Dialogfeld wird angezeigt. Fügen Sie den Link des YouTube -Videos ein, das Sie einbetten möchten.
4. Klicken Sie Einfügen. Das Video wird in die Folie eingebettet.
5. Klicken Sie auf Videotools Registerkarte dann Wiedergabe.
6. Klicken Sie auf die Audiooptionen Dropdown und auswählen Spielen Sie über Folien.

Hinzufügen von Musik zu einem PowerPoint von YouTube
Durch das Hinzufügen von Musik zu einem PowerPoint kann jede Präsentation interessanter und ansprechender werden. Es kann auch die Monotonie einer langen Präsentation aufbrechen. Glücklicherweise können Sie mit nur wenigen Klicks leicht Musik zu einem PowerPoint von YouTube hinzufügen. Diese einfache Anleitung zeigt Ihnen, wie Sie Ihre PowerPoint -Präsentation problemlos von YouTube hinzufügen können.
Auffinden des YouTube -Videos
Der erste Schritt zum Hinzufügen von Musik zu einem PowerPoint von YouTube besteht darin, das YouTube -Video zu finden, das Sie verwenden möchten. Sie können die Suchleiste von YouTube verwenden, um das von Ihnen gesuchte Video zu finden. Sobald Sie das Video gefunden haben, klicken Sie unter dem Video auf die Schaltfläche "Teilen". Dadurch wird ein Popup-Fenster geöffnet, in dem Sie die URL des Videos erhalten können. Kopieren Sie die URL und fügen Sie sie in die Adressleiste Ihres Browsers ein.
Den Einbettungscode erhalten
Sobald Sie die URL des Videos haben, können Sie den Einbettungscode für das Video erhalten. Um den Einbettungscode zu erhalten, klicken Sie einfach auf die Schaltfläche „Einbetten“ unter dem Video. Dadurch wird ein Popup-Fenster geöffnet, in dem Sie den Einbettungscode für das Video erhalten können. Kopieren Sie den Einbettungscode und fügen Sie ihn in einen Texteditor wie Notepad ein. Dies erleichtert es, den Code zu manipulieren.
Einfügen des Videos in PowerPoint
Nachdem Sie den Einbettungscode haben, können Sie das Video in Ihre PowerPoint -Präsentation einfügen. Öffnen Sie dazu Ihre PowerPoint -Präsentation und klicken Sie auf die Registerkarte „Einfügen“. Klicken Sie dann auf die Schaltfläche "Video" und wählen Sie die Option "Von der Website aus der Website". Dadurch wird ein Popup-Fenster geöffnet, in dem Sie den Einbettungscode einfügen können. Fügen Sie den Einbettungscode in das Fenster ein und klicken Sie auf "OK". Das Video wird in Ihre Folie eingefügt.
Anpassen der Videoeinstellungen
Sobald das Video in Ihre Folie eingefügt wurde, müssen Sie die Videoeinstellungen einstellen. Klicken Sie dazu mit der rechten Maustaste auf das Video und wählen Sie die Option "Videoeigenschaften" aus. Dadurch wird ein Popup-Fenster geöffnet, in dem Sie die Einstellungen einstellen können. Hier können Sie die Lautstärke- und Wiedergabeinstellungen für das Video anpassen. Wenn Sie die Einstellungen angepasst haben, klicken Sie auf "OK", um Ihre Änderungen zu speichern.
Hinzufügen des Videos zur Präsentation
Der letzte Schritt besteht darin, das Video zur Präsentation hinzuzufügen. Klicken Sie dazu einfach auf das Video auf die Folie. Sie können das Video auch so ändern, dass das Video zur Folie passt. Sobald Sie das Video zur Folie hinzugefügt haben, können Sie das Video während Ihrer Präsentation abspielen. Die Musik aus dem Video wird zusammen mit Ihrer Präsentation gespielt.
Top 6 häufig gestellte Fragen
Frage 1: Was sind die Schritte, um Musik von YouTube zu einem PowerPoint hinzuzufügen?
Antwort: Die Schritte zum Hinzufügen von Musik zu einem PowerPoint von YouTube sind wie folgt:
1. Öffnen Sie Ihre PowerPoint -Präsentation und navigieren Sie zur Folie, wo Sie die Musik hinzufügen möchten.
2. Starten Sie Ihren bevorzugten Webbrowser und gehen Sie zu YouTube.
3. Suchen Sie nach der Musik, die Sie Ihrer Präsentation hinzufügen möchten.
4. Sobald Sie die Musik gefunden haben, klicken Sie auf die Option "Teilen" und kopieren Sie den YouTube -Link.
5. Kehren Sie zu Ihrer PowerPoint -Präsentation zurück und klicken Sie auf die Registerkarte "Einfügen".
6. Wählen Sie "Online -Video" und fügen Sie den YouTube -Link in das angegebene Feld ein.
7. Drücken Sie "ENTER", um die Musik in Ihrer PowerPoint -Präsentation zu spielen.
Frage 2: Ist es möglich, YouTube -Musik im Hintergrund einer PowerPoint -Präsentation zu spielen?
Antwort: Ja, es ist möglich, YouTube -Musik im Hintergrund einer PowerPoint -Präsentation zu spielen. Dazu müssen Sie die YouTube -Musik als Online -Video in die gewünschte Folie Ihrer Präsentation einfügen. Sobald Sie das Online -Video eingefügt haben, müssen Sie die Videoeinstellungen anpassen, damit die Musik kontinuierlich im Hintergrund abspielt. Klicken Sie dazu auf die Registerkarte "Videotools", wählen Sie "Videooptionen" und aktivieren Sie das Feld neben "Video über Folien ab".
Frage 3: Gibt es Urheberrechtsprobleme beim Hinzufügen von Musik zu einem PowerPoint von YouTube?
Antwort: Ja, es gibt potenzielle Urheberrechtsprobleme beim Hinzufügen von Musik zu einem PowerPoint von YouTube. Es ist wichtig, um sicherzustellen, dass die Musik, die Sie zu Ihrer Präsentation hinzufügen, für die Verwendung in einem kommerziellen oder lehrreichen Umfeld lizenziert ist. Wenn die Musik nicht lizenziert ist, können Sie möglicherweise Urheberrechtsverletzungen unterliegen. Darüber hinaus ist es wichtig, dass Sie den ursprünglichen Künstler in Ihrer Präsentation gutschreiben.
Frage 4: Gibt es neben YouTube noch andere Websites, auf denen ich Musik zu meinem PowerPoint hinzufügen kann?
Antwort: Ja, neben YouTube gibt es andere Websites, auf denen Sie Musik zu Ihrem PowerPoint hinzufügen können. Einige beliebte Websites umfassen SoundCloud, kostenloses Musikarchiv und Jamendo. Diese Websites bieten eine breite Palette von Musik, die in der Regel kostenlos in einem kommerziellen oder lehrreichen Umfeld verwendet werden kann. Es ist wichtig, die Bedingungen jeder Website zu lesen, um sicherzustellen, dass Sie alle erforderlichen Urheberrechtsvorschriften einhalten.
Frage 5: Was ist der beste Dateityp für das Hinzufügen von Musik zu einem PowerPoint von YouTube?
Antwort: Der beste Dateityp zum Hinzufügen von Musik zu einem PowerPoint von YouTube ist eine MP3 -Datei. MP3 -Dateien sind der am häufigsten verwendete Dateityp für Audio und sind mit den meisten Audio -Playern, einschließlich PowerPoint, kompatibel. Außerdem wird sie beim Herunterladen von Musik von YouTube normalerweise in eine MP3 -Datei konvertiert.
Frage 6: Gibt es eine Möglichkeit, mehreren Folien einer PowerPoint -Präsentation Musik hinzuzufügen?
Antwort: Ja, es gibt eine Möglichkeit, mehreren Folien einer PowerPoint -Präsentation Musik hinzuzufügen. Dazu müssen Sie die Musik auf die erste Folie einfügen und dann die Musik auf die anderen Folien kopieren und einfügen. Sie müssen auch die Videoeinstellungen anpassen, damit die Musik über alle Folien auf dem Spielen abspielt. Klicken Sie dazu auf die Registerkarte "Videotools", wählen Sie "Videooptionen" und aktivieren Sie das Feld neben "Video über Folien ab".
So fügen Sie Hintergrundmusik für alle Folien in PowerPoint hinzu
Abschließend ist es einfach, Musik zu einem PowerPoint von YouTube hinzuzufügen und Ihre Präsentation ansprechender zu gestalten. Mit ein paar Klicks finden Sie das perfekte Lied, um Ihre Diashow zu begleiten und es für Ihr Publikum angenehmer zu machen. Egal, ob Sie einen dramatischen Hintergrund oder eine unbeschwerte Melodie benötigen, um Ihrer Präsentation einen Schub zu geben, es ist einfach, Musik von YouTube zu Ihrem Powerpoint zu verleihen.