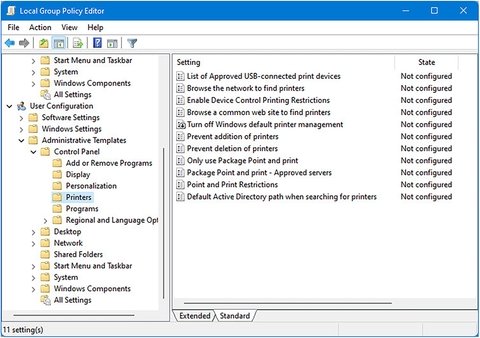
Windows 11 für Geschwindigkeits- und Sicherheits -Windows 10 konfigurieren
Windows 11 konfigurieren
Ein äußerst wichtiger Teil der Konfiguration eines PCs, um ihn so bombensicher wie möglich zu gestalten, befindet sich im ersten Setup und sicherzustellen, dass Ihre Benutzerkonten und die Gesamtkonfiguration so verwaltet werden, um zu helfen, Probleme zu vermeiden, die später auftreten.
Im vorherigen Artikel haben wir uns einige davon angesehen, beispielsweise die Verwendung der Redakteure für Gruppenrichtlinien und Sicherheitsrichtlinien, um geeignete Einschränkungen für Benutzer festzulegen, z. Es gibt jedoch andere Teile der Windows -Installation, von denen Sie wissen sollten, dass Sie sie nur schnell finden, wenn Sie vermuten, dass ein Problem mit einem aufgetreten ist.
Verwenden von Gruppenrichtlinien zur Verwaltung der Konfiguration und Einstellungen
Als Microsoft das Einstellungsfeld zum ersten Mal mit Windows 8 erstellt hat, war es Ziel, einen Bereich zu haben, in dem nichttechnische Benutzer auf Optionen zugreifen und an die Aussehen sein Sie riskieren, dass sie versehentlich etwas ändern, das den reibungslosen Betrieb des PCs oder seiner Software beeinträchtigen könnte.
Während die Einstellungen in Windows 8 ziemlich einfach waren, mit nur wenigen Optionen, bei denen Endbenutzer für viele Dinge in das Bedienfeld eintauchen mussten, wurde die Funktion im Laufe der Lebensdauer von Windows 10 erweitert, und in Windows 11 ist es Ziemlich voll ausgestattet.
Langsam aber sicher werden alle Elemente im Bedienfeld entweder in Einstellungen oder in den Windows -Tools -Ordner (zuvor als Verwaltungswerkzeuge bezeichnet) verschoben.
Die Einstellungen werden daher zu einem Ort, an dem ein Endbenutzer Konfigurationsoptionen in den Inhalt seines Herzens ändern kann, ohne dass Sie Probleme mit dem Betriebssystem verursachen können.
Die Wahrheit ist etwas anders, da es tatsächlich viele Optionen gibt, die Probleme mit dem PC verursachen können. Nehmen wir das Beispiel eines Endbenutzers, den ich "den Tinkerer" nenne.
Wir alle haben diese Person getroffen. Sie waren vielleicht sogar selbst in der Vergangenheit einer. Dies ist ein nichttechnischer Benutzer, der glaubt, dass sie Probleme beheben können, weil "sie einfach sind, es ist keine komplizierte Aufgabe", wenn sie wirklich nur noch schlimmer werden.
Zwei der besten Beispiele dafür, wie dies passieren kann, sind mit Druckern und Bluetooth -Geräten, die beide aus den Einstellungen ausgesteuert werden. Nehmen wir an, der Tinkerer kann ein Dokument nicht von seinem Laptop ausdrucken und entscheiden, dass der Drucker falsch konfiguriert ist. Sie müssen also nur den Drucker in Einstellungen entfernen und neu installieren.
Dies könnte den gewünschten Effekt haben, insbesondere wenn die Druckwarteschlange mit einem gescheiterten Job geknurrt ist, aber es ist sehr wahrscheinlich, dass die Sache insgesamt schlechter wird. Der Name, die IP -Adresse oder die Freigabezuweisung des Druckers im Netzwerk würden zurückgesetzt, und jeder andere Benutzer, der dann diesen Drucker verwenden muss, kann plötzlich feststellen, dass er ihnen nicht zur Verfügung steht.
Dann kommen wir zu einem Bastler, der als Teil ihres Workflows für Online -Meetings ein Bluetooth -Headset verwendet. Eines Tages entdecken sie, dass das Headset nicht funktioniert, und für sie ist die Lösung für sie trotzdem darin, sie in Einstellungen zu entfernen und neu zu installieren. Bluetooth -Geräte können häufig problematisch sein, und so viel wie die Lösung das Gerät oder den Laptop weitgehend neu starten kann, oder nur das Überprüfen des Bluetooth -Geräts wird in erster Linie aufgeladen. Das Entfernen eines Bluetooth -Geräts garantiert nicht, dass es erfolgreich erfolgreich ist Installieren Sie danach erneut, so die Art der Technologie und die Tatsache, dass Windows immer ein Problem mit Bluetooth -Geräten hatte.
Es ist klar, dass Sie Änderungen an einigen Elementen mithilfe von Gruppenrichtlinien deaktivieren möchten. Die Optionen für Einstellungen in Gruppenrichtlinien werden weiterhin als Bedienfeld bezeichnet. Ob sich dies in Zukunft ändern wird, ist die Vermutung, aber ich würde nicht annehmen.
Einstellungen verstecken
Es gibt zwei Bereiche, in denen Richtlinien für die Einstellungen gefunden werden können, Computerkonfiguration ➤ Verwaltungsvorlagen ➤ Bedienfeld und Benutzerkonfiguration ➤ Verwaltungsvorlagen ➤ Bedienfeld.
Um ehrlich zu sein, sind es so ziemlich alles in diesen politischen Bereichen, die Sie in Betracht ziehen möchten, vielleicht mit Ausnahme der Personalisierungsrichtlinien, da Sie diese nur durchsetzen möchten, wenn Ihre Organisation ihr eigenes Desktop -Hintergrundbild verwendet wird (etwas Ich habe auch persönlich ein bisschen totalitär gefunden).
In Abbildung 4-1 sehen Sie die Richtlinien für Drucker, einschließlich der Möglichkeit, die Löschung und Installation von Druckern auf dem PC zu blockieren.
 Abbildung 4-1. Gruppenrichtlinienoptionen für Einstellungen werden weiterhin als Bedienfeld bezeichnet
Abbildung 4-1. Gruppenrichtlinienoptionen für Einstellungen werden weiterhin als Bedienfeld bezeichnet
In beiden Computerkonfiguration ➤ Verwaltungsvorlagen ➤ Bedienfeld und Benutzerkonfiguration ➤ Verwaltungsvorlagen ➤ Das Bedienfeld "In der Steuerung" wird eine Richtlinie bezeichnet, die die Sichtbarkeit von Einstellungen bezeichnet. Auf diese Weise können Sie ganze Bereiche des Einstellungsfeldes ausblenden, z. B. das Verbergen der Bluetooth-Optionen vollständig (siehe Abbildung 4-2).
 Abbildung 4-2. Die Gruppenrichtlinie macht das Verstecken von Applets direkt
Abbildung 4-2. Die Gruppenrichtlinie macht das Verstecken von Applets direkt
Sie verwenden diese Richtlinie nur mit der Show: und ausblenden: Befehle ausblenden, und Sie können auswählen, was angezeigt werden soll, z. B. ausblenden: Bluetooth, um alle Bluetooth -Steuerelemente von allen Benutzern auf dem PC zu verbergen. Eine vollständige Liste der URI -Codes (Uniform Resource Identifier), die mit dieser Richtlinie verwendet werden sollen, finden Sie auf der Microsoft Docs -Website.
Versteckung von Bedienfeldelementen und Windows -Tools
In ähnlicher Weise können Sie und die gleiche URI -Liste bestimmte Bedienfeldelemente ausblenden. Die Richtlinie hierfür finden Sie in der Benutzerkonfiguration ➤ Verwaltungsvorlagen ➤ Bedienfeld und ist auf die gleiche Weise konfiguriert wie für das Einstellungsfeld. Hier haben Sie jedoch zwei separate Richtlinien, ausblenden Sie angegebene Bedienfeldelemente und zeigen nur angegebene Bedienfeldelemente an.
Tipp: Wenn Sie den gesamten Zugriff auf das Bedienfeld und die Einstellungen für einen bestimmten Benutzer vollständig blockieren möchten, verwenden Sie die Richtlinienbenutzerkonfiguration ➤ Verwaltungsvorlagen ➤ Bedienfeld ➤ Verbot Zugriff auf die Einstellungen des Bedienfelds und der PC. Beachten Sie jedoch, dass dies alle Zugriffsnutzer entfernen, die möglicherweise zugänglich sind, sowie Zeit-, Datum- und Region -Optionen, die sie möglicherweise benötigen.
Was Sie möglicherweise auch vor dem Endbenutzer ausblenden möchten, ist das Windows-Tools-Bereich, da dies eindeutig Tools auf Administratorebene umfasst, auf den der Benutzer nicht zugegriffen wird. In der Benutzerkonfiguration ➤ Verwaltungsvorlagen ➤ Bedienfeld müssen Sie die Richtlinien der angegebenen Bedienfeldelemente öffnen und Microsoft hinzufügen. Verwaltungswerkzeuge zur Liste der versteckten Elemente.
Verwenden der Registrierung, um Windows -Tools zugreifen zu können
Sie können dies auch mit einer Registrierungsänderung erreichen, indem Sie zu hkey_current_ user \ software \ microsoft \ windows \ currentversion \ explorer \ Advanced und Hinzufügen eines DWORD namens StartMenuadminTools, dem Sie einen Wert von 0 (Null) zuweisen, hinzufügen.
Hier finden Sie zusätzliche Optionen, die diejenigen in Gruppenrichtlinien widerspiegeln, z.
Programme und Apps verwalten
Zusätzlich zum Verstecken von Einstellungen und Bedienfeldelementen möchten Sie auch verwalten, was Benutzer mit Apps tun können. Wenn wir zu unserem Bastler zurückkehren, können sie entscheiden, dass eine App nicht installiert werden muss oder dass eine ihrer Lieblings -Apps von zu Hause auf jeden Fall auf dem PC sein sollte.
Computerkonfiguration ➤ Verwaltungsvorlagen ➤ Startmenü sowie Taskleiste und Benutzerkonfiguration ➤ Verwaltungsvorlagen ➤ Startmenü und die Taskleiste finden Sie dort, wo Sie die Hauptoptionen für Richtlinien finden, z.
In der Benutzerkonfiguration ➤ Verwaltungsvorlagen ➤ Bedienfeld ➤ Programme hinzufügen oder entfernen. Sie können verhindern, dass Verwendungsmöglichkeiten von Starts von Anwendungen deinstallieren, was sicherlich eine gute Richtlinie ist. Hier ist es auch möglich, bestimmte Elemente aus den Startmenü -Stromversorgungsoptionen zu entfernen, z.
In beiden Computerkonfiguration ➤ Verwaltungsvorlagen ➤ Windows -Komponenten ➤ Speichern und Benutzerkonfiguration ➤ Verwaltungsvorlagen ➤ Windows -Komponenten ➤ In Store können Sie die Verwendung und Installation von Apps aus dem Microsoft Store deaktivieren (wo Ihre Benutzer möglicherweise einige Spiele installieren möchten) oder sogar den Microsoft Store vollständig auf dem PC deaktivieren.
Hier sehen Sie auch eine Richtlinie, in der Sie das Angebot deaktivieren können, um die neueste Version von Windows zu aktualisieren. Betriebssystem.
Benutzerkonten verwalten
In der Computerkonfiguration ➤ Verwaltungsvorlagen ➤ System ➤ Benutzerprofile und Benutzerkonfiguration ➤ Verwaltungsvorlagen ➤ System ➤ Benutzerprofile finden Optionen zum Verwalten von Benutzerkonten, z. B. die Implementierung lokaler oder Roaming -Profile.
Es gibt jedoch andere Möglichkeiten, Benutzer auf einem PC zu verwalten, und eine davon besteht darin, Benutzer auf einem PC oder einem Netzwerk „Gruppen“ zuzuweisen. Diese Benutzergruppen können unterschiedliche Zugriff auf Dateien und Freigaben sowie unterschiedliche Berechtigungen auf dem PC haben. Da die Berechtigungen der Gruppe zugewiesen sind, erbaut jeder Benutzer, den Sie später dieser Gruppe hinzufügen, automatisch die gleichen Berechtigungen.
Sie verwenden den lokalen User Manager (suchen Sie im Menü Start nach lUSRMgr.msc), um sowohl Benutzer als auch Gruppen auf dem PC zu erstellen und zu verwalten (siehe Abbildung 4-3). Dies ist Standard-Microsoft-Management-Konsolenpreis mit Hauptkategorien im linken Bereich, kontextempfindlichen Menüoptionen im rechten Feld sowie die Informationen zu Fleisch- und Kartoffeln in der Mitte.
 Abbildung 4-3. Lokaler Benutzermanager können Benutzergruppen verwalten
Abbildung 4-3. Lokaler Benutzermanager können Benutzergruppen verwalten
Die Hauptansicht zeigt eine Liste aller auf dem PC konfigurierten Benutzerkonten. Dies schließt einige ein, die standardmäßig versteckt sind, einschließlich Guest, einem älteren Kater aus früheren Windows -Versionen, die ein Gastkonto unterstützt haben, und Default Account, das vom Betriebssystem als Vorlage für neue Konten verwendet wird, wenn sie erstellt werden.
Doppelklicken Sie auf ein Konto. Zeigt zusätzliche Optionen dafür an (siehe Abbildung 4-4), einschließlich Kennwortrichtlinien, welche Benutzergruppen (n) das Konto ein Mitglied haben, und geben Sie an, dass ein Skript jedes Mal auf dem PC ausgeführt werden muss Zeichen in.
 Abbildung 4-4. Sie können bestimmte Optionen für einzelne Benutzerkonten festlegen
Abbildung 4-4. Sie können bestimmte Optionen für einzelne Benutzerkonten festlegen
Wenn Sie Gruppen im linken Feld klicken, wird eine Liste aller auf dem PC definierten Benutzergruppen angezeigt, und es gibt viele davon im Standard-Setup (siehe Abbildung 4-5). Dieses Panel ist wirklich nur nützlich, um Benutzer zu bestimmten Gruppen hinzuzufügen, da hier keine konfigurierbaren Berechtigungen definiert sind.
 Abbildung 4-5. Sie können Berechtigungen für Benutzergruppen ändern und neue Gruppen erstellen
Abbildung 4-5. Sie können Berechtigungen für Benutzergruppen ändern und neue Gruppen erstellen
Berechtigungen in Windows sind auf verschiedenen Objekten definiert, wobei diese Dateien, Ordner und Festplatten sind, und wir werden diese Berechtigungen in Kapitel 10 im Detail betrachten.
Ein weiteres nützliches Tool für die Verwaltung von Benutzerkonten ist der Netzwerk -Assistent (suchen Sie nach Netplwiz im Startmenü). Dies bietet zusätzliche Optionen für die auf einem PC konfigurierten Benutzerkonten (siehe Abbildung 4-6).

Abbildung 4-6. Sie können Benutzerkonten mit NetPlwiz weiter verwalten
Klicken Sie oben im Netzwerk -Assistenten auf die Registerkarte Erweitert und erhalten mehr Optionen, z. Die vielleicht nützlichste Option für Organisationen ist ein einfaches Kontrollkästchen, in dem Benutzer auf dem PC eine sichere Anmeldemethode verwenden müssen, indem Sie bei Anmeldung Strg + Alt + Del drücken müssen (siehe Abbildung 4-7).
 Abbildung 4-7. Sie können Benutzer zwingen, sich bei der Verwendung von Strg + Alt + Del anzumelden
Abbildung 4-7. Sie können Benutzer zwingen, sich bei der Verwendung von Strg + Alt + Del anzumelden
Klicken Sie auf die Schaltfläche Kennwörter verwalten, und der Windows -Anmeldeinformationsmanager wird geöffnet.
Hier können Sie lokal gespeicherte Passwörter und Sicherheitszertifikate für Netzwerkressourcen, installierte Software sowie Web- und Intranet-Websites erstellen und verwalten (siehe Abbildung 4-8).
 Abbildung 4-8. In dem Anmeldeinformationsmanager können lokal gespeicherte Passwörter verwaltet werden
Abbildung 4-8. In dem Anmeldeinformationsmanager können lokal gespeicherte Passwörter verwaltet werden
Hier können Sie Sicherungen von Kennwort- und Zertifikatendatenbank erstellen oder wiederherstellen und auch organisatorische Passwörter und Sicherheitszertifikate hinzufügen. Rechts von jedem Element in der Liste befindet sich ein kleiner Pfeil. Klicken Sie darauf, um das Passwort oder Zertifikat zu verwalten.
Lokal gegen Roaming
Wenn Sie Ihre Benutzerkonten mit einer Domäne angeschlossen haben, wird das Benutzerprofil auf einem Server oder in der Azure -Anzeige in der Cloud gespeichert und zum Zeitpunkt des Signins auf den PC gezogen. Auf diese Weise können Benutzer in der Lage sein, von jedem PC zu arbeiten, wobei das gleiche Profil verwendet wird.
Diese Roaming -Profile können im Geschäft äußerst hilfreich sein, aber es gibt auch Zeiten, in denen Sie möglicherweise benötigen, oder es ist möglicherweise nur vorzuziehen, dass das Benutzerkonto lokal auf dem PC gehalten wird, möglicherweise weil es eine spezielle Workstation für die Videoproduktion oder das technische Design ist und Sie haben nur ein oder zwei dieser Maschinen.
Die Einstellung zum Umschalten eines Benutzerkontos zwischen lokalen und Roaming -Profilen befindet sich noch im Bedienfeld. Es ist schwierig, in diesem Stadium zu beurteilen, ob es sich letztendlich zu Einstellungen oder Windows -Tools übergeben wird, aber letztere scheint vielleicht wahrscheinlicher zu sein.
Öffnen Sie im Bedienfeld Benutzerkonten und Sie sehen Links auf der linken Seite des Fensters, um erweiterte Benutzerprofileigenschaften zu konfigurieren und meine Umgebungsvariablen zu ändern. Klicken Sie auf den früheren Link und Sie werden mit einem Dialogfeld dargestellt, in dem Sie den Kontoprofiltyp für den aktuell signierten Benutzer ändern können (siehe Abbildung 4-9).
 Abbildung 4-9. Sie können Konten zwischen lokalen und Roaming -Profilen wechseln
Abbildung 4-9. Sie können Konten zwischen lokalen und Roaming -Profilen wechseln
Benutzerumgebungsvariablen
Manchmal benötigen Sie jedoch eine weitaus größere Kontrolle über ein Benutzerprofil, z. B. die Standard -Shell -Benutzerordner ändern. Hier klicken Sie auf den Link "Umgebungsvariablen" ändern. Anschließend wird ein Dialogfeld mit Einstellungen für die Benutzer- und Systemvariablen des Benutzerkontos angezeigt (siehe Abbildung 4-10).
 Abbildung 4-10. Einige Benutzerumgebungsvariablen können vom Bedienfeld geändert werden
Abbildung 4-10. Einige Benutzerumgebungsvariablen können vom Bedienfeld geändert werden
Verschieben der Shell -Benutzerordner
Hier können jedoch nicht alle Umgebungsvariablen geändert werden, und die Systemvariablen können für viele Konten überhaupt nicht geändert werden. Um alle Shell -Benutzerordner (Dokumente, Bilder usw.) zu ändern, müssen Sie den Registrierungseditor verwenden, Regedit im Startmenü eingeben oder Registrierungseditor aus Windows -Tools ausführen.
Navigieren Sie mit dem Registrierungseditor Open zu hkey_current_user \ software \ microsoft \ windows \ currentversion \ explorer \ user Shell-Ordnern, und Sie werden Registrierungsschlüssel für alle derzeit signierten Benutzerordner des Benutzers angezeigt (siehe Abbildung 4-11).
 Abbildung 4-11. Sie können die Shell -Ordner eines Benutzers mit dem Registrierungseditor ändern
Abbildung 4-11. Sie können die Shell -Ordner eines Benutzers mit dem Registrierungseditor ändern
Wenn Sie auf eine dieser Registrierungswerte doppelklicken, können Sie sie ändern, was für den aktuell unterschriebenen Benutzer nützlich ist, aber was ist mit anderen Benutzern auf dem PC? Wir werden in Kapitel 19 in der Windows -Registrierung ausführlich schauen, aber wenn Sie HKEY_USERS ausgewählt haben
Das linke Bedienfeld, eine Option für Hive -Ladevorgänge, wird im Menü Datei verfügbar. Auf diese Weise können Sie Registrierungsdateien für andere Benutzer auf dem PC vorübergehend laden.
Sie müssen versteckte Dateien, Ordner und Laufwerke ausgewählt haben. Angemessene Option für versteckte Dateien und Ordner.
Wenn Sie auf Hive geladen klicken, sollten Sie zum % userProfile % -Ordner für den Benutzer navigieren, für den Sie den Registrierungs -Hive möchten, der im Ordner c: \ user \ auf dem PC zu finden ist. Es ist die ntuser.dat -Datei, die Sie öffnen sollten. Sie werden für einen Schlüsselnamen aufgefordert. Auf diese Weise können Sie diese Registrierungsdatei im Registrierungseditor identifizieren. Nennen Sie sie möglicherweise nach dem Benutzerkonto -Namen, den Sie bearbeiten.
Nachdem Sie unter HKEY_USERS erledigt sind, sehen Sie jetzt Registrierungseinträge für den gerade angegebenen Namen, Jake in Abbildung 4-12, und Sie können zu den Tasten der User Shell-Ordner navigieren, um die erforderlichen Änderungen vorzunehmen.
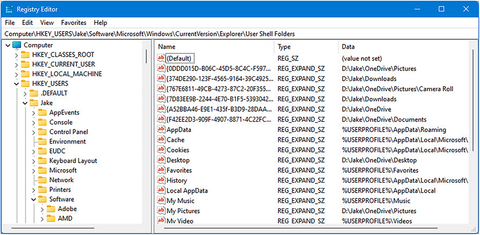 Abbildung 4-12. Sie können die Register anderer Benutzer auf dem PC bearbeiten
Abbildung 4-12. Sie können die Register anderer Benutzer auf dem PC bearbeiten
Es gibt noch einige andere Möglichkeiten, um die Standorte der Shell -Benutzerordner zu ändern, aber das entsprechende Konto muss zu diesem Zeitpunkt angemeldet sein. Klicken Sie mit der rechten Maustaste auf einen der Ordner in Datei-Explorer, ich habe Dokumente in Abbildung 4-13 ausgewählt und vorgestellt einen Dialogfeld, in dem Sie eine Registerkarte "Speicherplatz" haben.
 Abbildung 4-13. Sie können einen Speicherort des Benutzerordners im Datei -Explorer ändern
Abbildung 4-13. Sie können einen Speicherort des Benutzerordners im Datei -Explorer ändern
Wenn Sie dann auf die Schaltfläche „Move“ klicken, können Sie einen neuen Speicherort auf der Festplatte für den Benutzerordner auswählen. Nachdem dies erledigt ist, wird Windows 11 gefragt, ob Sie alle Dateien und Ordner am alten Ort an den neuen verschieben möchten. Wenn Sie sie nicht bereits manuell verschoben haben, wird der Job für Sie erledigt.
Einer der Nachteile dieses Ansatzes, abgesehen von der Tatsache, dass der Benutzer zu diesem Zeitpunkt angemeldet werden muss, ist, dass Sie es jeweils um einen Benutzerordner machen müssen. Es ist jedoch möglich, Datei -Explorer zu verwenden, um mehrere Shell -Benutzerordner auf einmal zu verschieben, und es ist so teuflisch einfach und unkompliziert, dass Sie sich fragen werden, warum es nicht offensichtlicher ist.
Diese Methode umfasst die Auswahl der Shell -Benutzerordner, die Sie verschieben möchten, und einen einfachen Schnitt- und Einfügen -Vorgang, um sie an den neuen Standort zu verschieben. Windows weiß, was Sie tun, wenn dies geschieht, und aktualisiert automatisch alle entsprechenden Registrierungsschlüssel für Sie im laufenden Fliegen.
Verwaltung von Heim- und Hybridarbeitern
Alles, was ich bisher detailliert habe, eignet sich hervorragend für Arbeiter in Ihren eigenen Räumlichkeiten oder wo sie mit Unternehmen bereitgestellte Laptops verwenden, wenn sie unterwegs sind, aber was ist mit Hybrid und Hausangestellten, die ihre eigenen PCs verwenden?
Diese Arbeitnehmer können eine Herausforderung stellen, da Sie nicht nur keine wirkliche Kontrolle über den von ihnen verwendeten Computer haben, sondern auch mit ihren Kindern geteilt werden kann, die es als Beispiel für Spiele verwenden. Sie haben keine wirkliche Kontrolle darüber, welche Art von Art von Betriebssystem es wird in erster Instanz ausgeführt.
Hier kommen Mobile Device Management (MDM) und Microsoft Endpoint Manager ins Spiel. Auf der Microsoft-Website finden Sie alle Arten von hervorragenden Ressourcen dazu, genügt jedoch zu sagen Denn wenn Ihr Mitarbeiter mit seinem iPad Pro am glücklichsten ein Tastatur einsetzt, sollten er sie verwenden können, anstatt sie zu zwingen, einen Laptop zu kaufen, den er wahrscheinlich hassen wird, oder damit Ihre Organisation einen Laptop bereitstellt Für sie werden sie wahrscheinlich auch hassen.
 Abbildung 4-14. MDM wird auf vielen Geräten unterstützt, die hier auf einem iPad zu sehen sind
Abbildung 4-14. MDM wird auf vielen Geräten unterstützt, die hier auf einem iPad zu sehen sind
MDM ermöglicht es Ihrer Organisation, bestimmte Sicherheits- und Datenschutzrichtlinien für jede Art von persönlichem Gerät zu setzen und zu verwalten, von einem Windows 10 -PC zu einem Chromebook. Diese Richtlinien umfassen minimale Sicherheitsanforderungen, dh, dass der Computer über aktuelle Anti-Malware- und Sicherheitssicherheit verfügt und dass die Person, die Ihre Organisation verlässt, alle Dateien und Dokumente von Ihnen noch auf ihrem persönlichen Gerät wohnen können aus der Ferne abgewischt sein.
Mit Intune und MDM kann der Hybrid oder Hausangestellte sein persönliches Gerät verwenden und gleichzeitig vollen Zugriff auf Cloud -Dienste, Dokumente und gemeinsam genutzte Ressourcen wie Teams und Unternehmenskalender haben. Es ist ehrlich gesagt ein wesentlicher Satz von Tools für jedes Unternehmen, das Remote-Arbeitnehmer unterstützt, auch wenn sie mit Unternehmen bereitgestellte Laptops verwenden.
Erstellen nachhaltiger PC -Systeme
In meinem Buch The Green IT Guide (Apress, 2021) schrieb ich viel über nachhaltiges Computing, von unseren Smartphones und Laptops bis hin zu leistungsstarken Desktop -Systemen und Cloud- und Online -gehosteten Diensten und wie Sie in all diesen intelligenten Einkaufsentscheidungen treffen können Bereiche mit ein wenig Hilfe und Forschung. Es ist wirklich ein gutes Buch, und ich sage das nicht nur, weil ich es geschrieben habe!
Wenn Sie Computer für einen Ihrer Arbeitnehmer bereitstellen, sollte die Nachhaltigkeit auf Ihrer Prioritätsliste ganz oben stehen. Derzeit wird die Menge an produzierter Ewaste auf rund 50 Millionen Tonnen jährlich geschätzt, von denen derzeit nur 20% recycelt werden.
In dem Buch kann ich eine ganze Reihe von Möglichkeiten beschreiben, wie es beim Ruhestand wiederverwendet werden kann, von der Spende bis hin zu Projekten, die den Kindern mit niedrigem Einkommen mit niedrigem Einkommen zu Projekten hilft.
Eine der größten Herausforderungen im Moment ist jedoch ein Thema, von dem Sie vielleicht "Reparaturrecht" gehört haben. Dies ist eine Bewegung, die weltweit erhebliche Traktion erlangt und alles von unseren Laptops und Smartphones bis hin zu John Deere Tractors und McDonald's Ice Cream Flurry -Maschinen abdeckt.
Damit ein Gerät das Recht zur Reparatur von Standards erfüllt, sollte es vier Grundprinzipien entsprechen:
- Das Gerät sollte so konstruiert und so gestaltet werden, dass Reparaturen problemlos durchgeführt werden können.
- Endbenutzer und unabhängige Reparaturanbieter sollten in der Lage sein, auf ursprüngliche Ersatzteile und Tools (Software sowie physische Tools) zugreifen zu können, die zur Reparatur des Geräts bei fairen Marktbedingungen erforderlich sind.
- Reparaturen sollten durch Design möglich sein und durch Softwareprogrammierung nicht behindert werden.
- Die Reparierbarkeit eines Geräts sollte vom Hersteller eindeutig kommuniziert werden.
Dies bedeutet, dass Computer, bei denen der Speicher und die SSD (Festkörperscheibe) an das Motherboard gelötet und nicht abnehmbar sind, ohne das Ganze zu brechen Bildschirme können leicht in Smartphones ersetzt werden.
Das Problem wurde in den letzten Jahren durch den Trend, dass Geräte dünner und dünner wurden, wobei traditionelle Schrauben ausschließlich durch starken Kleber ersetzt wurden, wodurch viele Geräte völlig unreparabel sind. Sie können die Reparierbarkeitswerte für Tausende von Laptops, Smartphones und anderen Geräten online unter www.ifixit.com überprüfen.
Bei der Auswahl neuer IT -Geräte ist es eine gute Idee, das Recht zu behalten, um zu reparieren Einige sehr böse Chemikalie und Metalle in unseren Geräten, aber es bedeutet, dass das Gerät in Ihrem Unternehmen eine viel längere potenzielle Lebensdauer hat, was den glücklichen Zufall bringt, Ihre Gesamtkosten zu senken.
Zusammenfassung
Es ist klar, dass Sie eine Menge tun können, um Windows 11 -PCs für Ihre Belegschaft korrekt bereitzustellen, und viele Auswahlmöglichkeiten, insbesondere mit Gruppenrichtlinien, der Ausgleichssicherung und der Benutzererfahrung. Im Apress -Katalog gibt es ganze Bücher zu Gruppenrichtlinien und Mobilgeräteverwaltung und weitere Ressourcen, die noch auf der Microsoft Docs -Website verfügbar sind.
Im nächsten Kapitel werden wir mehr über Hybridarbeiter und die Prozesse der tatsächlichen Unterstützung lokaler und entfernter Benutzer suchen. Sie erfahren, wie Sie den Endbenutzer auf die Reise mitnehmen können, um wiederholte Probleme auftreten und wie Sie ein angemessenes und effektives IT -Training festlegen können.







