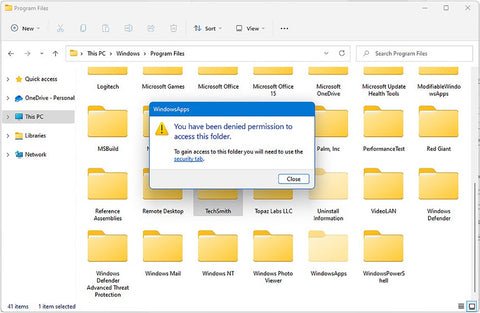
Windows 11 -Datei- und Ordnerstruktur in der Tiefe
Windows 11 -Datei- und Ordnerstruktur in der Tiefe
Ich habe gerade eine Anzahl der Dateien auf dem C: Laufwerk meines PCs gemacht, auf dem Windows 11 installiert ist. Es handelt sich nicht um eine kleine Zahl, die 689.246 Dateien in 139,196 Ordnern beträgt und ein nicht unbedeutendes 1,06 TB meiner 2 -TB -SSD aufnimmt. Dies beinhaltet auch nicht meine Dokumente und Dateien, die ich immer auf einer separaten SSD speichere und die 638 GB selbst verbrauchen.
Dies sind dann viele Dateien, aber wenn wir uns nur auf den Ordner c: \ windows konzentrieren, in dem sich der Großteil des Betriebssystems befindet, und das sind 277.286 Dateien in 97.319 Ordnern, die 27,6 GB Platz einnehmen. Dies ist ziemlich unhandlich, da wir immer mitgeteilt werden, dass ein Windows -Installateur ein 4 -GB -USB -Flash -Laufwerk besetzt und dass Windows auf Geräten mit nur geringer Speicherung installiert werden können.
In der Tat erinnern Sie sich vielleicht, dass in den Tagen von Windows 8 einige Tablets auf dem Markt veröffentlicht wurden, die mit nur 32 GB EMMC-Speicher geliefert wurden (EMMC ist im Wesentlichen eine Plug-in-Speicherkarte, die so langsam ist, dass Sie immer sollten Upgrade auf das SSD-Modell eines Low-End-PC oder Chromebooks, das Sie kaufen möchten).
Ich habe immer noch eines dieser Geräte, ein HP -Stream 7 -Tablet und es steckt unter Windows 8.1 nicht, weil es Windows 10 nicht ausführt Apps installiert sind nicht genügend kostenloser Speicherplatz, damit das Windows -Installationsprogramm verwendet werden kann. Microsoft musste eine Problemumgehung für Upgrades auf Windows 8.1 für diese Geräte veröffentlichen, die ich selbst verwenden musste, wobei ein USB-Adapter (OTG) gekauft werden musste, damit ein Flash-Laufwerk als temporärer Speicher für den Installateur fungieren konnte .
Diese Speicherbeschränkung hat das Betriebssystem effektiv gemacht, und letztendlich das Gerät, es sei denn, Sie haben die integrierten Apps wie Mail immer nur verwendet und für alles andere im Webbrowser gelebt.
Glücklicherweise gehören 32 -GB -Fenster -Geräte einer Vergangenheit an, als OEMs (Originalausrüstungshersteller) schnell erkannten, dass sie effektiv Müll waren. Es ist nicht ungewöhnlich, dass Geräte mit nur 128 GB Speicher geliefert werden, und auch mit EMMC -Scheiben wie der Microsoft Surface Go, das, wie ich dies schreibe, mit beiden für seine grundlegende Konfiguration ausgestattet ist.
Wenn Sie der Meinung sind, dass das Windows -Installationsprogramm seit Jahren nur bei einer Größe von 4 GB ist und ist, was habe ich dann installiert, um das Ballon auf 27,6 GB zu ermöglichen? Nun, dies ist keine Software, da ich nicht einmal die Programmdateien und Benutzerordner in dieser Abbildung gezählt habe. Es handelt sich um Windows oder vielmehr die mehreren Kopien von Windows, die sich auf Ihrem PC befinden. Lassen Sie mich erklären.
Windows -Dateien und Ordner
Windows umfasst vier verschiedene Arten von Dateien: Dateien, die zum Anzeigen und Öffnen/ Manipulieren auf dem PC verfügbar sind, Dateien, die vom Benutzer versteckt sind, aber ansonsten für die Anzeige in Datei -Explorer verfügbar sind, die als System gekennzeichnet sind, die wirklich eine Art Art von sind "Du kannst mich nicht finden!" Doppelversteckte und Dateien, die vom Betriebssystem gesperrt sind, weil sie ehrlich gesagt sehr wichtig sind.
Sie können die ersten beiden Kategorien von versteckten Dateien im Datei -Explorer anzeigen, indem Sie auf das Symbol Drei horizontale Punkte für das Menü, Optionen auswählen und im angezeigten Dialogfeld auf die Registerkarte Ansicht klicken und die Optionen zum Anzeigen versteckter Dateien, Ordner und Laufwerke ändern. und geschützte Betriebssystemdateien ausblenden (empfohlen) (siehe Abbildung 11-1). Ehrlich gesagt gibt es auch keinen wirklichen Grund zu tun.
Abbildung 11-1. Sie können versteckte und Systemdateien im Datei -Explorer anzeigen
Die dritte Kategorie versteckter Dateien und Ordner sind diejenigen, die vom Betriebssystem wirklich gesperrt und aus Gründen der Aufrechterhaltung einer guten Sicherheit auf dem PC nicht zugänglich sind. Dies bedeutet, dass Sie selbst als Administrator nicht auf diese Dateien und Ordner zugreifen können, da bei Malware die Berechtigung von Administratoren erhalten würde, wie es möglich ist, so können Sie auf Ihrem PC und über Ihr Netzwerk alle Arten von fröhlicher Hölle entfesselt werden.
Es gibt nur wenige davon, die die UEFI -System -Boot -Partitionen enthalten, was wir in Kapitel 20 eingehend betrachten werden, wenn wir Probleme mit dem Windows -Boot -System behandeln. Das andere ist der versteckte C: \ Programmdateien \ WindowsApps-Ordner (siehe Abbildung 11-2). Dies enthält Konfigurations- und Sicherheitsdateien für Apps, die über den Microsoft Store installiert wurden und die jetzt Win32 und andere Arten von traditionelleren Programmen von dort installiert werden können, können insgesamt einen PC sicherer machen.
Abbildung 11-2. Der WindowsApps -Ordner ist für alle, einschließlich Administratoren, unzugänglich
Der einzige Weg, um zu sehen, was sich in diesen Ordnern und Partitionen befindet, besteht darin, den PC von einem kompatiblen tragbaren Betriebssystem wie GNU/Linux aus zu starten.
Warum sind Betriebssystemdateien für den Benutzer sichtbar?
Dies stellt die Frage: Warum ist der größte Teil des Betriebssystems für den Benutzer sichtbar und warum sind nur ein paar Ordner und Partitionen wirklich geschützt? Sicherlich sollte das ganze Betriebssystem schließlich so sein? Sie haben Recht, wenn Windows 11 ein modernes Betriebssystem wäre, was natürlich nicht ist.
Sie müssen in Windows 11 nicht sehr tief graben, um Schnittstellenelemente zu finden, die bis zu Windows 95 (siehe Abbildung 11-3) und in einigen Fällen noch früher ausgehen.
Abbildung 11-3. Ist Windows 11 noch Windows 95 in einem Partykleid?
Wenn Sie sich ansehen, wer Windows verwendet, sind Home- oder Prosumer -Benutzer ein sehr kleiner Prozentsatz der gesamten Benutzerbasis. Die meisten Benutzer möchten heutzutage die Einfachheit eines iPad oder eines Chromebooks. Ich habe Windows -PCs, aber ich brauche die vollständige Desktop -Umgebung und Software für meinen Job. Seien wir ehrlich, es wäre schwierig für mich, maßgeblich über ein Betriebssystem zu schreiben, das ich nicht mehr verwendet habe. Ich bin auch ein PC -Spieler, etwas, auf das ich in einiger Zeit wiederkommen werde, da ich die vollständige Tastatur und die Maus -Steuerung, die ein PC Ihnen gibt Und sicherlich nicht diejenigen, die ich genieße, wie Elite gefährlich.
Ein Jahr nach der Veröffentlichung von Windows 11 war Windows insgesamt immer noch Microsofts größte Geldkuh. Dies trotz der Cloud -Dienste des Unternehmens, Azure, wächst noch seit mehr als einem Jahrzehnt exponentiell.
Ich fragte eine Seniorenfigur bei Microsoft nur einen Monat, bevor ich dies geschrieben habe, warum die traditionelle Datei- und Ordnerstruktur noch existierte, da Microsoft eindeutig daran interessiert war, in eine viel sicherere Zukunft für Desktop Computing zu wechseln. Siehe meine Kommentare zu Windows 10x in Kapitel 1.
Offensichtlich wusste ich bereits, was die Antwort war, aber ich wollte es von ihnen hören. Die Antwort war klar: „Wir werden nichts tun, was für Unternehmen die Funktionalität bricht.“ Microsoft erhält eine Menge Telemetrie darüber, wie Menschen Windows verwenden, welche Funktionen sie verwenden, wie oft sie verwendet werden und so weiter. Jetzt geraten Sie jetzt nicht in Panik, da alle Daten anonymisiert werden. Microsoft muss nur wissen, dass niemand mehr die X- oder Y -Funktion verwendet, damit sie zum Entfernen markiert werden kann.
Dies bedeutet jedoch, dass Microsoft sehen kann, dass bei Desktop -PCs, die Windows 11 Enterprise ausführen, immer noch B% der Maschinen gibt, in denen die Programmkompatibilitätseinstellungen, über die ich in Kapitel 12 sprechen werde, für ein oder mehrere Programme verwendet werden. Und dass C% der älteren, benutzerdefinierten Programme immer noch Administratorrechte benötigen, um auszuführen.
Warum ist das? Nun, es gibt zwei Gründe. Das erste ist, dass viele Unternehmen und Unternehmen ältere Software haben, die sie seit Jahren verwenden, vielleicht viel länger als ein Jahrzehnt, und sie möchten sie nicht durch eine neue, moderne App ersetzen, da (a) es immer noch funktioniert (( B) Das Personal müsste alle in der neuen App, die Zeit und Geld kostet, und (c), weil die meisten Führungskräfte von Unternehmen den Wert des Geldes für die Aufrüstung von etwas nicht erkennen würden, wenn sie eintreten würden.
Der andere Grund, sicherlich der Grund für ältere Software, die Verwaltungsberechtigte erfordert, ist, dass vor den Tagen der Windows Vista viele Programme sehr schlecht, sehr schlampig geschrieben waren. Dies ist einfach ein Fall, in dem Programmierer faul sind und sich nicht die Mühe machen, etwas richtig zu codieren.
Microsoft sieht dann die gesamte Telemetrie, dass d% der älteren Win32 -Programme direkten Zugriff auf R und S im Windows -Dateisystem benötigen. Ich werde diese Programme vollständig brechen. Solange große Unternehmen Brot und Butter von Microsoft sind und solange sie sich weigert, diese älteren Programme durch moderne Apps zu ersetzen, wird sich die Situation leider nie ändern.
Dies war der Grund für Windows 10x, in dem Apps in einer virtualisierten Umgebung ausgeführt wurden, die einen herkömmlichen PC simulierte, in dem das tatsächliche Dateisystem jedoch für den Benutzer nicht zugänglich war. Leider wurde dieses Betriebssystemmodell damals abgesagt, da es auf Hardware mit niedrigerer Hardware schreckliche Leistung hatte und die Programme alle sehr langsam lief.
Wenn es um die geschützten Ordner geht, sind dies alles Dinge, die mit oder nach dem Aufkommen von Windows Vista und Benutzerkontensteuerung entstanden sind. Jeder Programmierer, der nach dieser Zeit ein Programm für einen PC schreibt, würde wissen, dass er die Dinge ordnungsgemäß codieren müsste, und daher könnte es Microsoft es leisten, strenger mit dem Dateisystem und den Betriebssystemdateien zu sein.
Was sind die Root -Dateien und Ordner auf einem PC?
Die Ordner auf dem C: \ Laufwerk eines PCs variieren tatsächlich je nach Software und Funktionen, die Sie installiert haben, da einige PCs über einen Bluetooth -Ordner oder einen mit einer bestimmten Hardware von Software wie einem AMD- oder einem Xbox -Spielungsordner verfügen. Es gibt jedoch Ordner, die über alle PCs gleich sind.
Root Windows -Ordner
- MSocache wird nur auf Systemen mit Microsoft Office 2007 oder einer später installierten Version angezeigt. Es enthält Installationsdateien für die Office Suite, die verwendet werden, wenn die installierten Apps repariert werden müssen. Für die neuesten Office -Ausgaben ist nicht benötigt.
- ProgramData enthält Win32 -App -Daten, die für alle Benutzer auf dem PC gilt. Dies umfasst Konfiguration und andere Dateien, die für die Ausführung der Apps erforderlich sind. Es kann ein sehr großer Ordner sein, sollte aber niemals gelöscht werden.
- Systemvolumeninformationen finden Sie auf allen Ihren Festplatten und werden von den Funktionen zur Wiederherstellung und des Dateiverlaufs verwendet, wobei letztere wahrscheinlich in einem zukünftigen Build von Windows 11 entfernt werden. Sie enthält archivierte und verschlüsselte Versionen kritischer Systemdateien wie z. B. Die Registrierung und Dateien, die sich bei App -Installationen ändern. Dies geschieht mit der Versioning -Steuerung, sodass die Systemwiederherstellung bei Bedarf zu früheren Versionen zurückkehren kann. Es wird auch in begrenztem Umfang von der Dateiverlaufsfunktion für die Versionskontrolle Ihrer Dokumente verwendet.
Win32 -Programm- und App -App -Ordner
- Programmdateien und Programmdateien (x86) sind die Ordner, in denen Win32 -Desktop -Apps installiert sind. Der Ordner Programmdateien (x86) wird nur in den 64-Bit-Versionen oder Windows angezeigt, und natürlich wird Windows 11 nur in einer 64-Bit-Version erhältlich. Dies ist ein Kater aus früheren Versionen des Betriebssystems. Hier wird eine 32-Bit-Software installiert, obwohl hier eine 64-Bit-Software installiert wird, vermutlich aufgrund von Entscheidungen, die von Publishern einschließlich Adobe getroffen wurden.
- Programmdateien \ WindowsApps ist der Installationsort für alle Microsoft Store -Apps. Dieser Ordner ist durch das Betriebssystem stark geschützt, bis zu dem Punkt, an dem selbst das lokale Administratorkonto keinen Zugriff darauf erhalten kann.
- Pakete ist ein Ordner, der im Ordner \ [Benutzername] \ AppData \ Local \ \ gefunden wird. Hier werden Microsoft Store -Apps installiert. Wenn Sie eine sehr große Store -App haben, können Sie einen Installationsordner von hier auf einen anderen PC kopieren, wie ich es bei einer Installation des 320 -GB -Spiels Microsoft Flight Simulator getan habe. Dieser Ordner kann auch mithilfe der Adresse %localAppData %\ Pakete zugegriffen werden.
Windows -Betriebssystemordner
- Windows \ Apppatch enthält Anwendungskompatibilitätsdateien.
- Windows \ Boot enthält Dateien, die zum Starten des Betriebssystems erforderlich sind. Ich habe diese in Kapitel 13 beschrieben.
- Windows \ CSC enthält Offline -Dateien und -Dokumente, die zum Caching verwendet werden.
- Windows \ Cursors enthält Cursor- und Symboldateien für das Betriebssystem.
- Windows \ Debug enthält Windows -Fehlerprotokolle. Ich werde in Kürze mehr über die Protokolldateien sprechen.
- Windows \ -Fonts, wobei alle installierten Schriften auf Ihrem PC installiert sind.
- Windows \ Globalisierung, bei dem Sprachpakete, Wörterbuchdateien und andere Dateien im Zusammenhang mit dem Ort gespeichert werden.
- Windows \ IME enthält Sprachdateien, die vom Betriebssystem und den Apps verwendet werden, ebenfalls IME (x86) auf 32-Bit-Systemen.
- Windows \ ImmerSeVeControlpanel enthält die Dateien, die das Einstellungsbereich bilden.
- Windows \ Inf enthält Installationsdateien von Gerätefahrern.
- Windows \ Media enthält Audio- und Videodateien, die vom Betriebssystem verwendet werden, wie z. B. Soundpacks.
- Windows \ Vorabbau des Systems, das Windows verwendet, um häufig verwendete Dateien zu laden, bevor Sie sie öffnen. Das Betriebssystem versucht zu antizipieren, was Sie verwenden und öffnen möchten. Manchmal kann dieser Cache korrupt werden, und wenn ja, ist es sicher, den Inhalt dieses Ordners zu löschen.
- Windows \ Ressourcen enthält Themen für einfache Zugriffe, Zugänglichkeitsthemen und andere Themen für Windows.
- Windows \ Security enthält Sicherheitsdateien und Protokolle, die von Management Console Snap-Ins verwendet werden.
- Windows \ SoftwaredIntribution ist der Ordner, der von Windows Update verwendet wird. Wenn Sie feststellen, dass Windows Update keine Updates herunterladen oder installieren kann, können Sie den Inhalt dieses Ordners vollständig löschen. Ich habe den Prozess in Kapitel 9 beschrieben.
- Windows \ System existiert, um die Kompatibilität mit Legacy -Apps aufrechtzuerhalten, die nicht nach dem Ordner System32 suchen.
- Windows \ System32 ist das Hauptrepository aller Dateien, die das Windows -Betriebssystem bilden.
- Windows \ System32 \ config enthält die wichtigsten Registrierungsdateien, die vom Betriebssystem verwendet werden. Zusätzliche Registrierungsdateien finden Sie im %userProfile %und %userProfile %\ AppData \ Local \ Microsoft \ Windows.
- Windows \ System32 \ Treiber enthält installierte Treiberdateien.
- Windows \ System32 \ Divers \ usw. enthält Konfigurationstextdateien wie die Hosts -Datei, mit der die Zuordnung von Hostnamen in IP -Adressen geändert werden kann.
- Windows \ System32 \ Grouppolicy enthält Gruppenrichtlinienskript- und Vorlagendateien.
- Windows \ System32 \ iCSXML enthält Dateien, die von der Universal Plug-and-Play-Funktion für Hardware verwendet werden.
- Windows \ System32 \ Microsoft enthält Kryptographiedateien.
- Windows \ System32 \ oobe enthält Dateien, die von der Windows-Erfahrung außerhalb des Boxs verwendet werden, wenn neue Benutzer auf dem PC eingerichtet werden.
- Windows \ System32 \ Ras enthält Remote -Zugriffsverschlüsselungsdateien für Windows Server -Verbindungen.
- Windows \ System32 \ Wiederherstellung enthält Dateien, die von der Windows Reset -Funktion verwendet werden.
- Windows \ System32 \ restore enthält Dateien, die von der System Restore -Funktion verwendet werden.
- Windows \ System32 \ Spool enthält Dateien, die mit Ihren installierten Druckern und der Druckspulenwarteschlange zugeordnet sind.
- Windows \ Syswow64 zum Speichern von Dateien, die zur Verwaltung von App- und Treiberkompatibilität zwischen 32 und 64-Bit-Code erforderlich sind.
- Windows \ Tasks enthält geplante Aufgabendateien.
- Windows \ winSXs namens Windows Side-by-Side-Ordner. Es enthält mehrere Kopien von dynamischen Linkbibliotheken (DLLs) und anderen Dateien, die für Ihre App und Ihren Betriebssystem von entscheidender Bedeutung sind. Wenn jedoch verschiedene Versionen derselben Datei gleichzeitig von verschiedenen Apps geladen werden müssen. Dieser Ordner kann zu einer enormen Größe wachsen, ist jedoch entscheidend für den Betrieb von Windows 11.
- Windows \ Web enthält Bilder, die im Sperrbildschirm und für Windows -Tapeten verwendet werden.
Benutzerkontoordner
- Benutzer \ [Benutzername] \ AppData \ Local sind auch durch die Verknüpfung %localAppdata %bekannt; Dieser Ordner enthält die Daten und Einstellungen, die für installierte Apps und für Ihr Benutzerprofil korrekt erforderlich sind. In diesem Ordner werden auch temporäre Internetdateien gespeichert.
- Benutzer \ [Benutzername] \ AppData \ Locallow enthält Daten, die nicht verschoben werden können und auf Ihrem PC auf niedrigeren Ebenen zugreifen können, z. B. wenn ein Webbrowser im Datenschutzmodus verwendet wird.
- Benutzer \ [Benutzername] \ AppData \ Roaming können durch die Verknüpfung %AppData %zugegriffen werden. Es enthält Daten und Einstellungen, die sich mit Ihrem Benutzerkonto bewegen können, z. B. wenn Sie mit einer Domäne verbunden sind.
Windows -Protokollordner
- In Perflogs werden benutzerdefinierte Datenkollektorsätze, die im Leistungsmonitor erstellt werden, gespeichert.
- In Windows \ Debuggen werden Protokolldateien erstellt, wenn eine App oder ein Dienst abstürzt oder wenn bestimmte Prüfungsverfahren durchgeführt werden, z. B. die Installation von Windows -Updates. Diese Protokolle werden im klaren Textformat gespeichert und können in Notepad gelesen werden.
- Windows \ Logs ist der Hauptprotokollordner für das Windows -Betriebssystem. Es enthält viele Protokolldateien wie WindowsUpdate.log. Diese Dateien werden manchmal als XML -Dateien (Extensible Markup Language) gespeichert, die in einem Webbrowser geöffnet werden können. Viele Dateien werden jedoch als Event Trace Log (ETL) -Dateien gespeichert. Sie können diese Dateien im Ereignis -Viewer lesen, indem Sie auf das Aktionsmenü und dann auf die Option gespeicherter Protokoll klicken.
- Windows \ Minidump enthält Absturzberichte, die von Anwendungen und Blue Screens of Death (BSOD) erstellt werden. Sie haben die Dateierweiterung .dmp. Sie können diese Dateien nicht in Notepad lesen und benötigen das Windows Triver Kit (WDK) oder Windows Software Development Kit (SDK), die beide als Teil von Microsoft Visual Studio verfügbar sind.
- Benutzer \ [Benutzername] \ AppData \ Local \ CrashDumps enthält Crash -Dump -Dateien, die für das spezifische Benutzerkonto relevant sind. Sie können auch über die Adresse %localAppdata %\ crashdumps zugegriffen werden.
Windows Temporary Dateiordner
- Benutzer \ [Benutzername] \ AppData \ Local \ Temp ist der wichtigste temporäre Dateispeicher, der pro-Benutzer gespeichert wird. Es wird für mehrere Zwecke verwendet, einschließlich heruntergeladener Dateien und Webseiten, die in Ihrem Browser angezeigt werden. Sie können am einfachsten darauf zugreifen, indem Sie zu %Temp %navigieren.
- Benutzer \ [Benutzername] \ AppData \ Local \ Microsoft \ Windows \ inetcache werden zum Speichern temporärer Internetdateien verwendet.
- Benutzer \ [Benutzername] \ AppData \ Local \ Microsoft \ Windows \ Temporäre Internetdateien \ Low ist ein weiterer temporärer Internetdateien.
- Windows \ temp ist ein geschützter temporärer Dateispeicher, der vom Betriebssystem und den Apps verwendet wird.
Windows -Dateitypen
- BOOTMGR ist eine kritische Datei, die beim PC -Start erforderlich ist.
- Desktop.ini ist eine Datei in jedem Ordner auf Ihrem PC. Es enthält Konfigurationsdaten darüber, wie dieser Ordner und sein Inhalt im Datei -Explorer angezeigt werden sollen.
- DLL -Dateien, dynamische Link -Bibliotheksdateien, enthalten Code, der von vielen verschiedenen Apps und Diensten gemeinsam genutzt wird. Diese Apps und Dienste können DLLs anrufen, um Aufgaben auszuführen, die möglicherweise von verschiedenen Apps erforderlich sein, z. B. das Verwalten der Druckwarteschlange und das Anzeigen von Fenstermöbeln.
- EXE-Dateien, Win32-Apps, die auf einem Doppelklick der Maus ausgeführt werden können.
- HiberFil.sys ist die Winterschlafdatei, die den Speicherzustand des PCs speichert.
- INF -Dateien sind Geräte -Treiber -Installationsdateien.
- INI -Dateien sind Konfigurations- und Optionsdateien für Apps und Windows -Funktionen.
- Thumbs.db enthält Miniaturbilder von Dateien und Dokumenten in einem Ordner. Möglicherweise haben Sie auch einige EHTHUMBS.DB -Dateien, die von Windows Media Center von Windows XP bis Windows 7 verwendet wurden.
- Pagefile.sys und swappFile.sys werden von der virtuellen Speicherfunktion in Windows 10 verwendet.
- SYS -Dateien enthalten Systemeinstellungen, die vom Betriebssystem verwendet werden, sowie Software- und Hardware -Treiber auf dem PC.
Verwalten der Shell -Benutzerordner
Wie ich, wenn ich meine Desktop -PCs eingerichte, immer eine zweite SSD habe, auf der ich alle meine Dokumente und Dateien speichere. Dies ist aus mehreren Gründen, von denen einige nicht mehr wirklich gelten. Früher habe ich immer System -Backups meiner Windows -Installation erstellt und verwaltet, etwas anderes, das ich in Kapitel 9 besprochen habe. Wenn ich mit dem Betriebssystem ein Problem auftrat, konnte ich die Maschine einfach neu erstellen, ohne diese Dateien zu beeinflussen.
Heutzutage ist Windows 11 insgesamt sehr stabil und die Notwendigkeit, dass das I und viele Menschen einmal im Jahr Fenster neu erstellen mussten, um es zu aktualisieren, um es nicht mehr wirklich zutreffen.
Der andere Grund, und es ist heutzutage relevanter, ist, dass ich eine große Anzahl von Dateien über 600 GB habe, aber auch eine große Menge sehr großer Software verwende. Nur die Pakete, die ich mit Adobe Creative Suite verwende, kommen bei 22 GB. Dann gibt es eine Reihe von virtuellen Maschinen in Hyper-V, die 240 GB Speicherplatz einnehmen.
Ich bin auch ein Spieler, und anstatt einen leistungsstarken Desktop für die Arbeit sowie einen weiteren leistungsstarken PC für Spiele zu wünschen, habe ich eine einzige Maschine, die beides kann. Ich habe bereits erwähnt, dass ich ein gefährlicher Spieler bin. Ich habe auch Freunde, die meinen PC zum Spielen verwenden, wenn sie zu Besuch kommen, und das ist ein weiterer 310 GB.
Alles in allem ist es mehr als ein Terabyte nur für Windows 11, Software, Apps und Spiele. Es ist sinnvoll, meinen besten Teil einer Terabyte von Dokumenten und Dateien an einem anderen Ort zu speichern.
Es gibt einige Möglichkeiten, die Shell -Benutzerordner (Dokumente, Bilder, Musik, Video und Downloads) an einen anderen Ort zu verschieben. Am einfachsten besteht bei weitem die Verwendung von Schnitt und Einfügen in Datei -Explorer vom aktuellen Ort zum neuen. Wenn Sie dies tun, weiß Windows 11, was Sie tun, und aktualisiert automatisch alle Betriebssystemreferenzen für Sie. Wenn Sie mit der rechten Maustaste auf eine dieser Ordner klicken und aus dem angezeigten Menü seine Eigenschaften auswählen, wird ein Dialog geöffnet, in dem Sie den Speicherort des Ordners auf der Registerkarte "Standort" manuell ändern können (siehe Abbildung 11-4).
Abbildung 11-4. Windows erleichtert das Verschieben der Shell -Benutzerordner
Wenn Sie mehr Kontrolle wünschen, können Sie Ordner im Registrierungseditor verschieben. Navigieren Sie zu den folgenden Schlüssel, um alle Shell -Benutzerordner und viele zusätzliche Ordner wie den Standort lokaler und Roaming -Profilgeschäfte zu finden:
- HKCU \ Software \ Microsoft \ Windows \ CurrentVersion \ Explorer \ User Shell -Ordner
- HKCU \ Software \ Microsoft \ Windows \ Currentversion \ Explorer \ Shell -Ordner
Sie können in Abbildung 11-5 sehen, dass die Registrierung Ihnen viel mehr Kontrolle über die Standorte von Benutzerordnern auf dem PC gibt. Sie müssen jedoch die Maschine neu starten, damit alle Änderungen wirksam werden. Ich werde Ihnen in Kapitel 19 zeigen, wie Sie eine Verbindung zu den Registern anderer Benutzer auf dem PC herstellen und wie Sie eine Verbindung zu den Registern von Remote -PCs herstellen können, um Änderungen in einer umfassenderen Ebene vorzunehmen.
Abbildung 11-5. Die Registrierung bietet Ihnen die volle Kontrolle über Shell -Benutzerordner
Einige zusätzliche Steuerelemente finden Sie im Startmenü nach erweiterten Systemeinstellungen und Klicken auf die Schaltfläche Umgebungsvariablen im geöffneten Dialogfeld (siehe Abbildung 11-6). Diese Steuerelemente sind jedoch viel begrenzter, können jedoch für einige Ordner eine freundlichere Schnittstelle als der Registrierungseditor bieten.
Abbildung 11-6. Einige Umgebungsvariablen können von einer Dialogschnittstelle abgewickelt werden
Erstellen symbolischer Links
Ein symbolischer Link ist eine virtuelle Datei oder ein Ordner, der sich an einem Ort befindet, an dem die tatsächliche Datei oder der Ordner an anderer Stelle gespeichert sind, z. B. in einer Netzwerkfreigabe. Windows hat symbolische Links seit Vista unterstützt und sie können nützlich sein, um Menschen schnelle Zugriff auf Dateien zu gewähren, die nicht auf ihrem eigenen Computer gespeichert sind.
Das beste Beispiel für einen symbolischen Link ist ein Abkürzungssymbol, das Sie (manchmal versehentlich) auf Ihren Desktop oder in einen Ordner ziehen können (siehe Abbildung 11-7). Dies ist eine schnelle Möglichkeit, an anderer Stelle auf Dateien zugreifen zu können. Wenn Sie jedoch den symbolischen Link löschen, bleiben die Originaldateien unberührt.
Abbildung 11-7. Ein Beispiel für einen symbolischen Link ist eine Ordnerverknüpfung
Es gibt zwei Arten symbolischer Verbindung in Windows. Ein weicher Link ist einer ähnlich wie eine Abkürzung und kann für alles von einer Datei bis zu einer Festplatte erstellt werden. Es ist nützlich, um eine einfache Möglichkeit für jemanden zu erstellen, auf eine Netzwerkfreigabe zugreifen zu können. Wenn sich der Name oder der Speicherort der Zieldatei oder des Ordners ändert, wird der Link gebrochen.
Harte Links hingegen sind Hinweise nicht auf den Gegenstand, sondern auf den Speicherplatz, der ihn hält. Dies bedeutet, dass Änderungen am Ziel immer und sofort am anderen Ende der Verbindung reflektiert werden. Harte Links werden hauptsächlich verwendet, um eine sekundäre Zugangsadresse für etwas anzugeben und den Nachteil zu haben, dass Sie, wenn Sie den harten Link löschen, auch alles löschen, was am anderen Ende ist.
Mit einem weichen Link können Sie den Link löschen, ohne das Ziel zu löschen, da Link und Ziel unterschiedliche Dinge sind. All dies macht harte Links nur für Spezialzwecke für Backups und Programmierung und weiche Links für alles andere sehr nützlich.
Um einen symbolischen Link zu erstellen, verwenden Sie das Befehlszeilen -Tool MKLink. Nehmen wir an, ich möchte einen symbolischen Soft -Link zum Ordner \\ n5 \ n2 \ Virtual Machines auf meinem NAS -Laufwerk erstellen und mit einem Ordner mit dem Namen "VMs" auf dem E: Laufwerk auf meinem PC verknüpfen. Ich würde den Befehl mklink /d e: \ vms \\ n5 \ n5 \ virtuelle Maschinen verwenden.
Der Befehl mKLink wird mit der folgenden Syntax verwendet: Mklink [[/D] | [/H] [/J]] [Link] [Ziel] wo
- /D erstellt einen Link zu einem Verzeichnis.
- /H erstellt einen harten Link, wodurch es so aussieht, als ob die Datei oder der Ordner im Ziel tatsächlich vorhanden sind und für Zeiten nützlich sein kann, in denen Software Kompatibilitätsprobleme mit Standard -Soft -Links aufweist.
- /J wird verwendet, um einen Verzeichnisanschluss zu erstellen, der eine harte Verbindung ist, die wie eine Festplatte, eine Partition oder ein Festplattenvolumen wirkt.
- [Link] ist der neue symbolische Linkort und der Name.
- [Ziel] ist die Datei oder der Ordner, aus dem Sie verlinken möchten.
Scheiben und Partitionen
Die Dateien, Ordner und Dokumente, die wir alle auf unseren physischen Festplatten und auf Partitionen auf diesen Festplatten befinden. Zu Beginn dieses Kapitels habe ich beschrieben, warum Windows 11 so viele ältere Optionen und Funktionen unterstützt, und es unterscheidet sich nicht bei Festplatten- und Partitionstypen und -formaten.
Windows 11 versucht jedoch zu begrenzen, was Sie mit Scheiben und Partitionen tun können. Wenn Sie die Computerverwaltungskonsole aus Windows -Tools öffnen und im linken Bereich auf die Festplattenverwaltung klicken oder einfach im Startmenü suchen und Partitionen erstellen und formatieren Sie Datenträger.
Im PC installierte Festplatten und SSDs können nur in Kürze im NTFS-Dateisystem formatiert werden (siehe Abbildung 11-8), und USB-Flash-Laufwerke können nur als NTFS oder Exfat formatiert werden.
Abbildung 11-8. Die Festplattenmanagementkonsole versucht zu begrenzen, wie Sie Festplatten formatieren können
Manchmal benötigen Sie jedoch möglicherweise ein anderes Format. Einer der ältesten ist Fat32 (Dateizuweisungstabelle, 32-Bit), und wenn Sie wie ich eine UEFI-Firmware auf Ihrem Motherboard haben, die die Aufnahme von Screenshots (einige von diesem in diesem Buch benötigt), wird nur ein Fat32-Formatierter Lauf arbeiten.
Um eine größere Kontrolle zu erhalten, müssen wir den Befehl format aus der Befehlszeile verwenden. Dies wird mit dem Syntaxformat
MBR- und GPT -Partitionsstrukturen
Was sind diese mythischen Scheiben- und Partitionsformate, von denen ich spreche? Das erste ist die Partitionsstruktur. Wenn Sie eine neue Festplatte oder SSD in einen PC installieren, muss sie vor dem Formatieren initiiert werden, und es gibt zwei verschiedene Strukturen, die er gegeben werden kann, MBR (Master -Boot -Datensatz) und GPT (global eindeutige Identifikator -Partitionstabelle) .
Windows -Dateisysteme
Sobald eine Festplatte eingeleitet wurde, kann sie auf verschiedene Weise formatiert werden. Die Standardeinstellung ist NTFS (neues Technologiedateisystem), das erstmals mit Windows NT 3.1 eingeführt wurde. Die anderen enthalten jedoch CDFs (für Kompaktscheiben und DVDs), UDF (Universal Disk -Format), FAT12, FAT16, FAT32, das aus der Zeit ausgeht von dos, exfat, eine moderne Version von Fett für USB -Flash -Laufwerke, die große Scheiben- und Dateikapazitäten, NTFs und Refs unterstützt, die ist eine relationale Datenbankstruktur, die von Windows Server verwendet wird.
Zusammenfassung
Die Windows -Festplatte, der Ordner und die Dateistruktur können bestenfalls als „komplex“ bezeichnet werden, und aus diesem Grund gibt es Sicherheitsfunktionen wie UAC (Benutzerkontensteuerung), um zu verhindern, dass Endbenutzer oder Malware alles löschen oder ändern, was sie nicht sollten. T.
Auf meinem eigenen PC enthält der Ordner winSXS (Windows Side-by-Side), der mehrere verschiedene Versionen von DLL (Dynamic Link Library) -Dateien enthält, die sowohl vom Betriebssystem als auch von der installierten Software auf dem PC benötigt werden, satte 10 GB. Ich habe die Leute in der Vergangenheit gekannt, um sich zu fragen, was dies ist, davon ausgehen, dass sie es nicht brauchen, und löschen Sie es, um danach zu entdecken, dass Windows nicht funktioniert und keine ihrer Software geladen wird.
Apropos Software: Hier nehmen wir dies als nächstes an, da es zu diesem Zeitpunkt nur logisch ist Wie die Hinzufügung von Android -Apps in Windows 11 die Dinge weiter komplizieren kann.







