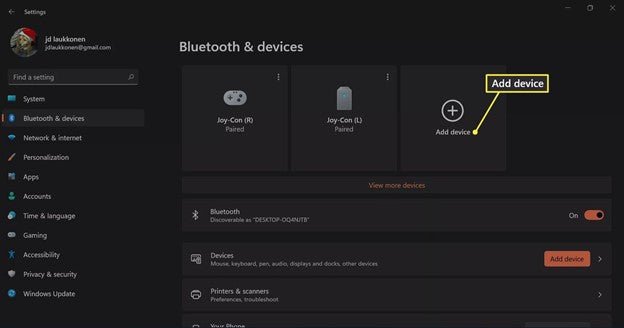
Wie verbinde ich AirPods mit Windows 11?
Suchen Sie eine schnelle und einfache Möglichkeit, Ihre AirPods an Windows 11 zu verbinden? Suchen Sie nicht weiter! In diesem Handbuch führen wir Sie durch die einfachen Schritte, um Ihre AirPods erfolgreich an ein Windows 11 -Gerät zu verbinden. Wir werden alles vom ersten Einrichtungsprozess bis hin zur Fehlerbehebung Tipps und Tricks abdecken.
Am Ende dieses Handbuchs können Sie Ihre AirPods mit jedem Windows 11 -Gerät verwenden. Also lass uns anfangen!
Das Anschließen von AirPods mit Windows 11 ist einfach und kann in wenigen einfachen Schritten durchgeführt werden:
- Gehen Sie zu den Bluetooth -Einstellungen Ihres Windows 11 -Geräts.
- Stellen Sie sicher, dass sich Ihre AirPods im Ladefall befinden und dass der Fall Macht hat.
- Öffnen Sie den Deckel des Ladekoffers und halten Sie die Setup -Taste auf der Rückseite mindestens 15 Sekunden lang gedrückt.
- Ihre AirPods werden in der Liste der verfügbaren Bluetooth -Geräte angezeigt.
- Wählen Sie Ihre AirPods aus der Liste aus und befolgen Sie zusätzliche Anweisungen auf dem Bildschirm.
Wie verbinde ich AirPods mit Windows 11?
Das Anschließen von AirPods mit Windows 11 ist ein einfacher Prozess. AirPods sind die drahtlosen Kopfhörer von Apple und ermöglichen es Ihnen, Ihre Lieblingsmusik, Podcasts und Videos ohne den Ärger der Drähte zu genießen.

Mit Hilfe eines Bluetooth -Adapters können Sie Ihre AirPods problemlos an Ihren Windows 11 -Computer anschließen. Hier finden Sie eine Schritt-für-Schritt-Anleitung zum Anschließen Ihrer AirPods mit Windows 11.
Schritt 1: Installieren Sie den Bluetooth -Adapter
Der erste Schritt besteht darin, einen Bluetooth -Adapter auf Ihrem Windows 11 -Computer zu installieren. Ein Bluetooth-Adapter ist ein Gerät, mit dem Ihr Computer mit Bluetooth-fähigen Geräten wie AirPods kommunizieren kann.
Sie können einen Bluetooth -Adapter in jedem Computergeschäft oder online kaufen. Sobald Sie Ihren Bluetooth -Adapter haben, können Sie ihn gemäß den Anweisungen des Herstellers installieren.
Schritt 2: Aktivieren Sie Bluetooth unter Windows 11
Sobald Sie den Bluetooth -Adapter installiert haben, können Sie Bluetooth unter Windows 11 aktivieren. Öffnen Sie dazu das Bedienfeld und wählen Sie Geräte und Drucker aus. Klicken Sie auf der linken Seite auf ein Gerät hinzufügen.
Dadurch wird eine Liste der verfügbaren Bluetooth -Geräte geöffnet. Wählen Sie in der Liste Ihren Bluetooth -Adapter aus und klicken Sie auf Weiter.
Schritt 3: Paar AirPods mit Windows 11 kombinieren
Nachdem Bluetooth aktiviert ist, können Sie Ihre AirPods mit Ihrem Windows 11 -Computer kombinieren. Öffnen Sie dazu die Einstellungs -App auf Ihrem Windows 11 -Computer und wählen Sie Geräte aus. Klicken Sie auf der linken Seite auf Bluetooth und andere Geräte und stellen Sie sicher, dass Bluetooth eingeschaltet ist.
Halten Sie dann den Ein- / Ausschalter für einige Sekunden auf Ihren AirPods gedrückt, bis das LED -Licht blitzt. Auf Ihrem Windows 11 -Computer sollten die AirPods in der Liste der verfügbaren Bluetooth -Geräte angezeigt werden. Wählen Sie Ihre AirPods aus der Liste aus und klicken Sie auf Paar.
Schritt 4: Genießen Sie Musik, Podcasts und Videos
Nachdem Ihre AirPods mit Ihrem Windows 11 -Computer verbunden sind, können Sie Ihre Lieblingsmusik, Podcasts und Videos ohne den Ärger der Drähte genießen.
Um die Lautstärke- und Trackeinstellungen anzupassen, können Sie die Lautstärketasten auf Ihren AirPods oder die Musik -App auf Ihrem Windows 11 -Computer verwenden.
Schritt 5: Die Airpods von Windows 11 trennen
Wenn Sie mit Ihrer Musik, Podcasts oder Videos fertig sind, können Sie Ihre AirPods problemlos von Ihrem Windows 11 -Computer trennen. Öffnen Sie dazu die Einstellungs -App und wählen Sie Geräte aus. Klicken Sie auf der linken Seite auf Bluetooth und andere Geräte und wählen Sie Ihre AirPods aus der Liste aus.
Klicken Sie dann auf Trennung. Ihre AirPods werden getrennt und Sie können sie bis zum nächsten Mal sicher aufbewahren.
Häufig gestellte Fragen
Was sind AirPods?
AirPods sind drahtlose Kopfhörer, die von Apple erstellt wurden und so ausgelegt sind, dass sie nahtlos mit Apple -Geräten verbunden sind. Sie verfügen über hochwertige Sound- und fortschrittliche Rauschunterdrückungstechnologie sowie eine lang anhaltende Akkulaufzeit.
AirPods sind auch mit Windows 11 -Geräten kompatibel, obwohl Sie möglicherweise einen zusätzlichen Schritt machen müssen, um sie anzuschließen.
Wie kann ich AirPods an ein Windows 11 -Gerät anschließen?
Um AirPods an ein Windows 11 -Gerät zu verbinden, müssen Sie zunächst das Apple -Software -Update im Microsoft Store herunterladen und installieren. Gehen Sie nach der Installation zum Startmenü und öffnen Sie das Apple Software -Update -Programm. Von hier aus können Sie Ihre AirPods anschließen, indem Sie den Anweisungen auf dem Bildschirm folgen.
Was sind die Vorteile des Anschließens von AirPods mit einem Windows 11 -Gerät?
Der Hauptvorteil des Anschließens von AirPods mit einem Windows 11-Gerät besteht darin, dass Sie den gleichen hochwertigen Sound genießen können, den Sie von einem Apple-Gerät erhalten würden.
Darüber hinaus können Sie die fortschrittliche Rauschunterdrückungstechnologie sowie die lang anhaltende Akkulaufzeit der AirPods nutzen.
Gibt es Nachteile, um AirPods an ein Windows 11 -Gerät anzuschließen?
Ein potenzieller Nachteil für das Verbinden von Airpods mit einem Windows 11 -Gerät ist, dass einige Funktionen wie automatische Paarungen und die Möglichkeit, den Sound manuell anzupassen, möglicherweise nicht verfügbar sind.
Darüber hinaus müssen Sie möglicherweise das Apple -Software -Update aus dem Microsoft Store herunterladen und installieren, um Ihre AirPods anschließen zu können.
Wie lange dauert es normalerweise, um AirPods an ein Windows 11 -Gerät anzuschließen?
Sobald Sie das Apple -Software -Update -Programm aus dem Microsoft Store heruntergeladen und installiert haben, sollte es weniger als fünf Minuten dauern, um Ihre AirPods an ein Windows 11 -Gerät anzuschließen. Der Vorgang ist ziemlich einfach und Sie sollten in der Lage sein, die Anweisungen auf dem Bildschirm zu befolgen, um die Verbindung zu vervollständigen.
Gibt es spezielle Anweisungen, die ich beim Anschließen von AirPods mit einem Windows 11 -Gerät befolgen sollte?
Ja, es gibt einige spezielle Anweisungen, die Sie beim Anschließen von AirPods mit einem Windows 11 -Gerät befolgen sollten. Zunächst sollten Sie sicherstellen, dass Sie das Apple Software -Update -Programm aus dem Microsoft Store heruntergeladen und installiert haben.
Darüber hinaus sollten Sie den Anweisungen auf dem Bildschirm befolgen, um den Verbindungsvorgang abzuschließen. Es ist auch wichtig, Ihre AirPods aufgeladen zu halten und sicherzustellen, dass sie sich im Bereich des Windows 11 -Geräts befinden.
So schließen Sie AirPods an Windows 11 Laptop oder PC | an | Vollständiges Tutorial
Zusammenfassend ist das Anschließen von AirPods mit Windows 11 ein unkomplizierter Prozess, den jeder mit minimaler Aufwand durchführen kann. Alles, was Sie brauchen, ist ein Bluetooth -kompatibler Gerät, die neueste Version von Windows 11 und einige Minuten Ihrer Zeit.
Sobald Sie den Setup -Prozess durchlaufen haben, können Sie auf Ihrem Windows 11 -Gerät eine großartige Klangqualität und Bequemlichkeit von Ihren AirPods genießen.







