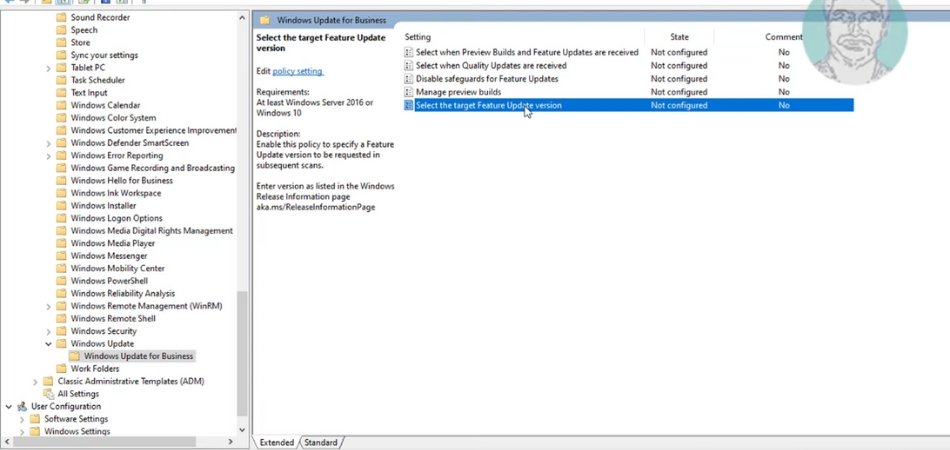
Wie stoppt ich Windows 11 -Update in Windows 10?
Sind Sie frustriert über die Art und Weise, wie Windows 11 immer wieder versucht, Ihr Windows 10 -System zu aktualisieren? Es kann unglaublich irritierend sein, wenn Ihr Computer Sie ständig nervt, um auf ein neueres Betriebssystem zu upgraden.
Glücklicherweise gibt es einige einfache Schritte, die Sie unternehmen können, um Windows 11 daran zu hindern, Ihr Windows 10 -System zu aktualisieren.
In diesem Artikel werden wir mit dem Stoppen von Windows 11 -Update in Windows 10 behandelt, damit Sie Ihren Computer ohne Unterbrechung zurückgreifen können.
So stoppen Sie Windows 11 Update in Windows 10
Befolgen Sie die folgenden Schritte, um Windows 11 unter Windows 10 zu verhindern:

- Öffnen Sie die Einstellungs -App, indem Sie die Windows -Taste + i drücken
- Gehen Sie zu Update & Security> Windows Update
- Klicken Sie auf erweiterte Optionen
- Unter auswählen, wie Updates installiert werden, wählen Sie Benachrichtigung, um den Neustart zu planen, und klicken Sie dann auf Änderungen speichern.
Dadurch wird Windows 11 daran gehindert, in Ihrem Windows 10 -System automatisch zu aktualisieren.
So stoppen Sie das Windows 11 -Update in Windows 10 vorübergehend
Windows 11 ist die neueste Version des Microsoft -Betriebssystems. Allerdings möchten nicht alle Benutzer auf Windows 11 upgraden. In diesem Artikel zeigen wir Ihnen, wie Sie Windows 11 -Update in Windows 10 vorübergehend stoppen.
Windows 10 -Benutzer können die Windows 11 -Aktualisierung verhindern, indem sie die Option "Upgrades" "Defer Upgrades" verwenden. Mit dieser Option können Benutzer die Installation von Windows 11 für bis zu 365 Tage verzögern.
Um diese Option zu aktivieren, müssen Benutzer zum Windows -Update -Abschnitt in der App -Einstellungs -App wechseln und "Erweiterte Optionen" auswählen. Anschließend müssen sie das Kontrollkästchen "Upgrades" auswählen und die Änderungen speichern. Eine andere Möglichkeit, das Windows 11-Update zu verhindern, besteht darin, die Wi-Fi-Verbindung als „gemessen“ festzulegen.
Dadurch wird Windows 10 daran hindern, Windows 11 -Updates automatisch herunterzuladen. Um die Wi-Fi-Verbindung als „Meter“ festzulegen, müssen Benutzer in die Einstellungs-App zum Netzwerk- und Internet-Abschnitt wechseln und ihre Wi-Fi-Verbindung auswählen. Anschließend müssen sie das Kontrollkästchen "AS MEDEERD -Verbindung festlegen" auswählen und die Änderungen speichern.
Verwenden des Gruppenrichtlinieneditors, um Windows 11 -Update zu stoppen
Wenn ein Benutzer Windows 11 vollständig daran hindert, in Windows 10 installiert zu werden, können er den Gruppenrichtlinieneditor verwenden. Der Gruppenrichtlinieneditor ist ein Tool, mit dem Benutzer die Einstellungen ihres Systems verwalten können.
Um es zu verwenden, um Windows 11 -Update zu stoppen, müssen Benutzer zum Gruppenrichtlinieneditor und zum "Computerkonfiguration" navigieren und dann "Administrative Vorlagen" und dann "Windows -Komponenten" und dann "Windows Update".
Anschließend müssen sie die Option "Automatische Updates konfigurieren" auswählen und auf "Deaktiviert" einstellen. Dadurch wird verhindern, dass Windows 11 in Windows 10 installiert wird.
Verwenden der Registrierung, um Windows 11 -Update zu stoppen
Eine andere Möglichkeit, Windows 11 -Update in Windows 10 zu stoppen, besteht darin, den Registrierungseditor zu verwenden. Der Registrierungseditor ist ein Tool, mit dem Benutzer die Einstellungen ihres Systems verwalten können.
Um es zu verwenden, um das Windows 11 -Update zu stoppen
"Computer \ hkey_local_maachine \ Software \ Richtlinien \ Microsoft \ Windows \ WindowsUpdate" Ordner.
Anschließend müssen sie einen neuen DWORD -Wert erstellen und ihn "DisableOSUpgrade" nennen und seinen Wert auf "1." festlegen Dadurch wird verhindern, dass Windows 11 in Windows 10 installiert wird.
Verwenden von Tools von Drittanbietern, um Windows 11-Update zu stoppen
Für Benutzer, die nicht den Gruppenrichtlinieneditor oder den Registrierungseditor verwenden möchten, um Windows 11-Update zu stoppen, können sie Tools von Drittanbietern verwenden.
Es stehen viele Tools von Drittanbietern zur Verfügung, mit denen Benutzer Windows 11-Update in Windows 10 anhalten können. Diese Tools können normalerweise kostenlos verwendet werden und können aus dem Internet heruntergeladen werden.
Stoppen von Windows 11 -Update durch Deinstallieren von Windows -Updates
Wenn ein Benutzer das Windows 11 -Update in Windows 10 stoppen möchte, kann er auch alle aktuellen Windows -Updates deinstallieren. Windows 11 wird normalerweise über Windows -Updates installiert. Daher können Sie die aktuellen Windows -Updates deinstallieren, um das Windows 11 -Update zu stoppen.
Um Windows -Updates zu deinstallieren, müssen Benutzer zum Windows -Update -Abschnitt in der Einstellungs -App wechseln und "Aktualisierungsverlauf anzeigen" auswählen. Anschließend müssen sie die Updates auswählen, die sie deinstallieren möchten, und auf die Schaltfläche "Deinstallieren" klicken.
Stoppen von Windows 11 -Update durch Deaktivieren des Windows -Update -Dienstes
Der letzte Weg, um Windows 11 -Update in Windows 10 zu stoppen, besteht darin, den Windows Update -Dienst zu deaktivieren. Dazu müssen Benutzer zur Dienste -App gehen und den "Windows Update" -Dienst finden.
Dann müssen sie mit der rechten Maustaste darauf klicken und "Eigenschaften" auswählen. Anschließend müssen sie den "Starttyp" auf "deaktiviert" festlegen und die Änderungen speichern. Dadurch wird verhindern, dass Windows 11 in Windows 10 installiert wird.
Verwandte FAQ
F1: Wie kann ich Windows 11 daran hindern, auf meinem Windows 10 -Computer zu aktualisieren?
A1: Windows 11 ist noch nicht verfügbar und es gibt keine Möglichkeit, sein Update zu blockieren. Sie können jedoch verhindern, dass Windows 10 automatisch Updates heruntergeladen und installiert. Öffnen Sie dazu die Einstellungs -App, wählen Sie Aktualisierung und Sicherheit und wählen Sie dann Windows Update im linken Menü.
Klicken Sie auf der rechten Seite auf den Link Advanced Options und wählen Sie dann aus, wie Updates geliefert werden. Hier können Sie die Option „Updates von mehr als einem Ort“ deaktivieren, um Windows 10 vollständig vom Herunterladen von Updates zu verhindern.
F2: Wie kann ich Windows 11 daran hindern, automatisch auf meinem Windows 10 -Computer zu installieren?
A2: Da Windows 11 noch nicht verfügbar ist, gibt es keine Möglichkeit, zu verhindern, dass es automatisch auf Ihrem Windows 10 -Computer installiert wird. Sie können jedoch die Installation von Updates unter Windows 10 verzögern, indem Sie die aktiven Stunden ändern.
Öffnen Sie dazu die Einstellungs -App, wählen Sie Aktualisierung und Sicherheit und wählen Sie dann Windows Update im linken Menü. Klicken Sie auf der rechten Seite auf den Link der aktiven Stunden ändern und wählen Sie dann den Zeitraum aus, in dem Sie nicht möchten, dass Windows 10 Updates installiert.
F3: Gibt es eine Möglichkeit, Windows 11 automatisch auf meinem Windows 10 -Computer herunterzuladen?
A3: Windows 11 ist noch nicht verfügbar, daher gibt es keine Möglichkeit, zu verhindern, dass es automatisch auf Ihrem Windows 10 -Computer heruntergeladen wird. Sie können jedoch die Option „Updates von mehr als einer Stelle“ in den Windows Update -Einstellungen ausschalten, um Windows 10 vollständig vom Herunterladen von Updates zu verhindern.
Öffnen Sie dazu die Einstellungs -App, wählen Sie Aktualisierung und Sicherheit und wählen Sie dann Windows Update im linken Menü. Klicken Sie auf der rechten Seite auf den Link Advanced Options und wählen Sie dann aus, wie Updates geliefert werden. Hier können Sie die Option "Updates von mehr als einem Ort" deaktivieren.
F4: Wie kann ich Windows 11 daran hindern, auf meinem Windows 10 -Computer zu installieren?
A4: Da Windows 11 noch nicht verfügbar ist, gibt es keine Möglichkeit, es daran zu hindern, auf Ihrem Windows 10 -Computer zu installieren. Sie können jedoch die Windows Update -Einstellungen verwenden, um die Installation von Updates unter Windows 10 zu verzögern.
Öffnen Sie dazu die Einstellungs -App, wählen Sie Aktualisierung und Sicherheit und wählen Sie dann Windows Update im linken Menü. Klicken Sie auf der rechten Seite auf den Link der aktiven Stunden ändern und wählen Sie dann den Zeitraum aus, in dem Sie nicht möchten, dass Windows 10 Updates installiert.
F5: Gibt es eine Möglichkeit, Windows 11 -Updates auf meinem Windows 10 -Computer zu blockieren?
A5: Windows 11 ist noch nicht verfügbar und es gibt keine Möglichkeit, sein Update zu blockieren. Sie können jedoch verhindern, dass Windows 10 automatisch Updates heruntergeladen und installiert. Öffnen Sie dazu die Einstellungs -App, wählen Sie Aktualisierung und Sicherheit und wählen Sie dann Windows Update im linken Menü.
Klicken Sie auf der rechten Seite auf den Link Advanced Options und wählen Sie dann aus, wie Updates geliefert werden. Hier können Sie die Option „Updates von mehr als einem Ort“ deaktivieren, um Windows 10 vollständig vom Herunterladen von Updates zu verhindern.
F6: Wie kann ich verhindern, dass Windows 11 auf meinem Windows 10 -Computer installiert wird?
A6: Da Windows 11 noch nicht verfügbar ist, gibt es keine Möglichkeit, zu verhindern, dass es auf Ihrem Windows 10 -Computer installiert wird. Sie können jedoch die Windows Update -Einstellungen verwenden, um die Installation von Updates unter Windows 10 zu verzögern.
Öffnen Sie dazu die Einstellungs -App, wählen Sie Aktualisierung und Sicherheit und wählen Sie dann Windows Update im linken Menü. Klicken Sie auf der rechten Seite auf den Link der aktiven Stunden ändern und wählen Sie dann den Zeitraum aus, in dem Sie nicht möchten, dass Windows 10 Updates installiert.
So blockieren Sie das Windows 11 -Update in Windows 10
Wenn Sie mit Windows 11 -Updates auf Ihrem Windows 10 -Gerät zu kämpfen haben, hat diese Anleitung Ihnen hoffentlich die Tools zur Kontrolle zur Verfügung gestellt. Das Stoppen von Windows 11 -Updates auf Windows 10 ist ein einfacher Prozess. Mit den richtigen Schritten können Sie wählen, wann und wie Sie Updates für Ihr System erhalten.
Mit diesem Wissen können Sie das Beste aus beiden Welten genießen und mit den neuesten Sicherheits- und Features-Updates auf dem Laufenden bleiben und gleichzeitig den Ärger unnötiger Downloads vermeiden.







