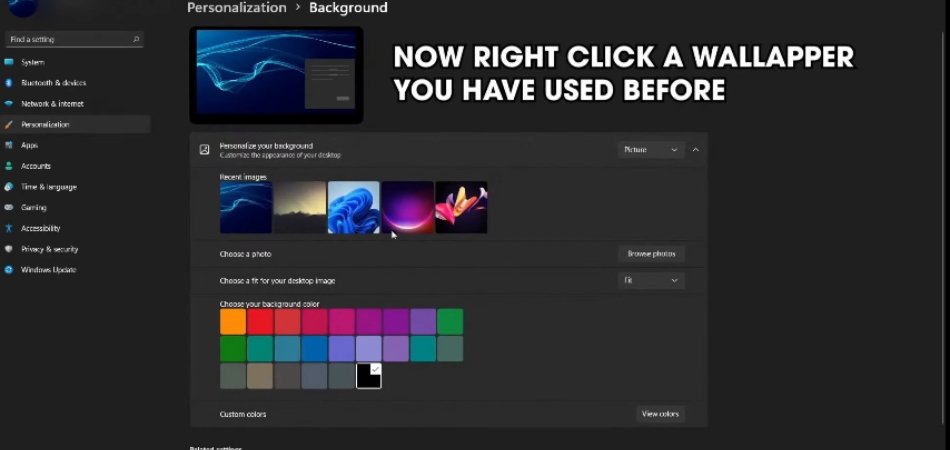
Wie setze ich verschiedene Hintergrundbilder auf Dual -Monitore Windows 11?
Suchen Sie eine Möglichkeit, Ihre Workstation anzupassen und sie von der Menge abzuheben? Möchten Sie Ihren Arbeitsbereich ein bisschen interessanter machen? Wenn ja, dann sind Sie am richtigen Ort gekommen.
In diesem Artikel zeigen wir Ihnen, wie Sie in Windows 11 verschiedene Hintergrundbilder auf zwei Monitoren einstellen. Mit dieser einfachen Schritt -für -Schritt -Anleitung können Sie Ihren Desktop -Hintergrund anpassen und Ihren Arbeitsbereich noch einzigartiger machen. Also, lass uns anfangen!
Setzen Sie verschiedene Hintergrundbilder auf Dual -Monitore Windows 11 ist einfach. Befolgen Sie einfach diese einfachen Schritte:
- Öffnen Sie die Einstellungs -App und klicken Sie auf "Personalisierung".
- Gehen Sie zur Registerkarte "Hintergrund" und wählen Sie im Dropdown-Menü die Option "Bild" aus.
- Klicken Sie auf die Schaltfläche "Durchsuchen" und wählen Sie das Bild für Ihren ersten Monitor.
- Klicken Sie auf die Schaltfläche „Änderungen speichern“, um das Hintergrundbild auf dem ersten Monitor anzuwenden.
- Wiederholen Sie dieselben Schritte für den zweiten Monitor.
So setzen Sie in Windows 11 verschiedene Hintergrundbilder auf zwei Monitoren
Das Einstellen verschiedener Hintergrundbilder auf Dual -Monitoren in Windows 11 ist eine einfache Möglichkeit, Ihren Desktop anzupassen und ihn persönlicher zu gestalten. Mit Windows 11 können Benutzer auf jedem Monitor unterschiedliche Hintergrundbilder haben, sodass Benutzer ausgewählt werden können, welche Anforderungen am besten entsprechen.
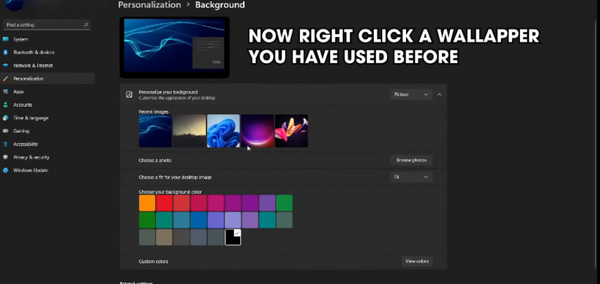
In dieser Anleitung zeigen wir Ihnen, wie Sie in Windows 11 verschiedene Hintergrundbilder auf zwei Monitoren einstellen. Der erste Schritt beim Einstellen verschiedener Hintergrundbilder auf Dual -Monitoren in Windows 11 besteht darin, die Einstellungs -App zu öffnen. Um die Einstellungs -App zu öffnen, können Sie entweder auf die Startschaltfläche klicken oder die Windows + I -Tasten auf Ihrer Tastatur drücken.
Sobald die Einstellungs -App geöffnet ist, wählen Sie die Option für die Personalisierung. Der nächste Schritt besteht darin, die Option für den Hintergrund auszuwählen. In den Hintergrundeinstellungen wird die Option zur Auswahl eines anderen Bildes oder einer Diashow für jeden Monitor angezeigt.
Wählen Sie den Monitor aus, den Sie ändern möchten, und wählen Sie dann das Bild oder die Diashow aus, die Sie verwenden möchten. Sie können auch eine feste Farbe als Tapete für einen der Monitore haben.
Speichern Sie Ihre Änderungen
Sobald Sie die Tapete oder Diashow ausgewählt haben, die Sie verwenden möchten, klicken Sie auf die Schaltfläche „Änderungen speichern“, um Ihre Änderungen zu speichern.
Das neue Hintergrundbild wird nun auf den von Ihnen ausgewählten Monitor angewendet. Wenn Sie mehr als einen Monitor haben, können Sie diese Schritte wiederholen, um ein anderes Hintergrundbild für jeden Monitor auszuwählen.
Verwenden von Tools von Drittanbietern
Wenn Sie mehr Kontrolle darüber haben möchten, wie Ihre Hintergrundbilder angezeigt werden, können Sie Tools von Drittanbietern verwenden, um Ihren Desktop anzupassen.
Mit diesen Werkzeugen können Sie für jeden Monitor verschiedene Hintergrundbilder sowie andere Funktionen wie automatische Tapetenwechsel oder Tapetenskalierung auswählen.
Einige der beliebtesten Tools von Drittanbietern umfassen DisplayFusion und Tapeten-Diashow Pro.
Einstellen einer Diashow als Tapete
Wenn Sie eine Diashow als Hintergrundbild haben möchten, können Sie dies mit der integrierten Diashow-Funktion in Windows 11 tun.
Öffnen Sie die Einstellungs -App und wählen Sie die Option für die Personalisierung aus, um eine Diashow als Tapete einzustellen.
Wählen Sie in den Hintergrundeinstellungen die Option für die Diashow aus und wählen Sie dann die Bilder oder Ordner der Bilder aus, die Sie in der Diashow verwenden möchten.
Sie können auch angeben, wie oft sich die Diashow ändert und welche Reihenfolge die Bilder angezeigt werden.
Verwenden von Tools von Drittanbietern
Wie oben erwähnt, können Sie auch Tools von Drittanbietern verwenden, um eine Diashow als Tapete zu setzen.
Diese Tools bieten häufig mehr Funktionen und Anpassungsoptionen als die integrierte Diashow-Funktion in Windows 11.
Einige der beliebtesten Werkzeuge von Drittanbietern umfassen Wallpaper-Assistenten und Wallpaper Pro.
Häufig gestellte Fragen
Was ist Dual Monitor Setup?
Ein Dual -Monitor -Setup ist, wenn zwei separate Monitore mit einem Computer verbunden sind.
Auf diese Weise kann der Benutzer zwei separate Anzeigen haben, die für eine Vielzahl von Aufgaben wie Multitasking, Spiele oder einfach mehr Bildschirmimmobilien verwendet werden können.
Diese Setups werden aufgrund ihrer Vielseitigkeit und Bequemlichkeit immer beliebter.
Wie stelle ich verschiedene Hintergrundbilder auf Dual -Monitore Windows 11 ein?
Um verschiedene Hintergrundbilder auf Dual-Monitoren in Windows 11 festzulegen, muss der Benutzer zunächst mit der rechten Maustaste auf den Desktop klicken und die Option „Personalisieren“ auswählen.
Wählen Sie im Fenster Personalisierungsfenster die Option „Multi-Monitor-Taskleiste“ aus und klicken Sie dann auf das Drop-Down-Menü „Auswählen, welcher Monitor zum Anzeigen angezeigt werden soll. Von hier aus kann der Benutzer auswählen, welcher Monitor welche Tapete angezeigt wird.
Schließlich kann der Benutzer das Hintergrundbild aus dem Feld "Bild" auswählen und auf "Änderungen speichern" klicken.
Was sind die Vorteile von Doppelmonitoren?
Der Hauptvorteil von Doppelmonitoren ist die erhöhte Produktivität und Effizienz. Mit zwei separaten Displays gibt es dem Benutzer mehr Bildschirme immobilien für Multitasking und das Ausfüllen von Aufgaben schneller.
Darüber hinaus können Doppelmonitore das Spielen angenehmer machen und den Benutzern die Möglichkeit bieten, Videos auf einem Display anzusehen, während sie am anderen arbeiten.
Kann ich auf jedem Monitor verschiedene Hintergrundbilder verwenden?
Ja, es ist möglich, bei der Einrichtung eines Dual -Monitor -Setups verschiedene Hintergrundbilder für jeden Monitor zu verwenden. Dies kann durch das oben beschriebene Personalisierungsfenster erfolgen.
Was ist, wenn ich keine Multi-Monitor-Taskleiste-Option habe?
Wenn die Option "Multi-Monitor-Taskleiste" im Personal-Fenster nicht vorhanden ist, unterstützt die Grafikkarte des Benutzers möglicherweise keine Dual-Monitor-Setups.
In diesem Fall sollte der Benutzer die Spezifikationen der Grafikkarte überprüfen, um zu bestätigen, ob er mehrere Monitore unterstützt oder nicht.
Kann ich auf jedem Monitor in Windows 10 ein anderes Hintergrundbild verwenden?
Ja, es ist möglich, auf jedem Monitor in Windows 10 verschiedene Hintergrundbilder zu verwenden. Dies kann über das oben beschriebene Personalisierungsfenster erfolgen.
Darüber hinaus kann der Benutzer auch Software von Drittanbietern wie DisplayFusion verwenden, um auf jedem Monitor verschiedene Hintergrundbilder einzustellen.
Richten Sie in Windows 11 verschiedene Tapeten auf Dual Monitor ein (es ist einfach)
Das Einstellen verschiedener Hintergrundbilder auf Ihren Doppelmonitoren mit Windows 11 kann zunächst entmutigend erscheinen, aber es ist eigentlich ganz einfach. Mit den richtigen Anweisungen und einigen Klicks Ihrer Maus können Sie schnell schöne und einzigartige Hintergrundbilder auf jedem Ihrer Monitore anzeigen lassen.
Mit ein wenig Übung können Sie mit Windows 11 in kürzester Zeit verschiedene Hintergrundbilder auf Doppelmonitore einstellen und Ihnen einen personalisierten und professionellen Look für Ihre Workstation geben.
Abschluss
Das Einstellen verschiedener Hintergrundbilder auf zwei Monitoren in Windows 11 ist eine einfache Möglichkeit, Ihren Desktop zu personalisieren.
Sie können die integrierten Einstellungen in Windows 11 verwenden, um verschiedene Hintergrundbilder für jeden Monitor auszuwählen, oder um Tools von Drittanbietern zu verwenden, um Ihren Desktop noch weiter anzupassen.
Mit ein paar einfachen Schritten können Sie Ihren Desktop so aussehen lassen, wie Sie es möchten.







