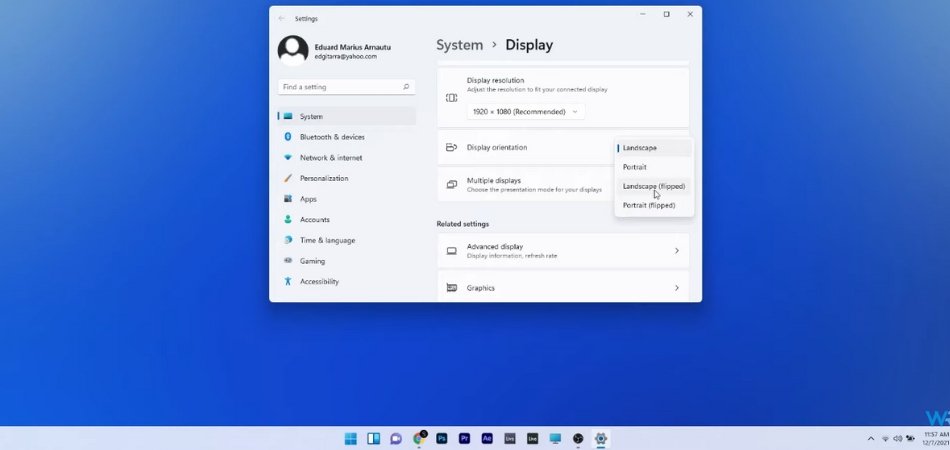
Wie rotieren Sie den Bildschirm Windows 11?
Haben Sie Schwierigkeiten zu sehen, was Sie auf Ihrem Bildschirm brauchen? Bleiben Sie an, herauszufinden, wie Sie Ihren Bildschirm in Windows 11 drehen können? Mach dir keine Sorgen, du bist nicht allein! Viele Menschen kämpfen mit dieser einfachen Aufgabe und es kann verwirrend sein, zu wissen, wo sie anfangen sollen.
Aber keine Sorge - dieser Leitfaden führt Sie durch die Schritte zum Drehen Ihres Bildschirms in Windows 11 und hilft Ihnen dabei, in kürzester Zeit wieder zur Arbeit zu arbeiten.
So drehen Sie den Bildschirm in Windows 11
- Klicken Sie mit der rechten Maustaste auf den Desktop und wählen Sie Einstellungen anzeigen.
- Scrollen Sie nach unten auf der Seite und wählen Sie Orientierung.
- Wählen Sie die gewünschte Ausrichtung aus dem Dropdown-Menü.
- Klicken Veränderungen halten Um die Einstellung zu speichern.
Quelle: howtogeek.com
Drehen Sie Ihren Bildschirm in Windows 11
Das Drehen Ihres Bildschirms in Windows 11 ist ein einfacher Prozess, der in verschiedenen Situationen nützlich sein kann.
Unabhängig davon, ob Sie eine Präsentation über einen Projektor teilen müssen oder nur Ihren Desktop aus einem anderen Blickwinkel anzeigen möchten, kann das Drehen des Drehens Ihres Bildschirms eine unschätzbare Fähigkeit sein.

In diesem Artikel werden Sie die Schritte zur Drehung Ihres Bildschirms in Windows 11 erhalten.
Bildschirmrotation verstehen
Bevor Sie Ihren Bildschirm in Windows 11 drehen können, ist es wichtig, das Konzept der Bildschirmrotation zu verstehen. Die Bildschirmrotation ist ein einfacher Prozess, bei dem die Ausrichtung Ihrer Anzeige von der Standardlandschaft in die Porträtausrichtung geändert wird.
Dies kann aus verschiedenen Gründen erfolgen, einschließlich der Anzeige einer Präsentation auf einem Projektor oder nur aus ästhetischen Gründen. Darüber hinaus kann das Drehen Ihres Bildschirms dazu beitragen, die Belastung Ihrer Augen zu verringern.
Drehen Sie Ihren Bildschirm in Windows 11
Sobald Sie ein grundlegendes Verständnis für die Bildschirmrotation haben, können Sie zum Starten des Bildschirms in Windows 11 die Anzeigeeinstellungen auf Ihrem Computer öffnen.
Dies kann durch Klicken mit der rechten Maustaste auf den Desktop erfolgen und dann auf die Anzeigeeinstellungen klicken. Von dort aus können Sie die Ausrichtung Ihrer Anzeige im Dropdown-Menü auswählen. Sie können aus Landschaft, Porträt oder einer anderen verfügbaren Ausrichtung wählen.
Verwenden von Tastaturverknüpfungen
Zusätzlich zur Verwendung der Anzeigeeinstellungen können Sie Ihren Bildschirm in Windows 11 mithilfe von Tastaturverknüpfungen drehen. Dies kann eine schnelle und bequeme Möglichkeit sein, Ihren Bildschirm zu drehen, ohne die Anzeigeeinstellungen öffnen zu müssen.
Um den Bildschirm mithilfe von Tastaturverknüpfungen zu drehen, müssen Sie die Windows -Taste + O verwenden. Dadurch wird die Anzeigeeinstellungen geöffnet und die Ausrichtung Ihrer Anzeige auswählen.
Verwenden von Software von Drittanbietern
Wenn Sie mit einer der oben genannten Methoden nicht vertraut sind, können Sie Ihren Bildschirm auch in Windows 11 mithilfe von Drittanbieter-Software drehen. Es gibt eine Vielzahl von Programmen von Drittanbietern, mit denen Sie Ihren Bildschirm drehen können.
Mit diesen Programmen können Sie Ihren Bildschirm schnell und einfach drehen, ohne die Anzeigeeinstellungen zu öffnen oder Tastaturverknüpfungen zu verwenden.
Fehlerbehebung
Wenn Sie Probleme haben, Ihren Bildschirm in Windows 11 zu drehen, können Sie einige Dinge tun, um das Problem zu beheben. Versuchen Sie zunächst eine andere Tastaturverknüpfung oder Anzeigeeinstellung.
Wenn dies nicht funktioniert, verwenden Sie eine andere Software von Drittanbietern. Darüber hinaus können Sie versuchen, Ihren Computer neu zu starten und festzustellen, ob dies das Problem behebt.
Aktualisieren Sie Ihre Treiber
Wenn Sie immer noch Probleme haben, Ihren Bildschirm in Windows 11 zu drehen, müssen Sie möglicherweise Ihre Treiber aktualisieren. Veraltete oder beschädigte Gerätefahrer können eine Vielzahl von Problemen verursachen, einschließlich Problemen beim Drehen Ihres Bildschirms.
Um Ihre Treiber zu aktualisieren, müssen Sie den Geräte -Manager öffnen, das Gerät auswählen, das Sie aktualisieren möchten, und klicken Sie dann auf die Schaltfläche Treiber aktualisieren.
Nur wenige häufig gestellte Fragen
Q1. Wie rotiere ich meinen Bildschirm in Windows 11?
A1. Um Ihren Bildschirm in Windows 11 zu drehen, öffnen Sie die Einstellungs -App und wählen Sie System. Wählen Sie dann aus dem linken Menü Anzeige.
Wählen Sie unter der Orientierungseinstellung Landschaft oder Porträt je nach gewünschter Ausrichtung aus. Klicken Sie schließlich auf die Schaltfläche Anwenden, um Ihre Änderungen zu speichern.
Q2. Wie ändere ich die Drehung meines Bildschirms in Windows 11?
A2. Öffnen Sie die Einstellungs -App und wählen Sie das System aus, um die Drehung Ihres Bildschirms in Windows 11 zu ändern. Wählen Sie dann aus dem linken Menü Anzeige.
Wählen Sie unter der Orientierungseinstellung eine der verfügbaren Optionen wie Landschaft, Porträt oder Landschaft (umgedreht). Klicken Sie schließlich auf die Schaltfläche Anwenden, um Ihre Änderungen zu speichern.
Q3. Wie aktiviere ich die automatische Rotation in Windows 11?
A3. Öffnen Sie die Einstellungs-App und wählen Sie System. Wählen Sie dann aus dem linken Menü Anzeige.
Schalten Sie unter der Ausrichtung der Orientierungseinstellung die Option Auto-Rotate ein. Klicken Sie schließlich auf die Schaltfläche Anwenden, um Ihre Änderungen zu speichern.
Q4. Wie deaktiviere ich die automatische Rotation in Windows 11?
A4. Öffnen Sie die Einstellungs-App und wählen Sie das System aus, um die automatische Schnitt in Windows 11 zu deaktivieren.
Wählen Sie dann aus dem linken Menü Anzeige. Schalten Sie unter der Orientierungseinstellung die Option Auto-Rotate aus. Klicken Sie schließlich auf die Schaltfläche Anwenden, um Ihre Änderungen zu speichern.
Q5. Wie setze ich die Ausrichtung meines Bildschirms in Windows 11 zurück?
A5. Öffnen Sie die Einstellungs -App und wählen Sie das System aus, um die Ausrichtung Ihres Bildschirms in Windows 11 zurückzusetzen. Wählen Sie dann aus dem linken Menü Anzeige.
Wählen Sie unter der Ausrichtungeinstellung im Dropdown-Menü zurückgesetzt. Klicken Sie schließlich auf die Schaltfläche Anwenden, um Ihre Änderungen zu speichern.
Q6. Wie ändere ich die Auflösung meines Bildschirms in Windows 11?
A6. Öffnen Sie die Einstellungs -App und wählen Sie das System aus, um die Auflösung Ihres Bildschirms in Windows 11 zu ändern. Wählen Sie dann aus dem linken Menü Anzeige.
Wählen Sie unter der Auflösungseinstellung eine der verfügbaren Optionen im Dropdown-Menü aus. Klicken Sie schließlich auf die Schaltfläche Anwenden, um Ihre Änderungen zu speichern.
So drehen Sie den Bildschirm in Windows 11
Wie Sie sehen können, ist das Drehen des Bildschirms auf Ihrem Windows 11 -Gerät einfach und kann schnell durchgeführt werden. Unabhängig davon, ob Sie einfach die Ausrichtung Ihres Bildschirms für eine bessere Ansicht ändern oder zwischen den Arbeits- und Spielmodi wechseln möchten, haben Sie jetzt die Möglichkeit, dies mit nur wenigen Klicks zu tun. Mit diesem Wissen können Sie Ihr Windows 11 -Gerät optimal nutzen und Ihre Erfahrung anpassen.
Abschluss
Das Drehen Ihres Bildschirms in Windows 11 ist ein einfacher Prozess, der in verschiedenen Situationen nützlich sein kann.
Um Ihren Bildschirm zu drehen, können Sie die Anzeigeeinstellungen, Tastaturverknüpfungen, Software von Drittanbietern oder die Aktualisierung Ihrer Treiber verwenden. Mit diesen Schritten können Sie Ihren Bildschirm in Windows 11 einfach und schnell drehen.







