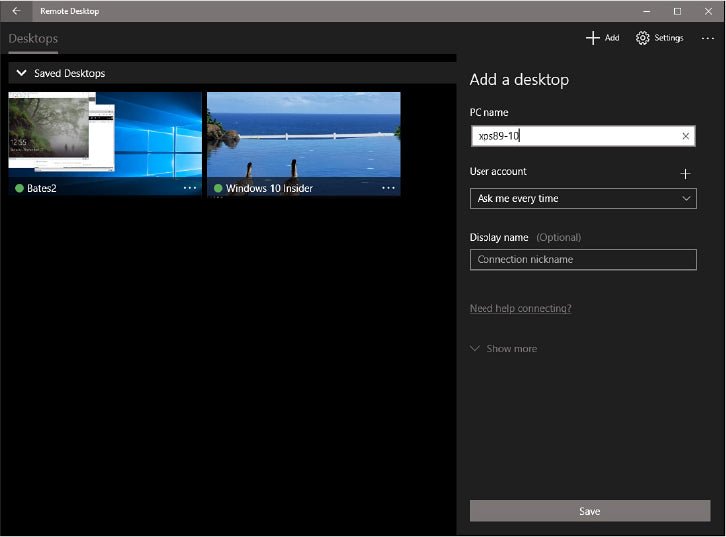
Wie richten Sie das Netzwerk in Windows 10 Windows 11 ein?
Wie richten Sie das Netzwerk in Windows 10 Windows 11 ein?
Modernes Computer wird durch unsere Fähigkeit definiert, miteinander zu kommunizieren und miteinander zu teilen, indem Geräte aller Formen und Größen verwendet werden. Heutzutage erfolgt der größte Teil dieser Aktivitäten im weltweit größten globalen Netzwerk, das Internet, wobei eine Vielzahl von weit verbreiteten Hardware- und Software -Standards verwendet wird. Das Internet ist auch die treibende Kraft für Cloud-basierte Dienste, die die Art und Weise verändern, wie wir arbeiten und spielen.
Dieselben Netzwerkstandards, die Verbindungen zum Internet ermöglichen, können auch zur Erstellung eines lokalen Netzwerks (LAN) verwendet werden, mit dem Dateien, Drucker und andere Ressourcen in einem Haus oder einem Büro freigegeben werden können.
In der nicht allzu fernen Vergangenheit war die Herstellung einer Netzwerkverbindung ein schmerzhafter Prozess, der häufig professionelle Hilfe erforderte. Heute ist Netzwerkhardware allgegenwärtig, und die Einrichtung einer Netzwerkverbindung in Microsoft Windows 10 erfordert wenig oder gar kein technisches Wissen. Das bedeutet nicht, dass der Prozess völlig schmerzfrei ist. Fehlerbehebung mit Netzwerkproblemen kann verrückt frustrierend sein, und die Grundlagen des Netzwerks zu verstehen, ist sehr hilfreich, wenn es darum geht, Probleme zu isolieren und zu beheben.
In diesem Kapitel behandeln wir das wesentliche Anschluss eines Windows 10 -Geräts mit verkabelten und drahtlosen Netzwerken in einem Haus oder einem kleinen Büro. Wir erklären auch, wie Sie Ressourcen sicher teilen und wie Sie den Status Ihrer Netzwerkverbindung überprüfen, um zu bestätigen, dass sie ordnungsgemäß funktioniert. Und wenn Sie auf einen gesamten Computer und nicht nur seine Ressourcen zugreifen möchten, ermöglicht eine Funktion namens Remote -Desktop genau das, und ein Abschnitt dieses Kapitels ist dem Zeigen, wie Sie zeigen, wie.
Ab Windows 10 Version 1803 wurde eine Funktion, die die einfache Freigabe der Ressourcen über ein Heimnetzwerk erleichterte, entfernt. Homegroup erschien zum ersten Mal in Windows 7, aber es ist jetzt weg. Das bedeutet natürlich nicht das Ende des einfachen Teilens. Später in diesem Kapitel diskutieren wir Alternativen zur Homebroup, darunter in der Nähe Sharing, eine brandneue Funktion in Version 1803.
Windows 10 Networking Essentials
Bevor Sie eine Verbindung zum Internet oder in ein lokales Netzwerk herstellen können, benötigt Ihr Windows 10 -Gerät einen Netzwerkadapter, der ordnungsgemäß mit funktionierenden Treibern installiert ist.
Seit der Veröffentlichung von Windows 7 haben die Hardware-Zertifizierungsanforderungen von Microsoft vorgeschrieben, dass jeder Desktop-PC, jeder Laptop, jeden All-in-One und jedes tragbare Gerät einen zertifizierten Ethernet- oder Wi-Fi-Adapter enthalten. Einige tragbare Geräte enthalten auch Modems, die eine Verbindung zu mobilen Breitbandnetzwerken herstellen, und Bluetooth -Adapter unterstützen begrenzte Arten von direkten Verbindungen zwischen PCs.
In der Regel finden Sie verdrahtete Ethernet-Adapter in Desktop-PCs und All-in-Ones, bei denen eine dauerhafte Kabelnetzwerkverbindung angemessen ist. Diese Adapter können in das Motherboard integriert oder in einem Expansionsfenster installiert werden und akzeptieren RJ45 -Stecker an beiden Ende von abgeschirmten Netzwerkkabeln. (Die meisten dieser Geräte enthalten auch einen drahtlosen Netzwerkadapter.)
Die meisten modernen Kabel -Adapter unterstützen den Gigabit -Ethernet -Standard, der Datenübertragungen bei bis zu 1 Gigabit (1.000 Megabit) pro Sekunde ermöglicht. (Einige ältere Geräte sind möglicherweise auf den schnellen Ethernet -Standard beschränkt, der Daten mit 100 Megabit pro Sekunde überträgt.) In einem Büro oder einem Haus, das für Ethernet verdrahtet ist , Hub oder Schalten Sie an einer zentralen Stelle, die als Patch -Panel bezeichnet wird. In einem Haus oder einem Büro ohne strukturierte Verkabelung müssen Sie direkt an ein Netzwerkgerät angeschlossen werden.
In den letzten Jahren hat die drahtlose Networking -Technologie eine Explosion der Beliebtheit erlebt. Die drahtlosen Zugangspunkte sind eine Standardfunktion in den meisten Heimroutern und Kabelmodems, und Wi-Fi-Verbindungen sind praktisch allgegenwärtig. Sie können sich neben den traditionelleren Hotspot-Standorten wie Cafés und Bibliotheken häufig kostenlos in Hotels, Zügen, Bussen, Fähren, Flugzeugen und sogar öffentlichen Parks anschließen, in Hotels, Zügen, Bussen, Fähren, Flugzeugen und sogar öffentlichen Parks.
Alle für Windows 10 entwickelten Laptops und Mobilgeräte umfassen einen Wi-Fi-Adapter, der aus einem Transceiver und einer Antenne besteht, die mit einem drahtlosen Zugangspunkt kommunizieren kann. Drahtlose Adapter sind auch in Desktop- und All-in-One-Computer-Designs immer häufiger, sodass sie in Häusern und Büros verwendet werden können, in denen es unpraktisch oder physisch unmöglich ist, Netzwerkkabel auszuführen.
Ethernet und Wi-Fi sind die dominierenden Netzwerktechnologien in Häusern und Büros. Zu den Alternativen gehören Telefonleitungsnetzwerke, die in älteren Häusern an Telefonbuchsen eingesteckt werden, und die Powerline-Technologie, die mithilfe von Adaptern kommuniziert, die an die gleichen Wechselstrombehälter anschließen, die Sie für die Stromversorgung verwenden. Die Verfügbarkeit von kostengünstigen drahtlosen Netzwerkausrüstung hat Phoneline- und Power-Line-Technologien in den Nischenstatus verwandelt. Sie sind in älteren Häusern und Büros am attraktivsten, in denen das Hinzufügen von Netzwerkkabeln unpraktisch ist und in denen drahtlose Netzwerke aufgrund von Entfernung, Baumaterialien oder Störungen unzuverlässig sind. (Ein hybrider Ansatz, der in einigen Umgebungen nützlich ist, ermöglicht es Ihnen, einen Wi-Fi-Extender in eine vorhandene Stromleitung zu schließen, um die Signalstärke an einem abgelegenen Ort zu erhöhen oder ein sogenanntes Netznetzwerk zu erstellen.)
Sie müssen sich nicht ausschließlich auf eine Art von Netzwerk verlassen. Wenn Ihr Kabelmodem einen Router und einen drahtlosen Zugangspunkt enthält, können Sie Netzwerkkabel anschließen und sein drahtloses Signal für mobile Geräte oder für Computer in Bereichen verwenden, in denen eine Netzwerkbuchse nicht verfügbar ist.
Windows 10 erkennt und konfiguriert Netzwerkhardware automatisch und installiert Treiber aus der integrierten Sammlung. Eine kabelgebundene Internetverbindung sollte automatisch erkannt werden. Sie werden aufgefordert, den Zugriffstaste für eine drahtlose Verbindung während des Einrichtungsprozesses einzugeben.
Überprüfen Sie den Status Ihres Netzwerks
Wie wir bereits erwähnt haben, sollten sich die meisten Netzwerkverbindungen in Windows 10 während des Setups automatisch konfigurieren. Mit Windows 10 enthalten Tools können Sie den Status der aktuellen Verbindung überprüfen und entweder Änderungen vornehmen oder Probleme beheben.
Das am einfachsten zugängliche Netzwerk -Tool ist das Status -Symbol, das standardmäßig im Benachrichtigungsbereich auf der rechten Seite der Taskleiste angezeigt wird. Das Symbol gibt den aktuellen Netzwerktyp (verkabelt oder drahtlos) und den Status des Netzwerks an. Klicken Sie auf das Symbol, um das Netzwerk -Flyout anzuzeigen, in dem Optionen vorgestellt werden, die für Ihre Netzwerkverbindung relevant sind.
Abbildung 13-1 zeigt das Netzwerk-Flyout für einen Laptop mit einem verkabelten Ethernet-Adapter, der über eine Dockingstation und einen angeschlossenen Wi-Fi-Adapter verbunden ist. Beide Netzwerke scheinen ordnungsgemäß zu funktionieren. (Ein Status begrenzter und nicht angeschlossener, würde auf Probleme mit der Fähigkeit des Netzwerks hinweisen, eine Verbindung zum Internet herzustellen.)
Abbildung 13-1 Das Netzwerksymbol im hier gezeigten Benachrichtigungsbereich zeigt an, dass die verdrahtete Verbindung die primäre Verbindung ist. Der obige Flyout zeigt, dass das System auch eine gesicherte Wi-Fi-Verbindung hat.
Jedes verfügbare Netzwerk wird in dieser Liste angezeigt, einschließlich kabelgebundener Verbindungen und drahtlosen Zugriffspunkten, die ihre Namen übertragen. Das Symbol für jede verfügbare drahtlose Verbindung gibt seine Signalstärke an, wobei die Liste in absteigender Reihenfolge nach Signalstärke eingestuft wird.
Die drei Schaltflächen am unteren Rand des zuvor in Abbildung 13-1 gezeigten Netzwerk-Flyouts sind auf jedem Gerät mit einem Wi-Fi-Adapter verfügbar. Klicken Sie auf Wi-Fi oder tippen Sie auf Wi-Fi, um die drahtlosen Verbindungen vorübergehend zu deaktivieren. Wenn Sie dies tun, wird das Netzwerk-Flyout geändert, wie in Abbildung 13-2 gezeigt. Standardmäßig bleibt Wi-Fi deaktiviert, bis Sie die Wi-Fi-Taste erneut tippen. Wenn Sie möchten, dass Ihr Wi-Fi-Urlaub vorübergehend ist, wählen Sie eine alternative Option aus der Turn Wi-Fi zurück auf der Liste. Sie können 1 Stunde, 4 Stunden oder 1 Tag wählen.
Abbildung 13-2 Klicken Sie auf die Wi-Fi-Taste, um den drahtlosen Adapter aus oder wieder einzuschalten. Die Standardeinstellung erfordert, dass Sie Wi-Fi manuell wieder einschalten, oder Sie können einen Timer unter die Wi-Fi im Menü wieder einstellen.
Die Option, WLAN vorübergehend zu deaktivieren, ist auf Reisen nützlich und hat nur Zugriff auf ein schwaches drahtloses Signal (das den Akku Ihres PCs abtropfen könnte, wenn es wiederholt versucht, eine Verbindung herzustellen) oder eine kostenpflichtige Wi-Fi-Option, die Sie haben entschieden, dass es zu teuer ist. Durch das Einstellen eines Timers können Sie sich wieder verbinden, ohne sich daran zu erinnern, Wi-Fi manuell wieder einschalten zu müssen.
Durch das Klicken oder Tippen auf den Flugzeugmodus wird alle drahtlosen Kommunikation geschlossen, einschließlich Wi-Fi, Bluetooth, Mobilfunk, GPS und Nahfeldkommunikation (NFC). (Sie können drahtlose Geräte selektiv aktivieren, indem Sie Einstellungen> Netzwerk & Internet> Flugzeugmodus öffnen.) Die dritte Schaltfläche, die auf jedem Gerät mit einem Wi-Fi-Adapter verfügbar ist, aktiviert das System als mobiler Hotspot.
Ein rotes X oder ein gelbes Dreieck über dem Netzwerksymbol bedeutet, dass Ihre Verbindung nicht ordnungsgemäß funktioniert. Das gelbe Dreieck ist die Art und Weise, wie die Windows 10 warnt, dass etwas mit der Verbindung nicht stimmt. Ein rotes X zeigt normalerweise ein ernsthafteres Problem mit dem Adapter an.
Tools für Netzwerkverwaltung
Wie bei so vielen anderen Teilen von Windows 10 sind die Knöpfe und Zifferblätter und Schalter, die das Networking steuern, von der alten Bedienfeld -Panel stetig in ein Zuhause in der modernen Einstellungs -App migriert. Sie finden jede Netzwerkeinstellung, die Sie benötigen, indem Sie zu Einstellungen> Netzwerk und Internet gehen, wo Sie die in Abbildung 13-3 gezeigte klar organisierte Statusseite sehen. (Wenn Sie die Schnittstelle im alten Stil bevorzugen, klicken Sie auf das Netzwerk- und Freigabebedizin-Link am Ende dieser Seite.)
Abbildung 13-3 Sie können fast jede netzwerkbezogene Aufgabe aus diesem Startpunkt in Einstellungen ausführen.
Der Umzug in die moderne Einstellungs-App hat jedoch nicht jede Spur des alten Bedienfelds entfernt. Klicken Sie beispielsweise auf Adapteroptionen Änderungen. Wie wir im nächsten Abschnitt erläutern, müssen Sie diese Seite nicht mehr besuchen, um die TCP/IP -Konfigurationseinstellungen anzupassen.
Abbildung 13-4 Diese Gruppe von Einstellungen hat das alte Bedienfeld noch nicht aussehen. Erwarten Sie irgendwann in nicht allzu ferner Zukunft, dass sie durch gleichwertige Optionen in der Einstellungs-App ersetzt werden.
TCP/IP -Konfiguration
Das Transmission Control Protocol/Internet Protocol (TCP/IP) ist das Standardkommunikationsprotokoll des Internets und für moderne lokale Netzwerke. In Windows 10 wird es automatisch installiert und konfiguriert und kann nicht entfernt werden. In den meisten Fällen sollte Ihre TCP/IP -Verbindung nur funktionieren, ohne dass eine manuelle Konfiguration erforderlich ist. (Wir decken einige Fehlerbehebungstechniken am Ende dieses Kapitels ab.) Netzwerke, die das TCP/IP -Protokoll verwenden, stützt sich auf IP -Adressen, um Datenpakete von Punkt zu Punkt zu leiten.
In einem TCP/IP -Netzwerk verfügt jeder Computer für jedes Protokoll (dh TCP/IPv4 und TCP/IPv6), die in jedem Netzwerkadapter verwendet werden. Eine IPv4-Adresse ist eine 32-Bit-Zahl, die normalerweise als vier 8-Bit-Zahlen ausgedrückt wird (jeweils im Dezimalformat durch eine Zahl von 0 bis 255 dargestellt), die durch Perioden getrennt sind. Eine 128-Bit-IPv6-Adresse wird normalerweise als acht 16-Bit-Zahlen (jeweils im hexadezimalen Format dargestellt) angezeigt, die durch Kolons getrennt sind. Zusätzlich zur IP -Adresse hat die TCP/IP -Konfiguration jedes Computers die folgenden zusätzlichen Einstellungen:
- Eine Subnetzmaske, die dem Netzwerk mitteilt
- Ein Standard -Gateway, ein Computer, der Pakete für Adressen außerhalb des lokalen Netzwerks leitet
- Ein oder mehrere Server des Domainnamen -Systems (DNS)
- Dynamic Host -Konfigurationsprotokoll (DHCP) Dies ist die Standardkonfiguration für Windows 10. Ein DHCP -Server verwaltet einen Pool von IP -Adressen für die Verwendung durch Netzwerkgeräte. Wenn Sie eine Verbindung zu einem Netzwerk herstellen, weist der DHCP -Server eine IP -Adresse aus diesem Pool zu und legt Subnetzmasken und andere Konfigurationsdetails fest. Viele Unternehmensnetzwerke verwenden DHCP, um den Ärger zu vermeiden, feste Adressen für ständig ändernde Ressourcen zu verwalten. Alle Versionen von Windows Server enthalten diese Funktion. Die meisten Router und Wohngateways enthalten auch DHCP -Server, die automatisch mit diesen Geräten verbundene Computer konfigurieren.
- Automatische private IP -Adressierung (APIPA) Wenn kein DHCP -Server verfügbar ist, weist Windows automatisch eine IP -Adresse in einem bestimmten privaten IP -Bereich zu. (Eine Erläuterung, wie private IP -Adressen funktionieren, finden Sie in der Seitenleiste „öffentliche und private IP -Adressen“ später im Kapitel.) Wenn alle Computer in einem Subnetz APIPA -Adressen verwenden, können sie miteinander kommunizieren, ohne zusätzliche Konfiguration zu erfordern. APIPA wurde mit Windows 98 eingeführt und funktioniert in allen seitdem veröffentlichten Windows -Versionen.
- Statische IP -Adressierung durch Eingabe einer IP -Adresse, einer Subnetzmaske und anderen TCP/IP -Details in einem Dialogfeld können Sie eine Windows -Workstation manuell konfigurieren, damit die Adresse immer gleich ist. Diese Methode braucht mehr Zeit und kann einige Konfigurationskopfschmerzen verursachen, ermöglicht jedoch ein hohes Maß an Kontrolle über Netzwerkadressen.
- Alternative IP -Konfiguration Verwenden Sie diese Funktion, um mehrere IPv4 -Adressen für eine einzelne Netzwerkverbindung anzugeben (obwohl jeweils nur eine Adresse verwendet werden kann). Diese Funktion ist am nützlichsten bei tragbaren Computern, die regelmäßig mit verschiedenen Netzwerken verbunden werden. Sie können die Verbindung so konfigurieren, dass sie eine IP -Adresse automatisch von einem verfügbaren DHCP -Server erwerben und dann eine statische Sicherungsadresse für die Verwendung zuweisen können, wenn die erste Konfiguration nicht erfolgreich ist.
Um Details Ihrer aktuellen IP-Konfiguration anzuzeigen, öffnen Sie Einstellungen> Netzwerk und Internet und klicken Sie unter der aktiven Netzwerkverbindung auf die Schaltfläche Eigenschaften Seite). Scrollen Sie nach unten, um eine kompakte, aber informationsreiche Liste von Netzwerkdetails zu sehen, wie hier gezeigt:
Eine umfassendere Ansicht Ihres Netzwerks finden Sie in Einstellungen> Netzwerk und Internet> Status und klicken Sie auf Hardware- und Verbindungseigenschaften. Diese Option zeigt eine weitaus detailliertere Liste der Netzwerkeigenschaften, die jeden installierten Netzwerkadapter abdecken. Abbildung 13-5 zeigt die Spitze einer solchen Liste auf einem Windows 10 PC. Aus dieser Anzeige können Sie erkennen, dass die IP -Adresse vom DHCP -Server automatisch in einem Router unter der IP -Adresse 172.24.0.1 zugewiesen wurde.
Abbildung 13-5 Diese expansivere Ansicht der Netzwerkeigenschaften enthält Details zu DHCP-Servern und Verbindungsgeschwindigkeiten, die auf den Eigenschaftenseiten für einen einzelnen Adapter nicht zu finden sind.
In den meisten Heim- und Geschäftsnetzwerken werden IP -Adressen automatisch von DHCP -Servern zugewiesen. In einigen Fällen müssen Sie möglicherweise statische IP -Adressen verwenden (oder bevorzugen), bei denen es sich um feste numerische Adressen handelt.
Statische IP -Adressen sind nützlich, wenn Sie vorhaben, einen Webserver, einen Mailserver, ein VPN -Gateway (Virtual Private Network) oder einen anderen Computer einzurichten, auf den über das Internet zugegriffen werden muss. Selbst in einem lokalen Netzwerk, hinter einem Router oder einer Firewall, können statische IP -Adressen nützlich sein. Sie möchten beispielsweise den Router so konfigurieren, dass Pakete, die Ihr Netzwerk in einem bestimmten Port eingeben, an einen bestimmten Computer weitergeleitet werden. Wenn Sie DHCP verwenden, um Adressen innerhalb des lokalen Netzwerks zuzuweisen, können Sie nicht sicher sein, dass die Adresse dieses Computers im Laufe der Zeit gleich bleibt. Indem Sie diesem Computer eine statische IP -Adresse zuweisen, die sich innerhalb des vom DHCP -Server zugewiesenen Adressen befindet, können Sie sicherstellen, dass der Computer immer die gleiche Adresse hat und somit immer erreichbar ist.
Diese Prozedur funktioniert am besten, wenn Sie dem DHCP -Server zunächst erlauben, Adressen zuzuweisen. Öffnen Sie die Eigenschaften der Verbindung und notieren Sie sich die aktuellen Einstellungen. Befolgen Sie die folgenden Schritte, um eine statische IP -Adresse festzulegen:
1. Gehen Sie zu Einstellungen> Netzwerk und Internet> Status und klicken Sie auf die Schaltfläche Eigenschaften unter dem Adapter, den Sie konfigurieren möchten. (Alternativ können Sie auf Wi-Fi oder Ethernet klicken und dann auf den Namen des aktuellen Netzwerks oben auf dieser Seite klicken.) Nehmen Sie sich die aktuellen DHCP-Adressen für den Netzwerkadapter und die DNS-Server an.
2. Klicken Sie unter den IP -Einstellungen auf Bearbeiten.
3. Ändern Sie im Dialogfeld IP -Einstellungen die Einstellung von automatisch (DHCP) auf Handbuch. Das enthält zwei Switches, IPv4 und IPv6. Drehen Sie eine oder beide Verbindungen in die Position.
4. Füllen Sie die Lücken für jedes Protokoll aus, das Sie im vorherigen Schritt ausgewählt haben. Sie müssen eine IP -Adresse, eine Subnetz -Präfixlänge, ein Standard -Gateway und mindestens eine DNS -Serveradresse angeben.
5. Klicken Sie auf Speichern, um die Konfigurationsänderungen anzuwenden. Abbildung 13-6 zeigt das Dialogfeld mit allen ausgefüllten Feldern.
Abbildung 13-6 Wenn Sie statische IP-Adressen zugewiesen haben, müssen Sie alle Felder korrekt ausfüllen.
Wenn Sie mit der manuellen Einstellung von IP-Adressen mithilfe der Schnittstelle zur Bedienfelder im alten Stil in diesem Dialogfeld erfahren haben, ist möglicherweise verwirrend. Das Feld Subnetzvorfixlänge entspricht der Subnetzmaske aus dem Dialogfeld "Legacy Network Configuration". Eine Subnetzmaske von 255.255.255.0 entspricht beispielsweise einer Subnetz-Präfixlänge von 24. Wenn Sie verwirrt sind, welchen Wert Sie eingeben müssen, empfehlen wir den Online-Rechner unter https://www.calculator.net/ip- Subnetz-Kalkulator.html.
Mobile Hotspots und andere gemessene Verbindungen
Einige Geräte mit Datenverbindungen in einem Mobilfunknetz ermöglichen es Ihnen, das Gerät in einen mobilen Wi-Fi-Hotspot zu verwandeln-eine Funktion, die manchmal als Tethering bezeichnet wird.
Diese Fähigkeit ist von unschätzbarem Wert, wenn Sie einige Arbeiten an einem tragbaren PC erledigen müssen, und eine erschwingliche, zuverlässige und sichere Wi-Fi-Verbindung ist nicht verfügbar. Die meisten modernen Smartphones, einschließlich iPhones und Android -Geräte, können als Hotspot fungieren, obwohl der Mobilfunkdatenanbieter diese Fähigkeit zulassen muss.
Der Nachteil der Verwendung eines mobilen Hotspots, in dem Sie mit Megabyte oder Gigabyte bezahlen . Um diese Möglichkeit zu vermeiden, identifiziert Windows 10 mobile Hotspots als gemessene Verbindungen und begrenzt automatisch bestimmte Arten von Hintergrundaktivitäten. Standardmäßig enthält die Liste der eingeschränkten Aktivitäten Downloads von Windows Update, die Synchronisierung mit OneDrive und ständig Verbindungen zu einer Exchange-Server-Verbindung in Microsoft Outlook.
Um sicherzustellen, dass Windows 10 ein bestimmtes Netzwerk als gemessene Verbindung behandelt, öffnen Sie Einstellungen> Netzwerk und Internet. Um zu überprüfen und bei Bedarf die aktuelle Verbindung anzupassen, klicken Sie auf den Status und klicken Sie dann auf die Schaltfläche Eigenschaften unter der Verbindung. Um die Einstellungen für eine derzeit nicht aktive Verbindung anzupassen, klicken Sie auf Wi-Fi, klicken Sie auf oder tippen Sie auf Bewirtschaftungsnetzwerke verwalten, wählen Sie das Netzwerk aus, das Sie als Messmessung markieren möchten, und tippen Sie anschließend auf Eigenschaften. Schieben Sie den Satz als gemessener Verbindungsschalter in die Einstellung, wie in Abbildung 13-7 gezeigt.
Abbildung 13-7 in Pay-as-you-go-Netzwerken oder bei Personen mit Datenobergrenzen können Sie die Datenmenge reduzieren, indem Sie Windows 10 mitgeteilt werden, um die Verbindung als Messung zu behandeln.
Um zu sehen, wie viele Daten Sie in den letzten 30 Tagen für jede Verbindung verwendet haben, öffnen Sie Einstellungen> Netzwerk und Internet> Status und klicken Sie auf die Schaltfläche Datennutzung unter der Verbindung. Die Statusseite zeigt die gesamte Datennutzung in den letzten 30 Tagen. Die Datennutzungsseite bricht diese Gesamtsumme pro App-Basis ab.
Klicken Sie für noch aggressiveres Management eines potenziell teuren drahtlosen Netzwerks. Dadurch wird ein Dialogfeld geöffnet, in dem Sie ein Datenlimit für diese Verbindung festlegen können. Das Limit kann monatlich (mit einem von Ihnen angegebenen Reset-Datum) oder einmaliger Basis gelten, und Sie können das Limit auf einen bestimmten Wert setzen, der in MB oder GB ausgedrückt wird. Wählen Sie unbegrenzt, wenn Sie keine Datenobergrenze haben, möchten jedoch einfach die Nutzung während Ihres Abrechnungszeitraums überwachen.
Schließlich würden wir nicht feststellen, dass die jüngsten Versionen von Windows 10 die Funktion Mobile Hotspot erweitert haben, um die gemeinsame Nutzung einer Netzwerkverbindung auf einem Windows 10 -PC zu unterstützen. Wenn Sie beispielsweise Wi-Fi in einem Flugzeug bezahlt haben, können Sie diese Verbindung sicher mit bis zu acht anderen Geräten teilen.
Sie finden alle Optionen, die Sie benötigen, indem Sie zu Einstellungen> Netzwerk & Internet> Mobile Hotspot gehen. Es gibt vier Einstellungen, auf die Sie hier achten können.
1. Um mit der Freigabe Ihrer Netzwerkverbindung zu beginnen, drehen Sie den mobilen Hotspot -Switch in die Position ein.
2. Wählen Sie aus, welche Verbindung Sie teilen möchten. In dem hier gezeigten Screenshot ist Ethernet die einzige Option, aber Sie befinden sich möglicherweise an einem Ort, an dem Sie mehrere Verbindungen haben: kabelgebundene, Wi-Fi oder sogar mobile Daten.
3. Wählen Sie, wie Sie Ihre Verbindung teilen: Über Wi-Fi oder Bluetooth.
4. Klicken Sie auf Bearbeiten, um den Verbindungsnamen zu ändern. Ersetzen Sie die Standardeinstellung
Zufälliges Passwort mit einer Ihrer eigenen Wahl und passen Sie die Art der Verbindung an. Nach Abschluss dieses Setups können Sie Ihren mobilen Hotspot aus dem Netzwerk-Flyout oder aus Einstellungen einschalten und alle Wi-Fi- oder Bluetooth-fähigen Geräte (einschließlich eines Mobiltelefons) an Ihre Windows 10-Netzwerkverbindung anschließen.
Festlegen des Netzwerkstandorts
Ein Desktop -PC, der mit einem kabelgebundenen Haus oder einem kleinen Büro -Netzwerk verbunden ist, bleibt normalerweise an einem einzigen Ort. Im Gegensatz dazu können mobile Geräte mit Windows 10 eine Verbindung zu verschiedenen Arten von Netzwerken herstellen - einer Unternehmensdomäne, einem drahtlosen Hotspot in einem Café oder einem privaten Heimnetzwerk. Jede Art von Netzwerk hat seine eigenen Sicherheitsanforderungen. Windows verwendet Netzwerkpositionen, um jedes Netzwerk zu kategorisieren, und wendet dann geeignete Sicherheitseinstellungen an. Wenn Sie eine Verbindung zu einem neuen Netzwerk herstellen, wendet Windows eine von drei Sicherheitseinstellungen an:
- Öffentlichkeit Dies ist die Standardeinstellung für eine neue, nicht vertrauenswürdige Netzwerkverbindung. Die Netzwerkentdeckung wird für öffentliche Netzwerke ausgeschaltet, und unerwünschte eingehende Verbindungen werden blockiert, was es anderen Personen, die sich auf demselben Zugangspunkt, um eine Verbindung zu Ihrem Computer zu verbinden, schwieriger zu machen. Diese Option ist für Netzwerke an öffentlichen Orten geeignet, wie z. B. drahtlose Hotspots in Cafés, Hotels, Flughäfen und Bibliotheken. Es ist auch die richtige Wahl, wenn Ihr Desktop- oder Laptop -PC direkt mit einem Kabelmodem oder einer anderen Breitbandverbindung angeschlossen ist, ohne den Schutz eines Routers und einer Hardware -Firewall zu schützen.
- Privat Diese Option ist angemessen, wenn Sie eine Verbindung zu einem vertrauenswürdigen Netzwerk wie Ihrem eigenen Netzwerk zu Hause herstellen - wenn und nur wenn dieses Netzwerk durch einen Router oder ein Wohngateway geschützt ist (ein Verbrauchergerät, das ein Kabelmodem, einen Router und ein Kabelmodem kombiniert drahtloser Zugangspunkt in einer einzelnen Box) oder eine vergleichbare Internetverteidigung. Wenn Sie diese Auswahl treffen, ermöglicht Windows die Netzwerk -Erkennung für die Freigabe mit anderen Benutzern im Netzwerk.
- DOMAIN Diese Option wird automatisch angewendet, wenn Sie sich bei Windows über einen Computer anmelden, der einer Windows -Domain wie Ihrem Unternehmensnetzwerk verbunden wird. In diesem Szenario ist die Netzwerkerkennung aktiviert, sodass Sie andere Computer und Server im Netzwerk ansehen können, indem Sie Konten und Berechtigungen verwenden, die von einem Netzwerkadministrator gesteuert werden.
Der Speicherort des aktuellen Netzwerks wird auf der Netzwerkstatusseite unter dem Namen des Netzwerks angezeigt.
Um das Profil eines drahtlosen Netzwerks von öffentlich zu privat zu ändern oder umgekehrt, gehen Sie zu Einstellungen> Netzwerk und Internet> Status und klicken Sie auf die Schaltfläche Eigenschaften unter dieser Verbindung, wie in Abbildung 13-8 gezeigt. Wählen Sie Ihre bevorzugte Option im Abschnitt Netzwerkprofil.
Abbildung 13-8 Ein PC in einem privaten Netzwerk ist "erfasst" und für andere PCs und Netzwerkgeräte sicher, um eine Verbindung zu diesem Computer herzustellen. Wenn Sie den Netzwerkstandort auf die Öffentlichkeit festlegen, wird der Außenzugriff blockiert.
Die Prozedur in einem kabelgebundenen Netzwerk ist gleich. Beachten Sie jedoch, dass die Option, ein verkabeltes Netzwerk von privat in die Öffentlichkeit zu wechseln, in einigen verwalteten Konfigurationen möglicherweise nicht verfügbar ist. In diesen Fällen können Sie die PowerShell-Befehle get-netConnectionProfile und set-NetConnectionProfile verwenden, die unter https://docs.microsoft.com/powersshell/module/NetConnection dokumentiert sind.
Verbindung zu einem drahtlosen Netzwerk herstellen
In diesem Abschnitt gehen wir davon aus, dass Sie bereits einen drahtlosen Zugriffspunkt konfiguriert haben (häufig als Funktion in Kabelmodems und DSL oder privater drahtloser Zugangspunkt, der von jemand anderem verwaltet wird.
Immer wenn der drahtlose Netzwerkadapter Ihres Computers installiert und eingeschaltet ist, scannt Windows nach verfügbaren drahtlosen Zugriffspunkten. Wenn es mindestens eines findet (und Sie sind noch nicht mit einem drahtlosen Netzwerk verbunden), wird Sie über das drahtlose Netzwerksymbol aufmerksam, das ein bisschen wie eine Antenne aussieht. Wenn Sie am Ende einer ansonsten grauen Antenne einen hellen Punkt sehen, sind Verbindungen verfügbar.
Wenn Sie nicht auf dem Land sind, weit entfernt von der Zivilisation, werden Sie wahrscheinlich viele Zugangspunkte für die Verbindung erhalten, die die meisten von Ihren Nachbarn oder nahe gelegenen Besuchern gehören. Unter der Annahme, dass diese Netzwerke mit einem Netzwerksicherheitsschlüssel, den Sie nicht kennen und nicht erraten können, angemessen gesichert sind, haben Sie kein Glück, sich mit ihnen zu verbinden.
Wenn Sie auf den Eintrag klicken oder auf einen sicheren drahtlosen Zugriffspunkt mit einer gespeicherten Verbindung tippen, wird ein Kontrollkästchen gefragt, ob Sie in Zukunft automatisch mit diesem Netzwerk eine Verbindung herstellen möchten. Wenn dies ein Ort ist, den Sie erneut besuchen (oder im Falle eines Cafés, und immer wieder und immer wieder…), wählen Sie dieses Feld aus und klicken Sie auf Verbindung, um Ihre Anmeldeinformationen einzugeben, und speichern Sie Ihre Anmeldeinformationen. Beachten Sie, dass gespeicherte Wi-Fi-Netzwerk-Sicherheitsschlüssel zwischen Geräten synchronisiert werden, wenn Sie sich mit einem Microsoft-Konto anmelden. Möglicherweise stellt Sie möglicherweise fest, dass ein brandneues Gerät, das Sie noch nie verwendet haben Fi ohne dich fragen zu müssen.
Wenn Sie auf die Schaltfläche "Verbinden" für einen sicheren drahtlosen Zugriffspunkt klicken, wird ein Feld angezeigt, in dem Sie erwartet werden, dass Sie eine Passphrase wie in Abbildung 13-9 eingeben. Wenn das, was Sie eingeben, übereinstimmt, was in der Konfiguration des Access Point gespeichert ist, sind Sie in einem Netzwerk, das Sie steuern, einfach, wo Sie den Netzwerksicherheitsschlüssel festlegen. Für einen gesicherten Zugangspunkt, der von jemand anderem kontrolliert wird - ein Arzt -Warteraum, ein Café, das Büro eines Freundes -, müssen Sie jemanden, normalerweise den Netzwerkbesitzer, um die Passphrase oder den Schlüssel fragen.
Abbildung 13-9, die zum ersten Mal eine Verbindung zu einem sicheren Netzwerk herstellen muss, muss eine Passphrase oder einen Sicherheitsschlüssel korrekt eingeben.
Um einen Wi-Fi-Zugriffspunkt zu trennen, klicken Sie auf den Eintrag im Netzwerk-Flyout und tippen Sie dann auf die Trennung. Dadurch wird die Option automatisch ausgeschaltet, in Zukunft automatisch mit diesem Netzwerk eine Verbindung herzustellen.
Windows 10 speichert Anmeldeinformationen für jeden Wi-Fi-Zugriffspunkt, mit dem Sie eine Verbindung herstellen, und bietet Ihnen die Möglichkeit, beim Überdenken mit einem Tipp eine Verbindung herzustellen. Wenn dieser Gedanke Sie unangenehm macht, können Sie die vollständige Liste der Netzwerke sehen und verwalten, indem Sie Einstellungen> Netzwerk & Internet> Wi-Fi eröffnen und auf bekannte Netzwerke verwalten. Diese Liste kann verblüffend lang sein, insbesondere wenn Sie ein häufiger Reisender sind. Tippen Sie in der Liste auf einen Namen (verwenden Sie das Suchfeld, wenn die Liste lang ist und Sie ein bestimmtes gespeichertes Netzwerk finden möchten), und Sie sehen zwei Schaltflächen wie in Abbildung 13-10.
Tippen Sie auf Eigenschaften, um Informationen über das Netzwerk anzuzeigen und die Option zur automatischen Verbindung zu deaktivieren, wie bereits in Abbildung 13-7 gezeigt. Tippen Sie auf die Schaltfläche Vergessen, um gespeicherte Sicherheitsinformationen zu löschen und den Netzwerknamen aus der Liste zu entfernen. (In Windows 10 Version 1709 und später sind auch die Eigenschaften und vergessenen Schaltflächen für alle nahe gelegenen Wi-Fi-Netzwerke verfügbar, mit denen Sie zuvor verbunden sind: Öffnen Sie das Netzwerk-Flyout und klicken Sie mit der rechten Maustaste auf jedes sichtbare Netzwerk, um diese Optionen anzuzeigen.)
Abbildung 13-10 drahtlose Netzwerke, mit denen Sie eine Verbindung herstellen, werden in dieser Liste gespeichert. Tippen Sie auf Vergessen Sie, den gespeicherten Sicherheitsschlüssel zu löschen und das Netzwerk aus der Liste zu entfernen.
Verbindung zu einem versteckten Netzwerk herstellen
Jedes drahtlose Netzwerk hat einen Namen, der formell als Service -Set -Kennung bezeichnet wird, aber normalerweise als SSID bezeichnet wird. Um die Sicherheit durch Dunkelheit durchzusetzen, werden einige drahtlose Netzwerke eingerichtet, damit sie ihre SSID nicht übertragen. Die Verbindung zu einem so versteckten Netzwerk ist etwas schwieriger, da der Name in der Liste der verfügbaren Netzwerke im Netzwerk -Flyout oder in Netzwerk- und Interneteinstellungen nicht angezeigt wird. Eine solche Verbindung ist jedoch möglich, solange Sie den Netzwerknamen und seine Sicherheitseinstellungen kennen.
Wenn ein oder mehrere nahe gelegene Netzwerke ihre SSID nicht übertragen, scrollen Sie zum Ende des Netzwerks Flyout und wählen Sie aus der Liste der verfügbaren Netzwerke verstecktes Netzwerk. Klicken oder tippen Sie auf diesen Eintrag, geben Sie die richtige SSID ein und klicken Sie auf Verbindung. Nachdem Sie diesen Test bestanden haben, können Sie die Passphrase oder den Sicherheitsschlüssel eingeben, um die Verbindung abzuschließen.
So konfigurieren Sie Einstellungen für ein Netzwerk, das nicht in Bereich ist, damit Sie automatisch eine Verbindung dazu herstellen können, wenn Sie an dem Ort ankommen, an dem es verfügbar ist, die zuvor in Abbildung 13-10 gezeigte Verwaltung von Bekannten Netzwerken öffnen, und klicken Sie auf Hinzufügen. Das öffnet ein Dialogfeld wie das in Abbildung 13-11 gezeigte. In diesem Beispiel wird gezeigt, wie Sie mit dem 802.11x-Standard eine Verbindung zu einem Unternehmensnetzwerk herstellen können, für das die Authentifizierung auf Benutzerebene anstelle von gemeinsam genutzten Schlüssel oder Passphrasen erforderlich ist.
Abbildung 13-11 Klicken Sie oben in der Liste der bekannten Netzwerke auf die Schaltfläche Hinzufügen, um ein drahtloses Netzwerk, wie dieses sichere Unternehmensnetzwerk, manuell hinzuzufügen, das nicht in Reichweite liegt.
Drahtlose Sicherheit
In einem herkömmlichen kabelgebundenen Netzwerk, insbesondere in einem privaten Haus oder Büro, ist die physische Sicherheit einigermaßen einfach zu pflegen: Wenn jemand einen Computer in eine Netzwerkbuchse oder einen Schalter anschließt, können Sie den physischen Kabel auf den Computer des Eindringlings zurückverfolgen. In drahtlosen Netzwerken kann jedoch jeder, der in die Reichweite Ihres drahtlosen Zugriffspunkts kommt, in Ihr Netzwerk nutzen und Signale davon abfangen.
Wenn Sie ein kleines Unternehmen betreiben, möchten Sie möglicherweise einen Internetzugang zu Ihren Kunden über eine offene Internetverbindung zulassen. Einige Internetdienstanbieter erstellen auf den Kabelmodems ihrer Kunden sichere Gastkonten, mit denen andere Kunden dieses Dienstes mithilfe ihrer Netzwerkanmeldeinformationen eine Verbindung herstellen können.
Abgesehen von diesen Szenarien möchten Sie jedoch wahrscheinlich Ihr Netzwerk sichern, damit die einzigen Personen, die sich damit verbinden können, diejenigen sind, die Sie speziell autorisieren. Wenn Sie dies tun, werden Sicherheitseinstellungen auf Ihrem drahtlosen Zugriffspunkt oder Router konfiguriert. Wenn Sie eine Verbindung zu einem bekannt oder unbekannten Netzwerk herstellen, wird die Sicherheitsniveau durch den vom Netzwerkbesitzer ausgewählten Verschlüsselungsstandard ermittelt und von Netzwerkhardware auf beiden Seiten der Verbindung unterstützt.
Abhängig vom Alter Ihrer Hardware sollten Sie die Wahl eines oder mehreren der folgenden Optionen haben, die in der Reihenfolge der Präferenz aufgeführt sind:
- Wi-Fi-geschützter Access 2 (WPA2) Basierend auf dem 802.11i-Standard bietet WPA2 den stärksten Schutz für drahtlose Netzwerke der Verbrauchergrade. Es verwendet 802.1x-basierte Authentifizierung und erweiterte Verschlüsselungsstandard (AES). Zusammengenommen stellen diese Technologien sicher, dass nur autorisierte Benutzer auf das Netzwerk zugreifen können und dass abgefangene Daten nicht entziffert werden können. WPA2 gibt es in zwei Geschmacksrichtungen: WPA2-Personal und WPA2-Enterprise. WPA2-Personal verwendet eine Passphrase, um seine Verschlüsselungsschlüssel zu erstellen, und ist derzeit die beste verfügbare Sicherheit für drahtlose Netzwerke in Häusern und kleinen Büros. Bei WPA2-Enterprise muss ein Server die Netzwerkbenutzer überprüfen. Alle seit Anfang 2006 verkauften drahtlosen Produkte müssen WPA2 unterstützen, um das Wi-Fi-zertifizierte Etikett zu tragen.
- Wi-Fi Protected Access (WPA) WPA ist eine frühere Version des Verschlüsselungsschemas, das seitdem durch WPA2 ersetzt wurde. Es wurde speziell entwickelt, um Schwächen von WEP zu überwinden. In einem kleinen Netzwerk, das WPA, Clients und Zugriffspunkte verwendet, verwenden Sie ein gemeinsam genutztes Netzwerkkennwort (als PSK bezeichnet), das aus einer 256-Bit-Nummer oder einer Passphrase zwischen 8 und 63 Bytes besteht. (Eine längere Passphrase erzeugt einen stärkeren Schlüssel.) Mit einem ausreichend starken Schlüssel, der auf einer wirklich zufälligen Sequenz basiert, ist die Wahrscheinlichkeit eines erfolgreichen Außenangriffs gering. Die meisten modernen Netzwerkhardware unterstützt WPA nur für die Rückwärtskompatibilität.
- WEP der Wired Aquivalent Privacy (WEP) ist ein Schema der ersten Generation, das vor der Jahrhundertwende zurückreicht. Es leidet an schwerwiegenden Sicherheitsleuten, die es für die Verwendung in einem Netzwerk, das sensible Daten enthält, unangemessen machen. Die meisten modernen Wi-Fi-Geräte unterstützt WEP für die Rückwärtskompatibilität mit älterer Hardware. Wir empfehlen jedoch dringend davon, es zu verwenden, es sei denn, keine anderen Optionen sind verfügbar.
Möglicherweise werden andere Verschlüsselungsoptionen angezeigt, einschließlich des 802.11x -Standards, mit dem Unternehmensnetzwerke den Zugriff über Benutzeranmeldeinformationen wie Active Directory durchsetzen können. Diese Konfigurationen sind in der Regel für die Verwendung in großen Unternehmensnetzwerken konzipiert und liegen außerhalb des Rahmens dieses Buches.
Sie müssen dieselbe Verschlüsselungsoption für alle drahtlosen Geräte in Ihrem Netzwerk verwenden - Access -Punkte, Router, Netzwerkadapter, Druckserver, Kameras usw. - wählen Sie also die beste Option, die von allen Geräten unterstützt wird. Wenn Sie über ein älteres Gerät verfügen, das nur WEP unterstützt (und es nicht mit einem Firmware -Update aktualisiert werden kann), sollten Sie dieses Gerät in den Ruhestand gehen oder ersetzen.
Mit Hotspot 2.0
Heute sind drahtlose Hotspots an Flughäfen, Hotels, Cafés, Fast-Food-Restaurants und vielen anderen Orten nahezu allgegenwärtig. In den meisten Fällen verwenden Sie dasselbe Prozedur, um eine Verbindung zu einem dieser Netzwerke herzustellen, die Sie tun, um eine Verbindung zu Ihrem eigenen Wi-Fi-Netzwerk herzustellen.
Die Originalversion von Windows 10 beinhaltete auch die Unterstützung für einfachere drahtlose Verbindungen. Die Verwendung dieser Tools versprach den Internetzugang an zusätzlichen Standorten, zu größerer Bequemlichkeit und zu niedrigeren Kosten als die öffentlichen Wi-Fi-Hotspots, die Sie an Flughäfen, Hotels usw. finden.
Zwei Windows 10-unterstützte alternative drahtlose Verbindungen, die wir in früheren Ausgaben dieses Buches-Wi-Fi-Sinn und bezahltes Wi-Fi-beschrieben haben. Ein dritter, Hotspot 2.0, wird Ende 2020 weiterhin unterstützt.
Hotspot 2.0 (der auch die Namen HS2 und WLAN-zertifizierter Reisepass bezieht) ist so konzipiert, dass die Wi-Fi-Verbindung mühelos und sicher hergestellt wird. Basierend auf dem 802.11u Wi-Fi-Standard verwenden alle Hotspot 2.0-Netzwerke WPA2-Enterprise-Sicherheit. Sobald Sie sich in Hotspot 2.0 anmelden und ein Profil herunterladen, stellt Ihr Computer automatisch eine Verbindung zu einem sicheren Wi-Fi-Hotspot her, wenn Sie sich in Reichweite befinden.
Um Hotspot 2.0 zu verwenden, muss Ihr Gerät es unterstützen. Um zu bestätigen, dass dies der Fall ist, öffnen Sie ein Eingabeaufforderungfenster und geben Sie ein
Netsh Wlan Show Wireless Capabilities
Wenn die Entdeckung von ANQP -Serviceinformationen als unterstützt angezeigt wird, können Sie loslegen.
Als nächstes müssen Sie ein Konto mit einem Hotspot 2.0 -Anbieter einrichten und das Profil herunterladen. Gehen Sie zunächst zu Einstellungen> Netzwerk & Internet> Wi-Fi und lassen Sie mich die Online-Anmeldung einschalten, um verbunden zu werden (unterhalb der Hotspot 2.0-Netzwerke). Wenn Sie sich im Bereich eines Hotspot 2.0-Netzwerks befinden, zeigt Windows eine Liste von Anbietern für die Online-Anmeldung an. Befolgen Sie die Anweisungen des Anbieters zum Erstellen eines Kontos und zur Installation des Profils.
Danach stellt sich Ihr Gerät automatisch und nahtlos in der Nähe eines Hotspot 2.0 -Zugangspunkts mit dem Netzwerk her. Da Hotspot 2.0 ein als Teil des Profils als Anmeldeinformation installiertes Zertifikat verwendet, müssen Sie keinen Benutzernamen oder ein Kennwort eingeben, um sicher online zu erhalten.
Übertragen von Bildern, Links und anderen Elementen zwischen nahe gelegenen Geräten
Nicht alles in Windows Networking ist ein Überbleibsel aus vergangenen Tagen. Mit einer wichtigen neuen Funktion, der Sharing in der Nähe, können Sie Dateien, Bilder und Videos zwischen zwei Geräten übertragen, die Windows 10 Version 1803 oder höher ausführen. Darüber hinaus können Sie Links zu Webseiten von Microsoft Edge oder von nicht-microsoft-Browsern freigeben, die eine Erweiterung enthalten, um Links zur Windows-Timeline hinzuzufügen. Beide Geräte können Ihnen gehören, sodass Sie beispielsweise die Dateien zwischen einem Laptop und einem Desktop -PC schnell verschieben können. Oder mit Ihrer ausdrücklichen Berechtigung können Sie Dateien übertragen oder einen Weblink mit jemand anderem freigeben. Der Empfänger sieht eine Aufforderung, den freigegebenen Element zu akzeptieren, und muss die Übertragungsanforderung akzeptieren. Beide Computer müssen Bluetooth haben, und beide müssen Windows 10 Version 1803 oder höher ausführen. Darüber hinaus müssen sie sich in Bluetooth -Reichweite befinden - im Type etwa 30 Fuß -, um eine einfache Entdeckung anderer Geräte zu ermöglichen, die zum Teilen in Frage kommen. In der Nähe wird standardmäßig deaktiviert. Um dies zu aktivieren, öffnen Sie Einstellungen> System> Shared Experiences und schalten Sie die Sharing in der Nähe ein. Siehe Abbildung 13-12.
In Abbildung 13-12 können Sie die Übertragungen auf Ihre eigenen Geräte beschränken oder die Teilen mit allen in der Nähe ermöglichen-natürlich mit Ihrer Erlaubnis und ihrer Erlaubnis.
Unter der Überschrift kann ich Inhalte teilen oder empfangen. Sie haben zwei Möglichkeiten: alle in der Nähe und meine Geräte. Mit der zweiten Option können Sie Dateien nur zwischen Geräten freigeben oder empfangen, mit denen Sie ein übereinstimmendes Microsoft -Konto angeschlossen haben. Standardmäßig werden Dateien, die Sie erhalten, im Download -Ordner Ihres Profils gespeichert. Um einen anderen Zielordner anzugeben, klicken Sie auf Änderung.
Wenn Sie in der Nähe eingeschaltet werden, können Sie eine oder mehrere Dateien, Fotos oder Videos oder einen Webseiten-Link an ein anderes Gerät aus jeder App senden, die die Freigabefunktion in Windows 10 unterstützt. In Datei-Explorer klicken Sie mit der rechten Maustaste auf eine Datei und klicken Wählen Sie im Menü Verknüpfung die Freigabe aus oder wählen Sie mehrere Elemente und klicken Sie auf der Registerkarte Freigabe auf Freigabe. Klicken Sie in Microsoft Edge, um einen Link zur aktuellen Seite zu senden. Öffnen Sie in der Fotos -App ein Foto oder Video oder wählen Sie mehrere Elemente aus Ihrer Fotosammlung aus und klicken Sie auf Freigabe. Geräte, die zur Empfangen von gemeinsam genutzten Dateien verfügbar sind, werden in der Mitte der Registerkarte "Freigabe) unter Ihren Kontakten angezeigt, wie in Abbildung 13-13 gezeigt.
Abbildung 13-13 in der Nähe von Windows 10-Geräten in der Nähe, die für die Empfangen von gemeinsam genutzten Dateien in der Mitte dieses Scherns angefängt werden können. Klicken Sie auf das Computersymbol, um eine Übertragungsanforderung an diesen PC zu senden.
Auf dem Gerät, das Sie ausgewählt haben, um die Elemente zu teilen, erscheint eine Freigabeeinladung über dem Benachrichtigungsbereich. (Wenn es zu schnell verschwindet, um zu reagieren, öffnen Sie das Action Center, um es abzurufen.) Abbildung 13-14 zeigt eine Benachrichtigung für einen Screenshot, der aus dem Snip & Sketch-Tool geteilt wird. Als beabsichtigter Empfänger können Sie die Datei speichern und öffnen, sobald der Download abgeschlossen ist, die Datei im Standardordner speichern oder die Anforderung ablehnen.
Abbildung 13-14 Wenn Sie Dateien, Fotos oder Videos teilen, haben Sie die Möglichkeit, sie zu öffnen, sobald die Übertragung abgeschlossen ist. Für Links zu Webseiten sind die einzigen Optionen offen und sinken.
In der nahe gelegenen Freigabemunktion geht davon aus, dass sowohl der Absender als auch der Empfänger des gemeinsam genutzten Elements in enger physischer Nähe sind und bereit sind, unverzüglich zu handeln. Die Popout -Benachrichtigung bleibt etwa fünf Sekunden lang sichtbar; Wenn Sie nicht innerhalb von ungefähr 20 Sekunden antworten, wird die Aktion auf dem Freigabegerät abgebrochen.
Verbindung zu einem anderen Computer mit Remotedesktop herstellen
Wenn Sie Computerressourcen über ein ordnungsgemäß konfiguriertes Netzwerk teilen, haben Sie Zugriff auf alle Dateien, die Sie möglicherweise benötigen, wo sie gespeichert sind. Aber manchmal reicht das nicht genug. Möglicherweise müssen Sie ein Programm ausführen, das nur auf einem anderen Computer installiert ist, oder Sie müssen möglicherweise die Dateien und Einstellungen eines anderen Computers auf eine Weise konfigurieren und verwalten, die nur durch Sitzen vor diesem Computer durchgeführt werden kann. Für diese Gelegenheiten ist eine Remote -Desktop -Sitzung die perfekte Lösung.
Mit Remote -Desktop werden Anwendungen auf dem Remote -Computer ausgeführt. Ihr Computer wird effektiv als dumme Klemme verwendet. Sie können einen Computer mit geringem Stromverbrauch oder sogar ein mobiles Gerät verwenden, um direkt an einen Remote-Computer herzustellen. Remote -Desktop -Verbindungen sind verschlüsselt, sodass Ihre Informationen sicher sind.
In diesem Abschnitt konzentrieren wir uns auf das häufigste Szenario: Konfigurieren eines PCs mit Windows 10 Pro, Enterprise oder Ausbildung oder einer unterstützten Version von Windows Server, um eingehende Remote -Desktop -Verbindungen zu ermöglichen und einen zweiten PC zu verwenden, der eine beliebige Ausgabe von Windows 10 als die ausführt als die Remote -Client über ein lokales Netzwerk. (PCs Ausführende Windows Home Edition können als Remote -Desktop -Client verwendet werden, erlauben jedoch nicht das Hosting von Remote -Desktop -Sitzungen.)
Installieren Sie den Remote -Desktop -Client Soware
Windows 10 enthält ein Desktop -Programm für Remote -Zugriff namens Remote Desktop Connection. Obwohl das Hauptfeatures -Set dieses Programms und sein Gesamterscheinend seit seinem Debüt vor fast 20 Jahren weitgehend unverändert geblieben sind, ist es immer noch perfekt für Fernverbindungen geeignet. Wenn Sie vor einem PC -Ausgang Windows 7 sitzen, können Sie diese App verwenden, um eine Verbindung zu einem Windows 10 -PC herzustellen, der als Remote -Desktop -Server konfiguriert ist.
Eine neuere Alternative namens Microsoft Remote Desktop ist im Microsoft Store erhältlich. (Um die Auflistung anzuzeigen, gehen Sie zu https://aka.ms/urdc.) Diese App funktioniert auf einer Vielzahl von Windows 10 -Gerätetypen und enthält einige Funktionen, die in der Remote -Desktop -Verbindung nicht verfügbar sind. In diesem Abschnitt beschreiben wir, wie beide Programme verwendet werden.
Selbst wenn Sie keinen PC zur Verfügung haben, können Sie möglicherweise dennoch mit einem Nicht -Windows -Gerät eine Verbindung zu einem Remote -Desktop -Server herstellen. Microsoft verfügt über Remote-Desktop-Clients für mobile Geräte, die iOS und Android sowie PCs mit Apple-Marken ausführen, die MacOS ausführen. Weitere Informationen zum Herunterladen von Links und Installationsanweisungen finden Sie unter http://bit.ly/remottesktop-clients.
Aktivieren Sie eingehende Remote -Desktop -Verbindungen
Aus Sicherheitsgründen sind eingehende Remote -Desktop -Sitzungen ohne Ihre explizite Erlaubnis nicht zulässig. Um Zugriff auf einem Computer zu gewähren, das Windows 10 Pro, Enterprise oder Bildung ausführt, gehen Sie zu Einstellungen> System> Remote -Desktop und schieben Sie den Remote -Desktop -Switch in die Einstellung. (Sie müssen bei der Verwendung eines Administratorkontos unterzeichnet werden, um diese Änderung vorzunehmen, und Sie müssen die Konfigurationsänderung in einem separaten Schritt bestätigen.)
Das Aktivieren des Remote -Desktops startet einen Dienst, der eingehende Verbindungen auf Port 3389 hört. Außerdem werden eine Ausnahme in Windows Firewall erstellt, mit der authentifizierter Datenverkehr auf diesem Port geeignet sind. (Wenn Sie eine Sicherheitssoftware von Drittanbietern verwenden, die eine Firewall enthält, sollte diese Konfiguration für Sie geändert werden. Wenn dies nicht der Fall ist, müssen Sie die Einstellungen dieser Software anpassen, damit eingehender Zugriff auf TCP-Port 3389. )
Mit diesem Schritt aus dem Weg kann das aktuelle Benutzerkonto und jedes Benutzerkonto, das ein Mitglied der lokalen Administratorengruppe ist, eine Verbindung zum Computer herstellen. Klicken Sie auf Auswahl von Benutzern, die aus der Ferne auf diesen PC zugreifen und die Konten hinzufügen können, um Zugriff auf andere Benutzerkonten zu ermöglichen, die nicht Mitglieder der lokalen Administratorgruppe sind.
Verwenden der Remote -Desktop -App
Wie bereits erwähnt, ist Remote -Desktop eine moderne App, die nicht in Windows enthalten ist. Es ist jedoch als kostenloser Download im Microsoft Store erhältlich.
Remote -Desktop bietet mehrere Funktionen, die in der Remote -Desktop -Verbindung nicht zu finden sind. Der visuelle Ansatz zeigt alle Ihre Remote -Verbindungen auf dem Startbildschirm, sodass Sie einen mit einem einzelnen Klick oder Tippen öffnen können. Darüber hinaus enthält Remote -Desktop verschiedene Leistungsverbesserungen, die Ihre Verbindungsqualität optimieren. Es unterstützt mehrere Instanzen, sodass Sie zwei oder mehr Remote -Desktop -Sitzungen gleichzeitig in seinem eigenen Fenster betreiben können. Und natürlich ist sie als moderne App berührungsfreundlich.
Das Remote -Desktop -App -Fenster ist geradezu spartanisch, bis Sie ein oder zwei Desktops gespeichert haben. Das Hinzufügen eines Desktops erfordert nur minimale Anstrengung: Klicken Sie auf die Schaltfläche (+) hinzufügen und dann auf Desktop. Fügen Sie im rechten Bereich ein Desktop hinzu, wie in Abbildung 13-15 gezeigt. Geben Sie den Namen oder die IP -Adresse des PC ein, zu dem Sie eine Verbindung herstellen möchten, und klicken Sie dann auf Speichern, um die Kachel auf der linken Seite des App -Fensters hinzuzufügen.
Abbildung 13-15 Im Feld PC-Name können Sie den Remote-Computer mit Namen oder IP-Adresse angeben.
Alle anderen Felder im Bereich eines Desktop -Bereichs hinzufügen sind optional. Standardmäßig wird das Feld "Benutzerkonto" jedes Mal gefragt. In dieser Konfiguration werden Sie jedes Mal, wenn Sie eine Verbindung zum Desktop herstellen, für Ihren Benutzernamen und Ihr Kennwort aufgefordert. Wenn Sie wissen, dass Sie immer dasselbe Konto verwenden möchten, können Sie hier seine Anmeldeinformationen hinzufügen, und der Remote -Desktop wird Sie jedes Mal ohne Aufforderung anmelden. Klicken Sie auf den Pfeil rechts, um ein zuvor konfiguriertes Benutzerkonto auszuwählen. Wenn das Konto, das Sie verwenden möchten, nicht in der Liste angezeigt werden, klicken Sie auf das Plus -Zeichen über das Benutzerkonto -Feld und fügen Sie die erforderlichen Details hinzu.
Zusätzlich zu diesen beiden Einstellungen können Sie eine Handvoll anderer Parameter speichern, einschließlich einiger, die angezeigt werden, wenn Sie klicken.
Anzeigenname geben einen freundlichen beschreibenden Namen an, der im Symbol für einen Remote -Computer im Hauptfenster des Hauptdesktops anstelle des PC -Namens oder der IP -Adresse angezeigt wird.
Gruppe Wenn Sie mehrere gespeicherte Verbindungen haben, können Sie sie gruppieren, indem Sie einen Gruppennamen hinzufügen und dann eine Gruppe für jede Verbindung auswählen.
Gateway, um einen Remote -Desktop über einen Gateway -Server in einem Unternehmensnetzwerk zu erreichen, geben Sie seinen Namen oder die IP -Adresse zusammen mit dem Namen eines Benutzerkontos mit Zugriffserlaubnis an.
Stellen Sie eine Verbindung zur Administrator -Sitzung an, um eine Verbindung zu einem Computer mit Windows 10 herzustellen. Diese Option hat keinen Einfluss und Sie können ihn sicher ignorieren. Es ermöglicht den administrativen Zugriff auf einigen älteren Windows -Server -Konfigurationen.
Swap Mouse-Schaltflächen Diese Option ist für Linkshänder geeignet, die Einstellungen> Geräte> Maus verwendet haben, um die primäre Maustaste rechts anstatt links einzustellen. Durch Aktivieren dieser Einstellung wird die Funktionalität der linken und rechten Maustasten ausgetauscht, während Sie in der Remote -Desktop -Sitzung arbeiten, um den lokalen Einstellungen zu entsprechen.
Mit diesen Einstellungen können Sie eine Bildschirmauflösung und die Anzeigegröße für den Remote -Desktop angeben. Wenn Sie hier keine Auflösung angeben, verwendet Remote -Desktop die Auflösung des Client -Computers, der standardmäßig Vollbildmodus angezeigt wird. Nach Auswahl einer benutzerdefinierten Auflösung können Sie auch einen benutzerdefinierten Skalierungsfaktor auswählen.
Aktualisieren Sie die Remote -Sitzungsauflösung in der Größe der Größe mit dieser Einstellung. Sie können die Größe einer Remote -Desktop -Sitzung in einem Fenster ändern und die Anzeigeauflösung auf Ihre Änderungen einstellen lassen.
Lokale Ressourcen Die drei Einstellungen unter dieser Überschrift ermöglichen es Ihnen, den Client -Computer -Inhalt und das Mikrofon des Client -Computers mit dem Remote -Computer zu teilen, und wählen Sie, ob Audio auf dem Remotecomputer, auf dem Client -Computer oder auf keinem.
Arbeiten in einer Remote -Desktop -Sitzung
Nachdem Sie eine Verbindung im Bereich eines Desktop -Bereichs hinzufügen, wird im Remote -Desktop ein Symbol für diese Verbindung angezeigt. Klicken Sie auf das Symbol, um eine Verbindung zum Remote -Computer zu öffnen. Unterwegs können Sie auf ein paar Hindernisse stoßen:
Wenn Sie mich jedes Mal im Benutzerkonto -Feld angeben, fordert Remote -Desktop nach dem Benutzernamen und dem Passwort eines auf dem Remote -Computers autorisierten Konto, um eine Verbindung herzustellen. Wählen Sie MEHR ME WEKEN, und Sie müssen diese Informationen in zukünftigen Sitzungen nicht eingeben.
Standardmäßig verwenden Remote-Desktop-Sitzungen, die Sie in Ihrem lokalen Netzwerk erstellen, selbst Gastgeber-digitale Zertifikate, die nicht vom Client-Computer vertraut sind. Wenn Sie sicher sind, dass Sie eine Verbindung zum richtigen Computer herstellen, wählen Sie das Kontrollkästchen "Nicht zu diesem Zertifikat" erneut aus.
Nachdem Remote -Desktop an diesen Hürden vorbeigekommen ist, versucht sie, eine Verbindung zu öffnen. Wenn das für die Remoteverbindung verwendete Konto bereits auf dem Remote -Computer angemeldet ist - oder wenn niemand auf dem Remote -Computer angemeldet ist -, wird der Desktop des Remote -Computers auf Ihrem Computer angezeigt.
Wenn ein anderes Benutzerkonto auf dem Remote -Computer angemeldet ist, können Sie mit Windows wissen, dass Sie diese Person dazu zwingen, sich anzumelden, und gibt Ihnen die Möglichkeit, die Verbindung zu stornieren. Am anderen Ende sieht der unterschriebene Benutzer eine ähnliche Benachrichtigung, die eine kurze Zeit bietet, um die Remoteverbindung abzulehnen, bevor sie übernimmt. Beachten Sie, dass nur ein Benutzer gleichzeitig den Desktop eines Computers steuern kann. Wer derzeit angemeldet ist, hat das letzte Wort darüber, ob sich jemand anderes anmelden kann.
Während Sie mit dem Remote -Computer verbunden sind, zeigt das lokale Display auf diesem Computer (wenn es eingeschaltet ist) nicht an, was Sie auf dem Client -Computer sehen, sondern stattdessen den Sperrbildschirm. Eine Person, die einen physischen Zugriff auf den Remote -Computer hat, kann nicht sehen, was Sie tun (abgesehen von der Tatsache, dass Sie aus der Ferne signiert sind).
Wenn Sie eine Verbindung zu einem Remote -Computer über die moderne Remote -Desktop -App herstellen, ohne eine benutzerdefinierte Auflösung anzugeben, übernimmt der Remote -Computer Ihren gesamten Bildschirm mit der Auflösung des Client -Computers. Am oberen Rand des Bildschirms wird in der Mitte eine winzige Symbolleiste mit zwei Steuerelementen angezeigt. Klicken Sie auf das Symbol für das Vergrößerungsglas, um das Remote -Display zu zoomen. Klicken Sie auf das Symbol ellipsis (drei Punkte), um zwei Schaltflächen in der oberen rechten Ecke anzuzeigen, wie hier gezeigt.
Klicken Sie auf Trennen, um Ihre Remote -Sitzung zu beenden. Der abgelegene Computer bleibt gesperrt und bereit, sich lokal anzumelden. Klicken Sie auf den Vollbildungsbildschirm, um zwischen den Fensteransichten des Full-Screenand-Fensters des Remotedesktops umzuschalten.
Während sich das Display im Vollbildmodus befindet, können Sie den Mauszeiger auf die obere Kante des Bildschirms verschieben, um die Remote-Desktop-Titelleiste anzuzeigen. Es enthält die üblichen Fenstersteuerungen (minimieren, ändern und schließen). Bewegen Sie den Mauszeiger auf die untere Kante des Bildschirms, um die Taskleiste für Ihren lokalen Computer anzuzeigen. Wenn Sie auf ein Symbol in der lokalen Taskleiste klicken, wird der Fokus von der Remote -Sitzung und zurück zu Ihrem lokalen Computer entfernt. Wenn Sie die Remote -Desktop -App auf einem TouchScreenequiped -PC ausführen, können Sie eine dieser Steuerelemente angeben, indem Sie von der oberen oder unteren Rand des Bildschirms einsteigen.
Beenden einer Remote -Sitzung
Wenn Sie mit einer Remote -Desktop -Sitzung fertig sind, können Sie sich abschließen, abmelden oder trennen. Wenn auf dem Remote -Computer Windows 10 ausgeführt wird, finden Sie diese Optionen an den üblichen Stellen, an denen vergleichbare Optionen auf Ihrem lokalen Computer angezeigt werden, sperren und melden Sie sich an, wenn Sie auf dem Start auf den Benutzer auf dem Remote -Computer auf den Benutzer -Avatar klicken, und die Trennung wird angezeigt, wenn Sie angezeigt werden, wenn Sie angezeigt werden, wenn Sie angezeigt werden, wenn Sie angezeigt werden Sie klicken auf Start. Für Remote-Maschinen, die frühere Windows-Versionen ausgeführt haben, werden diese Optionen in der unteren rechten Ecke des Startmenüs der Remote-Sitzung angezeigt. (Sie müssen auf den Pfeil klicken, um alle Optionen anzuzeigen.)
Wenn Sie den Computer sperren, wird die Remote-Sitzung und alle Programme ausgeführt. Es verbirgt jedoch alles hinter einem Anmeldebildschirm, das ein Passwort anfordert. Dies ist vergleichbar mit dem Drücken von Windows -Taste+L, um Ihren Computer zu sperren.
Das Abmelden schließt alle Ihre Programme, verlässt Ihre Benutzersitzung und trennen Sie die Verbindung.
Wenn Sie die Verbindung trennen, ohne sich anzumelden, werden Ihre Programme weiterhin auf dem Remote -Computer ausgeführt, die Verbindung wird jedoch beendet. Der Anmeldebildschirm ist auf dem Remote-Computer sichtbar und für einen anderen Benutzer verfügbar. Wenn Sie sich später anmelden - entweder vor Ort oder über eine Remote -Verbindung - können Sie genau dort abholen, wo Sie aufgehört haben. Als Alternative zu den Startbefehlen können Sie die Verbindung trennen, indem Sie auf die Schaltfläche Trennen, die Remote -Desktop -Titelleiste und die Klicken Sie auf die Schaltfläche zurück oder einfach das Remote -Desktop -Fenster anstellen.
Einstellungen der Remote -Desktop -App einstellen
Ganz oben im Remote -Desktop -App -Fenster rechts neben der Schaltfläche Hinzufügen befindet sich eine Einstellungsschaltfläche, mit der ein Scheibenbereich mit Optionen zum Anpassen der App -Erfahrung aufgedeckt wird. Hier können Sie beispielsweise Anmeldeinformationen für gespeicherte Benutzerkonten bearbeiten. Um ein Benutzerkonto zu entfernen, wählen Sie einen Benutzernamen aus der Liste aus, klicken Sie auf das Stiftsymbol über dem Namen und klicken Sie dann auf den ohnmächtigen Entfernen Sie diesen Kontolink unten in der Bearbeitung eines Kontobereichs.
Weitere Einstellungen in dieser Liste, die potenziell nützlich sind Wenn Sie eine offene Sitzung anmelden müssen, um an anderen Aufgaben zu arbeiten.
Verwenden der Remote -Desktop -Verbindung
Die Remote -Desktop -Verbindung ist eine Desktop -App, die langjährige Windows -Benutzer, die an Remote -Administrationsaufgaben gewöhnt sind, bekannt sein. Geben Sie zum Starten im Suchfeld Remote ein und klicken Sie dann direkt auf Remote -Desktop -Verbindung oder geben Sie den Befehl direkt ein: mstsc.exe (dieser Name ist ein Holdover aus den alten Tagen und ist kurz für Microsoft Terminal Services Connection). Ein Dialogfeld wie das in Abbildung 13-16 gezeigte angezeigt. Geben Sie im Computerfeld den Namen des Remote -Computers oder seine IP -Adresse ein. Wenn Sie zuvor die App verwendet haben, ist die letzte Verbindung sichtbar und eine Dropdown-Liste zeigt PCs an, mit denen Sie zuvor verbunden sind.
Abbildung 13-16 Sie können den Remote-Computer mit Namen oder IP-Adresse angeben.
Nach dem Eingeben des PC -Namens können Sie auf Verbindung herstellen und den Prozess der Verbindung zum Remote -PC sofort beginnen. Wie bei der modernen Remote -Desktop -App (im vorhergehenden Abschnitt beschrieben) warnt Windows, ob Ihre Verbindung einen anderen Benutzer abschließt, der sich am Remote -Computer angemeldet hat, und gibt diesem Benutzer ein Veto -Strom über Ihre Verbindungsanforderung an.
Bildschirmauflösungen ändern und Einstellungen anzeigen
Wenn Sie eine Standardverbindung herstellen, füllt die Anzeige aus dem Remote -Computer Ihren gesamten Bildschirm mithilfe der Auflösung des Client -Computers. Am oberen Rand des Bildschirms erscheint in der Mitte eine kleine Titelleiste. Mit dieser Titelleiste, die die Verbindungsleiste in der Remote -Desktop -Verbindung genannt wird, können Sie zwischen Ihrem eigenen Desktop und dem Remotedesktop wechseln. Die Schaltflächen minimieren, maximieren und wiederherstellen wie in anderen Programmen:
Der Pushpin -Taste sperrt die Verbindungsleiste an Ort und Stelle. Wenn Sie auf das Pushpin klicken, um die Verbindungsleiste zu entsperren, verschwindet sie vollständig und zieht sich in den Oberteil des Bildschirms zurück. Um den Verbindungsbalken wieder aufzunehmen, „stoßen Sie den Mauszeiger an die Oberkante des Bildschirms an. Um die Verbindungsleiste jederzeit sichtbar zu halten, klicken Sie erneut auf das Pushpin. Die Schaltfläche Schließen trennen den Remotecomputer (signiert Sie jedoch nicht vom Remote -Computer) und schließt die Remote -Desktop -Verbindung ab. Sie können dort abholen, wo Sie aufgehört haben, indem Sie die Remote -Desktop -Verbindung wieder eröffnen und sich wieder anschließen oder sich lokal am Remote -Computer anmelden.
Möglicherweise verwenden Sie es möglicherweise weniger als Ihre Vollbildauflösung für den Remote -Desktop. (Diese Option ist besonders nützlich, wenn Sie einen großen Monitor haben und die Arbeit, die Sie mit Remote -Desktop ausführen möchten Computer. Nachdem Sie die Remote-Desktop-Verbindung gestartet haben, klicken Sie auf die Schaltfläche Optionen anzeigen (zuvor in Abbildung 13-16 gezeigt), um das Dialogfeld zu erweitern. Klicken Sie dann auf die Registerkarte Anzeige, die in Abbildung 13-17 dargestellt ist. Sie können die Bildschirmauflösung auf jede Größe einstellen, die auf der Client-Hardware unterstützt wird. Stellen Sie es auf den Vollbildmodus ein, indem Sie den Schieberegler nach rechts verschieben.
Abbildung 13-17 Verwenden Sie diesen Schieberegler, um die Bildschirmauflösung anzupassen, wenn eine Remote-Desktop-Sitzung in einem Fenster anstelle eines Vollbildschirms ausgeführt wird.
Die Remote -Desktop -Verbindung ermöglicht die Verwendung mehrerer Monitore, solange der Remote -Computer Windows 7 oder höher ausführt. Um die Verbindung für die Verwendung mit mehr als einem Monitor für die Client -Software zu konfigurieren, wählen Sie alle meine Monitore für die Remote -Sitzung.
Konfigurieren anderer Remote -Optionen
Die Remote -Desktop Connection -Client -Software bietet eine breite Palette zusätzlicher Konfigurationsoptionen. Wir werden nicht jeden Registerkarte durchlaufen, aber hier sind einige Optionen, die Sie möglicherweise nützlich finden:
Speichernde Anmeldeinformationen Auf der Registerkarte Allgemein können Sie einen Benutzernamen eingeben und dann das Kontrollkästchen Anmeldeinformationen speichern. Nachdem Sie Anmeldeinformationen gespeichert haben (natürlich in verschlüsselter Form), werden sie automatisch eingegeben, sodass Sie ohne zusätzliche Schritte eine Verbindung herstellen können. Sie finden Bearbeitungs- und Löschen von Schaltflächen, um gespeicherte Anmeldeinformationen im Dialogfeld "Hauptdesktop" zu verwalten, wie bereits in Abbildung 13-16 gezeigt.
Lokale Ressourcen im Dialogfeld Erweiterter Verbindungen klicken behandelt.
Aufführung Sie finden leistungsbezogene Optionen auf der Registerkarte "Erlebnis" im Dialogfeld Remote Desktop Connection. Wenn Sie eine langsame, bandbreitübergreifende oder gemessene Verbindung verwenden, sollten Sie so viele Funktionen wie möglich deaktivieren, um die Anzahl der Informationen zu reduzieren, die über den Draht übertragen werden müssen, und die Maus- und Fensterbewegungen reagieren. Wenn Sie hingegen über ein schnelles lokales Netzwerk eine Verbindung zu einem anderen Desktop herstellen, können Sie auch alle Funktionen ermöglichen, um die volle Erfahrung der Arbeit am Remote -Computer zu genießen.
Speichern einer Remote -Desktop -Konfiguration
Änderungen, die Sie im Dialogfeld "Erweiterter Remotedesktop -Verbindungen" vornehmen, werden automatisch in einer versteckten Datei mit dem Namen default.rdp gespeichert (in Ihrem Standardspeicherort für Dokumente gespeichert) und werden beim nächsten Öffnen der Remote -Desktop -Verbindung verwendet. Möglicherweise möchten Sie jedoch mehrere verschiedene Remote -Desktop -Verbindungskonfigurationen für Verbindungen zu verschiedenen Computern haben. Wenn Sie einen tragbaren Computer haben, möchten Sie möglicherweise unterschiedliche Einstellungen für die Verwendung mit verschiedenen Verbindungen zumselben Computer (z. B. eine langsame Wi-Fi-Verbindung von einem Hotel mit einem schnellen LAN in Ihrer Zweigstelle).
Klicken Sie auf die Registerkarte Allgemein und auf Speichern auf das Speichern, um eine Konfiguration zu speichern. Um eine gespeicherte Konfiguration zu einem späteren Zeitpunkt wiederzuverwenden, starten Sie die Remote-Desktop-Verbindung, klicken Sie auf Optionen anzeigen, klicken Sie auf Öffnen und doppelklicken Sie dann auf die gespeicherte Datei. Wählen Sie es einfach aus der Sprungliste für Remote -Desktop -Verbindung (in der Taskleiste- oder Startmenü) aus oder verdoppeln Sie die gespeicherte Datei in Datei Explorer.
Teilen von Dateien, Druckern und anderen Ressourcen über ein lokales Netzwerk
Ein Großteil der Netzwerkinfrastruktur von Windows 10 ist eine Verfeinerung von Funktionen, die vor Jahrzehnten entwickelt wurden, als das Internet noch ein interessantes Experiment war. Der einfachste Weg, Dateien, digitale Medien und andere Ressourcen, selbst zwischen Computern im selben Zuhause oder Büro, zu teilen, besteht heute über einen Cloud-basierten Dienst wie OneDrive. Es gibt jedoch noch gültige Gründe für Windows -PCs, Ressourcen in einem lokalen Netzwerk zu verbinden und zu teilen.
Diese herkömmlichen Netzwerkwerkzeuge und -techniken werden in Windows 10 vollständig unterstützt. Wenn Sie möchten, können Sie sie neben OneDrive -Freigabe verwenden. Das zugrunde liegende System der Freigabeberechtigungen und die NTFS -Berechtigungen für die Steuerung des Zugriffs auf Objekte bleibt in Windows 10 bestehen. Sie funktionieren in früheren Versionen von Windows bis zu Windows NT in den frühen neunziger Jahren. Das ist unser Ausgangspunkt für diesen Abschnitt.
Verständnis der Freigabe- und Sicherheitsmodelle in Windows
Ähnlich wie Windows 7 bietet Windows 10 zwei Möglichkeiten, Dateiressourcen auszutauschen, unabhängig davon, ob Sie dies lokal oder über das Netzwerk ausführen:
Freigabe der öffentlichen Ordner Wenn Sie Dateien und Ordner in Ihrem öffentlichen Ordner oder seinen Unterordnern platzieren, stehen diese Dateien jedem zur Verfügung, der ein Benutzerkonto auf Ihrem Computer hat. Jede Person, die sich anmeldet, hat Zugriff auf ihre eigenen Profilordner (Dokumente, Musik usw.), und jeder, der sich anmeldet, hat Zugriff auf den öffentlichen Ordner. (Sie müssen ein wenig graben, um den öffentlichen Ordner zu finden, der - im Gegensatz zu anderen Profilen - nicht unter dem Desktop im linken Bereich des Datei -Explorers angezeigt wird. Navigieren Sie zu C: \ Users \ public. Wenn Sie den öffentlichen Ordner häufig verwenden, verwenden Stecken Sie es in die Quick Access -Liste in Datei -Explorer.) Standardmäßig können alle Benutzer mit einem Konto auf Ihrem Computer anmelden und Dateien in den öffentlichen Ordnern erstellen, anzeigen, ändern und löschen. Die Person, die eine Datei in einem öffentlichen Ordner erstellt (oder ein Element in einen öffentlichen Ordner kopiert), ist der Eigentümer der Datei und verfügt über einen vollständigen Kontrollzugriff. Alle anderen, die sich lokal anmelden, haben den Zugriff geändert. Einstellungen in erweiterten Freigabeinstellungen (aus Einstellungen> Netzwerk und Internet zugänglich, im nächsten Abschnitt erörtert) bestimmen, ob der Inhalt Ihres öffentlichen Ordners in Ihrem Netzwerk verfügbar ist und ob ein Benutzername und ein Kennwort für den Zugriff erforderlich sind. Wenn Sie die mit Kennwort geschützte Freigabe einschalten, können nur Netzwerkbenutzer, die über ein Benutzerkonto auf Ihrem Computer verfügen (oder diejenigen, die den Benutzernamen und das Kennwort für ein Konto auf Ihrem Computer kennen) auf Dateien zugreifen, die im öffentlichen Ordner zugreifen können. Ohne das Teilen von Kennwortgeschützungen hat jeder in Ihrem Netzwerk Zugriff auf Ihre öffentlichen Ordnerdateien, wenn Sie die Netzwerkfreigabe des öffentlichen Ordners aktivieren. Sie können nicht auswählen, welche Netzwerkbenutzer Zugriff erhalten, und Sie können auch verschiedene Zugriffsstufen für verschiedene Benutzer angeben. Das Teilen über den öffentlichen Ordner ist schnell und einfach - aber es ist unflexibel.
Fortgeschrittene Freigabe, indem Sie sich entscheiden, um Ordner oder Dateien außerhalb des öffentlichen Ordners freizugeben, können Sie genau angeben, welche Benutzerkonten auf Ihre gemeinsam genutzten Daten zugreifen können, und Sie können die Arten von Berechtigungen angeben, die diese Konten genießen. Sie können verschiedenen Benutzern unterschiedliche Zugriffsberechtigte gewähren. Sie können beispielsweise einige Benutzer ermöglichen, freigegebene Dateien zu ändern und neue zu erstellen, andere Benutzer zu lesen, ohne sie zu ändern und noch andere Benutzer zu sperren.
Sie müssen nicht entscheiden, ob Sie den öffentlichen Ordner teilen und bestimmte Ordner teilen können, da Sie beide Methoden gleichzeitig verwenden können. Sie könnten feststellen, dass eine Mischung aus Sharing -Stilen am besten für Sie funktioniert. Jeder hat seine Vorteile:
Das Teilen bestimmter Ordner eignet sich am besten für Dateien, die Sie mit einigen Benutzern teilen möchten, jedoch nicht mit anderen - oder wenn Sie verschiedenen Benutzern unterschiedliche Zugriffsebenen gewähren möchten.
Die Freigabe der öffentlichen Ordner bietet eine bequeme und logische Möglichkeit, Ihre persönlichen Dokumente, Bilder, Musik usw. von denen zu trennen, die Sie mit jedem teilen möchten, der Ihren Computer oder Ihr Netzwerk verwendet.
Konfigurieren Sie Ihr Netzwerk zum Freigeben
Wenn Sie planen, Ordner und Dateien mit anderen Benutzern in Ihrem Netzwerk freizugeben, müssen Sie einige vorbereitende Schritte ausführen. (Wenn Sie planen, nur mit anderen zu teilen, die Ihren Computer verwenden, indem Sie lokal unterschreiben, können Sie diese Schritte überspringen.
Und wenn Ihr Computer Teil einer Domain ist, werden einige dieser Schritte - oder ihr Äquivalent in der Domain -Welt - von einem Administrator auf dem Domänencontroller durchgeführt werden. Wir behandeln diese Details in diesem Buch nicht.)
1. Stellen Sie sicher, dass alle Computer denselben Arbeitsgruppennamen verwenden. Bei modernen Windows -Versionen ist dieser Schritt nicht unbedingt erforderlich, obwohl er die Leistung der Netzwerke verbessert.
2. Stellen Sie sicher, dass der Standort Ihres Netzwerks auf privat eingestellt ist. Diese Einstellung ermöglicht es anderen Benutzern, gemeinsame Ressourcen zu entdecken, und bietet eine geeignete Sicherheit für ein Netzwerk in einem Haus oder einem Büro. Weitere Informationen finden Sie in diesem Kapitel „Setzen Sie den Netzwerkstandort“.
3. Stellen Sie sicher, dass die Netzwerkerkennung eingeschaltet ist. Dies sollte automatisch geschehen, wenn Sie den Netzwerkspeicherort auf privat einstellen. Sie können jedoch die Einstellung-und bei Bedarf ändern-in den erweiterten Freigabeinstellungen bestätigen, die in Abbildung 13-18 dargestellt sind. Um erweiterte Freigabeinstellungen zu öffnen, gehen Sie zu Einstellungen> Netzwerk & Internet. Klicken Sie auf der Statusseite auf Netzwerk und Freihupfzentrum. Klicken Sie im Netzwerk- und Sharing -Center auf die Optionen für erweiterte Freigabes ändern.
Abbildung 13-18 Nachdem Sie die Einstellungen für das private Profil überprüft haben, klicken Sie auf den Pfeil nach allen Netzwerken (unterhalb des Gastes oder der Öffentlichkeit), um zusätzliche Optionen anzuzeigen.
4. Wählen Sie Ihre Freigabeoptionen aus. Treffen Sie in den erweiterten Freigabeinstellungen eine Auswahl für jede der folgenden Netzwerkoptionen. Sie finden die erste Option im privaten Profil. Erweitern Sie alle Netzwerke, um die verbleibenden Einstellungen anzuzeigen.
1. Datei- und Druckerfreigabe schalten diese Option ein, wenn Sie bestimmte Dateien oder Ordner, den öffentlichen Ordner oder Drucker freigeben möchten. Es muss eingeschaltet werden, wenn Sie vorhaben, Dateien (außer Media Streaming) über Ihr Netzwerk zu teilen. Das bloße Akt des Einschaltens von Dateien und Druckerfreigabe zeigt keine der Dateien oder Drucker Ihres Computers an andere Netzwerkbenutzer. Dies geschieht erst, nachdem Sie zusätzliche Freigabeinstellungen vorgenommen haben.
2. Die Freigabe für öffentliche Ordner Wenn Sie Elemente in Ihrem öffentlichen Ordner mit allen Netzwerkbenutzern freigeben möchten (oder, wenn Sie eine kennwortgeschützte Freigabe aktivieren, werden alle Benutzer, die ein Benutzerkonto und ein Kennwort auf Ihrem Computer haben), öffentliche Ordnerfreigabe einschalten. Wenn Sie dies tun, haben Netzwerkbenutzer Lese-/Schreibzugriff auf öffentliche Ordner. Wenn der öffentliche Ordner die Freigabe ausgeschaltet hat, hat jeder, der vor Ort auf Ihrem Computer unterschreibt, auf öffentliche Ordner zugreifen, Netzwerkbenutzer jedoch nicht.
3. Das Streaming von Media Streaming aktiviert das Streaming von Media, bietet Zugriff auf Bilder, Musik und Video durch Streaming -Protokolle, mit denen Medien an Computer oder an andere Medien -Wiedergabegeräte gesendet werden können. In einer Zeit, in der die meisten Menschen ihre Musiksammlungen aus Diensten wie Spotify streamen, ist diese Option zunehmend esoterisch und nahezu irrelevant.
4. Dateifreigabeverbindungen lassen diese Option auf die 128-Bit-Verschlüsselung eingestellt, was für den größten Teil dieses Jahrhunderts der Standard war.
5. Passwort geschütztes Freigeben Wenn das mit Passwort geschützte Freigabe eingeschaltet wird, können Netzwerkbenutzer auf Ihre gemeinsam genutzten Ordner (einschließlich öffentlicher Ordner, falls diese Freigabe) oder Drucker zugreifen, nicht auf Ihre gemeinsam genutzten Ordner zugreifen, es sei denn, sie können den Benutzernamen und das Kennwort eines Benutzerkontos auf Ihrem Computer angeben. Wenn diese Einstellung aktiviert ist, sendet Windows, wenn ein anderer Benutzer versucht, auf eine freigegebene Ressource zuzugreifen, den Benutzernamen und das Kennwort, mit dem sich die Person an ihren eigenen Computer angemeldet hat. Wenn dies den Anmeldeinformationen für ein lokales Benutzerkonto auf Ihrem Computer übereinstimmt, erhält der Benutzer sofortigen Zugriff auf die freigegebene Ressource (unter der Annahme, dass die Berechtigungen für die Verwendung der Ressource diesem Benutzerkonto erteilt wurden). Wenn entweder der Benutzername oder das Kennwort nicht übereinstimmt, fordert Windows den Benutzer auf, Anmeldeinformationen anzugeben. Mit dem ausgeschalteten Kennwort-geschütztes Teilen benötigt Windows keinen Benutzernamen und Kennwort von Netzwerkbesuchern. Stattdessen wird der Netzwerkzugriff über das Gastkonto bereitgestellt. Wie wir in Kapitel 11, "Verwalten von Benutzerkonten, Kennwörtern und Anmeldeinformationen", erklärt, ist dieses Konto nicht für die interaktive Verwendung verfügbar, kann diese Aufgaben im Hintergrund nicht erledigen.
5. Benutzerkonten konfigurieren. Wenn Sie eine kennwortgeschützte Freigabe verwenden, muss jede Person, die auf Ihrem Computer auf eine gemeinsam genutzte Ressource zugreift, über ein Benutzerkonto auf Ihrem Computer verfügen. Verwenden Sie ein Microsoft -Konto oder verwenden Sie für ein lokales Konto denselben Benutzernamen, wie diese Person auf ihrem eigenen Computer und demselben Passwort verwendet. Wenn Sie dies tun, können Netzwerkbenutzer auf gemeinsame Ressourcen zugreifen, ohne ihre Anmeldeinformationen eingeben zu müssen, nachdem sie sich auf ihren eigenen Computer angemeldet haben.
Teilen von Dateien und Ordnern aus jedem Ordner
Unabhängig davon, ob Sie Dateien und Ordner mit anderen Personen freigeben möchten, die Ihren Computer teilen, oder diejenigen, die über das Netzwerk (oder beides) eine Verbindung zu Ihrem Computer herstellen, ist der Prozess zum Einrichten gemeinsamer Ressourcen gleich, sofern der Assistent der Freigabe aktiviert ist. Wir empfehlen Ihnen, den Assistenten der Freigabe zu verwenden, auch wenn Sie normalerweise Zauberer verachten. Es ist schnell, einfach und mit Sicherheit alle korrekten Einstellungen für Netzwerkaktien und NTFS-Berechtigungen vornimmt-eine manchmal eine Aufgabe, die manuell übernimmt. Nachdem Sie Aktien mit dem Assistenten konfiguriert haben, können Sie jederzeit eintauchen und Änderungen manuell vornehmen, wenn Sie dies benötigen. (Obwohl es möglich ist, die erweiterten Freigaboptionen zu verwenden, um die Netzwerkfreigabe unabhängig von NTFS -Berechtigungen zu konfigurieren, empfehlen wir diese Technik nicht und deckt sie nicht in dieser Ausgabe ab.)
Um sicherzustellen, dass der Assistent der Freigabe aktiviert ist, öffnen Sie die Optionen für Datei -Explorer. (Geben Sie den Ordner in das Suchfeld ein und wählen Sie dann die Optionen für Datei -Explorer. Klicken Sie in Datei -Explorer an Anzeigen> Optionen.) Klicken Sie im angezeigten Dialogfeld, das angezeigt wird. Nahe unten in der Liste der erweiterten Einstellungen finden Sie ausgewählt:
Befolgen Sie die Schritte mit dem Assistenten der Freigabe, um einen Ordner oder eine Dateien zu teilen:
1. Wählen Sie in Datei -Explorer die Ordner oder Dateien aus, die Sie teilen möchten. (Sie können mehrere Objekte auswählen.)
2. Klicken Sie mit der rechten Maustaste und wählen Sie Zugriff auf> bestimmte Personen. (In den Versionen vor 1709 wird der Befehl freigegeben.) Klicken Sie alternativ auf die Registerkarte "Freigeben" und klicken Sie dann mit dem Feld mit bestimmten Personen in der Freigabe. Möglicherweise müssen Sie auf den Pfeil in der Freigabe mit Feld klicken, um bestimmte Personen anzuzeigen. Das Dialogfeld Netzwerkzugriff wird angezeigt, wie in Abbildung 13-19 gezeigt.
Abbildung 13-19 Für jeden Namen in der Liste anderer als der Eigentümer können Sie auf den Pfeil klicken, um die Zugriffsebene festzulegen-oder dieses Konto aus der Liste zu entfernen.
3. Klicken Sie in das Textfeld und geben Sie den Namen oder Microsoft -Konto für jeden Benutzer ein, mit dem Sie teilen möchten. Sie können einen Namen in das Feld eingeben oder auf den Pfeil klicken, um eine Liste der verfügbaren Namen anzuzeigen. Klicken Sie dann auf hinzufügen. Wiederholen Sie diesen Schritt für jede Person, die Sie hinzufügen möchten.
Die Liste enthält alle Benutzer, die ein Konto auf Ihrem Computer haben, und alle. Der Gast ist enthalten, wenn das mit Passwort geschützte Teilen ausgeschaltet ist. Wenn Sie jemandem Zugriff auf jemanden gewähren möchten, der nicht in der Liste angezeigt wird, klicken Sie auf einen neuen Benutzer erstellen, der Sie zu Benutzerkonten im Control Panel führt.
4. Wählen Sie für jeden Benutzer eine Berechtigungsstufe aus. Ihre Entscheidungen sind
1. Lesen Sie Benutzer mit dieser Berechtigungsstufe können gemeinsam genutzte Dateien angezeigt und gemeinsam genutzte Programme ausführen, sie können jedoch keine Dateien ändern oder löschen. Das Auswählen von Lesen im Assistenten der Freigabe entspricht der Festlegung von NTFS -Berechtigungen zum Lesen und Ausführen.
2. Lese-/Schreibbenutzer haben die Lese-/Schreibberechtigung zugewiesen. Verfügen über die gleichen Berechtigungen wie Eigentümer: Sie können Dateien in einem freigegebenen Ordner anzeigen, ändern, hinzufügen und löschen. Auswählen von Lese-/Schreiben setzt die NTFS -Berechtigungen für diesen Benutzer zur vollständigen Kontrolle.
5. Klicken Sie auf Freigabe. Nach wenigen Augenblicken zeigt der Assistent eine Seite wie die in Abbildung 13-20 gezeigt.
Abbildung 13-20 Der Assistent der Freigabe zeigt den Netzwerkpfad für jedes von Ihnen geteilte Element an.
6. Im letzten Schritt des Assistenten können Sie eine der folgenden Aussagen ausführen:
1. Senden Sie eine E -Mail -Nachricht an die Personen, mit denen Sie teilen. Die Nachricht enthält einen Link zu den freigegebenen Elementen.
2. Kopieren Sie den Netzwerkpfad in die Zwischenablage. Dies ist praktisch, wenn Sie einen Link über eine andere Anwendung senden möchten, z. B. eine Messaging -App. (Um den Link für ein einzelnes Element in einer Liste zu kopieren, klicken Sie mit der rechten Maustaste auf den Antriebsnamen und wählen Sie den Link Kopieren.)
3. Doppelklicken Sie auf einen Aktiennamen, um das freigegebene Artikel zu öffnen.
4. Öffnen Sie den Datei -Explorer mit Ihrem Computer, der im Netzwerkordner ausgewählt ist, und zeigt jeden Netzwerkfreigabe auf Ihrem Computer an. Wenn Sie mit diesen Aufgaben fertig sind, klicken Sie auf Fertig.
Um eine Aktie zu erstellen, erfordert die Berechtigungshöhe, aber nachdem ein Ordner freigegeben wurde, steht die Aktien für Netzwerkbenutzer zur Verfügung, unabhängig davon, wer an Ihrem Computer angemeldet ist - oder selbst wenn niemand angemeldet ist.
Stoppen oder Ändern der Freigabe einer Datei oder eines Ordners
Wenn Sie die Freigabe einer bestimmten gemeinsam genutzten Datei oder eines bestimmten Ordners nicht mehr in der Datei Explorer auswählen und auf der Registerkarte Freigabe auf den Zugriff entfernen möchten (Stoppen Sie die Freigabe in den Versionen vor 1709). Oder klicken Sie mit der rechten Maustaste und wählen Sie Zugriff auf> Zugriff entfernen. Wenn Sie dies tun, werden Zugangskontrolleinträge entfernt, die nicht vererbt werden. Darüber hinaus wird die Netzwerkfreigabe entfernt. Der Ordner ist im Netzwerkordner eines anderen Benutzers nicht mehr sichtbar.
Um die Aktienberechtigungen zu ändern, klicken Sie mit der rechten Maustaste und wählen Sie Zugriff auf> bestimmte Personen. Im Dialogfeld Dateifreigabe (früher in Abbildung 13-19 gezeigt) können Sie Benutzer hinzufügen, Berechtigungen ändern oder Benutzer entfernen. (Klicken Sie auf die Berechtigungsstufe mit dem Namen des Benutzers, um die Freigabe mit einem Benutzer zu verhindern, und wählen Sie Entfernen.)
Teilen eines Druckers
Obwohl Windows keinen Assistenten zum Teilen eines Druckers über das Netzwerk hat, ist der Prozess ziemlich einfach. Sie konfigurieren alle Optionen für einen Drucker - stammern oder nicht -, indem Sie das Dialogfeld Eigenschaften des Druckers verwenden, auf das Sie aus Einstellungen> Geräte> Drucker und Scanner zugreifen.
Um anderen Netzwerkbenutzern einen Drucker zur Verfügung zu stellen, wählen Sie einen Drucker aus, klicken Sie auf Verwalten und klicken Sie dann auf Druckereigenschaften. Wählen Sie auf der Registerkarte "Freigabebereich diesen Drucker freigeben" und geben Sie einen Aktiennamen an, wie in Abbildung 13-21 gezeigt.
Abbildung 13-21 Der Anteilsname für einen Drucker kann Leerzeichen enthalten.
Im Gegensatz zu freigegebenen Ordnern, die separate Aktienberechtigungen und NTFS -Berechtigungen beibehalten, kontrolliert ein einziger Satz von Berechtigungen den Zugriff auf Drucker, sei es von lokalen Benutzern oder von Netzwerkbenutzern. (Natürlich sind nur Drucker, die gemeinsam genutzt wurden, für Netzwerkbenutzer zugänglich.)
Wenn Sie einen Drucker einrichten, verfügen zunächst alle Benutzer in der Gruppe, die von ihnen erstellt werden, die von ihnen erstellte Dokumente, die den Benutzern Zugriff auf den Drucker und die Möglichkeit haben, ihre eigenen Dokumente in der Druckwarteschlange zu verwalten. Standardmäßig haben Mitglieder der Administrators Group auch die Berechtigung der Drucker verwaltet - wodurch sie einen Drucker teilen, seine Eigenschaften ändern, einen Drucker entfernen und seine Berechtigungen ändern - und die Berechtigung von Dokumenten verwalten können, mit denen sie innehalten, neu starten, verschieben und sich bewegen können und die Dokumente innehalten, neu starten, verschieben und verhindern können Entfernen Sie alle Dokumente in der Warteschlange. Als Administrator können Sie Berechtigungen auf der Registerkarte Sicherheit des Dialogfelds für Druckereigenschaften anzeigen oder ändern.
Einstellen von Servereigenschaften
Zusätzlich zum Einstellen von Eigenschaften für einzelne Drucker mithilfe ihres Dialogfelds der Eigenschaften können Sie andere Eigenschaften festlegen, indem Sie das Dialogfeld "Print Server -Eigenschaften" besuchen. Um dorthin zu gelangen, öffnen Sie Einstellungen> Geräte> Drucker und Scanner. Klicken Sie dann unter verwandten Einstellungen auf die Eigenschaften des Server auf Print -Server klicken.
Die ersten drei Registerkarten steuern die Liste der Elemente, die Sie im Dialogfeld Eigenschaften für einen Drucker sehen:
Die Registerkarte "Formulare" steuert die Liste der Formulare, die Sie Tabletts über die Registerkarte "Geräteeinstellungen" zuweisen können, im Dialogfeld "Eigenschaften" eines Druckers. Sie können neue Formulardefinitionen erstellen und alle, die Sie erstellen, löschen, aber Sie können jedoch keine der vordefinierten Formulare löschen.
Auf der Registerkarte Ports können Sie die Ports konfigurieren, die auf der Registerkarte Ports im Dialogfeld Eigenschaften eines Druckers angezeigt werden.
Die Registerkarte Treiber bietet eine Liste aller installierten Druckertreiber und bietet einen zentralen Ort, an dem Sie Treiber hinzufügen, entfernen oder aktualisieren können.
Auf der Registerkarte Erweitert können Sie den Speicherort der Spulendateien angeben. (Möglicherweise möchten Sie auf einem anderen Laufwerk in einen Ordner wechseln, wenn Sie beispielsweise auf dem aktuellen Laufwerk häufig keinen Platz mehr haben, wenn Sie versuchen, große Dokumente zu drucken.) Sie können auch Benachrichtigungsoptionen auf dieser Registerkarte festlegen.
Finden und Verwendung von gemeinsam genutzten Ressourcen in einem Windows -Netzwerk finden und verwenden
Der Netzwerkordner ist Ihr primäres Gateway für verfügbare Netzwerkressourcen, genau wie dieser PC das Gateway zu Ressourcen, die auf Ihrem eigenen System gespeichert sind. Der Netzwerkordner (in Abbildung 13-22 gezeigt) enthält ein Symbol für jeden Computer, den Windows in Ihrem Netzwerk entdeckt. Doppelklicken Sie auf ein Computersymbol, um die gemeinsam genutzten Ressourcen dieses Computers zu sehen.
Abbildung 13-22 Der Netzwerkordner zeigt alle Computer in Ihrem Netzwerk und nicht nur in Ihrer Arbeitsgruppe.
Um einen gemeinsam genutzten Ordner auf einem anderen Computer zu öffnen, doppleclick sein Symbol im Netzwerkordner. Wenn Sie über die richtigen Berechtigungen verfügen, zeigt diese Aktion den Inhalt des Ordners im Datei -Explorer an. Es ist jedoch nicht immer so einfach. Wenn das Benutzerkonto, mit dem Sie sich angemeldet haben Erlaubnis. Lassen Sie sich nicht durch die Domänenreferenz unterhalb der Benutzernamen- und Kennwortfelder täuschen. In einer Arbeitsgruppe bezieht sich dieser Wert auf den lokalen Computer.
Der vielleicht schwierigste Teil der Verwendung von gemeinsam genutzten Ordnern besteht darin, zu verstehen, welche Berechtigungen auf einen Ordner angewendet wurden und welche Anmeldeinformationen von jedem Netzwerkbenutzer verwendet werden. Es ist wichtig zu erkennen, dass der gesamte Netzwerkzugriff vom Computer mit den gemeinsam genutzten Ressourcen gesteuert wird. Unabhängig davon, was das Betriebssystem auf dem Computer ausführt, der versucht, eine Verbindung zu einer Netzwerkfreigabe herzustellen, muss es die Sicherheitsanforderungen des Computers erfüllen, auf dem sich die gemeinsame Ressource tatsächlich befindet.
Arbeiten mit kartierten Netzwerkordnern
Durch die Zuordnung eines Netzwerkordners erscheinen die Anwendungen, als ob der Ordner Teil Ihres eigenen Computers ist. Windows weist dem zugeordneten Ordner einen Laufwerksbuchstaben zu, sodass der Ordner wie eine zusätzliche Festplatte angezeigt wird. Sie können weiterhin auf konventionelle Weise auf einen zugeordneten Ordner zugreifen, indem Sie über den Netzwerkordner zum Navigieren. Die Zuordnung gibt dem Ordner jedoch einen Alias - den zugewiesenen Laufwerksbuchstaben -, der ein alternatives Zugangsmittel bietet.
Befolgen Sie die folgenden Schritte, um einen Netzwerkordner einem Laufwerksbuchstaben zuzuordnen:
1. Öffnen Sie diesen PC im Datei -Explorer und klicken Sie auf der Registerkarte "COMBURE des Bandes" auf das Kartennetzwerk. (Wenn Sie einen Computer im Netzwerkordner geöffnet haben, klicken Sie alternativ mit der rechten Maustaste auf eine Netzwerkfreigabe und wählen Sie MAP Network Drive.)
2. Wählen Sie einen Laufwerksbuchstaben aus der Laufwerksliste aus. Sie können einen beliebigen Brief auswählen, der noch nicht verwendet wird.
3. Geben Sie im Ordnerfeld den gewünschten Pfad in den Ordner ein oder klicken Sie leichter aufsuchen und navigieren Sie zum Ordner.
V.
5. Wenn Ihr reguläres Anmeldekonto nicht die Berechtigung zur Verbindung zur Ressource enthält, wählen Sie mit verschiedenen Anmeldeinformationen eine Verbindung her. (Nachdem Sie auf Fertig stellen, fragt Windows nach dem Benutzernamen und dem Kennwort, den Sie für diese Verbindung verwenden möchten.)
6. Klicken Sie auf Fertig stellen.
Im Datei -Explorer wird das „Laufwerk“ unter diesem PC angezeigt.
Wenn Sie Ihre Meinung zum Zuordnen eines Netzwerkordners ändern, klicken Sie mit der rechten Maustaste auf das Symbol des Ordners in Ihrem PC-Ordner. Wählen Sie die resultierende Verknüpfungsmenü mit Trennen Sie die Verbindung, und die Verbindung wird abgetrennt.
Verbindung zu einem Netzwerkdrucker herstellen
Öffnen Sie den Netzwerkordner im Datei-Explorer, um einen Drucker zu verwenden, der gemeinsam genutzt wurde, und doppelklicken Sie auf den Namen des Servers, an den der Drucker angehängt ist. Wenn die gemeinsam genutzten Drucker auf diesem Server nicht sichtbar sind, kehren Sie zum Netzwerkordner zurück, klicken Sie auf den Server auszuwählen. Klicken Sie mit der rechten Maustaste auf den Drucker und wählen Sie Connect. Klicken Sie alternativ auf den Ordner "Geräte und Drucker" auf einen Drucker hinzufügen und verwenden Sie den Assistenten für Drucker hinzufügen, um einen Netzwerkdrucker hinzuzufügen.
Fehlerbehebung mit Netzwerkproblemen
Probleme mit der Netzwerkkonnektivität können eine Quelle großer Frustration sein. Glücklicherweise umfasst Windows 10 mehrere Tools und Assistenten, mit denen Sie Probleme identifizieren und lösen können. Noch besser ist, dass Windows eine integrierte Netzwerkdiagnosefunktionen integriert haben. In vielen Fällen weiß, dass Windows in vielen Fällen ein Problem mit Ihrer Netzwerkverbindung gibt, die eine Nachricht anzeigt und das Problem häufig löst.
Wenn eine netzwerkabhängige Aktivität (z. B. das Browsen auf einer Website) fehlschlägt, arbeitet Windows an, um die häufigsten netzwerkbezogenen Probleme wie Probleme mit der Freigabe von Dateien, Website-Zugriff, neu installierter Netzwerkhardware, eine Verbindung zu einem drahtlosen Netzwerk herzustellen. und mit einer Firewall von Drittanbietern.
Wenn Sie auf Netzwerkprobleme stoßen, die keine automatische Reaktion von Windows auslösen, sollten Sie zunächst versuchen, das Problem mit einem der integrierten Fehlerbehebung zu erkennen und zu beheben. Öffnen Sie Einstellungen> Netzwerk & Internet; Klicken Sie auf der Statusseite auf Netzwerk -Fehlerbehebung und befolgen Sie die Eingabeaufforderungen, um ein Problem zu beheben. Wenn die in dieser Fehlerbehebung angezeigten Optionen Ihr Problem nicht behandeln, gehen Sie zu Einstellungen> Update & Sicherheit> Fehlerbehebung, um zusätzliche Auswahlmöglichkeiten zu sehen.
Jeder der Assistenten zur Fehlerbehebung führt mehrere diagnostische Tests durch, korrigiert einige Bedingungen, schlägt Aktionen vor, die Sie ergreifen können, und zeigt letztendlich einen Bericht an, in dem die Ergebnisse des Assistenten erläutert werden. Manchmal ist das Problem so einfach wie eine lose Verbindung.
Wenn die diagnostischen Funktionen Sie in einem Sackgassen lassen, werden Sie feststellen, dass das Neustart der betroffenen Netzwerkhardware das Problem häufig behebt, da die Hardware das Netzwerk wiederentdeckt. Hier ist ein gutes Verfahren zur allgemeinen Fehlerbehebung:
1. Isolieren Sie das Problem. Beeinflusst es alle Computer in Ihrem Netzwerk, eine Teilmenge Ihres Netzwerks oder nur ein Computer?
2. Wenn es alle Computer betrifft, starten Sie das Internetgerät neu (dh das Kabel- oder DSL -Modem). Wenn das Gerät keinen Netzschalter hat, ziehen Sie es für einige Momente aus und schließen Sie es wieder ein.
3. Wenn sich das Problem auf eine Gruppe von Computern auswirkt, starten Sie den Router neu, an den diese Computer verbunden sind.
4. Wenn sich das Problem nur auf einen einzigen Computer auswirkt, reparieren Sie die Netzwerkverbindung für diesen Computer. Öffnen Sie Einstellungen> Netzwerk und Internet und klicken Sie auf der Statusseite auf Adapteroptionen ändern. Wählen Sie dann in Netzwerkverbindungen die Verbindung aus und klicken Sie auf diese Verbindung diagnostizieren. Wenn der Fehlerbehebung das Problem nicht behebt, wählen Sie die Verbindung und klicken Sie auf dieses Netzwerkgerät. Klicken Sie dann auf dieses Netzwerkgerät auf Aktivieren, wodurch Windows die Verbindung neu initialisiert wird.
Tools zur Fehlerbehebung für Netzwerk
Wenn die integrierten Fehlerbehebung das Problem nicht lösen, ist es möglicherweise an der Zeit, tiefer in die Windows-Toolbox zu graben. Die folgende Liste enthält einige der Befehlszeilen-Dienstprogramme, mit denen Sie Netzwerkverbindungen diagnostizieren, überwachen und reparieren können. Um mehr über jedes Dienstprogramm zu erfahren, einschließlich seiner ordnungsgemäßen Syntax, öffnen Sie ein Eingabeaufforderungfenster und geben Sie den ausführbaren Namen ein, gefolgt von /?.
IP -Konfiguration Utility (IPConfig.exe) Zeigt alle aktuellen Transmissions -Steuerungsprotokoll/Internet -Protokoll (TCP/IP) -Netzwerkkonfigurationswerte an und aktualisiert das dynamische Host -Konfigurationsprotokoll (DHCP) und DNS -Einstellungen.
Name Server Lookup (nslookup.exe) Zeigt Informationen zu Domänennamensystemdatensätzen für bestimmte IP -Adressen, Hostnamen oder beides an, damit Sie DNS -Probleme beheben können.
Net Services Commands (net.exe) führt eine breite Palette von Netzwerkaufgaben aus. Geben Sie Netz ohne Parameter ein, um eine vollständige Liste der verfügbaren Befehlszeilenoptionen anzuzeigen.
Netzwerkbefehlshell (netsh.exe) zeigt die Netzwerkkonfiguration eines lokalen oder Remote -Computers an, der derzeit ausgeführt wird. Dieses Befehlszeilen-Skriptunternehmen hat eine große Anzahl von Optionen, die in der Hilfe vollständig detailliert sind.
TCP/IP Ping (Ping.exe) überprüft die IP-Konnektivität auf eine andere Internetadresse, indem ICMP-Pakete (Internet Control Message Protocol) und die Antwortzeit in Millisekunden gemessen werden.
TCP/IP -Traceroute (Tracert.exe) bestimmt den Pfad zu einer Internetadresse und listet die Zeit auf, die für die Erreichung jedes Hops erforderlich ist. Es ist nützlich, um Konnektivitätsprobleme in bestimmten Netzwerksegmenten zu beheben.
Wie bei anderen Befehlszeilen-Versorgungsunternehmen umfasst die Windows PowerShell-Umgebung CMDlets, die einen Großteil der gleichen Funktionen sowie die Skriptfunktion von PowerShell bieten. Sie können eine Liste erhalten, die viele der am häufigsten verwendeten netzwerkbezogenen CMDlets enthält, indem Sie Folgendes in einer PowerShell -Eingabeaufforderung eingeben:
Get -Command -Modul nettcpip, netadapter
Fehlerbehebung TCP/IP -Probleme
Wenn Sie auf Probleme mit TCP/IP-basierten Netzwerken stoßen, z. Sie benötigen mindestens ein grundlegendes Verständnis dafür, wie dieses Protokoll funktioniert, bevor Sie herausfinden können, mit welchem Tool die Wurzel des Problems aufgedeckt werden soll.
Überprüfung auf Verbindungsprobleme
Jedes Mal, wenn sich Ihr Netzwerk weigert, Daten ordnungsgemäß zu senden und zu empfangen, sollte Ihr erstes Fehlerbehebungsschritt darin bestehen, auf Probleme mit der physischen Verbindung zwischen dem lokalen Computer und dem Rest des Netzwerks zu prüfen. Unter der Annahme, dass Ihre Netzwerkverbindung das TCP/IP -Protokoll verwendet, ist das erste Tool das Ping -Dienstprogramm. Wenn Sie den Ping -Befehl ohne Parameter verwenden, sendet Windows vier Echo -Datagramme - ICMP -Pakete (Small Internet Control Message Protocol) - an die von Ihnen angegebene Adresse. Wenn die Maschine am anderen Ende der Verbindung antwortet, wissen Sie, dass die Netzwerkverbindung zwischen den beiden Punkten lebt.
Um den Befehl ping zu verwenden, öffnen Sie ein Eingabeaufforderungfenster (cmd.exe) und geben Sie den Befehls ping target_name ein (wobei target_name eine IP -Adresse oder den Namen eines anderen Host -Computers ist). Die Rückgabeausgabe sieht ungefähr so aus:
C: \> ping www.example.com
Pinging www.example.com [93.184.216.34] mit 32
Datenbytes:
Antwort von 93.184.216.34: Bytes = 32 Zeit = 54 ms
Ttl = 51
Antwort von 93.184.216.34: Bytes = 32 Zeit = 40 ms
Ttl = 51
Antwort von 93.184.216.34: Bytes = 32 Zeit = 41 ms
Ttl = 51
Antwort von 93.184.216.34: Bytes = 32 Zeit = 54 ms
Ttl = 51
Ping -Statistiken für 93.184.216.34:
Pakete: gesendet = 4, empfangen = 4, verloren = 0 (0%
Verlust),
Ungefähre Hin- und Rücklaufzeiten in Milli-Sekunden:
Minimum = 40 ms, maximal = 54 ms, Durchschnitt =
47 ms
Wenn alle von Ihnen gesendeten Pakete zurückkommen und die Zeitwerte ungefähr gleich sind, ist Ihre TCP/IP -Verbindung in Ordnung und Sie können Ihre Fehlerbehebung an anderer Stelle konzentrieren. Wenn einige Pakete Zeit nach Out out, erscheint eine Meldung „Anforderungszeit“, in der angezeigt wird, dass Ihre Netzwerkverbindung funktioniert. Ein oder mehrere Hopfen zwischen Ihrem Computer und dem Zielgerät haben jedoch Probleme. Wiederholen Sie in diesem Fall den Ping -Test mit dem -N -Schalter, um eine größere Anzahl von Paketen zu senden. Ping –N 30 192.168.1.1 sendet beispielsweise 30 Pakete an den Computer oder Router unter 192.168.1.1.
Eine hohe Zeitüberschreitung, die auch als Paketverlust bezeichnet wird, bedeutet normalerweise, dass die Probleme an anderer Stelle im Netzwerk und nicht auf der lokalen Maschine liegen. (Geben Sie Ping ohne angegebenes Ziel ein, um das gesamte Sortiment der für den Ping -Befehl verfügbaren Switches zu sehen.)
Wenn jedes Ihrer Pakete mit der Meldung „Timiged Anfrage anfordern“ zurückgibt, kann das Problem die TCP/IP -Verbindung auf Ihrem Computer oder einen Fehler mit einem anderen Computer in diesem Netzwerk sein. Um das Problem einzugrenzen, befolgen Sie die folgenden Schritte, damit Sie an einem Punkt anhalten, an dem Sie auf einen Fehler stoßen:
1. Pingen Sie Ihre eigene Maschine mit einem der folgenden Befehle:
Ping :: 1
Ping 127.0.0.1
Ping Localhost
Dies sind Standardadressen. Die erste Zeile ist die IPv6 -Adresse für Ihren eigenen Computer. Die zweite Zeile ist die IPv4 -Adresse; Die dritte Zeile zeigt den Standard -Hostnamen. Wenn Ihre lokalen Netzwerkkomponenten korrekt konfiguriert sind, sollte jeder dieser drei Befehle den PC ermöglichen, auf dem der Befehl ausgeführt wird, um mit sich selbst zu sprechen. Wenn Sie einen Fehler erhalten, ist TCP/IP in Ihrem System nicht ordnungsgemäß konfiguriert. Weitere Informationen zu Fix-It-Details finden Sie im späteren Kapitel „Reparatur Ihrer TCP/IP-Konfiguration“.
2. Pingen Sie die IP -Adresse Ihres Computers.
3. Pingen Sie die IP -Adresse eines anderen Computers in Ihrem Netzwerk.
4. Pingen Sie die IP -Adresse Ihres Routers oder des Standard -Gateways in Ihrem Netzwerk.
5. Ping der Adresse jedes DNS -Servers in Ihrem Netzwerk. (Wenn Sie diese Adressen nicht kennen, finden Sie im nächsten Abschnitt Einzelheiten zum Entdecken.)
6. Ping eines bekannten Hosts außerhalb Ihres Netzwerks. Bekannte hochtraffische Websites sind ideal für diesen Schritt, vorausgesetzt, sie reagieren auf ICMP-Pakete.
7. Verwenden Sie den Pfadbefehl, um denselben Host zu kontaktieren, den Sie in Schritt 6 angegeben haben. Dieser Befehl kombiniert die Funktionalität des Ping -Befehls mit dem Traceroute -Dienstprogramm, um Zwischendestinationen im Internet zwischen Ihrem Computer und dem angegebenen Host oder Server zu identifizieren.
Wenn einer der beiden letzten Schritte in diesem Prozess fehlschlägt, kann Ihr Problem durch DNS -Probleme verursacht werden, wie später in diesem Kapitel beschrieben. (Weitere Informationen finden Sie unter „Lösung von DNS -Problemen“.) Um diese Möglichkeit zu beseitigen, werden Sie stattdessen die numerische IP -Adresse eines Computers außerhalb Ihres Netzwerks angeben.
(Wenn Sie DNS -Probleme haben, haben Sie natürlich Schwierigkeiten, eine IP -Adresse zum Ping zu finden!) Wenn Sie eine Website mit der IP -Adresse verwenden können, jedoch nicht mit ihrem Namen verwendet werden, werden DNS -Probleme angegeben.
Wenn Sie vermuten, dass es im Internet zwischen Ihrem Computer und einem entfernten Host oder Server ein Problem gibt, verwenden Sie das Traceroute -Dienstprogramm (Tracert.exe), um das Problem zu bestimmen. Wie der Ping -Befehl arbeitet dieses Dienstprogramm aus einer Befehlszeile. Sie geben das Ziel (einen Hostnamen oder eine IP -Adresse) an, indem Sie den Syntax Tracert target_name verwenden, und das Dienstprogramm sendet eine Reihe von Paketen aus, um die Zeit zu messen, die benötigt wird, um jeden Sprung entlang der Route zu erreichen.
Zeitüberschreitungen oder ungewöhnlich langsame Leistung weisen auf ein Konnektivitätsproblem hin. Wenn die Reaktionszeit von Ihrem Netzwerk zum ersten Hop viel höher ist als die anderen Hopfen, haben Sie möglicherweise ein Problem mit der Verbindung zu Ihrem Internetdienstanbieter. In diesem Fall ist ein Anruf in die Support -Linie Ihres ISP in Ordnung. In der Traceroute können Probleme weiterhin auf Stau- oder Hardwareprobleme in entfernten Teilen des Internets hinweisen, die nicht in den Händen Ihres ISP liegen. Diese Symptome können verschwinden, wenn Sie eine andere URL überprüfen, die einem anderen Weg durch das Internet folgt.
Wenn Ihr Test inkonsistente Ergebnisse erzielt, schließen Sie die Möglichkeit aus, dass ein Firewall -Programm oder ein NAT -Gerät (z. B. ein Router oder ein Wohngateway) schuld ist. Wenn Sie Windows Defender Firewall oder ein Firewall-Programm von Drittanbietern verwenden, deaktivieren Sie es vorübergehend. Versuchen Sie, Ihren Router zu umgehen und direkt mit einer Breitbandverbindung wie einem DSL- oder Kabelmodem herzustellen. (Verwenden Sie diese Konfiguration nur zum Testen und nur sehr kurz, weil er Ihren Computer verschiedenen Angriffen aussetzt.)
Wenn der Ping -Test mit der Firewall oder dem NAT -Gerät aus dem Bild funktioniert, können Sie Netzwerkprobleme ausschließen und zu dem Schluss kommen, dass die Firewall -Software oder der Router falsch konfiguriert ist. Aktivieren Sie nach Abschluss Ihrer Tests die Firewall und den Router erneut.
Diagnose von IP -Adressproblemen
Sie können auch nützliche Details Ihrer IP -Konfiguration erhalten, indem Sie das IP -Konfigurationsdienstprogramm ipconfig.exe in einem Eingabeaufforderungfenster verwenden. Wenn Sie ohne Parameter verwendet werden, wird IPConfig in eine Eingabeaufforderung eingegeben. Zeigt das DNS -Suffix an. IPv6 -Adresse, IPv4 -Adresse oder beides; Subnetzmaske; und Standard -Gateway für jede Netzwerkverbindung. Geben Sie IPConfig /All ein, um umfassende Details zu jeder verfügbaren Netzwerkverbindung anzuzeigen.
Die tatsächliche IP -Adresse, die Sie sehen, kann Ihnen helfen, Verbindungsprobleme zu lösen:
Wenn sich die Adresse im Format 169.254.x.y befindet, verwendet Ihr Computer die automatische private IP -Adressierung (APIPA). Dies bedeutet, dass der DHCP -Client Ihres Computers keinen DHCP -Server erreichen konnte, um eine IP -Adresse zugewiesen zu werden. Überprüfen Sie die Verbindung zu Ihrem Netzwerk.
Wenn sich die Adresse in einem der Blöcke von IP -Adressen befindet, die für die Verwendung in privaten Netzwerken reserviert sind (Einzelheiten finden Sie in der Seitenleiste „öffentliche und private IP -Adressen“ früher in diesem Kapitel), stellen Sie sicher, dass ein Router oder ein Wohn -Gateway Ihr Internet leitet Anfragen an eine ordnungsgemäß konfigurierte öffentliche IP -Adresse.
Wenn die Adresse Ihres Computers als 0,0.0.0 angezeigt wird, wird das Netzwerk entweder getrennt oder die statische IP -Adresse für die Verbindung dupliziert eine Adresse, die bereits im Netzwerk vorhanden ist.
Stellen Sie sicher, dass Sie die richtige Subnetzmaske für Computer in Ihrem lokalen Netzwerk verwenden. Vergleichen Sie IP -Einstellungen auf dem Computer, der Probleme mit denen auf anderen Computern im Netzwerk hat. Die Standard -Gateway- und Subnetzmaske sollte für alle Netzwerkcomputer identisch sein. Die erste, zwei oder drei Zahlensätze in der IP -Adresse für jeden Computer sollten je nach Subnetzmaske ebenfalls identisch sein. A subnet mask of 255.255.255.0 means the first three IP address numbers of computers on your network must be identical—192.168.0.83 and 192.168.0.223, for instance, can communicate on a network using this subnet mask, but 192.168.1.101 will not als Zugehörigkeit zum Netzwerk anerkannt werden. Die Gateway -Maschine muss auch Mitglied desselben Subnetzes sein. (Wenn Sie einen Router, einen Schalter oder ein Wohngateway für den Internetzugang verwenden, muss die lokale Adresse auf diesem Gerät Teil desselben Subnetzes wie die Maschinen in Ihrem Netzwerk sein.)
Temporäre DNS -Probleme können auch durch den DNS -Cache verursacht werden, den Windows aus Leistungsgründen beibehält. Wenn Sie plötzlich Schwierigkeiten haben, eine bestimmte Website im Internet zu erreichen und mit der Website nichts auszusetzen, geben Sie diesen Befehl ein, um den DNS -Cache zu löschen: ipconfig /flushdns.
Eine gründlichere Lösung wird von IPConfig /RegisterDNS angeboten, das alle DHCP -Leasingverträge (wie im vorherigen Abschnitt beschrieben) und alle DNS -Namen wiederholt.







