
Wie personalisieren Sie Windows 10 und Windows 11?
So personalisieren Sie Windows 10 und Windows 11
Wie jede frühere Version von Windows bietet Windows 10 unzählige Optionen für die Personalisierung Ihres Arbeitsbereichs. Dies sind die Auswahlmöglichkeiten, die Ihr Computergerät anfühlen, als wäre es wirklich Ihre eigenen und verkörpert Ihre eigenen Designeinstellungen sowie Ihre Auswahl, die Ihre Interaktion mit Windows für Sie funktionieren. Diese Anpassungen beeinflussen möglicherweise nicht direkt Ihre Produktivität, so wie beispielsweise die Abkürzungen an die Taskleiste der Fall sind. Das Erstellen eines visuell befriedigenden Arbeitsbereichs macht Sie jedoch mit Ihrem PC wohler. Wenn Sie sich wohler sind, sind Sie produktiver.
Mit diesem Ziel stellen wir die umfangreiche Auswahl an Personalisierungsfunktionen in Microsoft Windows 10 vor. Viele der in diesem Kapitel diskutierten Funktionen werden aus früheren Windows -Versionen bekannt sein, einige sind jedoch wirklich neu, einschließlich der Fähigkeit, dieselbe zu verwenden Bild sowohl auf dem Anmeldebildschirm als auch auf dem Sperrbildschirm.
Einstellungen vs. BEDIENFELD
Wir beginnen mit einem Überblick über das, was Sie bei Einstellungen> Personalisierung finden. Fast Ihre gesamte Personalisierung kann dort erreicht werden. Das heißt, die Migration der Anpassungsauswahl vom Bedienfeld zu Einstellungen, die alle neueren Versionen von Windows charakterisiert haben, ist nahezu vollständig.
Obwohl Sie sowohl in Einstellungen als auch in Bedienfeld Personalisierungsoptionen finden, enthält letztere jetzt nur eine Handvoll Legacy -Einstellungen. Die weitaus umfassendere Auswahl liegt in den Einstellungen, in denen die Personalisierung eine von mehr als einem Dutzend Kategorien auf höchster Ebene ist. In diesem Kapitel und in diesem Buch werden Sie feststellen, dass wir Sie die meiste Zeit zu Einstellungen anweisen. Normalerweise finden Sie jede Konfigurationsoption, die Sie benötigen, indem Sie Einstellungen öffnen und das Suchfeld verwenden.
Anpassen des visuellen Erscheinungsbilds
Die offensichtlichste Möglichkeit, Ihr Windows -Erlebnis zu personalisieren, besteht darin, sein visuelles Erscheinungsbild anzupassen - der Desktop -Hintergrund, das Bildschirmbild des Sperrbildschirms, Akzentfarben usw. Diese Optionen sind unter der Personalisierung in Einstellungen ordentlich angeordnet.
Auswählen des Desktop -Hintergrunds
Sie können jeden Desktop mit einem Hintergrundbild aufbauen. Ihr Hintergrund kann von einer Grafikdatei in mehreren gemeinsamen Formaten geliefert werden: BMP, GIF (nur statisch, nicht animiert), JPEG, PNG und TIFF. Wenn Sie sich nicht auf ein einzelnes Bild einhalten können, stellen Sie stattdessen eine Diashow von Bildern ein. Und wenn Sie Bilder zu ablenken finden, wählen Sie einfach eine Hintergrundfarbe. (Diese letzte Option könnte sich als besonders nützlich erweisen, wenn Sie Ihren Desktop mit Dateien und Verknüpfungen zu Programmen füllen möchten. Diese Symbole sind möglicherweise einfacher zu erkennen, ohne die Ablenkung eines Hintergrundbildes zu erkennen.)
Um eine dieser Optionen auszuwählen, gehen Sie zu Einstellungen> Personalisierung> Hintergrund. Das Dropdown-Menü des Hintergrunds bietet die drei in Abbildung 4-1 gezeigten Optionen.
Abbildung 4-1 Die Optionen auf der Hintergrundseite ändern sich, je nachdem, welche dieser drei Optionen Sie auswählen.
Hier ist, was Sie mit jeder der Optionen in dieser Liste tun können:
- Das Bild zeigt ein einzelnes Bild Ihrer Wahl an, das so skaliert ist, dass Sie die Auflösung Ihres Displays entsprechen. Windows 10 enthält eine Standardauswahl von Bildern, und PC -Hersteller umfassen häufig zusätzliche Auswahlen. Klicken Sie auf Durchsuchen, um eines Ihrer eigenen Bilder auszuwählen.
- Solid Color deckt den Hintergrund mit einer Farbe ab, die Sie aus einer Palette von zwei Dutzend Farbtönen auswählen. Sie können auch eine benutzerdefinierte Farbe erstellen, und diese Farbe wird dann zum fünfundzwanzigsten Artikel in Ihrer Palette. Klicken Sie auf benutzerdefinierte Farbe und klicken Sie dann auf den angezeigten Farbwähler, um die gewünschte Farbe anzugeben:

- Diashow ist wie die Bildoption, aber mit einer Wendung: In einem Intervall, den Sie auswählen (in einem von sechs vorkonfigurierten Intervallen von 1 Minute bis 1 Tag) ändert Windows den Desktop -Hintergrund in ein neues Bild aus dem von Ihnen angegebenen Ordner. Sofern Sie nichts anderes angeben, verwendet Windows die Bilderbibliothek (die den Ordner Pictures in Ihrem Benutzerprofil und das Gegenstück auf OneDrive enthält) als Quellen für die Diashow. Für die besten Ergebnisse empfehlen wir Ihnen, eine Gruppe ordnungsgemäß großer Bilder auszuwählen, sie in ihren eigenen Ordner zu kopieren und dann auf Browse zu klicken, um die Standardauswahl durch Ihren benutzerdefinierten Ordner zu ersetzen.
Nachdem Sie ein Bild ausgewählt oder eine Diashow eingerichtet haben, wählen Sie eine der sechs Optionen für Anpassung auswählen, um Windows zu informieren, wie Sie Bilder verarbeiten möchten, die nicht genau so groß sind wie Ihre Bildschirmauflösung:
- Füllen Sie Strecken oder verkleinert das Bild so, dass es den Vollbildmodus einnimmt und das Bild in einer oder beiden Abmessungen schneidet, so dass kein leerer Speicherplatz an den Seiten oder am oberen und unten bleibt.
- Das passen reduziert oder vergrößert das Bild genau die Breite oder Höhe des Displays, ohne das Seitenverhältnis zu ändern oder das Bild zu beschneiden. Diese Option kann zu Buchstabenbox -Balken (unter Verwendung der aktuellen Hintergrundfarbe) auf der Seite oder darüber und unter dem Bild führen.
- Dehnung reduziert oder vergrößert das Bild so, dass es beide Abmessungen passt und das Bild gegebenenfalls verzerrt. Wenn zwischen den Seitenverhältnissen des Bildes und der Anzeige eine signifikante Nichtübereinstimmung besteht, kann der Effekt unangenehm sein.
- Fliesen wiederholt das Bild an seiner ursprünglichen Größe, um alle Monitore zu füllen. Diese Option ist für abstrakte Hintergründe am effektivsten oder für einfache, kleine Bilder, in denen das wiederholte Design wie ein Muster aussieht.
- In der Mitte wird das Bild in der ursprünglichen Größe in der Mitte des Bildschirms angezeigt, ohne sich zu dehnen. Wenn das Bild kleiner als die Anzeigeauflösung ist, kann der leere Platz an den Seiten oder oben und unten lassen. Wenn das Bild größer als das Display ist, werden einige Teile des Bildes möglicherweise so zugeschnitten.
- Span funktioniert wie Fill, um ein einzelnes Bild über mehrere Monitore hinweg anzuzeigen. Auf einem Singlemonitor -PC entspricht diese Option mit FILL.
Hier sind einige andere Möglichkeiten, um den Desktop -Hintergrund zu ändern:
- Klicken Sie mit der rechten Maustaste auf eine Bilddatei in Datei Explorer und wählen Sie als Desktop-Hintergrund eingestellt.
- Öffnen Sie jede Bilddatei in Farbe, öffnen Sie das Dateimenü und wählen Sie als Desktop -Hintergrund eingestellt. Mit einem Untermenü können Sie die Ausfüll-, Fliesen- oder Mittelbildposition auswählen.
- Verwenden Sie die Fotos -App, um eine Bilddatei zu öffnen, klicken Sie auf oder tippen Sie auf die Ellipsis rechts in der Menüleiste, tippen Sie auf oder klicken Sie auf Setzen und wählen Sie dann als Hintergrund ein.
Farben auswählen
Mit einem schönen Desktop -Hintergrund könnte Ihr nächster Personalisierungsschritt darin bestehen, die Seite unter Einstellungen> Personalisierung> Farben zu besuchen. Hier können Sie zwischen dem Dunkelmodus und dem Lichtmodus für moderne Apps, einschließlich Einstellungen, und für verschiedene Elemente der Windows -Benutzeroberfläche wie der Taskleiste und Start wählen:
Wählen Sie mit dem Dropdown-Menü Ihres Farbens auf benutzerdefinierte, separate helle und dunkle Optionen auf Windows-Schnittstellenelemente und auf Apps. Die Optionen für den dunklen Modus sind möglicherweise nützlich, um die Akkulaufzeit auf tragbaren Geräten zu sparen. Der wichtigere Nutzen besteht jedoch darin, die Augenanleihe zu verhindern, insbesondere in schwachen oder dunklen Umgebungen. Durch Ändern der Auswahl im Dropdown -Menü von benutzerdefiniert auf hell oder dunkel können Sie diese Modus -Auswahl sowohl auf Windows -Elemente als auch auf Apps anwenden. Durch das Einstellen des Transparenz -Effektsschalters können Sie die Anzeigeelemente hinter dem Vordergrundfenster bluten lassen.
Mit dem Rest der Seite bei Einstellungen> Personalisierung> Farben können Sie eine komplementäre Akzentfarbe auswählen und angeben, wo und wie Sie sie verwenden. Wenn Sie direkt von Windows 7 zu Windows 10 kommen, stellt diese Gruppe von Einstellungen eine große Änderung dar. In Windows 7 können Sie Dutzenden verschiedener Teile der Windows -Schnittstelle separate Farben zuweisen. In Windows 10 wählen Sie eine systemweite Akzentfarbe aus einer Palette von 48 festen Farben (plus eine zusätzliche eigene Farbe, wenn Sie auf benutzerdefinierte Farbe klicken). Sie können zulassen In Abbildung 4-2.
Abbildung 4-2 Verwenden Sie das erste Kontrollkästchen, um anzugeben, dass Windows automatisch mit der Akzentfarbe mit Ihrem Hintergrund übereinstimmt.
Die automatische Auswahl einer Akzentfarbe von meiner Hintergrundoption ist die beste Wahl, wenn Sie eine Diashow für den Desktop -Hintergrund konfiguriert haben. Mit dieser Einstellung ändert sich die Akzentfarbe jedes Mal, wenn sich das Hintergrundbild ändert, und minimiert die Chancen, dass ein bestimmtes Bild einen schlechten Kontrast zu einer Hintergrundfarbe darstellt, die Sie manuell auswählen. Seien Sie auf der anderen Seite darauf vorbereitet, abhängig vom Bild lila, rosa und gelb zu sehen.
Die Akzentfarbe, die Sie auswählen, wird an einigen Stellen automatisch angezeigt - der Hintergrund von Kacheln, die keine benutzerdefinierte Farbe, Textlinks in modernen Apps und auf dem Desktop zuweisen, wenn ein Hintergrundbild die Anzeige nicht vollständig füllt.
Wenn Sie die Option Start, Taskleiste und Action Center einschalten, werden die Akzentfarbe als Hintergrund für die Taskleiste und zum Starten und Actioncenter angewendet, wenn sie sichtbar sind. Mit dieser Option haben diese Bereiche einen neutralen Hintergrund. Eine separate Option für Titelbalken schaltet die Farbe für die Titelleisten in Desktop -Programmen und moderne Apps ein oder aus, die keine benutzerdefinierte Farbe angeben.
Anpassen des Sperrbildschirms und des Anmeldebildschirms
Der Sperrbildschirm ist eine Sicherheitsvorsicht, die verhindert, dass jemand auf Ihr Konto sieht oder zugreift, wenn Sie vom Computer abtreten, während Sie angemeldet sind. Um den Sperrbildschirm anzuzeigen, klicken Sie auf Start und klicken Sie dann auf Ihr Konto, wo Sie Sie Finden Sie die Sperre im Menü der verfügbaren Optionen. Natürlich ist der viel schnellere Weg, den Bildschirm zu sperren, mit einer Tastaturverknüpfung - Windows -Schlüssel+l.
So wie Sie den Desktop -Hintergrund anpassen können, können Sie den Sperrbildschirm nach Ihren Wünschen ändern, indem Sie benutzerdefinierte Bilder hinzufügen und angeben, welche Benachrichtigungen auf dem Sperrbildschirm angezeigt werden, wenn Sie weg sind. Gehen Sie zu Einstellungen> Personalisierung> Sperrbildschirm, um Ihre Optionen zu sehen, wie in Abbildung 4-3 gezeigt.
Abbildung 4-3 Die Windows-Spotlight-Option ändert den Hintergrund des Sperrbildschirms in regelmäßigen Abständen und verwendet visuell überzeugende Bilder aus der riesigen Sammlung von Microsoft.
Diese Einstellungen ähneln denen für den Desktop -Hintergrund. Tatsächlich finden Sie im Hintergrundmenü Bild- und Diashow -Optionen, die genau wie die unter den Hintergrundüberschriften funktionieren, sodass wir die detaillierten Anweisungen hier nicht wiederholen.
Die Windows -Spotlight -Option liefert eine kontinuierlich änderende Auswahl an Hintergrundbildern zusammen mit Untertiteln, um den Bildort zu identifizieren, gelegentlich hilfreiche Tipps und die Option, um anzuzeigen, ob Sie ein bestimmtes Bild mögen oder nicht mögen - dieses Feedback geht in den Algorithmus ein Du.
Das Einschalten des Bildschirmbildbildbildschirms des Sperrbildschirms auf der Option "Anmeldebildschirm .
Sie können zulassen, dass ein oder mehrere Apps ihren aktuellen Status - z.
Hier können Sie auch Alarme und Erinnerungen sehen. Abhängig von Ihren persönlichen Vorlieben sind diese Benachrichtigungen entweder eine Bequemlichkeit oder ein potenzielles Privatsphäre. Wenn Sie nicht möchten, dass jemand, der an Ihrem Schreibtisch vorbeikommt, Benachrichtigungen anzeigt, gehen Sie zu Einstellungen> System> Benachrichtigungen und Aktionen. Schalten Sie unter Benachrichtigungen Benachrichtigungen auf dem Sperrbildschirm aus und zeigen Sie Erinnerungen und eingehende VoIP -Anrufe auf dem Sperrbildschirm.
Wenn Sie Sperrbild-Benachrichtigungen verwenden, können Sie eine einzelne App so konfigurieren, dass sie detaillierte Statusnachrichten (zeitlich, Titel und Ort Ihres nächsten Termins) und bis zu sieben zusätzliche Apps zum Anzeigen von Schnellstatusinformationen anzeigen. Status -Symbole werden in der hier angegebenen Reihenfolge angezeigt.
Tippen Sie auf eine der App -Symbole, um die von dieser Position zugewiesene App zu ändern. Tippen Sie auf ein Plus -Zeichen, um dieser Position eine neue Benachrichtigung hinzuzufügen. In beiden Fällen sehen Sie eine Liste von Apps, die Statusbenachrichtigungen unterstützen, wie hier gezeigt.

Feinabstimmung visuelle Optionen
Windows 10 enthält eine Handvoll Legacy-Anpassungsoptionen, die Ihnen eine feinkörnige Kontrolle über kleine Aspekte der Benutzererfahrung bieten. Die meisten Optionen, die wir in diesem Abschnitt diskutieren, befinden sich im klassischen Bedienfeld, und es besteht die Möglichkeit, dass einige den Übergang zur neueren Einstellungs -App in einem zukünftigen Upgrade nicht überleben. Genießen Sie also die folgenden Funktionen, solange sie halten.
Mauszeiger anpassen
Wie wir zu Beginn dieses Kapitels festgestellt haben, haben sich die Personalisierungsoptionen im Laufe der Zeit vom klassischen Bedienfeld zur neuen Einstellungs -App bewegen. Optionen, um das Erscheinungsbild des Mauszeigers zu ändern, bieten ein besonders gutes Beispiel dafür, wie dieser Übergang stattfindet.
Zum Beispiel möchten Sie möglicherweise die Größe und Farbe des Mauszeigers ändern, um es einfacher zu erkennen, insbesondere bei einem großen, hochauflösenden Display, bei dem der Standard-weiße Zeiger so klein ist, dass es Ihnen möglicherweise schwierig ist, es herauszuholen gegen leichte Hintergründe.
Um die Größe und Farbe der Zeiger schnell zu ändern, gehen Sie zu Einstellungen> Easy of Access> Mauszeiger, wo Sie die in Abbildung 4-4 gezeigten Optionen sehen. Das Anpassen der Schieberegler -Steuerung verändert die Größe des Mauszeigers, während die darunter liegenden Felder die Zeigerfarbe ändern. Durch die Auswahl des vierten Boxs werden eine Reihe von sieben leuchtenden Farben (und eine benutzerdefinierte Option Zeigerfarbe) angezeigt. Nach unserer Erfahrung funktionieren die fluoreszierenden rosa und hellblauen Optionen überraschend gut darin, Ihnen dabei zu helfen, einen Zeiger zu finden, auch auf einem großen Display.
Abbildung 4-4 Ein größerer Zeiger, insbesondere einer in heller Farbe, kann leichter auf einem großen Display herausholen.
In der Zwischenzeit finden Sie einen vollständig separaten Einstiegspunkt zu einer eng verwandten Optionengruppe, indem Sie in das Bedienfeld> Einfacher Zugriff> Access -Center> Erleichterung der Maus erleichtern. Abbildung 4-5 zeigt die resultierenden Optionen.
Abbildung 4-5 Die Optionen oben in diesem Dialogfeld sind ein alternativer Einstiegspunkt zu denselben Optionen in der Einstellungs-App.
Alle bis auf eine Optionen auf dieser Seite sind auf der Mauszeigerseite in den Einstellungen verfügbar. Die Ausnahme ist das Aktivieren eines Fensters, indem Sie mit dem Kontrollkästchen der Maus über das Kontrollkästchen in Einstellungen> Geräte> Maus finden, unter einem etwas beschreibenden Namen: Scroll Inactive Windows, wenn ich über sie schwebe. Dieses Verhalten, das manchmal als "Focus folgt der Maus" bezeichnet, ist denen, die Linux -basierte Betriebssysteme verwendet haben, bekannt. Obwohl sich einige daran gewöhnen müssen, haben wir festgestellt, dass es konstant klicken kann, zwischen Windows zu klicken.
An anderer Stelle im Bedienfeld sind noch einige Mauszeigeroptionen im alten Stil verfügbar-zumindest vorerst. Wenn Sie der Meinung sind, dass eine Sanduhr den Zeitverlauf eindeutiger als ein rollender Donut darstellt, können Sie die Windows XP -ARE -Form problemlos zurückbringen. Sie können die gesamte Array von Zeigerformen anpassen, die Ihr System verwendet, indem Sie zu Einstellungen> Personalisierung> Themen> Mauscursor gehen, wodurch ein Dialogfeld wie das in Abbildung 4-6 gezeigt wird.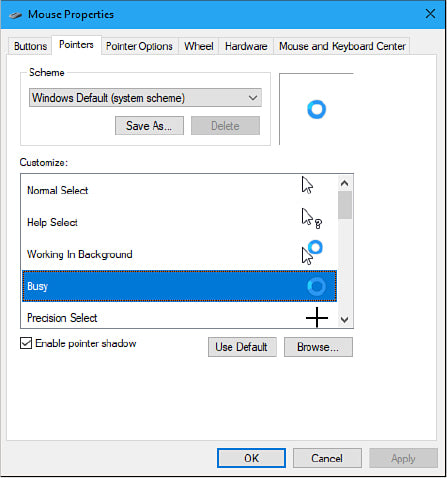
Abbildung 4-6 Verwenden Sie die Optionen unten in diesem Dialogfeld, um die vordefinierten Mauszeigerschemata anzupassen.
Auf der Registerkarte Zeiger des Dialogfelds Mauseigenschaften können Sie ein Schema aus der Liste oben auswählen. Für diejenigen, die Punkte halten, ist dies eine dritte Möglichkeit, die Größe und Farbe des Zeigers festzulegen.
Was diesen Einstiegspunkt unterscheidet, ist die Liste der Optionen unten, in der Sie den Zeiger ändern können, der mit bestimmten Aktionen zugeordnet ist, z. B. die Größe und Auswahl. Windows beendet eine Reihe von Zeigerformen als Maus-Zeiger-Schema. Das System verfügt über eine Auswahl von vordefinierten Schemata, sodass Sie leicht von einem Satz Zeiger zu einem anderen wechseln können, wie dies vorschlagen.
Wählen Sie einen Zeiger aus dem Feld Customize und klicken Sie dann auf Durchsuchen, um eine alternative Zeigerform auszuwählen. (Mit der Browse -Taste werden Sie zu %Windir %\ Cursors und Dateien mit den Erweiterungen .Cur und .ani. Letzteres sind animierte Cursoren angezeigt.)
Diese in Windows enthaltenen Legacy-Zeiger gewinnen keine hochmodernen Designpreise. Einige von ihnen stammen aus einer Zeit, als eine Sanduhr tatsächlich zur Zeit genutzt wurde. Wenn Sie dazu geneigt sind, Ihr eigenes Mausschema zu rollen (indem Sie die Taste durchsuchen, um Zeigertypen Cursordateien zuzuweisen), verwenden Sie den Befehl Speichern und geben Sie Ihrer Arbeit einen Namen. Auf diese Weise können Sie nach Belieben wieder von ihm und wieder darauf zurückkehren. Und wundern Sie sich nicht, wenn diese Optionen in einem zukünftigen Windows 10 -Funktions -Update verschwinden. Auf der Registerkarte Zeigeroptionen sind einige zusätzliche Einstellungen von Interesse verfügbar, dargestellt in Abbildung 4-7.
Abbildung 4-7 Verwenden Sie diese Zeigeroptionen, um die Augen zu erleichtern, indem der Mauszeiger beim Bewegungen leichter zu erkennen ist.
Wenn Sie manchmal Schwierigkeiten haben, die Maus zu finden, auch nachdem Sie sie leicht bewegt haben, sollten Sie die Option "Zeiger Trails" einschalten. Die letzte Option auf der Seite, den Standort des Zeigers, wenn ich auf die Strg -Taste drücke, bietet eine clevere Abkürzung, wenn Sie sich unfreiwillig "Wo ist der Zeiger?" Tippen Sie auf Strg, um eine Reihe konzentrischer Kreise zu sehen, in denen sich der Mauszeiger derzeit versteckt.
Andere kleine visuelle Optimierungen machen
Windows lebt mit kleinen Animationen, beispielsweise beim Öffnen oder Schließen eines Fensters. Zusammen mit anderen Effekten können diese dazu beitragen, Ihren Fokus auf das aktuelle Fenster oder die aktuelle Aktivität zu lenken. Aber einige Leute finden sie ärgerlich, und es kann ein Streit gemacht werden, dass sie einen kleinen Bissen aus der Leistung Ihres Computers herausnehmen. Wenn Sie sie nicht mögen, schalten Sie sie aus!
Geben Sie im Suchfeld der Einstellungen oder des Bedienfelds die Leistung ein und wählen Sie dann das Erscheinungsbild und die Leistung von Windows an. Das Dialogfeld für Leistungsoptionen sieht aus wie das nächste, das als nächstes angezeigt wird, und Sie können es verwenden, um Animationen und andere Effekte auf einer granularen Ebene zu steuern.
Auf modernen Hardware mit einem gemäßigten Grafikprozessor machen diese Optionen kaum oder gar keinen Unterschied in der tatsächlichen Leistung. Der Verlust der Animation kann in der Tat beunruhigend sein, wenn Sie sich fragen, wohin ein bestimmter Artikel gegangen ist, wenn Sie ihn minimiert haben. Diese Optionen bieten die größte Auszahlung für ältere Geräte mit unterversorter Grafikhardware.
Wählen Sie Geräusche für Ereignisse aus
Um die Sounds anzugeben, die Windows beim Durchlaufen seiner Schritte spielt, gehen Sie zu Einstellungen> Personalisierung> Themen> Sounds. In den frühen Tagen von Fenstern waren benutzerdefinierte Klangschemata mit Piepssammlungen, Gurgel und Zwitschern, die Windows und verschiedene Apps als Reaktion auf verschiedene System- und Anwendungsereignisse gespielt haben, äußerst beliebt. Skurierte Geräusche wurden normalerweise in verpackten Themen enthalten, die auch Desktop -Hintergründe und animierte Cursoren einrichten. Diese Soundschemata sind den Weg von Haustiergesteinen, Mütze und anderen einst beliebten Modeerscheinungen, aber sie leben in dem hier gezeigten Klangdialogfeld weiter:
Eine neue Installation von Windows wird nur mit einem einzigen Schema mit dem Namen Windows Standard ausgestattet. Wenn Sie ein benutzerdefiniertes Soundschema finden und installieren können, können Sie es aus der Soundschemasliste auswählen oder das aktuelle Tonschema an Ihre Einstellungen anpassen.
Um zu sehen, welche Geräusche derzeit Ereignissen zugeordnet sind, scrollen Sie durch die Liste der Programmveranstaltungen. Wenn ein Ereignis ein Sound zugeordnet ist, wird ein Lautsprechersymbol vorangetrieben, und Sie können auf Test klicken, um es zu hören. Um zu einem anderen Sound zu wechseln, scrollen Sie durch die Sound -Liste oder klicken Sie auf Durchsuchen. Die Liste zeigt .WAV -Dateien in %Windir %\ Media, aber jede .wav -Datei ist berechtigt. Um ein Ereignis zum Schweigen zu bringen, wählen Sie keine, das Element oben in der Sound -Liste.
Wenn Sie die Zuordnung von Geräuschen zu Ereignissen neu ordnen, sollten Sie die neue Arrangement als Klangschema speichern. (Klicken Sie auf Save AS und geben Sie einen Namen an.) Auf diese Weise können Sie weiter experimentieren und trotzdem zur gespeicherten Konfiguration zurückkehren.
Personalisierung mit Themen
Ein Thema ist eine benannte Sammlung von Personalisierungseinstellungen, die Hintergrund-, Farb-, Klang- und Mauscursor umfasst. Jedes Mal, wenn Sie zu einer Konfiguration der Einstellungen kommen, die Ihnen gefällt und zu denen Sie möglicherweise später zurückkehren möchten (während Sie zum Beispiel weiter experimentieren), können Sie es zu einem Thema machen, indem Sie es einfach benennen. Gehen Sie dazu zu Einstellungen> Personalisierung> Themen. Ab oben auf der Seite sehen Sie eine Zusammenfassung Ihrer aktuellen Einstellungen und eine Schaltfläche "Save Theme".
Themen werden als .theme -Datei in Ihrem %localAppdata %\ Microsoft \ Windows \ Themes -Ordner gespeichert. (Eine .THEME-Datei ist eine Standardtextdatei, die alle Themeneinstellungen beschreibt. Besuchen Sie https://docs.microsoft.com/windows/desktop/controls/themesFileFileFileFileFileFileFileFileFileFileFileFile-OverView.
Vielleicht wichtiger als die Fähigkeit, Ihre eigenen Anpassungen zu benennen, Einstellungen> Personalisierung> Themen erhalten Sie freien Zugang zu Hunderten von schönen Themen, die von professionellen und Amateurfotografen auf der ganzen Welt erstellt wurden. Die meisten davon sind Diashows; Einige enthalten auch Sounds. Wenn Sie ein Thema als Diashow anwenden, können Sie das Änderungsintervall bei Einstellungen> Personalisierung> Hintergrund konfigurieren, genau wie für eine Diashow Ihrer eigenen Fotos. Die Seite at Einstellungen> Personalisierung> Themen zeigt Miniaturansichten aller derzeit installierten und verfügbaren Themen. Um einen anzuwenden, klicken Sie einfach darauf. Hunderte weitere finden sich im Microsoft Store. (Klicken Sie auf weitere Themen in Microsoft Store, um zu sehen, was dort ist.) Klicken Sie auf ein Thema im Store, um es zu installieren, und wenden Sie es anschließend an, indem Sie es unter Einstellungen> Personalisierung> Themen auswählen.
Konfigurieren von Desktop -Symbolen
Ein frischer, sauber installierter Windows 10 -Desktop (im Gegensatz zu einer, die durch eine Upgrade -Installation erzeugt wird) enthält ein einzelnes einsames Symbol - Recycle -Behälter. Wenn Sie andere Systemsymbole anzeigen möchten, gehen Sie zu Einstellungen> Personalisierung> Themen> Desktop -Symboleinstellungen. Das resultierende Dialogfeld, das als nächstes angezeigt wird, enthält Kontrollkästchen für fünf Systemordner: Computern, Benutzerdateien (der Root -Ordner Ihres eigenen Profils), ein Netzwerk, das Recycle Bin und das Bedienfeld.
Wenn Sie sich wirklich anpassen möchten, können Sie alle fünf Symbole ändern, die in der großen Box in der Mitte erscheinen. Beachten Sie, dass das Bedienfeldsymbol nicht in diesem Mittelfeld angezeigt wird, selbst wenn Sie das Kontrollkästchen auswählen. Windows bietet keine Möglichkeit, es zu ändern.
Um ein Symbol zu ändern, wählen Sie es im Feld Mitte aus und klicken Sie auf das Symbol Ändern. Standardmäßig zeigt die Schaltfläche durch Browse die Auswahl alternativer Symbole aus der Datei %wintenhöhe \ system32 \ imageres.dll an. (Verwenden Sie unbedingt die horizontale Bildlaufleiste, um sie alle zu sehen.) Wenn keiner von diesen zu Ihnen passt, stöbern Sie in %wintenzusu %\ System32 \ Shell32.dll.
Nachdem Sie Ihren Desktop mit Symbolen bevölkert haben, möchten Sie möglicherweise ihre Anordnung steuern. Wenn Sie mit der rechten Maustaste auf den Desktop klicken, finden Sie zwei Befehle oben im Verknüpfungsmenü, die bei diesem Bestreben helfen können. Damit Ihre Symbole beim Löschen eines ihrer Brüder neu ordnen, klicken Sie auf die Symbole an Anzeigen> automatisch anordnen. Klicken Sie auf, um auf der linken Seite Ihres Bildschirms zusammen zu sein, um sicherzustellen, dass jedes Symbol eine respektable Entfernung von jedem seiner Nachbarn behält (und dass die gesamte Bande zusammen auf der linken Seite Ihres Bildschirms zusammen bleibt). Und wenn Sie nicht möchten, dass Desktop -Symbole Ihr wunderschönes Desktop -Hintergrundbild im Wege stehen, klicken Sie auf Anzeigen und löschen Sie das Überprüfen von Links von LEISTEN Desktop -Symbolen. (Kehren Sie zu dieser Option zurück, wenn Sie entscheiden, dass Sie diese Desktop -Symbole vermissen.)
Um die Sortierreihenfolge der Desktop-Symbole zu ändern, klicken Sie mit der rechten Maustaste auf den Desktop und klicken Sie nach Sortieren. Sie können eines der vier Attribute sortieren: Name, Größe, Elementtyp oder Datum geändert. Das Sortieren eines zweiten Mals auf einem Attribut ändert die Sortierreihenfolge von Ascending zum Abstieg (oder umgekehrt).
Ablenkungen mit Fokusassistenten beseitigen
Focus Assist, früher bekannt als Quiet Hour, ist eine Funktion, die zu entscheidenden Zeiten nach akustischen und visuellen Unterbrechungen von Ihrem Computer minimiert wurde. Wenn eine Aufgabe eine maximale Konzentration erfordert oder wenn Sie ein Vollbildspiel spielen oder eine geben Präsentation. Die Funktion gibt es unter seinem früheren Namen in früheren Versionen von Windows 10, aber seine Konfigurationsoptionen haben sich stetig verbessert. Um den Fokusassistenten zu sehen und zu konfigurieren, besuchen Sie Einstellungen> System> Fokusassistent, dargestellt in Abbildung 4-8.
Abbildung 4-8 Sie können die drei Optionstasten oben auf dieser Seite verwenden, um den Fokusassistenten ein- und auszuschalten, obwohl es möglicherweise schneller in Action Center ist. Der automatische Regelnabschnitt der Seite bietet Ihnen eine beträchtliche Kontrolle darüber, wenn die Funktion aktiviert wird.
Wie die Optionsschaltflächen oben auf der Einstellungsseite vermuten lassen, kann der Fokusassistent in drei Zuständen liegen - nur in der Priorität und nur als Alarme. Die Auswahl von Alarmen blockiert nur alle Unterbrechungen mit Ausnahme derjenigen, die von einem Wecker erzeugt werden.
Um einigen, aber nicht allen Benachrichtigungen zuzulassen, um zu klingen oder zu erscheinen, wählen Sie nur Priorität und klicken Sie dann auf Ihre Prioritätsliste anpassen. Die in Abbildung 4-9 gezeigte Prioritätslistenseite gibt Ihnen eine beträchtliche Kontrolle darüber, welche Unterbrechungen Sie akzeptieren werden-und von wem.
Abbildung 4-9 auf der Priority List-Seite können Sie Ihr System einrichten, um Benachrichtigungen von Telefon, Kontakten und Apps zu ermöglichen
Die ersten beiden Kontrollkästchen auf dieser Seite bieten eine Möglichkeit für den Fokusassistenten, um eingehende Telefonbenachrichtigungen und Erinnerungen zu bestehen.
Optionen unter Personen erlauben bestimmte Kontakte, Sie zu unterbrechen. Unter der Annahme, dass die Kontakte, die Sie an Ihre Taskleiste angemessen haben, besonders wichtig sind, bietet Windows ein Kontrollkästchen, um ihnen allen einen Deckenpass zu geben. Unter diesem Kontrollkästchen können Sie auf Kontakte hinzufügen, um zusätzliche Zulagen zu erzielen.
Auf der Seite der Einstellungsseite werden Apps aufgeführt, die unterbrechen dürfen. Klicken Sie auf eine App hinzufügen, um die Liste zu erweitern. Die am Ende von Abbildung 4-8 gezeigten automatischen Regeln bieten zusätzliche Kontrolle über Fokusassistenten.
Standardmäßig schwingt die Funktion in Aktion, wenn Sie Ihren Bildschirm projizieren oder ein Spiel spielen. Sie können auch eine Reihe von Stunden festlegen, in denen Sie möchten, dass Ihr Fokus unterstützt wird. Wenn Sie in diesen Zeiten klicken, werden Sie zu einer Seite geleitet, auf der Sie Start- und Endzeiten, ein Wiederholungsmuster (nur Wochenenden oder nur Wochentagen) und ein Schwerpunkt (nur Priorität oder nur Alarme) angeben können.
Um Focus Assist auf Ad -hoc -Basis zu verwenden, können Sie zu Einstellungen> System> Focus Assist zurückkehren und sie ein- oder ausschalten. Ein schneller und einfacher Ansatz ist die Anzeige von Fokusassistenten im Abschnitt "Schnellaktionen" des Action Centers. (Wenn Sie es dort nicht finden, besuchen Sie Einstellungen> System> Benachrichtigungen und Aktionen und klicken Sie dann auf Ihre schnellen Aktionen.) Klicken Sie auf Focus Assist in den Schnellaktionen -Zyklen Die Funktion von OFF nur durch Priorität und nur Alarme.
Wählen Sie einen Bildschirmschoner
Bildschirmsparer retten keine Bildschirme und sparen sicher keine Energie im Vergleich dazu, das Display einfach zu verblassen.
In der fernen Vergangenheit, als Bildschirme ausnahmslos CRTs waren und viele Büros zu allen Stunden des Arbeitstages dieselbe Anwendung zeigten, verlängerte ein Bild in den Leerlaufzeiten wahrscheinlich die Lebensdauer einiger Displays. Heutzutage ist dieses Legacy -Feature ausschließlich für Nostalgie -Fans gedacht, die wie es 1999 berechnen möchten.
Standardmäßig konfiguriert Windows 10 keinen Bildschirmschoner, obwohl er eine Handvoll alter Favoriten enthält. Um zu sehen, was verfügbar ist, gehen Sie zu Einstellungen> Personalisierung> Sperrbildschirm, scrollen Sie zum unteren auf der Bildschirmseite und klicken Sie dann auf Bildschirmschonereinstellungen. Wählen Sie im Dialogfeld "Bildschirmschonereinstellungen" (als nächstes gezeigt) eine Option unter Bildschirmschoner aus. Einige Bildschirmsparer haben zusätzliche Konfigurationsoptionen. Klicken Sie auf Einstellungen, um Ihre Auswahlmöglichkeiten zu überprüfen.

Festlegen von Datum und Uhrzeit, Währung und anderen regionalen Optionen
Eine personalisierte Erfahrung erfordert Windows, einige Dinge darüber zu wissen, wo Sie wohnen, einschließlich grundlegender Informationen darüber, wie andere Personen in Ihrem Teil der Welt Datum und Uhrzeit, Währungssymbole und bevorzugte Zahlenformate zeigen, z. Periode als Trennzeichen.
In Windows 10 werden einige Sprachoptionen durch die Basis -Windows -Version bestimmt. Windows konfiguriert zusätzliche regionale Einstellungen mit Ihrem Standort (mit Ihrer Erlaubnis).
In den meisten Fällen wählt Windows 10 die richtigen regionalen Einstellungen aus. Möglicherweise müssen Sie einige dieser Optionen anpassen, wenn Sie Einstellungen aus einer Region (normalerweise zu Hause) bevorzugen. Windows besteht jedoch darauf, Einstellungen für eine andere Region anzuwenden, z. B. einen, den Sie besuchen. Ihr erster Stopp sind Einstellungen> Zeit und Sprache, wo Sie Zeitzonen ändern und andere zeitbezogene Einstellungen vornehmen können, wie in Abbildung 4-10 gezeigt.
Abbildung 4-10 Die beiden automatischen Optionen oben auf dieser Einstellungsseite erhalten normalerweise die Zeit und das Datum richtig. Schieben Sie beider Optionen zum Aus, wenn Sie Anpassungen vornehmen müssen.
Wenn Sie eine immer on Internetverbindung haben, empfehlen wir, die beiden besten Optionen aktiviert zu lassen. Windows 10 synchronisiert regelmäßig die Uhr Ihres Computers mit einem internetbasierten Zeitserver und behebt "Drift", wenn die Uhr Ihres PCs nicht richtig funktioniert. Sie können die Zeitzone des PCs hier auch manuell festlegen, wenn sie nicht ordnungsgemäß erkannt wird. (In einem domänenbasierten Netzwerk wird diese Einstellung vom Domänenserver gesteuert.)
Windows verwendet Ihre Länder-/Regions- und Spracheinstellungen, um einige personalisierte Inhalte und für regionale Formate wie die Art und Weise, wie Daten, Uhrzeiten und Zahlen angezeigt werden, und das bevorzugte Messsystem bereitzustellen.
Für zusätzliche Datum und Uhrzeiteinstellungen klicken Sie auf Einstellungen> Uhrzeit und Sprache> Datum und Uhrzeit> Region, in der Sie ein Land oder eine Region auswählen können, sowie Formateinstellungen, die für das ausgewählte Land relevant sind. Für noch weitere Optionen können Sie auf zusätzliche Datum, Uhrzeit und regionale Einstellungen klicken. Mit diesem letzten Klick führt Sie zur App Control Panel App, wo feinkörniges Steuerelement verfügbar ist.
Wenn Sie in anderen Zeitzonen häufig mit Personen kommunizieren, möchten Sie möglicherweise auf verschiedene Zeitzonen hinzufügen, unter den zugehörigen Einstellungen zu Einstellungen> Zeit & Sprache> Datum und Uhrzeit. Dadurch wird ein Dialogfeld geöffnet, in dem Sie ein oder zwei Uhren oben im Kalender hinzufügen können, der beim Klicken oder Tippen auf die Uhr im Benachrichtigungsbereich angezeigt wird, wie als nächstes gezeigt.
In dem Abschnitt Agenda am Ende dieses Kalenders werden Termine aus jedem Konto angezeigt, das Sie mit der Windows -Kalender -App angeschlossen haben, sowie Erinnerungen, die Sie mit Cortana festgelegt haben.
Aktuelle Versionen von Windows 10 unterstützen auch die traditionellen chinesischen und vereinfachten chinesischen Mondkalender. Um entweder zu installieren, gehen Sie zu Einstellungen> Zeit & Sprache> Datum und Uhrzeit und wählen Sie dann aus, welchen Mondkalender Sie in der folgenden Liste möchten. Zeigen Sie zusätzliche Kalender in der Taskleiste an. Ihr Kalender zeigt dann die Monddaten unterhalb der entsprechenden gregorianischen Daten wie folgt an:

Herausforderungen überwinden
Microsoft verpflichtet sich seit langem dazu, Computer zugänglich und einfacher für Personen mit Seh-, Hör- oder Mobilitätsstörungen zugänglich zu machen. Windows 10 gruppiert diese Optionen in den Einstellungsabschnitt der einfachen Zugriff. (Alternativ können Sie die Windows -Taste+U drücken, um diese Seite direkt zu öffnen.) Weitere Optionen sind in der einfachen Access -Center im Bedienfeld verfügbar.
Die Optionen bei Einstellungen> Einfacher Zugriff sind in drei Gruppen organisiert: Vision, Hör und Interaktion. Eine der Einstellungen kann allein oder in Verbindung mit anderen verwendet werden.
Die Sichtoptionen umfassen Folgendes:
- Anzeigen auf dieser Seite können Sie die Größe des Textes und andere visuelle Elemente anpassen, die Helligkeit Ihrer Anzeige erhöhen oder verringern und einige andere visuelle Aspekte der Windows -Benutzeroberfläche konfigurieren. Wenn Sie beispielsweise die normalen Animationen von Windows eine Ablenkung finden, können Sie sie hier ausschalten.
- Mauszeiger Hier können Sie die Zeigergröße und Farbe ändern.
- Text Cursor auf dieser Seite können Sie die Dicke des Textcursors ändern. Sie können auch einen zusätzlichen Marker hinzufügen und anpassen, mit dem Sie Ihre aktuelle Textposition einfacher finden können.
- Vergrößerung Dieses Werkzeug vergrößert einen Teil des Bildschirms und erleichtert es, kleine Text, Symbole oder andere Elemente zu sehen. Drücken Sie die Windows -Taste+Plus, um die Vergrößerung von überall in den Fenstern einzuschalten. Um es auszuschalten, drücken Sie die Windows -Taste+ESC.
- Farbfilter Diese sind so konzipiert, dass Benutzer mit Farbblindheit helfen. Zu den verfügbaren Filtern gehören Graustufen, invertierte, Graustufen invertierte, rotgrüne (grüne Schwache, Deuteranopie), rotgrün (rotes Schwach, Protanopie) und blau-gelb (Tritanopie).
- High Contrast Dieses Tool konfiguriert Windows so, dass sie ein hochkontrastisches Farbschema verwenden (standardmäßig weißer Text auf schwarzem Hintergrund), das es den sehbehinderten Benutzern erleichtert, den Bildschirm zu lesen.
- Erzähler Dieses Tool wandelt Text auf dem Bildschirm in die Sprache um und sendet ihn an die Sprecher Ihres Computers. Diese Option ermöglicht Menschen, die blind sind oder schwerwiegende Sehstörungen haben, um Fenster zu verwenden.
Zu den Höroptionen gehören eine Audio -Seite, auf der Sie ein monaurales Audio einschalten oder visuelles Verhalten für Audio -Warnungen konfigurieren können. Sie können beispielsweise die Titelleiste des aktiven Fensters, des gesamten aktiven Fensters oder des gesamten Bildschirms als Antwort auf einen Audio -Alarm erstellen. Ebenfalls im Anhörungsabschnitt befindet sich eine Option "Abschluss", mit der Sie das Erscheinungsbild von Untertiteln in Videos konfigurieren können.
Der Interaktionsabschnitt enthält Folgendes:
- Sprache auf der Sprachseite können Sie die Spracherkennung aktivieren, indem Sie den Switch unter Einschalten der Spracherkennung auf ON festlegen. Wenn die Spracherkennung aktiviert ist, können Sie Text, Systembefehle und Bearbeitungsbefehle diktieren, indem Sie sprechen, anstatt zu tippen. Wenn Sie diese Funktion zum ersten Mal aktivieren, führt ein Assistent Sie durch einige einfache Einrichtungsschritte und führt Sie zu einer Microsoft -Support -Seite, auf der Sie unter anderem eine Tabelle mit anerkannten Bearbeitungsbefehlen anzeigen und drucken können.
- Tastatur Diese Sammlung von Tools bietet Windows -Benutzern mit einer beeinträchtigten Mobilität alternative Mittel zur Eingabe von Text mit einem Zeigegerät. Mit Optionen, die angezeigt werden, wenn Sie auf Optionen in der On-Screen-Tastatur klicken, können Sie steuern, wie es funktioniert. Sie können auswählen, ob Sie einen Buchstaben auswählen, indem Sie beispielsweise klicken oder dem Zeiger für eine bestimmte Zeitspanne über eine Taste pausieren. Andere Tools auf der Tastaturseite ermöglichen es Benutzern, mit einer beeinträchtigten Mobilität einfacher mit Schlüsselkombinationen und wiederholten Tastenanschlägen umzugehen.
- Maus mit dieser Seite ermöglicht es der numerischen Tastatur, den Mauszeiger zu bewegen, sodass Sie keine Maus verwenden müssen.
- Die Augenregelung Version 1709 führte die Unterstützung für die Augenregelung ein, sodass Benutzer Maus und Tastatur manipulieren und die Erzählung mithilfe der Augen ein- oder ausschalten können. (Die Unterstützung wird derzeit für den Tobii Eye Tracker 4C und das Tastaturlayout von EN-US-Tastatur bereitgestellt. Die Unterstützung für zusätzliche Tastaturlayouts und Hardware-Geräte wird für die Zukunft versprochen.) Version 1803 erweiterte die Eye-Control-Funktion mit einer besseren Unterstützung für das Scrollen. verbesserte Mauskontrolle; Schneller Zugriff auf Start, Zeitachse und Einstellungen; und die Möglichkeit, das Startpad nach Bedarf zu verbergen, um ein versehentliches Klicken zu vermeiden.
Der einfachste Weg, um Ihren Computer für adaptive Anforderungen in einem Sturz zu konfigurieren, besteht darin, die einfache Zugriffszentrale im Bedienfeld zu öffnen und dann auf Empfehlungen abzurufen, um Ihren Computer zu vereinfachen, einen Link in der Nähe der Mitte der Seite. Der Link startet hier einen Assistenten, der Sie durch den Prozess der Konfiguration von Barrierefreiheitsoptionen führt:
Wenn Sie möchten, dass die Optionen für Barrierefreiheit jederzeit verfügbar sind, klicken Sie noch bevor Sie sich beim Computer anmelden, auf den Link Anmeldeinstellungen im linken Bereich der einfachen Access-Center im Bedienfeld. Diese Option (als nächstes angezeigt) wendet alle Änderungen an, die Sie vornehmen. Wenn Sie diese Option nicht aktivieren möchten, können Sie auf dem Anmeldebildschirm weiterhin Funktionen für die Barrierefreiheit ein- oder ausschalten. Klicken Sie in der unteren rechten Ecke des Anmeldebildschirms auf das Symbol "kleines Zugriffs", um eine Liste der verfügbaren Einstellungen anzuzeigen, wie als nächstes gezeigt. Drücken Sie die Leertaste, um jeden einzelnen zu aktivieren.
Synchronisieren Sie Ihre Einstellungen zwischen Computern
Wenn Sie ein Microsoft -Konto oder ein Azure Active Directory -Konto verwenden, bietet Windows 10 die Möglichkeit, Einstellungen zwischen von Ihnen verwendeten Computern zu synchronisieren. Wenn Sie sich mit diesem Konto auf einem neuen PC anmelden, ruft Windows diese personalisierten Optionen von Microsoft OneDrive ab und wendet sie auf das neue Gerät an.
Um Synchronisierungsoptionen zu verwalten, gehen Sie zu Einstellungen> Konten> Synchronisieren Sie Ihre Einstellungen. Abbildung 4-11 zeigt das angezeigte Fenster.
Abbildung 4-11 Sie können alle Synchronisierungseinstellungen mit einer einzelnen Einstellung oder Steuereinstellungen einzeln aktivieren oder deaktivieren. Wenn Sie beispielsweise Themen nicht synchronisieren, können Sie für jeden Ihrer PCs eine eindeutige visuelle Identität beibehalten.
Die für die Synchronisierung verfügbaren Einstellungen enthalten Folgendes:
- Thema Diese Gruppe von Einstellungen enthält den Desktop -Hintergrund, die Akzentfarbe, das Klangschema, den Bildschirmschoner, die Desktop -Symbole und die Mauszeiger.
- Passwörter Diese Gruppe enthält Passwörter, die Sie für den Zugriff auf sichere Websites und andere Netzwerkcomputer gespeichert haben.
- Spracheinstellungen Diese Einstellungen stammen aus der Zeit- und Sprachseite in der Einstellungs -App.
- Einfacher Zugriff Alle Zugangsoptionen, die Sie über den einfachen Zugriff in den Einstellungen festgelegt haben, befinden sich in dieser Gruppe.
- Andere Windows -Einstellungen Diese Gruppe enthält Einstellungen, die nicht in andere Kategorien passen, einschließlich Drucker, Mausoptionen, Datei -Explorer -Einstellungen, Benachrichtigungseinstellungen und mehr.
Wenn Sie frühere Versionen von Windows 10 verwendet haben, können Sie feststellen, dass die Browsereinstellungen nicht mehr mit Ihrem Windows -Konto synchronisiert sind. Um die Synchronisierung der Einstellungen im Internet Explorer zu konfigurieren, besuchen Sie die Registerkarte Erweitert im Dialogfeld Internetoptionen. Wählen Sie unter Browsen die Einstellungen und Daten der Internet -Explorer aktivieren. Um die Synchronisation in der neuen Microsoft Edge zu konfigurieren, öffnen Sie Einstellungen> Profile> Synchronisation.
Beachten Sie, dass die Einstellungen per Benutzer synchronisiert werden. Einstellungen, die für alle Benutzer an Ihrem Computer gelten, wie z. B. Bildschirmauflösung, sind nicht im aktuellen Thema oder anderen synchronisierten Einstellungen enthalten. Außerdem werden Einstellungen, die einem lokalen Benutzerkonto zugeordnet sind, nicht mit anderen Computern synchronisiert.







