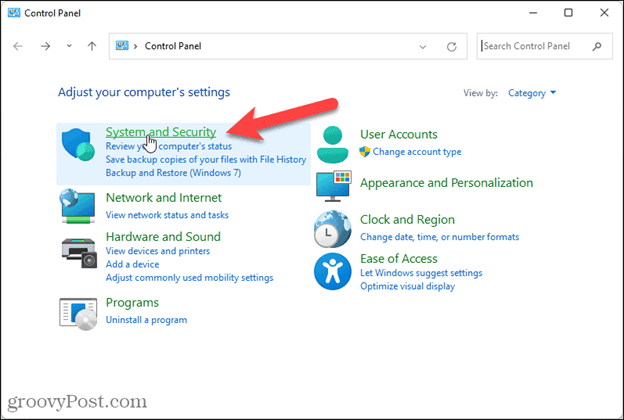
Wie kann man Windows 11 Winterschlaf erhalten?
Möchten Sie Energie sparen und die Lebensdauer Ihres Windows 11 -Geräts verlängern? Der Winterschlaf Ihres Windows 11 -Computers ist eine einfache Möglichkeit, Energie zu sparen und Ihre Akkulaufzeit zu bewahren.
In diesem Artikel lernen Sie, wie Sie Ihr Windows 11 -Gerät, die Vorteile des Winterschlafes und wie Sie vom Winterschlaf richtig wieder aufnehmen können. Mit dieser Anleitung können Sie beginnen, die Lebensdauer Ihres Windows 11 -Geräts zu maximieren.
Wie man Windows 11 Winterschlaf 11
Wenn Sie Ihren PC zum Winterschlaf erhalten, können Sie Strom und Batterie sparen. Um Ihren Windows 11 -PC zu erhalten, befolgen Sie die folgenden Schritte:
- Klicken Sie auf die Schaltfläche Start und wählen Sie Einstellungen (das Zahnradsymbol).
- Wählen Sie im Fenster Einstellungen das System aus.
- Wählen Sie im linken Bereich Power & Sleep aus.
- Klicken Sie unter verwandten Einstellungen auf zusätzliche Leistungseinstellungen.
- Wählen Sie aus, was die Ein- / Ausschaltfläche tut.
- Klicken Sie "Einstellungen ändern, die derzeit nicht verfügbar sind."
- Deaktivieren Sie das Kästchen neben "Fast Startup einschalten (empfohlen)."
- Scrollen Sie nach unten und überprüfen Sie das Kontrollkästchen neben Hibernate.
- Klicken Sie auf Änderungen speichern.
Wenn Sie jetzt Ihren Computer herunterfahren, wird er Winterschlaf, anstatt abzuschalten.
Winterschlaf Windows 11
Der Winterschlaf ist ein Stromsparmodus in Windows 11, mit dem Sie den Status Ihres Computers speichern und schnell wieder aufnehmen können, wo Sie aufgehört haben. Es ist eine großartige Möglichkeit, die Akkulaufzeit zu sparen, und ist besonders für Laptop -Computer nützlich.

In diesem Artikel wird erläutert, wie der Winterschlaf in Windows 11 aktiviert und verwendet wird.
Schritt 1: Finanzieren des Winterschlafes aktivieren
Der erste Schritt bei der Verwendung des Winterschlafes mit Windows 11 besteht darin, ihn zu aktivieren. Öffnen Sie dazu das Bedienfeld und wählen Sie die Stromversorgungsoptionen aus. Klicken Sie unter der Option "Auswählen oder Anpassen einer Potenzplanungsoption anpassen" auf Einstellungen für die Planungsplan neben dem derzeit verwendeten Plan. Klicken Sie auf der nächsten Seite auf Erweiterte Leistungseinstellungen ändern.
Wählen Sie im Fenster Power Options die Sleep -Option auf der linken Seite aus und erweitern Sie den Winterschlaf nach der Einstellung. Hier können Sie die Zeit auswählen, nach der Ihr Computer automatisch Winterschlaf. Wählen Sie die gewünschte Zeit aus und klicken Sie auf Bewerber. Dann speichern Sie die Einstellungen.
Schritt 2: Computer in den Schlaf oder Winterschlaf setzen
Sobald der Winterschlaf aktiviert ist, können Sie Ihren Computer in den Schlaf oder Winterschlaf manuell einstellen. Drücken Sie dazu einfach die Ein- / Ausschalter auf Ihrem Computer und wählen Sie im Menü die Option Sleep oder Hibernate aus. Ihr Computer wird dann den entsprechenden Stromsparzustand eingeben.
Schritt 3: Lebenslauf vor dem Winterschlaf
Um vom Winterschlaf wieder aufzunehmen, drücken Sie den Ein- / Ausschalter auf Ihrem Computer. Ihr Computer startet dann aus dem Winterschlafzustand und Sie können weiterhin von Ihrem Aufwärtstrend arbeiten.
Mit schnellem Start mit dem Winterschlaf verwenden
Fast Startup ist eine Funktion in Windows 11, mit der Ihr Computer schneller starten kann, indem einige der erforderlichen Treiber und Anwendungen vorlädt. Es ist besonders nützlich, wenn Sie den Winterschlaf verwenden, da Ihr Computer nach dem Winterschlaf schneller starten kann.
Schritt 1: Schnelles Start aktivieren
Öffnen Sie zum Aktivieren eines schnellen Starts das Bedienfeld und wählen Sie die Stromversorgungsoptionen aus. Klicken Sie unter der Option "Auswählen oder Anpassen einer Potenzplanungsoption anpassen" auf Einstellungen für die Planungsplan neben dem derzeit verwendeten Plan. Klicken Sie auf der nächsten Seite auf Erweiterte Leistungseinstellungen ändern.
Wählen Sie im Fenster Power Options die Sleep -Option auf der linken Seite aus und erweitern Sie dann die Einstellung für hybride Schlaf. Hier können Sie die Einstellung auswählen, um ein schnelles Start zu aktivieren. Klicken Sie auf Bewerber und dann OK, um die Einstellungen zu speichern.
Schritt 2: Deaktivieren Sie den Ruhezustand
Sobald das schnelle Start aktiviert ist, müssen Sie den Winterschlaf deaktivieren, da er nicht mit einem schnellen Start kompatibel ist. Öffnen Sie dazu das Bedienfeld und wählen Sie die Stromversorgungsoptionen aus. Klicken Sie unter der Option "Auswählen oder Anpassen einer Potenzplanungsoption anpassen" auf Einstellungen für die Planungsplan neben dem derzeit verwendeten Plan. Klicken Sie auf der nächsten Seite auf Erweiterte Leistungseinstellungen ändern.
Wählen Sie im Fenster Power Options die Sleep -Option auf der linken Seite aus und erweitern Sie den Winterschlaf nach der Einstellung. Hier können Sie die Einstellung niemals auswählen, um den Winterschlaf zu deaktivieren. Klicken Sie auf Bewerber und dann OK, um die Einstellungen zu speichern.
Zurücksetzen des Winterschlafeinstellungen
Manchmal müssen Sie möglicherweise die Winterschlafeinstellungen in Windows 11 zurücksetzen. Dies kann durch Öffnen der Eingabeaufforderung und Ausführung des Befehls „powerCfg -h off“ erfolgen. Dadurch wird der Winterschlaf deaktiviert und alle Einstellungen zurückgesetzt, die Sie geändert haben.
Schritt 1: Eingabeaufforderung öffnen
Um die Eingabeaufforderung zu öffnen, öffnen Sie das Startmenü und geben Sie "CMD" in die Suchleiste ein. Wählen Sie die Option "Eingabeaufforderung" aus der Liste der Ergebnisse aus.
Schritt 2: Befehl eingeben
Sobald die Eingabeaufforderung geöffnet ist, geben Sie den Befehl „powercfg -h aus“ ein und drücken Sie die Eingabetaste. Dadurch wird der Winterschlaf deaktiviert und alle Einstellungen zurückgesetzt, die Sie geändert haben.
Nur wenige häufig gestellte Fragen
Was ist Winterschlaf?
Der Winterschlaf ist ein Leistungssparmodus, mit dem ein Computer seinen aktuellen Status, einschließlich offener Dokumente und laufenden Anwendungen, auf einer Festplatte speichern und dann die Maschine einschalten kann. Der Computer kann später eingeschaltet werden und die vorherigen Einstellungen und Programme werden wiederhergestellt.
Winterschlaf ist ein nützliches Merkmal, wenn ein Computer über einen langen Zeitraum abgeschaltet werden muss, z.
Kann Windows 11 Winterschlaf erhalten?
Ja, Windows 11 kann wie frühere Windows -Versionen zum Ruhezustand gewonnen werden. Der Winterschlaf ist in Windows 11 standardmäßig aktiviert, ist jedoch möglicherweise nicht immer als Option verfügbar, abhängig von der Hardware und Konfiguration Ihres Computers.
Wie Winterschlaf Windows 11?
Öffnen Sie das Startmenü, um Windows 11 zu erhalten, und wählen Sie die Schaltfläche "Power". Sie sollten "Hibernate" als eine der Optionen sehen. Wählen Sie es aus, um den Winterschlafprozess zu starten.
Alternativ können Sie auch das Fenster "Einstellungen" öffnen und "System" gefolgt von "Power & Sleep" auswählen und dann auf die Option "Hibernate" klicken.
Was passiert, wenn ich Windows 11 Winterschlaf?
Wenn Sie Windows 11 Winterschlaf erhalten, werden alle Ihre offenen Anwendungen und Dokumente auf der Festplatte gespeichert. Der Computer betritt dann einen Zustand mit geringer Leistung, sodass Sie ihn ausschalten können, ohne Ihre Arbeit zu verlieren.
Wenn Sie den Computer neu starten, stellt Windows 11 Ihre Programme und Dokumente in denselben Zustand wieder her, wie Sie den Computer selbst zum Winterschlaf erhalten haben.
Gibt es Nachteile bei der Verwendung des Winterschlafes?
Der Winterschlaf ist im Allgemeinen eine sichere und zuverlässige Möglichkeit, Ihre Arbeit zu speichern und den Computer auszuschalten.
Es gibt jedoch einige potenzielle Nachteile. Der Neustart kann länger als ein normales Herunterfahren abhängen und kann auch Kompatibilitätsprobleme mit Hardware und Software verursachen. Darüber hinaus ist auf einigen Computern möglicherweise den Winterschlaf nicht verfügbar.
Kann ich den Winterschlaf in Windows 11 ausschalten?
Ja, Sie können den Winterschlaf in Windows 11 deaktivieren. Öffnen Sie dazu das Menü "Start" und wählen Sie "Einstellungen", gefolgt von "System" und dann "Power & Sleep". Suchen Sie die Option "Hibernate" und schalten Sie den Schalter in die Position "Aus". Dadurch deaktiviert sich die Helination -Funktion in Windows 11.
So aktivieren Sie den Hibernate -Modus unter Windows 11
Wenn Sie die einfachen Schritte in diesem Artikel befolgen, können Sie Windows 11 leicht und schnell Winterschlaf erhalten, um sich die Zeit zu nehmen, um zu erfahren, wie dieses Tool verwendet werden kann Erledigen Sie mehr Arbeit.
Wenn Sie jemals Fragen oder Bedenken zu diesem Prozess haben, wenden Sie sich nicht an einen qualifizierten IT -Profi. Winterschlaf von Windows 11 ist eine großartige Möglichkeit, Zeit und Energie zu sparen, und Sie haben jetzt das Wissen, es selbst zu tun.
Abschluss
Winterschlaf ist eine großartige Möglichkeit, um die Akkulaufzeit zu sparen und die Arbeit auf Ihrem Computer schnell wieder aufzunehmen.
In diesem Artikel wurde erläutert, wie der Winterschlaf in Windows 11 aktiviert und verwendet wird sowie wie Sie die Einstellungen für den Winterschlaf verwenden und zurücksetzen können.







