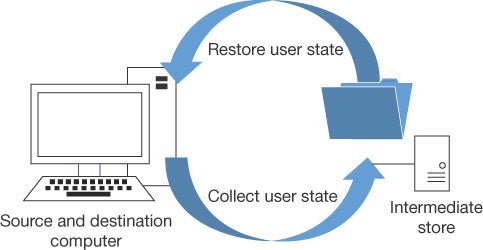
Wie kann ich Windows 10 im Jahr 2023 schnell bereitstellen?
Wie kann ich Windows 10 im Jahr 2023 schnell bereitstellen?
Die MD-100 Windows 10-Prüfung konzentriert sich darauf, wie Windows 10 effizient und mit der geringsten Verwaltungsaufwand effizient installiert werden kann. Sie müssen verstehen, wie Sie die Windows 10 -Installation zusammen mit dem Installationsprozess selbst, der Aktivierung und allen Blockern auf dem Weg planen und vorbereiten. Es wird erwartet, dass Sie wissen, wie Sie ein Einbau-Upgrade aus einer anderen Version von Windows durchführen und Benutzerdaten migrieren, Hardware-Geräte konfigurieren, Gerätetreiber verwalten und die Konfiguration nach der Installation durchführen. Für Benutzer, die Windows 10 mithilfe einer anderen Sprache betreiben, wird auch von Ihnen erwartet, wie Sie zusätzliche Sprachen und regionale Einstellungen konfigurieren.
Windows 10 bereitstellen
Geräte werden mit einer fertigen Version von Windows versendet. Aus mehreren Gründen möchten Sie es möglicherweise durch eine neuere Windows -Version ersetzen. In einer Unternehmensumgebung müssen Sie möglicherweise Windows 10 auf vielen Geräten installieren, was eine sorgfältige Prüfung, Planung und Vorbereitung erfordert. Diese Fähigkeit untersucht die Anforderungen und Vorbereitungen, die für die Bereitstellung von Windows 10 erforderlich sind.
Es ist wichtig, die entsprechende Ausgabe von Windows 10 für Ihre Benutzer auszuwählen. Windows 10 ist über viele Gerätetypen verfügbar, einschließlich Tablets, Laptops und Desktop -Computer. Außerdem ist es auch in mehreren Editionen sowie in 32-Bit- und 64-Bit-Architekturversionen erhältlich. Sie müssen die entsprechende Ausgabe und Version auswählen, um die erforderlichen Funktionen zu bieten, die Ihre Benutzer benötigen.
Nachdem Sie festgestellt haben, welche Ausgabe installieren möchten, überlegen Sie, wie Sie Windows 10 am besten bereitstellen. Sie können zwischen einfachen interaktiven Installationen mithilfe lokaler Windows 10 -Medien wählen, oder Sie können Windows 10 mit den Geräten Ihres Unternehmens mit einer von mehreren Bereitstellungstechnologien bereitstellen.
Diese Fähigkeit umfasst: wie man:
-
Wählen Sie die entsprechende Windows Edition aus
-
Führen Sie eine saubere Installation durch
-
Führen Sie ein Aufbau-Upgrade durch
-
Benutzerdaten migrieren
-
Konfigurieren Sie Windows für zusätzliche Regional- und Sprachunterstützung
-
Aktivierung implementieren
Wählen Sie die entsprechende Windows Edition aus
Windows 10 ist in verschiedenen Ausgaben verfügbar und Sie sollten die am besten geeignete Version für Ihre persönlichen oder geschäftlichen Anforderungen auswählen. Die spezifischen Ausgaben von Windows 10, die in Tabelle 1-1 aufgeführt sind, sind so konzipiert, dass sie die unterschiedlichen Anforderungen dieser vielfältigen Benutzerbasis entsprechen.
Tabelle 1-1 Windows 10 Editions
|
Ausgabe |
Merkmale |
|---|---|
|
Windows 10 Home |
In erster Linie für Heimnutzer entworfen und ähnliche Funktionen wie in Windows 8.1 Home sowie: Plus:
Beachten Sie, dass Sie in Windows 10 Home keine Windows -Funktionen und Qualitätsaktualisierungen für frühere Windows -Versionen steuern können. Diese werden automatisch empfangen und installiert. |
|
Windows 10 Pro |
Enthält die gleichen Funktionen wie in Windows 10 Home, bietet jedoch zusätzlich:
In Windows 10 Pro werden Updates von Windows Update für Business bereitgestellt. Dies bietet die Kontrolle darüber, wann und wie Geräte Windows -Funktionen und Qualitätsaktualisierungen empfangen können. |
|
Windows 10 Pro für Workstations |
Enthält dieselben Funktionen wie in Windows 10 Pro, bietet jedoch zusätzlich:
In Windows 10 Pro für Workstations können Sie leistungsstarke PC -Hardware mit bis zu 4 CPUs und 6 TB Speicher verwenden. |
|
Windows 10 Enterprise |
Windows 10 Enterprise baut auf den Funktionen von Windows 10 Pro auf und bietet zusätzliche Funktionen für größere Unternehmen, darunter:
Neben der Möglichkeit, Updates für Windows mit Windows Update for Business zu verwalten, können Enterprise-Kunden auch auf die Long-Term Servicing Channel (LTSC) -Verbereitungsversion von Windows 10 Enterprise zugreifen. |
|
Windows 10 Enterprise LTSC |
Diese spezielle Ausgabe von Windows 10 Enterprise empfängt auf normale Weise Sicherheits- und andere wichtige Updates, erhält jedoch keine Funktionsaktualisierungen. Auf diese Weise können Unternehmen wissen, dass sich ihre Umgebung im Laufe der Zeit nicht ändert. Windows 10 Enterprise LTSC enthält keine integrierten Apps, die sich ändern können, einschließlich:
|
|
Windows 10 Bildung |
Bietet die gleichen Funktionen wie Windows 10 Enterprise, bietet jedoch keine Unterstützung für LTSC. Windows 10 Education ist nur durch die Lizenzierung des akademischen Volumens verfügbar. |
|
Windows 10 Mobile & Windows 10 Mobile Enterprise |
Entworfen für Telefone und kleinere Tablets mit allgemeiner Funktion wie Windows 10 Desktop Edition. Es enthält viele der gleichen universellen Windows-Apps sowie eine Touch-optimierte Version von Microsoft Office. Microsoft hat die Entwicklung der Windows 10 Mobile -Plattform beendet und die neueste Version, die im Oktober 2017 veröffentlicht wurde, soll am 10. Dezember 2019 das Ende haben. |
Nach dem Windows 10 April 2018 wurde die Windows 10 S -Ausgabe durch Windows 10 im S -Modus ersetzt. Dies ist ein Modus von Windows 10 und keine Ausgabe. Es ist die sicherste und stabilste Version von Windows aller Zeiten. Windows 10 im S-Modus ist eine begrenzte, gesperrte Version von Windows 10. Um die Gesamtbetreuungskosten (TCO) zu senken, können Sie nur Anwendungen aus dem Microsoft Store installieren und mit dem Microsoft Edge-Browser im Internet durchsuchen.
-
Nur Microsoft Edge.
-
Bing -Suchmaschine.
-
Nur Microsoft -Apps.
-
Nicht in der Lage, Active Directory Domain Services (AD DS) -Domäne beizutragen.
-
Azure Ad -Domain Join ist im Windows 10 Pro im S -Modus und Windows 10 Enterprise im S -Modus verfügbar.
PCS wird mit einer von drei Versionen von Windows 10 im S -Modus ausgeliefert:
-
Windows 10 Home im S -Modus
-
Windows 10 Professional im S -Modus
-
Windows 10 Enterprise im S -Modus
Benutzer können sich frei entscheiden, den S -Modus zu verlassen - zum Beispiel, um auf Windows 10 Pro zu wechseln -, indem Sie den Switch Out Out Out im Microsoft Store installieren. Diese Aktion ist eine einmalige Entscheidung-sobald Sie den PC aus dem S-Modus herausgenommen haben, kann er nicht wieder in den S-Modus gesteckt werden.
Außerdem hat Microsoft Windows 10 Internet of Things (IoT) -Editions (Windows IoT Core und Windows IoT Enterprise) veröffentlicht. Diese können verwendet werden, um kleine industrielle Geräte wie Steuergeräte und spezialisierte Industrie -Computersysteme zu betreiben.
Für Unternehmen, die eine lange Unterstützung für ihre IoT -Installationen erfordern, hat Microsoft Windows 10 IoT Core Long -Send -Servicing -Kanal (LTSC) zusammen mit Windows 10 IoT Core Services veröffentlicht, das einen Abonnement mit Zugriff auf 10 Jahre Unterstützung für das IoT bietet Veröffentlichungen.
Wählen Sie 32-Bit- oder 64-Bit-Versionen
Sie können zwischen 32-Bit- und 64-Bit-Versionen aller Desktop-Editionen von Windows 10 auswählen. Heutzutage sollten Sie 64-Bit-Versionen auswählen, es sei denn 64-Bit-Architektur.
Die verschiedenen in Tabelle 1-1 beschriebenen Ausgabefunktionen sind sowohl für 32-Bit- als auch für 64-Bit-Versionen anwendbar. 64-Bit-Versionen von Windows 10 bieten jedoch eine Reihe von Vorteilen, darunter:
-
Erinnerung Die 64-Bit-Versionen von Windows 10 können mehr physischen Speicher als 32-Bit-Versionen ansprechen. Insbesondere 32-Bit-Versionen sind physisch auf knapp 4 GB RAM beschränkt, während 64-Bit-Versionen von Windows durch die Ausgabe von Windows 10 begrenzt sind.
-
Sicherheit Merkmale wie Kernel-Patch-Schutz, obligatorische Kernel-Mode-Treibersignierung und Datenausführungsprävention (DEP) sind nur in 64-Bit-Versionen von Windows 10 verfügbar.
-
Client Hyper-V Diese Funktion ist nur in 64-Bit-Versionen von Windows 10 verfügbar. Ihre Hardware muss auch die Adressübersetzung der zweiten Ebene (SLAT) unterstützen.
-
Leistung Die 64-Bit-Prozessoren können während jedes CPU-Taktzyklus mehr Daten verarbeiten. Dieser Nutzen wird nur bei der Ausführung eines 64-Bit-Betriebssystems erzielt.
Bestimmen Sie die Anforderungen an die Windows 10 Edition für bestimmte Funktionen
Eine Reihe allgemeiner und Sicherheitsfunktionen, die in einigen Ausgaben von Windows 10 verfügbar sind, erfordern eine spezielle Hardware- oder Softwarekonfiguration, die Sie kennen sollten. Dieser Abschnitt behandelt wie zu den
-
Identifizieren Sie Hardware- und Konfigurationsanforderungen für allgemeine Windows 10 -Funktionen
-
Identifizieren Sie Hardware- und Konfigurationsanforderungen für Windows 10 -Sicherheitsfunktionen
Allgemeine Merkmale
Diese Funktionen bieten allgemeine Benutzerfreundlichkeit und funktionale Verbesserungen und umfassen:
-
Client Hyper-V Ermöglicht es Ihnen, virtuelle Maschinen zu erstellen, zu verwalten und auszuführen, die Sie mit verschiedenen Gastbetriebssystemen installieren können, um möglicherweise frühere Apps (frühere Geschäftslinien) zu unterstützen, die nicht nativ unter Windows 10 ausgeführt werden. Anforderungen des Client-Hyper- V Feature sind:
-
Eine 64-Bit-Version der Windows 10 Pro oder Windows 10 Enterprise Edition.
-
Ein Computer, der SLAT unterstützt.
-
Zusätzlicher physischer Speicher, um das Ausführen der virtuellen Maschinen zu unterstützen. Es werden mindestens 2 GBs zusätzlichen Speicher empfohlen.
-
-
Cortana Sie können Cortana als digitaler Assistent verwenden, um Windows 10 zu steuern und Aufgaben wie das Schreiben von E -Mails, das Einstellen von Erinnerungen und die Ausführung von Websuche auszuführen. Da Cortana sprachaktiviert und kontrolliert ist, benötigt Ihr Windows 10-Gerät ein Mikrofon.
-
Kontinuum Windows 10 ist für eine Vielzahl von Gerätetypen und Formfaktoren verfügbar. Mit Continuum bemüht sich Microsoft, die Benutzererfahrung über Gerätetypen hinweg zu optimieren, indem die Hardware auf Ihrem Gerät erfasst und auf diese Hardware geändert wird. Beispielsweise bestimmt Windows 10, wann Sie einen Nicht-Touch-Desktop-Computer verwenden, und ermöglicht die traditionelle Interaktion mit dem Betriebssystem mithilfe einer Maus. Für Benutzer von Hybridgeräten wie dem Microsoft Surface Pro, wenn Sie eine Tastaturabdeckung trennen, schaltet Windows 10 in den Tablet -Modus.
-
Miracast Windows 10 verwendet Miracast, um Ihr Windows -Gerät drahtlos an einen externen Monitor oder Projektor zu verbinden. Sie benötigen einen externen Monitor oder Projektor für Miracast-kompatible, um diese Funktionalität zu verwenden. Wenn Ihr Display -Gerät Miracast nicht unterstützt, verwenden Sie einen Miracast -Adapter, z. B. einen Microsoft Wireless Display -Adapter.
-
Berühren Windows 10 ist ein berührungszentriertes Betriebssystem. Obwohl Sie keine Berührung benötigen, um Windows 10 zu verwenden, werden einige Funktionen durch die Verwendung von Berührungen mehr verwendbar gemacht. Um Berührungen zu verwenden, muss Ihr Tablet oder Ihr Display -Monitor Berührung unterstützen.
-
OneDrive Benutzer von OneDrive haben Anspruch auf einen kostenlosen Online -Speicher von 5 GB. OneDrive bietet diesen Speicher. OneDrive -Funktionalität ist in das Windows 10 -Betriebssystem integriert und ist einfach zu bedienen. Sie müssen ein Microsoft -Konto haben, um OneDrive zu verwenden.
-
Synchronisieren Sie Ihre Einstellungen Wenn Sie mehr als ein Windows 10 -Gerät verwenden, ist es für Ihre Benutzereinstellungen bequem, mit Ihnen zum neuen Gerät zu wechseln. Sie können die Funktion Ihrer Einstellungen von Windows 10 verwenden, um sicherzustellen, dass Einstellungen wie Themen, Internet Explorer und Edge -Einstellungen (einschließlich Favoriten), Kennwörter, Sprache und einfache Zugriff zwischen Ihren Geräten synchronisiert sind. Sie müssen über ein Microsoft -Konto verfügen, um diese Funktion zu verwenden.
Sicherheitsfunktionen
Windows 10 enthält auch eine Reihe von Funktionen, mit denen Ihr Gerät sicherer wird, einschließlich:
-
Bitlocker -Antriebsverschlüsselung Ein Trusted Platform Modul (TPM) Version 1.2 oder höher funktioniert mit BitLocker, um Verschlüsselungsschlüssel zu speichern. Dies hilft, vor Datendiebstahl und Offline-Manipulationen zu schützen, indem die Verschlüsselung des gesamten Antriebs bereitgestellt wird. Zu den Anforderungen für Bitlocker gehören:
-
Ein Gerät, das entweder mit Windows 10 Pro oder Windows 10 Enterprise installiert ist.
-
Optional sollten Sie ein TPM verwenden. Durch die Verwendung eines TPM mit BitLocker können Windows die Integrität der Startkomponenten überprüfen. Sie benötigen kein TPM in Ihrem Computer, um BitLocker zu verwenden, aber die Verwendung eines TPM erhöht die Sicherheit der Verschlüsselungsschlüssel.
-
-
Bescheinigung von Gerätegesundheit Mit der Zunahme der Nutzung der eigenen Geräte der Benutzer ist es wichtig sicherzustellen, dass Windows 10 -Geräte, die sich mit Ihrer Organisation verbinden, die Sicherheits- und Compliance -Anforderungen Ihrer Organisation erfüllen. Die Bescheinigung von Gerätegesundheit verwendet gemessene Startdaten, um diese Überprüfung durchzuführen. Um die Bescheinigung von Gerätegesundheit zu implementieren, müssen Ihre Windows 10 -Geräte über TPM Version 2.0 oder höher verfügen.
-
Sicherheitsstiefel Wenn der Secure -Boot aktiviert ist, können Sie das Betriebssystem nur mit einem Betriebssystemlader starten, der über ein digitales Zertifikat signiert wird, das in der UEFI Secure Boot Signature -Datenbank gespeichert ist. Dies hilft, während des Windows 10 -Startvorgangs zu verhindern, dass bösartiger Code geladen wird. Die Anforderungen für einen sicheren Start beinhalten
-
Computerfirmware, die einheitliche Extensible Firmware Interface (UEFI) v2.3.1 Errata B unterstützt und für die die Microsoft Windows -Zertifizierungsbehörde in der UEFI -Signaturdatenbank befindet.
-
-
Multifaktorauthentifizierung (MFA) Dies ist ein Prozess, der die Benutzerauthentifizierung basiert, die auf mindestens zwei Faktoren basiert: etwas, das der Benutzer weiß, z. B. ein Passwort; und etwas, das der Benutzer hat, wie z. B. eine biometrische Funktion (Fingerabdruck oder Gesichtsfunktionen) oder ein Gerät wie ein Handy. Zu den Anforderungen für die Zwei-Faktor-Authentifizierung gehören:
-
Biometrische Geräte, die das biometrische Windows -Framework unterstützen, z. B. einen Fingerabdruckleser, ein Smartphone oder eine beleuchtete Infrarotkamera mit Windows Hello.
-
Ein biometrisches Attribut wie Gesichtserkennung, IRIS -Erkennung oder ein Fingerabdruck.
-
-
Virtueller sicherer Modus Diese Funktion bewegt einige empfindliche Elemente des Betriebssystems auf Trustlets In einem Hyper-V-Container, auf den das Windows 10-Betriebssystem nicht zugreifen kann. Dies hilft, das Betriebssystem sicherer zu machen. Derzeit ist dies nur in der Windows 10 Enterprise Edition verfügbar.
-
Virtuelle Smart Card Diese Funktion bietet vergleichbare Sicherheitsvorteile in der Zwei-Faktor-Authentifizierung mit der von physischen Smartcards bereitgestellten. Virtuelle Smartcards erfordern eine kompatible TPM (Version 1.2 oder später).
Führen Sie eine saubere Installation durch
Obwohl die meisten Computer vorinstalliert mit Windows 10 gekauft werden, bevorzugen viele Unternehmen, das Betriebssystem neu zu installieren, um die zusätzliche Software zu vermeiden, die die Originalausrüstungshersteller (OEMs) häufig zu ihren Computern enthalten. Diese Software wird oft als als bezeichnet Bloatware und kann Versorgungsunternehmen und Tools oder Testversionen von Software wie Microsoft Office oder Anti-Spyware-Software umfassen, die unerwünscht sind.
Wie in Tabelle 1-2 gezeigt, gibt es verschiedene Methoden zur Installation von Windows 10 auf einem Gerät, und Sie sollten sich vor der Prüfung mit jedem vertraut machen.
Tabelle 1-2 Windows-Installationsmethoden
|
Installationsmethode |
Beschreibung |
|---|---|
|
Aus DVD einbauen |
Windows 10 wird nicht mehr auf DVDs versendet. Sie können die herunterladbaren Medien verwenden, die von der Microsoft Windows 10 -Website, dem Microsoft Volumen -Lizenzierungsdienst (MVLS) oder Visual Studio -Abonnements erhalten und an DVD -Medien verbrennen. |
|
Installieren Sie von USB |
Verwenden Sie diese Methode, um das Betriebssystem jeweils auf einem Computer zu installieren. Die Installation von einem USB -Gerät ist schneller als die Verwendung einer DVD. Sie müssen die BIOS- oder UEFI -Einstellungen ändern, um das Booten von USB zu ermöglichen. |
|
Installieren Sie bei Windows Deployment Services |
Erfordert Windows Deployment Services (WDS), eine Rolle, die auf Windows Server 2019 installiert ist. WDS erfordert auch ein dynamisches Host -Konfigurationsprotokoll (DHCP) im Netzwerk. Die Ziel-Computer-Netzwerkkarte muss die Ausführungsumgebung vor dem Boot (PXE) unterstützen. Durch die Verwendung von WDS ermöglicht die automatisierte Installation von Systembildern und die Bereitstellung von Windows mithilfe von Multicast gleichzeitig auf mehrere Computer. |
|
Installieren Sie ein Bild aus der Windows Preinstallation -Umgebung (Windows PE) |
Starten Sie das Gerät mithilfe von Windows PE und verwenden Sie dann eine der folgenden Bereitstellungsoptionen.
Sowohl MDT- als auch Configuration Manager sind Lösungen auf Unternehmensebene, mit denen Sie Windows auf Hunderte oder Tausende von Geräten gleichzeitig bereitstellen und die Installation von Lite-Touch-Installation (LTI) oder keine Null-Touch-Installation (ZTI) für minimale Benutzerinteraktion oder keine Benutzerinteraktion konfigurieren können Während des Einsatzes. |
|
Installieren Sie über das Netzwerk |
Starten Sie den Computer mithilfe von Windows PE und stellen Sie eine Verbindung zu einer Kopie der in einem gemeinsam genutzten Netzwerkordner gespeicherten Installationsdateien her. Sie würden diese Methode verwenden, wenn Sie kein USB -Gerät, WDs, MDT oder Konfigurationsmanager verwenden können. |
Wenn Sie beabsichtigen, Ihren PC mit Ihren Installationsmedien wie einem USB -Laufwerk aus zu starten, müssen Sie möglicherweise Ihr BIOS oder UEFI so konfigurieren, dass dies zuzulassen. Dies kann erreicht werden, indem die BIOS- oder UEFI -Einstellung oder die Auswahl einer benutzerdefinierten Startreihenfolge während des Startvorgangs geändert werden.
Führen Sie während einer sauberen Installation auf einer neuen Festplatte die folgenden Schritte aus, um Windows 10 zu installieren.
-
Fügen Sie Ihre Installationsmedien ein und starten Sie Ihren Computer.
-
Wählen Sie im Windows -Setup -Bildschirm die entsprechenden Sprach- und Regionaleinstellungen aus und klicken Sie dann auf Weiter.
-
Klicken Sie im Fenster Windows Setup JETZT auf Installieren.
-
Akzeptieren Sie auf der Seite der entsprechenden Mitteilungen und Lizenzbedingungen die Lizenzbedingungen und klicken Sie auf Weiter.
-
Über die Art von Installation möchten Sie? Seite, benutzerdefinierte Option: Nur Windows installieren (erweitert).
-
Wo möchten Sie Windows installieren? Seite, wählen Sie den nicht zugewiesenen Speicherplatz und klicken Sie auf Weiter.
Die Installation beginnt. Führen Sie die folgenden Schritte aus, um Windows 10 für den persönlichen Gebrauch zu installieren:
-
Beginnen Sie mit der Region. Ist das richtig? Seite, wählen Sie die regionalen Einstellungen.
-
Ist das das richtige Tastaturlayout? Seite, wählen Sie die Tastaturlayouteinstellungen.
-
Wollen Sie ein zweites Tastaturlayout hinzufügen? Seite, ein Layout hinzufügen oder überspringen.
-
Wählen Sie auf der Let Let Let Let You mit einer Netzwerkseite eine Netzwerkverbindung aus.
-
Wie möchten Sie auf dem Weg einrichten? Seite, wählen Sie für den persönlichen Gebrauch ein und klicken Sie auf Weiter.
-
Erstellen Sie auf der Seite "Microsoft" ein lokales Offline -Konto, indem Sie das Offline -Konto auswählen. Oder geben Sie Ihr Microsoft -Konto und Ihr Kennwort ein oder wählen Sie Konto erstellen.
-
Klicken Sie auf der Seite einer PIN erstellen, klicken Sie auf PIN erstellen und geben Sie eine PIN ein.
-
Geben Sie auf dem Link Ihr Android oder iPhone auf diese PC -Seite ein. Geben Sie Ihre Telefonnummer ein und klicken Sie auf Senden und klicken Sie dann auf Weiter. Oder klicken Sie später, um diesen Schritt zu überspringen.
-
Klicken Sie auf Weiter auf dem Schutz Ihrer Dateien mit einer OneDrive -Seite. Oder klicken Sie nur auf diesen PC speichern, um diesen Schritt zu überspringen.
-
Make Cortana zu Ihrem persönlichen Assistenten? Seite, wählen Sie, ob Cortana aktiviert werden soll.
-
Wählen Sie auf der Seite "Activity History", um die Timeline -Funktion zu aktivieren.
-
Wählen Sie auf den Einstellungen für Datenschutz für Ihre Geräteseite die von Ihnen benötigten Datenschutzeinstellungen aus.
-
Der Rest des Setup -Prozesses wird fortgesetzt.
-
Sie sind jetzt angemeldet.
Abhängig von Ihrer Hardwareleistung sollte Windows den Reinigungsverfahren innerhalb von 10 bis 15 Minuten abschließen, und der Computer startet mehrmals neu. Ein Gerät mit einem Solid-State-Antrieb (SSD) übertrifft langsamere herkömmliche Festplatten mit Spinnplatten. Während der letzten Installationsstufen erscheint die Bereitstellung von Vorbereitungen, während Windows Gerätefahrer installiert, die für die Hardware spezifisch sind.
Identifizieren Sie eine Installationsstrategie
Sie können aus einer Reihe von Methoden wählen, wenn Sie überlegen, wie Sie Windows 10 am besten installieren können. Im Allgemeinen bestimmen die Größe Ihres Unternehmens und die Anzahl der von Ihnen installierten Geräte die von Ihnen ausgewählte Strategie. Die verfügbaren Strategien haben unterschiedliche Voraussetzungen, und einige benötigen möglicherweise zusätzliche Softwarekomponenten und Konfigurationen, bevor Sie mit der Installation von Windows 10 beginnen können. Tabelle 1-3 beschreibt die verfügbaren Strategien.
Tabelle 1-3 Windows 10 Installationsstrategien
|
Bereitstellungsoption |
Beschreibung |
|---|---|
|
Hochtouchs-Einzelhandelsmedieneinsatz |
Geeignet für kleine Unternehmen mit wenigen Geräten, die mit Windows 10 installiert werden können. Erfordert keine spezialisierten IT -Fähigkeiten oder zusätzlichen Dienste oder Komponenten. Alles, was erforderlich ist, ist eine oder mehrere Kopien der Windows 10 -Installationsmedien, die auf einer DVD oder auf einem USB -Speichergerät oder sogar in einem gemeinsam genutzten Ordner auf einem Netzwerkdateiserver bereitgestellt werden können. |
|
Low-Touch-Bereitstellung |
Geeignet für größere Organisationen, die beabsichtigen, einige hundert Geräte mit begrenzten Installationsinterventionen zu installieren. Da die Strategie auf der Verwendung von Image -Bereitstellungen und zusätzlichen Diensten wie Windows Deployment Services (WDS) und optional Microsoft Deployment Toolkit (MDT) beruht, sind auch einige spezialisierte IT -Fähigkeiten erforderlich. |
|
Bereitstellung von Zero-Touch |
Für sehr große Organisationen mit Tausenden von Geräten. Erfordert eine beträchtliche Investition in IT -Fähigkeiten, um diese Strategie zu erleichtern. Erfordert auch die Verwendung von MDT und System Center Configuration Manager (aktuelle Zweigstelle), um Windows 10 zu bereitstellen, wobei keine Installationsprogrammintervention verwendet wird. |
Bestimmen Sie die entsprechenden Installationsmedien
Windows 10 verwendet ein bildbasiertes Installations- und Bereitstellungsmodell mit den in einer Bilddatei verpackten Windows-Betriebssysteminstallationsdateien, die während des Installationsvorgangs als Installationsquelle verwendet wird.
Ein Standard -Installationsbild, install.wim, wird im Ordner \ Sources in den Installationsmedien bereitgestellt. Obwohl Sie dieses Standardbild verwenden können, können Sie es auch konfigurieren, um benutzerdefinierte Installationsbilder zu erstellen, die den Anforderungen Ihrer Organisation besser entsprechen. Die Anpassungen können enthalten:
-
Auswählen einer bestimmten Ausgabe von Windows 10.
-
Auswahl der Windows -Funktionen sind aktiviert.
-
Einschließlich Wi-Fi-Profilen und VPN-Profilen (Virtual Private Network).
-
Hinzufügen von universellen Apps oder Desktop -Anwendungen.
Das Windows Assessment and Deployment Kit (Windows ADK) enthält eine Reihe von Tools, mit denen Sie Windows 10 -Bilder erstellen und verwalten können, um Ihre Installationsanforderungen zu unterstützen. Diese sind:
-
Dism Mit dem Befehlszeilen-Tool für das Bereitstellungsbild und -verwaltung (DISM) können Sie Windows-Bilder erfassen, bereitstellen und verwalten. Sie können das Tool verwenden, um Windows -Funktionen, Pakete, Treiber und internationale Einstellungen in einer .wim -Datei oder VHD zu installieren, zu deinstallieren, zu konfigurieren und zu aktualisieren, die entweder online oder offline sein können.
-
Windows -Konfigurationsdesigner Dieses Tool, wie in gezeigt Abbildung 1-1Ermöglicht Ihnen die Bereitstellung von Windows 10 -Funktionen und Laufzeiteinstellungen, indem Sie Bereitstellungspakete (.PPKG) verwenden, um ein Windows 10 -Gerät schnell zu konfigurieren, ohne ein neues Bild zu installieren.

Abbildung 1-1 Windows -Konfigurationsdesigner
Sie können diese benutzerdefinierten Bilder und Pakete dann so bereitstellen, Computer in Ihrem Unternehmen zu zielen, für die Windows 10 erforderlich ist. Sie können diese Bereitstellung auf verschiedene Weise ausführen und eine Vielzahl von Bereitstellungstechnologien und -tools verwenden, abhängig von der zuvor ausgewählten Installationsstrategie. Zu den Optionen gehören:
-
DVD -Installation Sie können Installations -DVD -Medien erstellen oder ein angepasendes Bild verwenden, das Sie erstellt haben. Das Gerät, das Sie installieren, benötigt ein optisches Laufwerk.
-
USB -Installation Sie können die Standard- oder benutzerdefinierten Windows -Bilder verwenden. Diese Methode ist schneller als DVD, und obwohl sie kein optisches Laufwerk benötigt, müssen Sie möglicherweise die BIOS- oder UEFI -Firmware -Einstellungen Ihres Computers neu konfigurieren, um das Start von USB zu unterstützen.
-
WDS -Bereitstellung Um diese Methode zu verwenden, muss das dynamische Host-Konfigurationsprotokoll (DHCP) für Netzwerkclients in Ihrem Netzwerk und Ihre Zielcomputer, die Windows 10 ausführen, zur Verfügung stehen, müssen die Voraussetzungsumgebung (PXE) unterstützen. In Kombination mit unbeaufsichtigten Antwortdateien und benutzerdefinierten Bildern können Sie diese Methode mithilfe von Multicast gleichzeitig auf mehreren Computern auf mehrere Computer bereitstellen.
-
Bildbasierte Installation Wenn Sie Ihren Computer in die Windows Preinstallation -Umgebung (Windows PE) starten, können Sie DISM verwenden, um ein Bild lokal auf den Zielcomputer anzuwenden. Alternativ können Sie MDT und System Center Configuration Manager (aktuelle Zweigstelle) verwenden, um die Bild- und Desktop -Apps auf den Zielgeräten bereitzustellen.
-
Shared Network Ordner Installation Sie können Windows PE zum Starten Ihres Computers und zum Zuordnen eines Netzwerklaufwerks auf Installationsdateien und -bilder in einem Shared -Ordner für Netzwerkdateien zuordnen. Dies ist eine vergleichsweise ineffiziente Methode und wurde durch die anderen zuvor beschriebenen Methoden ersetzt.
-
Windows Sim Der Windows System Image Manager (Windows SIM) ist in angezeigt Abbildung 1-2 Ermöglicht es Ihnen, Installations -Antwortdateien für die Verwendung in automatisierten Bereitstellungen zu erstellen. Diese Antwortdateien enthalten die Konfigurationsoptionen, die zum Installieren von Windows 10 verwendet wurden. Sie können diese Antwortdateien dann mit einer lokalen Kopie der Installationsmedien in Verbindung bringen, möglicherweise auf einem USB-Speicherstick an die Bereitstellung von Windows 10 mit einer semi-automatischen interaktiven Installation.

Abbildung 1-2 Windows System Image Manager
-
Windows PE Windows PE (WinPE) wird verwendet, um einen Computer zu starten, der mit Windows 10 bereitgestellt wird. Er ermöglicht den Zugriff auf Windows -Dateisysteme und ist im Wesentlichen ein kleines Windows -Betriebssystem. Sie können das generische Windows PE, das auf der Produkt -DVD bereitgestellt wird, verwenden oder Ihre eigenen mit Tools im Windows ADK erstellen, um Ihre spezifischen Bereitstellungsanforderungen zu entsprechen. Sie können Windows PE dann mit PXE aus einer DVD oder einem USB -Speicher oder über das Netzwerk starten.
Führen Sie ein Aufbau-Upgrade durch
Die effizienteste Methode zur Installation von Windows 10 auf vorhandenen Computern ist die Durchführung eines In-Place-Upgrades. Diese Methode wird von Microsoft vollständig unterstützt und empfohlen.
Es ist wichtig, die Terminologie zu verstehen, die bei der Beschreibung des Upgrade auf Windows 10 verwendet wird. Upgrade wird häufig generell verwendet, um den Lizenzierungsprozess des Upgrades von einer früheren Version von Windows zu einer späteren Version zu erklären. Sie können auch die Ausgabe von Windows aktualisieren, die ein vorhandenes Betriebssystem ersetzt, z. Windows 10.
Wenn Sie manuell auf Windows 10 aktualisieren, aktualisieren Sie das vorhandene Betriebssystem und führen so genannte sogenannte Ausführungen durch In-Place-Upgrade auf vorhandene Hardware. Alle Benutzerdaten und Einstellungen werden beibehalten. Für die meisten Benutzer ist dies jetzt das empfohlene Verfahren.
Unterstützte Upgrade -Pfade
Ausführen eines In-Place-Upgrade Kann die einfachste Option sein, insbesondere wenn Sie nur wenige Computer zum Upgrade haben. Sie können jedoch kein Aufbau-Upgrade auf Computern durchführen, das eine Windows-Version ausführt, die nicht dasselbe Funktionssatz wie die Ausgabe von Windows 10 gibt, die Sie installieren möchten.
In Tabelle 1-4 sind die unterstützten Upgrade-Pfade basierend auf der Windows-Ausgabe aufgeführt.
Tabelle 1-4 unterstützte Upgrade-Pfade auf Windows 10
|
Frühere Windows Edition |
Windows 10 Home |
Windows 10 Pro |
Windows 10 Enterprise |
|---|---|---|---|
|
Windows 8/8.1 |
X |
|
|
|
Windows 8/8.1 Pro |
|
X |
|
|
Windows 8/8.1 Enterprise |
|
|
X |
|
Windows 7 Starter |
X |
|
|
|
Windows 7 Home Basic |
X |
|
|
|
Windows 7 Home Premium |
X |
|
|
|
Windows 7 Professional |
|
X |
|
|
Windows 7 Ultimate |
|
X |
|
|
Windows 7 Enterprise |
|
|
X |
Sie werden aus Tabelle 1-4 feststellen, dass direkte Upgrades zwischen verschiedenen Ausgaben nicht unterstützt werden. Das heißt, Sie können nicht direkt von Windows 7 Home auf Windows 10 Enterprise aktualisieren.
Nachdem Sie festgestellt haben, ob Ihr Upgrade -Pfad unterstützt wird, wählen Sie, wie Sie den Upgrade auf Windows 10 durchführen.
Überlegungen zur Durchführung eines Aufbau-Upgrades
Berücksichtigen Sie bei der Ermittlung der Verwendung der In-Place-Upgrade-Methode auf Windows 10 die folgenden Faktoren.
-
Es ist ein einfacher Prozess und ideal für kleine Gruppen von Computern.
-
Es bietet Rollback für die frühere Version von Windows.
-
Benutzer- und Anwendungseinstellungen und Benutzerdatendateien werden automatisch aufbewahrt.
-
Installierte Anwendungen werden beibehalten; Beibehaltenen Anwendungen funktionieren jedoch möglicherweise nicht korrekt nach dem Upgrade von einer früheren Windows -Version.
-
Sie müssen keinen externen Speicherplatz für die Migration von Daten und Einstellungen bereitstellen.
-
Es ermöglicht keine Änderungen der Ausgabe und ist nur für unterstützte Betriebssysteme verfügbar (siehe Tabelle 1-4).
-
Es bietet nicht die Möglichkeit, mit einer sauberen, standardisierten Konfiguration zu beginnen.
Führen Sie ein In-Place-Upgrade auf Windows 10 durch
Wie Sie gesehen haben, gibt es drei Möglichkeiten zum Upgrade auf Windows 10. Die empfohlene Methode von Microsoft besteht darin, ein Aufbau-Upgrade zu verwenden. Dies ist die Methode, die für alle zukünftigen Upgrades von Windows 10 mithilfe von Windows Update verwendet wird. Durch die Verwendung eines In-Place-Upgrades können Sie alle Anwendungen, Datendateien sowie Benutzer- und Anwendungseinstellungen der Benutzer beibehalten. Während des Einstiegs-Upgrades behält das Windows 10-Setup-Programm diese Einstellungen automatisch bei.
Sie führen ein Einbau-Upgrade auf Windows 10 durch, wenn Ihre Benutzer ihre vorhandenen Computer weiterhin verwenden. Führen Sie die folgende Prozedur durch, um ein Upgrade für ein Innenbereich durchzuführen.
-
Bewerten Sie den Computer des Benutzers, um festzustellen, dass er die minimalen Hardwareanforderungen für Windows 10 erfüllt und dass Windows 10 alle Hardware unterstützt.
-
Stellen Sie sicher, dass alle Anwendungen unter Windows 10 funktionieren.
-
Optional sichern Sie die Datendateien des Benutzers.
-
Leiten Sie die Setup.exe Programm aus dem Root der Windows 10 -Installationsmedien.
-
Wählen Sie ein Upgrade, wenn Sie aufgefordert werden, und vervollständigen Sie den Setup -Assistenten.
Der In-Place-Upgrade-Prozess funktioniert gut und ist jetzt die empfohlene Bereitstellungsmethode, die Microsoft für das Upgrade von Geräten vorschlägt, die Windows 7 oder Windows 8.1 auf Windows 10 ausführen.
Upgrade mit Installationsmedien ein Upgrade
Ein Unternehmen erhält normalerweise Windows 10 Media über den Lautstärkerlizenzkanal und kann es aus dem Volume Licensing Service Center (VLSC) unter herunterladen https://www.microsoft.com/licensing/servicecenter/default.aspx. VLSC -Medien verwenden entweder einen Mehrfachaktivierungsschlüssel (MAK) oder einen Key Management Service (KMS), der während des Installationsprozesses verwendet wird und an die Enterprise -Lizenzvereinbarung mit Microsoft gebunden ist.
Alternativ können gekaufte Einzelhandelsmedien verwendet werden, die auf einem USB -Daumenlaufwerk oder durch einen direkten Download im Online -Microsoft Store geliefert werden.
Eine weitere Option ist die Verwendung des Medienerstellungstools (MCT), das ein fertiges, bootfähiges USB-Flash-Laufwerk erzeugt. Sie können auch eine ISO -Datei herunterladen, die für die Installation verwendet werden kann, die an eine schriftliche DVD verbrannt werden müsste. Mit dem MCT erstellte Medien können nicht zum Upgrade eines Windows Enterprise Edition -Clients verwendet werden. Wenn Sie die MCT ausführen, wenn Sie aufgefordert werden, was möchten Sie tun? Seite, klicken Sie auf Installationsmedien erstellen und dann auf Weiter.
Wenn Sie beim Upgrade auf Fenster 10 auf Probleme stoßen, sollten Sie die Installationsprotokolldatei unter C: \ Windows \ Panther \ unattendgc \ setupact.log überprüfen. Wenn Sie versuchen, die falschen Medien zu nutzen oder wenn Sie versuchen, von einem nicht unterstützten Betriebssystem zu aktualisieren, sollte es einen Eintrag wie die folgenden geben:
Info [windeploy.exe] OEM -Lizenz erkannt, wird SetUpComplete.cmd nicht ausgeführt
Bei allen Upgrades müssen Sie sicherstellen, dass Sie die Anforderungen für ein erfolgreiches Upgrade verstehen, z. B. mindestens 2 GB RAM und genügend Speicherplatz. In der Prüfung können Sie sich auf Szenarien stellen, in denen Sie aufgefordert werden, von einer Architektur auf eine andere Architektur zu aktualisieren, die nicht unterstützt wird. Möglicherweise werden Ihnen das aktuelle Systemlaufwerk mit einem unzureichenden Speicherplatz vorgestellt. Um Probleme mit dem Speicherplatz zu beheben, können Sie eine der folgenden Resolutionen versuchen, das Upgrade abzuschließen:
-
Führen Sie den Assistenten der Festplattenreinigung aus, entfernen Sie alle unerwünschten Dateien und leeren Sie den Recyclingbehälter.
-
Deinstallieren Sie Apps, Dateien und Sprachpakete, die Sie nicht benötigen.
-
Erweitern Sie das Volumen, indem Sie das Festplattenmanagement -Tool verwenden.
-
Bewegen Sie persönliche Dateien vom System Laufwerk und auf ein anderes Laufwerk oder ein externes Laufwerk.
Wenn das System während des Upgrades aufgrund eines Kompatibilitätsproblems fehlschlägt, können Sie die Ursache beheben, indem Sie den Setupact.log unter: C: \ $ Windows überprüfen. ~ Bt \ Quellen \ Panther \ setupact.log. Einige der häufigsten Codes sind in Tabelle 1-5 dargestellt.
Tabelle 1-5 setUperr.log-Fehler im Zusammenhang mit dem Upgrade
|
Fehlercode |
Beschreibung |
|---|---|
|
CSETUPHOST :: Execute -Ergebnis = 0xC1900200 |
PC erfüllt die Systemanforderungen für Windows 10 nicht. |
|
CSETUPHOST :: EXECUTE ERGEBNIS = 0xC190020E |
Unzureichender freier Festplattenspeicher. |
|
CSETUPHOST :: Execute -Ergebnis = 0xC1900204 |
Migrationsauswahl (Auto -Upgrade) nicht verfügbar - GRONG Windows 10 SKU oder Architektur. |
|
CSETUPHOST :: Execute -Ergebnis = 0xC1900208 |
Kompatibilitätsprobleme gefunden (Hardblock). |
|
CSETUPHOST :: Execute -Ergebnis = 0xC1900210 |
Keine Probleme gefunden. |
Wenn Sie das System nur auf Kompatibilität überprüfen möchten, können Sie Setup.exe mit einem Befehlszeilenschalter ausführen, der die Kompatibilität prüft, das tatsächliche Upgrade jedoch nicht durchführt.
Ein Beispielbefehl ist:
Setup.exe /auto upgrade /still /norboot /dynamicupdate deaktivieren /compat scannonly
Windows 8.1 unterstützt die Montage eines ISO -Festplattenbildes direkt im Datei -Explorer. Sie können die Windows 10 ISO herunterladen und Windows 8.1 aktualisieren, ohne zuerst Installationsmedien wie DVD oder bootfähige USB zu erstellen. Für Windows 7 müssen Sie bootfähige Medien verwenden, die in der ISO enthaltenen Dateien extrahieren oder ein Tool von Drittanbietern verwenden, um die ISO zu montieren.
Ein großer Vorteil des Upgrades anstatt eine saubere Installation durchzuführen (manchmal als als als bezeichnet wischen und laden Szenario) ist, dass alle Anwendungen, Einstellungen und Daten auf dem PC während eines Upgrades beibehalten werden. Dies führt häufig zu einem viel schnelleren Prozess, und das Gerät kann in kürzester Zeit an den Benutzer zurückgegeben werden.
Im Rahmen der Vor-Upgrade-Überprüfungen wird Windows 10 Folgendes validieren.
-
Ob UEFI verwendet wird (UEFI V2.3.1 oder höher ist für einen sicheren Start erforderlich).
-
Der System Host ist nicht so konfiguriert, dass er von VHD startet.
-
Das System ist nicht als tragbarer Arbeitsbereich installiert (z. B. mit Windows zu gehen).
Details zu den Einstellungskompatibilitätsprüfungen können in der Protokolldatei unter C: \ $ Windows überprüft werden. ~ Bt \ Quellen \ Panther \ setupact.log. Der Installationsprozess erfolgt auf die gleiche Weise wie das In-Place-Upgrade mithilfe von Windows Update.
Benutzerdaten migrieren
Mit der schnellen Einführung von Office 365 werden jetzt mehr Daten als je zuvor im Cloud-basierten Speicher wie OneDrive für Business und SharePoint Online gespeichert. Trotz dieses Trends ist der serverbasierte Shared-Speicher und lokaler Speicher für File-basierte Datenspeicher nach wie vor der häufigste Datenspeicherort für Unternehmen.
Sowohl Cloud-basierte als auch serverbasierte Speicherdatenspeichersicherung und -Migration befinden Für die Migration der Benutzer haben sich die Daten im Laufe der Jahre nicht geändert, aber Sie werden erwartet, dass Sie den Prozess verstehen.
Migrieren Sie von früheren Versionen von Windows
Die Menge an Benutzeraffinität zu ihren Geräten wird häufig von Support -Profis übersehen. Wenn dies zulässig ist, können Benutzer erhebliche Zeit und Mühe investieren, um ihre Arbeitsumgebung anzupassen und zu personalisieren, und dies kann das Windows -Betriebssystem und die Anwendungen umfassen. Beim Upgrade von einem älteren Betriebssystem ist es sehr häufig, dass dem Benutzer ein neues Gerät präsentiert wird, das die neue Version von Windows nach dem Entfernen des alten Geräts ausführt. Dies kann manchmal einen erheblichen Produktivitätsverlust verursachen, während der Benutzer mit dem aktualisierten Betriebssystem vertraut ist und die Einstellungen zu seinen Präferenzen neu konfiguriert.
Die Ebene der Benutzerpersonalisierung des Geräts kann Folgendes enthalten.
-
Desktop -Aussehen, Geräusche, Themen und Hintergründe
-
Start-Menu-Anpassung
-
Symbole und Dateiverbände
-
Dateien und Ordner lokal gespeichert
-
Geräte- und Stromeinstellungen
-
Anwendungseinstellungen wie Autotyp- und Vorlagenorte
Migrationsstrategien
Sie führen eine Migration zu Windows 10 durch, wenn Ihre Benutzer neue Computer haben, um Windows 10 zu installieren, und Sie möchten Einstellungen und Daten von ihren alten Computern aufbewahren. Während des Prozesses führen Sie die folgenden hochrangigen Verfahren durch.
-
Stellen Sie sicher, dass alle vorhandenen erforderlichen Anwendungen unter Windows 10 funktionieren.
-
Stellen Sie sicher, dass die entsprechende Ausgabe von Windows 10 auf dem neuen Computer des Benutzers installiert ist.
-
Installieren Sie auf dem neuen Computer die erforderlichen Anwendungen.
-
Sichern Sie die Datendateien und Einstellungen des Benutzers vom alten Computer mithilfe von USMT (User States Migration Tool).
-
Stellen Sie die Datendateien und Einstellungen des Benutzers auf dem neuen Computer mit USMT wieder her.
Sie können entweder eine Migration von Side-by-Side-Migration oder eine Migrationsstrategie für Wischen und Lasten verwenden, um eine Migration durchzuführen. Diese Migrationsszenarien werden wie folgt zusammengefasst.
-
Eine Seite an Seite In diesem Szenario sind Quell- und Zielcomputer für das Upgrade unterschiedliche Maschinen. Sie installieren einen neuen Computer mit Windows 10 und migrieren dann die Daten und die meisten Benutzereinstellungen vom früheren Betriebssystem auf den neuen Computer.
-
Eine Wisch- und Lademigration In diesem Szenario sind Quell- und Zielcomputer gleich. Sie sichern Sie die Benutzerdaten und Einstellungen auf einen externen Standort und installieren anschließend Windows 10 auf dem vorhandenen Computer des Benutzers. Anschließend stellen Sie Benutzerdaten und Einstellungen wieder her.
Führen Sie eine Migration von Seite an Seite durch
Wenn Sie sich für die Verwendung der verwenden Seite an Seite Migrationsstrategie, illustriert in Abbildung 1-3Verwenden Sie die folgende Prozedur, um die Aufgabe abzuschließen.
-
Erhalten Sie entweder einen Computer mit Windows 10 vorinstalliert oder installieren Sie Windows 10 auf einem neuen Computer. Wählen Sie bei Setup.exe Custom (Advanced). Dies ist der Zielcomputer.
-
Installieren Sie dieselben Anwendungen auf dem Zielcomputer wie derzeit auf dem Quellcomputer.
-
Erstellen Sie einen externen Zwischenspeicherort wie einen Dateiserver -Shared -Ordner oder eine externe Festplatte, um Benutzerdaten und Einstellungen zu speichern. Dieser Speicher muss sowohl vom Quell- als auch von den Zielcomputern zugänglich sein.
-
Verwenden Sie die USMT, um die Daten und Einstellungen des Benutzers vom Quellcomputer zu sammeln und sie im externen Zwischenspeicher zu speichern.
-
Verwenden Sie die USMT, um die Daten und Einstellungen des Benutzers aus dem externen Zwischenspeicher zu sammeln und auf dem Zielcomputer zu installieren.

Abbildung 1-3 Seite an Seite Migration zu Windows 10
Führen Sie eine Wisch- und Ladenwanderung durch
Wenn Sie sich für die Verwendung der verwenden wischen und laden Migrationsstrategie, illustriert in Abbildung 1-4Verwenden Sie die folgende Prozedur, um die Aufgabe abzuschließen.
-
Erstellen Sie einen externen Speicherort wie einen Dateiserver-Shared-Ordner oder eine externe Festplatte, um Benutzerdaten und Einstellungen zu speichern.
-
Verwenden Sie die USMT, um die Daten und Einstellungen des Benutzers zu sammeln und sie am externen Ort zu speichern.
-
Installieren Sie Windows 10 auf dem vorhandenen Computer. Wählen Sie bei Setup.exe Custom (Advanced).
-
Installieren Sie die Anwendungen auf dem Computer neu.
-
Verwenden Sie die USMT, um die Daten und Einstellungen des Benutzers vom externen Standort wiederherzustellen.

Abbildung 1-4 Migration in Windows 10 löschen und laden
Überlegungen zur Durchführung einer Migration
Berücksichtigen Sie bei der Bestimmung, ob eine der beiden Migrationsmethoden verwendet werden, um auf Windows 10 zu aktualisieren, die folgenden Faktoren.
-
Sie haben die Möglichkeit, eine saubere Installation zu erstellen, die frei von Restdateien und Einstellungen ist.
-
Sie können die vorhandenen Festplattenpartitionen neu konfigurieren.
-
Sie können unabhängig von der früheren Windows -Ausgabe auf jede Windows 10 -Edition upgraden.
-
Die Migration ist ein komplexerer Prozess, und Sie müssen Migrationstools wie USMT -Tools (User States Migration Tool (USMT) verwenden, um Benutzerdaten und -einstellungen zu migrieren.
-
Sie müssen Speicherplatz für die Migration der Benutzereinstellungen und -dateien bereitstellen.
-
Bewerbungen werden nicht beibehalten, und Sie müssen diese manuell neu installieren.
Führen Sie eine Migration des Benutzungsstatus durch
Wenn Computer in großem Maßstab ersetzt oder aktualisiert werden, kann der Verlust der Benutzerproduktivität erheblich sein. In diesem Szenario können Sie die Migrationstool Version 10 der Benutzerstatus verwenden, die als Teil des Windows ADK verfügbar ist.
Das Windows ADK ist auf der folgenden Microsoft -Website unter: https://developer.microsoft.com/windows/hardware/windows-assessment-deployment-kit.
Die Migration des Benutzungsstatus wird in zwei Phasen wie folgt durchgeführt.
-
Einstellungen und Daten werden vom Quellcomputer erfasst (gesammelt) und in einem sicheren Migrationspeicher mit dem ScanState -Tool gespeichert.
-
Erfassete Einstellungen und Daten werden auf dem Zielcomputer mithilfe des LoadState -Tools wiederhergestellt.
USMT ist eine Sammlung von drei Befehlszeilen-Tools, die zum Erfassen und Migrieren von Daten effizient und sicher geschrieben werden können und für die Durchführung großer automatisierter Bereitstellungen bestimmt sind.
-
ScanState.exe
-
LoadState.exe
-
USMTUTILS.EXE
Sie wählen, welche Daten erfasst werden, und diese Einstellungen werden wie folgt in Migrations -XML -Dateien gespeichert.
-
MigApp.xml
-
MigDocs.xml
-
MigUser.xml
-
Benutzerdefinierte XML -Dateien, die Sie erstellen können
Die XML -Dateien geben die Migrationsregeln an, die USMT verarbeiten muss.
Sie können auch eine config.xml -Datei erstellen, mit der Dateien oder Einstellungen angegeben werden, die von der Migration ausgeschlossen werden.
Im Rahmen beider Migrationsstrategien müssen Sie Benutzerdaten und Einstellungen auf den Zielcomputer migrieren. Infolgedessen ist es wichtig zu bestimmen, wo sich diese Daten und Einstellungen befinden. Die Arten von Daten, die USMT erfassen und migrieren können, sind in Tabelle 1-6 angezeigt.
Tabelle 1-6 Datentypen, die von USMT zugegriffen werden können
|
Datentyp |
Beispiel |
Beschreibung |
|---|---|---|
|
Benutzerdaten |
Dokumente, Video, Musik, Bilder, Desktop -Dateien, Startmenü, Schnellstarteinstellungen und Favoriten |
Ordner aus jedem Benutzerprofil. |
|
|
Freigegebene Dokumente, freigegebenes Video, gemeinsam genutzte Musik, gemeinsam genutzte Desktop -Dateien, gemeinsam genutzte Bilder, gemeinsam genutzte Startmenü und gemeinsame Favoriten |
Ordner aus den öffentlichen Profilen. |
|
|
Datei |
USMT sucht feste Laufwerke und sammelt Dateien mit einer der Dateinamen -Erweiterungen, die in der Konfiguration XML -Datei definiert sind. |
|
|
Access Control Lists (ACLS) |
USMT kann die ACL für bestimmte Dateien und Ordner migrieren. |
|
Betriebssystemkomponenten |
Zugeordnete Netzwerkantriebe, Netzwerkdrucker, Ordneroptionen, persönliche Zertifikate der Benutzer und Internet Explorer -Einstellungen. |
USMT migriert die meisten Standard -Betriebssystemeinstellungen. |
|
Unterstützte Anwendungseinstellungen |
Microsoft Office, Skype, Google Chrome, Adobe Acrobat Reader, Apple iTunes und mehr |
USMT wird die Einstellungen für viele Anwendungen migrieren, die in der Datei migapp.xml angegeben werden können. Die Version jeder Anwendung muss mit den Quell- und Zielcomputern übereinstimmen. Mit Microsoft Office ermöglicht USMT die Migration der Einstellungen aus einer früheren Version einer Büroanwendung. |
Die folgenden Einstellungen werden nicht migriert, wenn Sie USMT verwenden.
-
Lokale Drucker, hardwarebezogene Einstellungen
-
Gerätetreiber
-
Passwörter
-
Benutzerdefinierte Symbole für Verknüpfungen
-
Shared Ordnerberechtigungen
-
Dateien und Einstellungen, wenn die Betriebssysteme unterschiedliche Sprachen installiert haben
Nachdem Sie die im Windows ADK enthaltenen USMT installiert haben, haben Sie die folgenden Komponenten, wie in Tabelle 1-7 beschrieben.
Tabelle 1-7 USMT-Komponenten
|
Komponente |
Beschreibung |
|---|---|
|
Scanstate |
Scannt einen Quellcomputer und sammelt Dateien und Einstellungen und schreibt sie in einen Migrationsspeicher. (Die Store -Datei kann kennwortgeschützt sein und bei Bedarf komprimiert und verschlüsselt werden. Sie können jedoch die Option /Nocompress -Option nicht verwenden.) Sie können die Standardkomprimierung mit der Option /Nocompress -Option deaktivieren. |
|
Loadstate |
Migriert die Dateien und Einstellungen vom Migrationsspeicher zum Zielcomputer. |
|
USMTUTILS |
Komprimiert, verschlüsselt und validiert die Migrationsspeicherdateien. |
|
Migration XML -Dateien |
Migapp.xml, miguser.xml oder migdocs.xml -Dateien und benutzerdefinierte XML -Dateien USMT zum Konfigurieren des Vorgangs. |
|
Config.xml |
Wird mit /Genconfig verwendet, um Daten aus einer Migration auszuschließen. |
|
Komponente manifestiert sich |
Steuerelemente, welche Betriebssystemeinstellungen migriert werden sollen. Diese Manifests sind spezifisch für das Betriebssystem und nicht verändert. |











