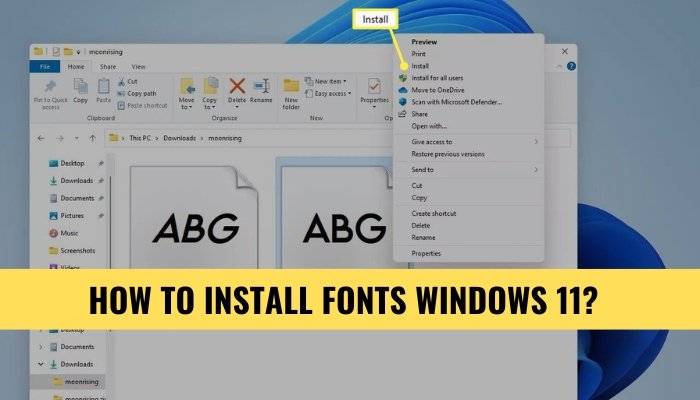
Wie installiere ich Schriften Windows 11?
Die Installation von Schriftarten für Windows 11 kann entmutigend erscheinen, aber es muss nicht sein. Mit ein paar einfachen Schritten können Sie problemlos sicherstellen, dass alle Ihre bevorzugten Schriftarten auf Ihrem Computer verwendet werden.
In dieser Anleitung erfahren Sie, wie Sie Schriftarten für Windows 11 installieren, damit Sie das Aussehen Ihres Textes problemlos ändern und Ihre Dokumente von den Resten abheben können.
Wie installiere ich Schriftarten in Windows 11?
- Laden Sie die Schriftdatei auf Ihren Computer herunter.
- Geben Sie im Suchfeld in der Taskleiste ein Schriftarten Wählen Sie dann die installierten Schriftarten an.
- Auf der Schriftarten Fenster öffnen Sie die Datei Menü und auswählen Neue Schriftart installieren.
- Im Schriftarten hinzufügen Fenster, wählen Sie die Schriftart, die Sie hinzufügen möchten, und wählen Sie dann
Wie lade ich Schriftarten für Windows 11 herunter?
Das Windows 11 -Betriebssystem verfügt über eine riesige Bibliothek von Schriftarten, aus denen Sie bei der Erstellung von Dokumenten und anderen Projekten auswählen können. Um diese Schriftbibliothek zu nutzen, müssen Benutzer zuerst die Schriftarten herunterladen und installieren, die sie verwenden möchten. Dieser Artikel enthält schrittweise Anweisungen zur Installation von Schriftarten unter Windows 11.

Vor dem Herunterladen von Schriftarten sollten Benutzer sicherstellen, dass sie von einer seriösen Quelle heruntergeladen werden. Es gibt viele Websites, die kostenlose und bezahlte Schriftart -Downloads anbieten, aber einige dieser Websites enthalten möglicherweise böswilligen Code. Um die Sicherheit Ihres Computers zu gewährleisten, ist es am besten, Schriftarten von einer vertrauenswürdigen Quelle herunterzuladen. Sobald Sie eine Schriftart gefunden haben, die Sie herunterladen und installieren möchten, wird der nächste Schritt die Schriftdatei herunterladen.
Die Schriftdatei endet normalerweise in .ttf oder .OTF und sollte auf Ihren Computer heruntergeladen werden. Sobald die Datei heruntergeladen wurde, können Sie mit dem Installationsprozess beginnen.
Installieren Sie Schriftarten mit dem Ordner Schriftarten
Der einfachste Weg, eine Schriftart zu installieren, besteht darin, den Schriftfeld der Schriftart zu verwenden. Öffnen Sie dazu den Datei -Explorer und navigieren Sie zum Ordner der Schriftarten. Dies finden Sie unter dem Verzeichnis „C: \ Windows \ Fonts“.
Sobald Sie sich im Ordner der Schriftarten befinden, ziehen Sie die Schriftart Datei in den Ordner. Die Schriftart wird dann installiert und verwendet.
Installieren Sie Schriftarten mit dem Bedienfeld
Eine andere Möglichkeit, Schriftarten zu installieren, besteht darin, das Bedienfeld zu verwenden. Öffnen Sie dazu das Bedienfeld und wählen Sie „Aussehen und Personalisierung“. Wählen Sie in den Einstellungen für Erscheinungs- und Personalisierungseinstellungen „Schriftarten“ aus. Klicken Sie im Fenster "Schriftarten" auf das Menü "Datei" und wählen Sie "Neue Schriftart installieren".
Dadurch wird ein Fenster geöffnet, in dem Sie nach der Schriftdatei suchen können, die Sie installieren möchten. Wählen Sie die Schriftart und klicken Sie auf "Installieren". Die Schriftart wird dann installiert und verwendet.
Installieren Sie Schriftarten mit der Befehlszeile
Die letzte Möglichkeit, Schriftarten zu installieren, besteht darin, die Befehlszeile zu verwenden. Dazu müssen Sie die Eingabeaufforderung öffnen und den folgenden Befehl eingeben: "Schriftarten /Installieren [Schriftart Dateipfad]".
Ersetzen Sie den [Schriftart -Dateipfad] durch den vollständigen Pfad der Schriftdatei, die Sie installieren möchten. Sobald der Befehl ausgeführt wurde, wird die Schriftart installiert und verwendet.
Überprüfen Sie, ob die Schriftart installiert ist
Sobald Sie die Schriftart installiert haben, können Sie überprüfen, ob sie durch Öffnen des Schriftfelds oder des Bedienfelds installiert ist. Die Schriftart sollte in der Liste der installierten Schriftarten aufgeführt sein.
Verwenden Sie die Schrift in Ihren Projekten
Sobald die Schriftart installiert ist, können Sie sie in Ihren Projekten verwenden. Die Schriftart kann in jeder Anwendung verwendet werden, die die Schriftauswahl unterstützt, z. B. Microsoft Word oder Adobe Photoshop.
Die Schriftart kann auch auf Webseiten verwendet werden, indem der Schriftart Name in das CSS -Stylesheet aufgenommen wird. Zum Beispiel verwenden das folgende CSS die Schriftart "myfont" in der
Element: P {Schriftfamilie: "myfont"; }
Nur wenige häufig gestellte Fragen
F1: Was ist der Vorgang zur Installation von Schriftarten unter Windows 11?
A1: Die Installation von Schriftarten unter Windows 11 ist ein relativ einfacher Prozess. Zuerst müssen Sie die Schriftart herunterladen, die Sie installieren möchten. Öffnen Sie dann die Schriftdatei und klicken Sie auf die Schaltfläche „Installieren“.
Die Schriftart wird in Ihrem Schriftzeichen im Windows -Bedienfeld installiert. Sie können dann die Schriftart in jedem Programm oder einer Anwendung auswählen, um sie zu verwenden.
F2: Wo finde ich Schriftdateien?
A2: Es gibt eine Vielzahl von Orten, an denen Sie Schriftdateien finden können. Viele Websites bieten kostenlose Schriftarten wie Google Fonts, Dafont, Fontspace und 1001 Schriftarten an.
Darüber hinaus gibt es viele kostenpflichtige Schriftsammlungen bei Schriftrücken und Designern.
F3: Welche Dateitypen werden für die Installation von Schriftarten unter Windows 11 unterstützt?
A3: Windows 11 unterstützt OpenType (.OTF), TrueType (.ttf) und PostScript (.ps). Darüber hinaus kann Windows 11 auch Schriftarten aus komprimierten Archiven wie .zip, .rar und .7Z installieren.
F4: Was passiert, wenn ich versuche, eine Schriftart zu installieren, die von Windows 11 nicht unterstützt wird?
A4: Wenn Sie versuchen, eine Schriftdatei zu installieren, die von Windows 11 nicht unterstützt wird, wird die Schriftart nicht installiert und Sie erhalten eine Fehlermeldung.
F5: Wie lösche ich eine Schriftart in Windows 11?
A5: Es ist einfach, Schriftarten in Windows 11 zu löschen. Öffnen Sie zuerst das Bedienfeld und wählen Sie dann den Ordner "Schriftarten" aus.
Von hier aus können Sie die Schriftart auswählen, die Sie löschen möchten, und klicken Sie dann auf die Schaltfläche "Löschen".
F6: Kann ich Schriftarten von externen Geräten wie USB -Laufwerken installieren?
A6: Ja, Sie können Schriftarten von externen Geräten wie USB -Laufwerken installieren. Stecken Sie zuerst das externe Gerät ein und öffnen Sie dann die Schriftart. Von hier aus können Sie auf die Schaltfläche „Installieren“ klicken, um die Schriftart zu installieren.
Die Schriftart wird dann in Ihrem Schriftzeichen im Windows -Bedienfeld installiert.







