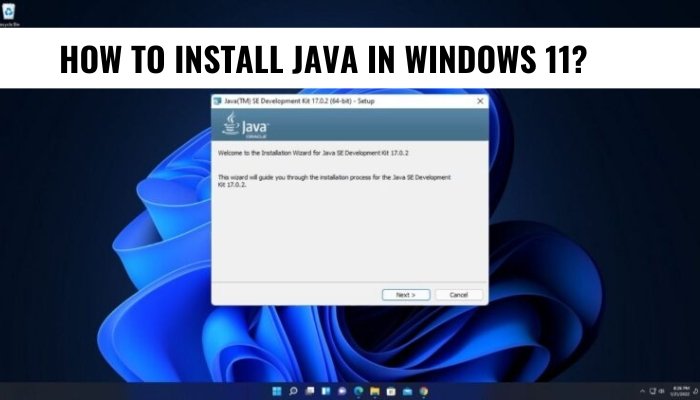
Wie installiere ich Java in Windows 11?
Möchten Sie die neueste Version von Java auf Ihrem Windows 11 -Gerät installieren lassen? Die Installation von Java unter Windows 11 ist ein relativ einfacher Vorgang. Es gibt jedoch einige wichtige Schritte, die Sie unternehmen müssen, um sicherzustellen, dass die Installation erfolgreich ist.
In diesem Artikel werden wir einen umfassenden Leitfaden zur Installation von Java unter Windows 11 sowie Tipps und Tricks zur Verfügung stellen, um sicherzustellen, dass der Prozess reibungslos und problemlos ist.
Wie installiere ich Java in Windows 11?
1. Laden Sie die neueste Version von Java für Windows 11 von der Java -Website herunter.
2. Nach Abschluss des Downloads öffnen Sie den Installateur und befolgen Sie die Anweisungen.
3. Sobald die Installation abgeschlossen ist, stellen Sie sicher, dass Java korrekt funktioniert, indem Sie die Seite "Java -Version verifizieren".
4. Sie sind jetzt bereit, Java -Anwendungen auf Ihrem Windows 11 -Gerät zu verwenden und zu entwickeln.
Schritte zur Installation von Java in Windows 11
Java ist eine beliebte Programmiersprache, die in vielen Anwendungen und Websites verwendet wird. Die Installation von Java in Windows 11 ist ein unkomplizierter Prozess, und es dauert nur einige Schritte.

Diese Anleitung wird durch die Schritte gehen, die erforderlich sind, um Java in Windows 11 angemessen zu installieren.
Schritt 1: Java herunterladen
Der erste Schritt zur Installation von Java in Windows 11 besteht darin, die Java -Software von der offiziellen Java -Website herunterzuladen. Dadurch wird sichergestellt, dass die richtige Version von Java heruntergeladen und installiert wird. Gehen Sie zur offiziellen Java-Website und wählen Sie die Option Download für Windows 11 aus. Sobald der Download abgeschlossen ist, öffnen Sie die Datei und befolgen Sie die Anweisungen auf dem Bildschirm, um Java in Windows 11 zu installieren.
Die Installation sollte nur wenige Minuten dauern. Sobald Java erfolgreich installiert ist, fordert das Installationsprogramm den Benutzer auf, den Computer neu zu starten.
Schritt 2: Überprüfen Sie die Java -Version
Nachdem Java in Windows 11 installiert ist, ist es wichtig, die Version von Java zu überprüfen, die installiert ist. Dies kann durch Öffnen der Windows -Eingabeaufforderung und Eingabe in den Befehl „Java -Verssion“ erfolgen. Dadurch wird die Versionsnummer der im System installierten Java ausgegeben.
Es ist wichtig sicherzustellen, dass die richtige Version von Java im System installiert ist. Wenn die Version nicht korrekt ist, muss der Benutzer möglicherweise die aktuelle Version deinstallieren und die richtige Version von Java herunterladen und installieren.
Schritt 3: Java nach Hause setzen
Der nächste Schritt besteht darin, die Variable der Java Home -Umgebungsvariable in Windows 11 zu konfigurieren. Dazu öffnen Sie das Windows -Bedienfeld, wählen Sie „System und Sicherheit“ und wählen Sie dann „System“.
Dadurch wird das Systemfenster geöffnet. Wählen Sie im Abschnitt "Erweiterte Systemeinstellungen" "Umgebungsvariablen" aus. Dadurch wird das Fenster Umgebungsvariablen geöffnet. Wählen Sie in diesem Fenster "Neu" und geben Sie den Pfad des Java -Heimverzeichnisses ein. Dies ist normalerweise das Verzeichnis, in dem Java installiert ist. Sobald dies erledigt ist, klicken Sie auf "OK" und die Umgebungsvariable wird festgelegt.
Schritt 4: Konfigurieren Sie die Java -Sicherheit
Der letzte Schritt besteht darin, die Java -Sicherheitseinstellungen in Windows 11 zu konfigurieren. Öffnen Sie dazu das Java -Bedienfeld und wählen Sie die Registerkarte "Sicherheit" aus. Wählen Sie auf dieser Registerkarte die Option, um das Sicherheitsniveau "hoher" zu aktivieren.
Dies ermöglicht die höchste Sicherheitsniveau für Java in Windows 11. Sobald dies erledigt ist, klicken Sie auf "OK" und die Sicherheitseinstellungen werden festgelegt. Java ist jetzt in Windows 11 installiert und konfiguriert.
Schritt 5: Testen Sie die Java -Installation
Sobald Java in Windows 11 installiert und konfiguriert ist, ist es wichtig, die Installation zu testen. Öffnen Sie dazu die Windows -Eingabeaufforderung und geben Sie den Befehl "Java -Version" ein.
Dadurch wird die Versionsnummer der im System installierten Java ausgegeben. Wenn die Versionsnummer korrekt ist, wird Java in Windows 11 erfolgreich installiert. Wenn die Versionsnummer nicht korrekt ist, muss der Benutzer möglicherweise die aktuelle Version deinstallieren und die richtige Version von Java herunterladen und installieren.
Fehlerbehebung bei Java -Installationsproblemen
Wenn es Probleme mit der Java -Installation in Windows 11 gibt, sollte der Benutzer die Java -Protokolldateien überprüfen. Diese Protokolldateien finden Sie im Verzeichnis „C: \ Programme \ Java \ Protokolle“.
Die Protokolldateien können dem Benutzer helfen, Probleme mit der Java -Installation zu identifizieren, und können zur Behebung von Installationsproblemen verwendet werden. Wenn das Problem weiterhin besteht, sollte sich der Benutzer an das Java -Support -Team wenden, um Unterstützung zu erhalten.
Häufig gestellte Fragen
Was ist Java?
Java ist eine Programmiersprache und eine Computerplattform, die 1995 von Sun Microsystems entwickelt wurde. Sie wird zum Erstellen von Anwendungen, Applets und anderen Programmen verwendet, die auf verschiedenen Plattformen ausgeführt werden können, darunter Windows, Mac OSX, Linux und Solaris. Java ist zu einer beliebten Wahl für die Entwicklung von Anwendungen auf Unternehmensebene, mobilen Anwendungen und Spielen geworden.
Wie installiere ich Java in Windows 11?
Die Installation von Java in Windows 11 ist relativ einfach. Zunächst müssen Sie die richtige Version von Java von der offiziellen Oracle -Website herunterladen. Nachdem Sie die Datei heruntergeladen haben, öffnen Sie sie und befolgen Sie die Anweisungen auf dem Bildschirm, um die Java Runtime-Umgebung zu installieren.
Nach Abschluss der Installation müssen Sie das Bedienfeld öffnen und aus der Liste der installierten Programme „Java“ auswählen. Von dort aus können Sie die verschiedenen Java -Einstellungen und -einstellungen konfigurieren.
Was sind die Vorteile der Installation von Java in Windows 11?
Die Installation von Java in Windows 11 bietet mehrere Vorteile. Es erleichtert nicht nur die Entwicklung von Java-basierten Anwendungen, sondern stellt auch sicher, dass Ihr System über die neuesten Sicherheitspatches und Fehlerbehebungen auf dem neuesten Stand ist.
Darüber hinaus kann die Verwendung der neuesten Version von Java dazu beitragen, die Leistung von Anwendungen zu verbessern, die auf der Java -Technologie beruhen.
Gibt es Risiken für die Installation von Java in Windows 11?
Obwohl die Installation von Java in Windows 11 relativ sicher ist, sind damit potenzielle Risiken verbunden. Es ist wichtig, die neueste Version von Java immer von der offiziellen Oracle -Website herunterzuladen, um sicherzustellen, dass Ihr System vor potenziellen Sicherheitsbedrohungen geschützt ist.
Darüber hinaus sollten Sie sich immer auf Änderungen der Einstellungen und Vorlieben des Programms berücksichtigen, um sicherzustellen, dass sie sicher bleiben.
Ist Java mit Windows 11 kompatibel?
Ja, Java ist mit Windows 11 vollständig kompatibel. Tatsächlich ist es eines der beliebtesten Betriebssysteme für das Ausführen von Java -Anwendungen. Darüber hinaus unterstützt Microsoft Edge, der Standard -Webbrowser in Windows 11, Java Plugin und kann Java -Applets ausführen.
Was passiert, wenn ich Java in Windows 11 nicht installiere?
Wenn Sie Java in Windows 11 nicht installieren, können Sie keine Java-basierten Anwendungen oder Applets ausführen. Darüber hinaus können Sie keine der Sicherheitspatches und Fehlerbehebungen nutzen, die mit der neuesten Version von Java geliefert werden.
Daher wird dringend empfohlen, die neueste Version von Java herunterzuladen und zu installieren, um sicherzustellen, dass Ihr System sicher und aktuell ist.
Wie installiere ich Java JDK 19 unter Windows 11?
Glückwunsch! Sie haben Java jetzt erfolgreich in Windows 11 installiert! Die Installation von Java kann eine entmutigende Aufgabe sein, aber mit dem richtigen Wissen und der richtigen Implementierung verfügen Sie über ein leistungsstarkes Tool, mit dem Sie Java -Anwendungen entwickeln und ausführen können.
Wenn Java auf Ihrem Windows 11 -System installiert ist, sind Sie jetzt auf dem besten Weg, ein Meister der Java -Programmierung zu werden.







