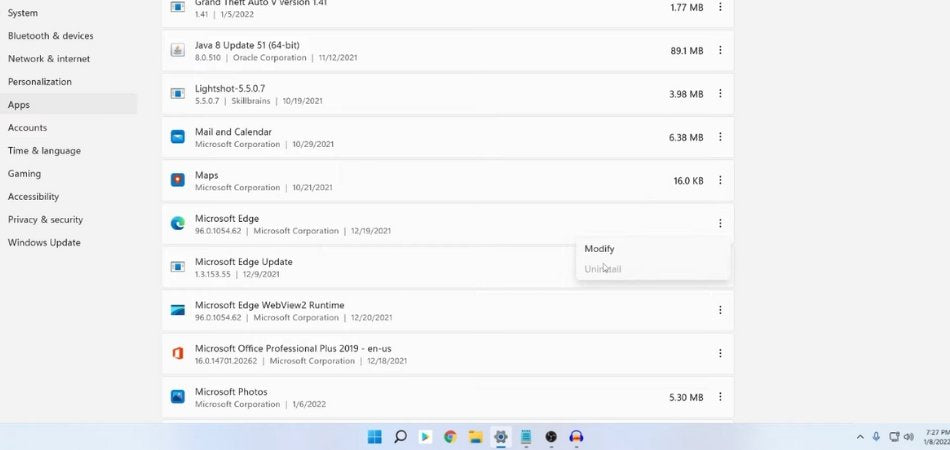
Wie deinstalliere ich Microsoft Edge Windows 11?
Erwägen Sie, Microsoft Edge aus Ihrem Windows 11 -Betriebssystem zu deinstallieren? Es ist ein unkomplizierter Prozess, aber es ist wichtig, die Auswirkungen der Entfernung des Browsers von Ihrem Gerät zu verstehen.
In diesem Artikel erfahren Sie, wie Sie Microsoft Edge von Windows 11 und die damit verbundenen potenziellen Konsequenzen deinstallieren.
So deinstallieren Sie Microsoft Edge Windows 11
- Öffnen Sie die Einstellungs -App. Drücken Sie dazu die Windows -Taste + I -Abkürzung auf Ihrer Tastatur.
- Wenn sich die Einstellungs -App öffnet, klicken Sie auf Apps.
- Wählen Sie Apps und Funktionen im linken Bereich aus und scrollen Sie dann nach unten und klicken Sie auf Microsoft Edge.
- Klicken Sie auf die Schaltfläche Deinstallieren, um die Aufgabe abzuschließen.
Deinstallieren Sie Microsoft Edge unter Windows 11
Microsoft Edge ist der Standard-Webbrowser, der mit Windows 11 vorinstalliert ist.
In einigen Fällen möchten Sie Microsoft Edge möglicherweise entweder aufgrund von Leistungsproblemen oder da Sie lieber einen anderen Webbrowser verwenden.

In diesem Artikel wird erläutert, wie Microsoft Edge von Ihrem Windows 11 -Computer deinstalliert werden.
Verwenden von Windows -Einstellungen
Der einfachste Weg, Microsoft Edge von Windows 11 zu deinstallieren, besteht darin, das Menü Windows -Einstellungen zu verwenden. Öffnen Sie dazu das Menü der Windows -Einstellungen, indem Sie gleichzeitig die Windows -Taste und „I“ auf Ihrer Tastatur drücken.
Sobald das Einstellungsfenster geöffnet ist, klicken Sie auf die Option "Apps". Wählen Sie im Fenster Apps die Registerkarte "Apps & Funktionen" aus. Scrollen Sie durch die Programmliste und wählen Sie die Option „Microsoft Edge“ aus.
Drücken Sie die Taste „Deinstallieren“, um Microsoft Edge von Ihrem Computer zu entfernen. Der Deinstallationsprozess sollte nur einige Momente dauern und sobald er abgeschlossen ist, ist Microsoft Edge nicht mehr auf Ihrem Computer verfügbar.
Verwenden des Bedienfelds
Wenn Sie Microsoft Edge nicht durch Windows -Einstellungen deinstallieren können, können Sie dies auch über das Windows -Bedienfeld tun. Öffnen Sie dazu das Bedienfeld, indem Sie die Windows -Taste drücken und in der Suchleiste das „Bedienfeld“ eingeben.
Sobald das Bedienfeld geöffnet ist, wählen Sie die Option "Ein Programm deinstallieren". Scrollen Sie durch die Programmliste und wählen Sie die Option „Microsoft Edge“ aus. Drücken Sie die Taste „Deinstallieren“, um Microsoft Edge von Ihrem Computer zu entfernen.
Der Deinstallationsprozess sollte nur einige Momente dauern und sobald er abgeschlossen ist, ist Microsoft Edge nicht mehr auf Ihrem Computer verfügbar.
Verwenden von PowerShell
Wenn Sie sich mit dem Windows PowerShell wohl fühlen, können Sie Microsoft Edge auch mit dieser Methode deinstallieren. Öffnen Sie dazu den Windows PowerShell, indem Sie die Windows -Taste drücken und „PowerShell“ in der Suchleiste eingeben.
Sobald das PowerShell-Fenster geöffnet ist, geben Sie den Befehl „GET-APPXPACKAGE MICROSOFT.MICROSOFTEDGE | ein, | Entfernen Sie-Appxpackage “und drücken Sie die Eingabetaste. Dieser Befehl deinstalliert Microsoft Edge von Ihrem Computer.
Der Deinstallationsprozess sollte nur einige Momente dauern und sobald er abgeschlossen ist, ist Microsoft Edge nicht mehr auf Ihrem Computer verfügbar.
Verwenden von Software von Drittanbietern
Sie können Microsoft Edge auch mithilfe von Software von Drittanbietern von Ihrem Computer deinstallieren. Es stehen viele verschiedene Programme zur Verfügung, mit denen Sie unerwünschte Programme von Ihrem Computer entfernen können.
Suchen Sie einfach nach einem Programm, das mit Windows 11 kompatibel ist, und verwenden Sie es mit der Deinstallation von Microsoft Edge. Sobald das Programm installiert ist und ausgeführt wurde, scannt es Ihren Computer nach Microsoft Edge und ermöglicht es Ihnen, ihn zu entfernen.
Der Deinstallationsprozess sollte nur einige Momente dauern und sobald er abgeschlossen ist, ist Microsoft Edge nicht mehr auf Ihrem Computer verfügbar.
Neuinstallation von Microsoft Edge unter Windows 11 Neuinstallation
Wenn Sie jemals entscheiden, dass Sie Microsoft Edge auf Ihrem Windows 11 -Computer neu installieren möchten, können Sie dies einfach tun. Öffnen Sie dazu den Windows Store, indem Sie die Windows -Taste drücken und in der Suchleiste „Speicher“ eingeben.
Suchen Sie nach dem Öffnen des Windows Store nach „Microsoft Edge“ und drücken Sie die Schaltfläche „Get“, um sie herunterzuladen und auf Ihrem Computer zu installieren.
Der Download- und Installationsprozess sollte nur einige Momente dauern. Sobald er abgeschlossen ist, ist Microsoft Edge auf Ihrem Computer verfügbar.
Sie können dann Microsoft Edge als Standard -Webbrowser festlegen, wenn Sie dies wünschen.
Verwenden von Windows -Einstellungen
Wenn Sie Microsoft Edge als Standard -Webbrowser festlegen möchten, können Sie dies einfach im Menü Windows -Einstellungen tun.
Öffnen Sie dazu das Menü der Windows -Einstellungen, indem Sie gleichzeitig die Windows -Taste und „I“ auf Ihrer Tastatur drücken.
Sobald das Einstellungsfenster geöffnet ist, klicken Sie auf die Option "Apps". Wählen Sie im Fenster Apps die Registerkarte "Standard -Apps" aus.
Scrollen Sie nach unten und wählen Sie die Option "Microsoft Edge" aus der Liste der Webbrowser aus. Dadurch wird Microsoft Edge als Standard -Webbrowser festgelegt.
Verwenden des Bedienfelds
Sie können Microsoft Edge auch als Standard -Webbrowser über das Bedienfeld einstellen. Öffnen Sie dazu das Bedienfeld, indem Sie die Windows -Taste drücken und in der Suchleiste das „Bedienfeld“ eingeben.
Sobald das Bedienfeld geöffnet ist, wählen Sie die Option „Standardprogramme“ aus. Wählen Sie im Fenster Standardprogramme die Option "Setzen Sie Ihre Standardprogramme fest".
Scrollen Sie durch die Programmliste und wählen Sie die Option „Microsoft Edge“ aus. Dadurch wird Microsoft Edge als Standard -Webbrowser festgelegt.
Häufig gestellte Fragen
Q1. Wie deinstalliere ich Microsoft Edge unter Windows 11?
A1. Um Microsoft Edge unter Windows 11 zu deinstallieren, können Sie die Einstellungs -App verwenden. Öffnen Sie zunächst die Windows -Einstellungs -App, indem Sie die Windows -Taste+i drücken.
Navigieren Sie dann zu Apps und wählen Sie im Menü links Apps und Funktionen aus. Suchen Sie Microsoft Edge in der Liste der installierten Apps und wählen Sie es aus.
Klicken Sie auf Deinstallation und befolgen Sie die Anweisungen, um den Vorgang abzuschließen.
Q2. Kann ich eine Befehlszeile verwenden, um Microsoft Edge unter Windows 11 zu deinstallieren?
A2. Ja, Sie können eine Befehlszeile verwenden, um Microsoft Edge unter Windows 11 zu deinstallieren. Öffnen Sie dazu die Windows -Eingabeaufforderung als Administrator, indem Sie "CMD" in das Suchfeld eingeben und die Eingabetaste drücken.
Geben Sie dann "PowerShell" ein und drücken Sie die Eingabetaste. Geben Sie zum Schluss "Get-AppXPackage * Edge * | REMAPXPACKAGE" ein und drücken Sie die Eingabetaste. Dadurch werden Microsoft Edge von Ihrem Computer deinstalliert.
Q3. Gibt es eine Möglichkeit, Microsoft Edge von Windows 11 zu entfernen, ohne es zu deinstallieren?
A3. Ja, es gibt eine Möglichkeit, Microsoft Edge von Windows 11 zu entfernen, ohne es zu deinstallieren. Sie können dies tun, indem Sie die Windows -Registrierung bearbeiten.
Öffnen Sie zunächst den Windows -Registrierungseditor, indem Sie "Regedit" in das Suchfeld eingeben und die Eingabetaste drücken.
Navigieren Sie dann zu dem folgenden Pfad: HKEY_LOCAL_MACHINE \ Software \ Policies \ Microsoft \ Edge. Suchen Sie den Wert Deaktiviert und setzen Sie ihn auf 1.. Dadurch wird Microsoft Edge deaktiviert, ohne ihn zu deinstallieren.
Q4. Kann ich Microsoft Edge unter Windows 11 neu installieren?
A4. Ja, Sie können Microsoft Edge unter Windows 11 neu installieren. Öffnen Sie dazu den Windows -Store, indem Sie "Store" in das Suchfeld eingeben und die Eingabetaste drücken. Suchen Sie dann nach Microsoft Edge und wählen Sie es aus.
Klicken Sie auf die Schaltfläche Installation und befolgen Sie die Anweisungen, um den Installationsvorgang abzuschließen.
Q5. Wie setze ich Microsoft Edge unter Windows 11 zurück?
A5. Öffnen Sie die Einstellungs -App, um die Windows -Taste+i zu drücken, um Microsoft Edge unter Windows 11 zurückzusetzen. Navigieren Sie dann zu Apps und wählen Sie im Menü links Apps und Funktionen aus.
Suchen Sie Microsoft Edge in der Liste der installierten Apps und wählen Sie es aus. Klicken Sie auf Erweiterte Optionen. Klicken Sie schließlich auf die Schaltfläche Zurücksetzen und befolgen Sie die Anweisungen, um Microsoft Edge zurückzusetzen.
Q6. Löscht das Deinstallieren von Microsoft Edge unter Windows 11 meine Daten?
A6. Nein, das Deinstallieren von Microsoft Edge unter Windows 11 löscht Ihre Daten nicht. Es ist jedoch immer eine gute Idee, Ihre Daten zu sichern, bevor sie eine App deinstallieren, nur für den Fall.
Sie können Ihre Daten sichern, indem Sie Ihre Lesezeichen und andere Einstellungen in eine Datei exportieren. Öffnen Sie dazu Microsoft Edge, klicken Sie in der oberen rechten Ecke auf die drei Punkte und wählen Sie Einstellungen aus. Klicken Sie dann importieren oder exportieren und befolgen Sie die Anweisungen.
Windows 11: Wie man Microsoft Edge vollständig deinstalliert und entfernen
Das Deinstallieren von Microsoft Edge von Windows 11 ist ein ziemlich einfacher Prozess. Mit ein paar einfachen Schritten können Sie den Browser loswerden und zu etwas anderem wechseln.
Mit dieser kurzen Anleitung sollten Sie keine Probleme haben, Microsoft Edge von Ihrem Computer zu deinstallieren. Warten Sie also nicht länger, lassen Sie Microsoft Edge noch heute los und stöbern Sie mit etwas Neuem.







