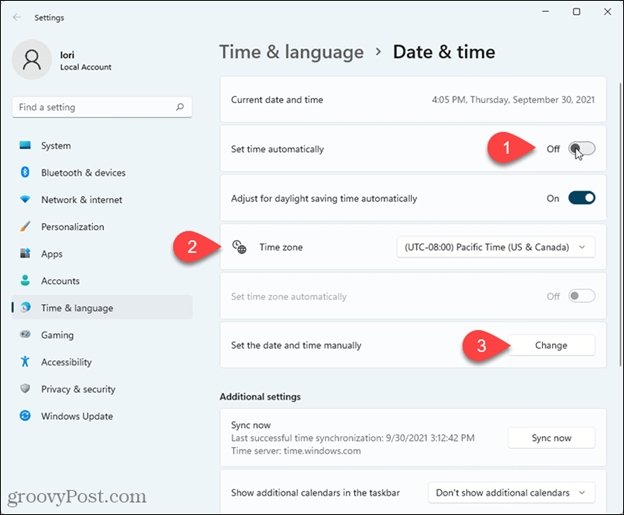
Wie ändere ich die Zeit unter Windows 11?
Haben Sie Schwierigkeiten, herauszufinden, wie Sie die Zeit unter Windows 11 ändern können? Du bist nicht allein! Viele Benutzer haben mit dieser Aufgabe Probleme und sind sich nicht sicher, welche Schritte sie unternehmen müssen, um dies richtig zu machen. Aber mach dir keine Sorgen! In diesem Artikel werden wir eine Schritt-für-Schritt-Anleitung zur Änderung der Zeit unter Windows 11 schnell und einfach anbieten.
Mit unserer Hilfe können Sie in kürzester Zeit die richtige Zeit unter Windows 11 festlegen. Fangen wir an!
Um die Zeit unter Windows 11 zu ändern:
- Öffnen Sie das Fenster "Einstellungen".
- Gehen Sie zur Option "Zeit & Sprache".
- Wählen Sie die Registerkarte "Datum und Uhrzeit".
- Wählen Sie die Option "Zeit und Datum ändern".
- Passen Sie die Uhrzeit und das gewünschte Datum an.
- Drücken Sie "OK", um die Änderungen zu speichern.
Zeit ändern unter Windows 11
Mit Windows 11 können Benutzer ihre Zeiteinstellungen anpassen, um sicherzustellen, dass ihre Systemuhr mit der Zeitzone synchronisiert ist auf Ihrem Computer.

Der erste Schritt, um die Zeit unter Windows 11 zu ändern, besteht darin, das Bedienfeld zu öffnen. Dazu können Sie entweder "Bedienfeld" in der Suchleiste des Startmenüs eingeben oder aus dem Startmenü zum Bedienfeld navigieren.
Sobald Sie das Bedienfeld geöffnet haben, sollten Sie die Option finden, die Zeitzone zu ändern. Wenn Sie diese Option auswählen, erhalten Sie eine Liste von Zeitzonen, aus denen Sie auswählen können.
Auswahl der richtigen Zeitzone
Sobald Sie die entsprechende Zeitzone ausgewählt haben, können Sie auf "OK" klicken, um die Einstellungen zu speichern. Dadurch wird die Systemuhr mit der neuen Zeitzone aktualisiert, und Sie sollten nun in der Lage sein, die korrekte Zeit im Systemfach zu sehen. Wenn Sie sich nicht sicher sind, in welcher Zeitzone Sie sich befinden, können Sie auch die Option der automatischen Zeitzone auswählen.
Dadurch wird die Systemuhr automatisch so eingestellt, dass sie der Zeitzone entspricht, in der Sie sich befinden. Wenn Sie sich jedoch in einem Bereich mit mehreren Zeitzonen befinden, müssen Sie möglicherweise die Zeitzone manuell festlegen.
Manuell die Zeitzone einstellen
Wenn Sie sich in einem Bereich mit mehreren Zeitzonen befinden, müssen Sie die Zeitzone manuell festlegen. Dazu können Sie die Option "Zeitzone ändern" aus dem Bedienfeld auswählen.
Dadurch wird ein neues Fenster geöffnet, in dem Sie die Zeitzone auswählen können, die Sie für Ihre Systemuhr verwenden möchten. Sobald Sie die richtige Zeitzone ausgewählt haben, können Sie auf "OK" klicken, um die Einstellungen zu speichern.
Die Uhr manuell einstellen
Wenn Sie die Uhr manuell einstellen müssen, können Sie dies tun, indem Sie die Option "Datum und Uhrzeit ändern" aus dem Bedienfeld auswählen. Dadurch wird ein Fenster geöffnet, in dem Sie die aktuelle Zeit eingeben können.
Sobald Sie die richtige Zeit eingegeben haben, können Sie auf "OK" klicken, um die Einstellungen zu speichern.
Überprüfen der Takteinstellungen
Sobald Sie die richtige Zeit festgelegt haben, können Sie die Einstellungen überprüfen, indem Sie auf die Uhr im Systemfach klicken. Dadurch werden die aktuellen Uhrzeit und das aktuelle Datum angezeigt, das mit den Einstellungen übereinstimmt, die Sie gerade geändert haben.
Wenn die Uhr nicht die richtige Zeit anzeigt, können Sie zum Bedienfeld zurückkehren und die Einstellungen erneut überprüfen.
Automatisch die Uhr aktualisieren
Windows 11 enthält auch die Option, die Uhr automatisch zu aktualisieren. Dies kann durch die Auswahl der Option "Internetzeit" aus dem Bedienfeld erfolgen.
Dadurch wird ein Fenster geöffnet, in dem Sie die Adresse eines Zeitservers eingeben können, mit dem die Systemuhr aktualisiert wird. Sobald Sie die Adresse des Zeitservers eingegeben haben, können Sie dann auf "OK" klicken, um die Einstellungen zu speichern.
Verwenden eines Zeitservers
Wenn Sie einen Zeitserver verwenden, um die Uhr zu aktualisieren, sollten Sie sicherstellen, dass der von Ihnen verwendete Zeitserver zuverlässig ist. Dies liegt daran, dass ein Zeitserver unzuverlässig sein kann und dies dazu führen kann, dass die Systemuhr ungenau wird.
Sie können die Zuverlässigkeit eines Zeitservers überprüfen, indem Sie die Schaltfläche "Test" im Internet -Zeitfenster auswählen. Dadurch wird der Server überprüft, um sicherzustellen, dass er korrekt und zuverlässig ist.
Konfigurieren des automatischen Updates
Sobald Sie einen zuverlässigen Zeitserver ausgewählt haben, können Sie die automatischen Aktualisierungseinstellungen konfigurieren. Dies kann durch Auswählen der Schaltfläche "Einstellungen ändern" im Internet -Zeitfenster erfolgen. Dadurch wird ein neues Fenster geöffnet, in dem Sie auswählen können, wie oft die Systemuhr aktualisiert werden soll. Y
Sie können die Uhr täglich, wöchentlich oder monatlich aktualisieren. Sobald Sie die Aktualisierungsfrequenz ausgewählt haben, können Sie auf "OK" klicken, um die Einstellungen zu speichern.
Häufig gestellte Fragen
Q1. Wie ändere ich die Zeit unter Windows 11?
ANTWORT: Um die Zeit unter Windows 11 zu ändern, öffnen Sie die Einstellungs -App, indem Sie die Windows -Logo -Taste + i drücken oder im Startmenü danach suchen. Wählen Sie 'Zeit und Sprache' und dann 'Datum & Uhrzeit' aus dem linken Bereich.
Um die Zeit zu ändern, wählen Sie "Änderung" im Abschnitt "Datum und Uhrzeit ändern". Von hier aus können Sie das aktuelle Datum und die aktuelle Uhrzeit manuell auswählen. Nachdem Sie das aktuelle Datum und die aktuelle Uhrzeit ausgewählt haben, wählen Sie "Speichern", um die Änderungen anzuwenden.
Q2. Wie ändere ich die Zeitzone in Windows 11?
Antwort: Öffnen Sie die Zeitzone in Windows 11, um die Einstellungs -App zu ändern, indem Sie die Windows -Logo -Taste + i drücken oder im Startmenü danach suchen. Wählen Sie 'Zeit und Sprache' und dann 'Datum & Uhrzeit' aus dem linken Bereich.
Um die Zeitzone zu ändern, wählen Sie "Zeitzone ändern" im Abschnitt "Datum und Uhrzeit ändern". Von hier aus können Sie die entsprechende Zeitzone aus einer Dropdown-Liste auswählen. Sobald Sie die Zeitzone auswählen, wählen Sie "Speichern", um die Änderungen anzuwenden.
Q3. Wie ändere ich das Datumsformat in Windows 11?
ANTWORT: Öffnen Sie das Datumsformat in Windows 11 die Einstellungs -App, indem Sie die Windows -Logo -Taste + i drücken oder im Startmenü danach suchen. Wählen Sie "Zeit & Sprache" und wählen Sie "Region & Sprache" aus dem linken Bereich. Wählen Sie als Nächstes "zusätzliches Datum, Uhrzeit und regionale Einstellungen" im Abschnitt "Region" aus. Wählen Sie im Fenster "Regionaleinstellungen" die Registerkarte "Zusätzliche Einstellungen" aus und wählen Sie die Option "Kurzdatum".
Von hier aus können Sie das Datumsformat aus einer Dropdown-Liste auswählen. Wählen Sie nach Auswahl des gewünschten Datumsformats "OK" aus, um die Änderungen anzuwenden.
Q4. Wie ändere ich das Zeitformat in Windows 11?
ANTWORT: Öffnen Sie das Zeitformat in Windows 11 die Einstellungs -App, indem Sie die Windows -Logo -Taste + i drücken oder im Startmenü danach suchen. Wählen Sie "Zeit & Sprache" und wählen Sie "Region & Sprache" aus dem linken Bereich. Wählen Sie als Nächstes "zusätzliches Datum, Uhrzeit und regionale Einstellungen" im Abschnitt "Region" aus.
Wählen Sie im Fenster "Regionaleinstellungen" die Registerkarte "Zusätzliche Einstellungen" aus und wählen Sie die Option "Zeit". Von hier aus können Sie das Zeitformat aus einer Dropdown-Liste auswählen. Wählen Sie nach Auswahl des gewünschten Zeitformats "OK" aus, um die Änderungen anzuwenden.
Q5. Wie aktiviere ich die automatische Zeitsynchronisation in Windows 11?
ANTWORT: Öffnen Sie die automatische Zeitsynchronisation in Windows 11 die Einstellungs -App, indem Sie die Windows -Logo -Taste + i drücken oder im Startmenü danach suchen. Wählen Sie 'Zeit und Sprache' und dann 'Datum & Uhrzeit' aus dem linken Bereich. Wählen Sie unter dem Abschnitt "Datum und Uhrzeit ändern" aus, wählen Sie die Zeit automatisch festlegen.
Auf diese Weise können Windows 11 das Datum und die Uhrzeit automatisch mit den Servern von Microsoft synchronisieren.
Q6. Wie aktiviere ich die Sommerzeit in Windows 11?
ANTWORT: Öffnen Sie die Einstellungs -App, um die Windows -Logo -Taste + I oder im Startmenü zu suchen. Wählen Sie 'Zeit und Sprache' und dann 'Datum & Uhrzeit' aus dem linken Bereich.
Wählen Sie unter dem Abschnitt "Datum und Uhrzeit ändern" aus, wählen Sie die Zeitzone automatisch fest. Auf diese Weise können Windows 11 die Zeitzone automatisch anpassen, wenn Tageslichtsparzeit in Kraft ist.
Wie ändere ich Datum und Uhrzeit in Windows 11?
Das Ändern der Zeit unter Windows 11 ist eine wichtige Aufgabe, um Ihr Computersystem ordnungsgemäß laufen zu lassen und Ihre Daten sicher zu halten. Es ist auch ein einfacher Prozess, der ein paar Schritte umfasst und nur wenige Minuten dauert. Wenn Sie den Prozess des Änderns der Zeit in Windows 11 verstehen, können Sie sicher sein, dass Ihr Computersystem aktuell und sicher ist.
Mit dem richtigen Wissen können Sie die Zeit unter Windows 11 problemlos ändern, sodass Sie Ihr Computersystem ohne Probleme weiterhin nutzen und von Ihrem Computersystem profitieren können.







