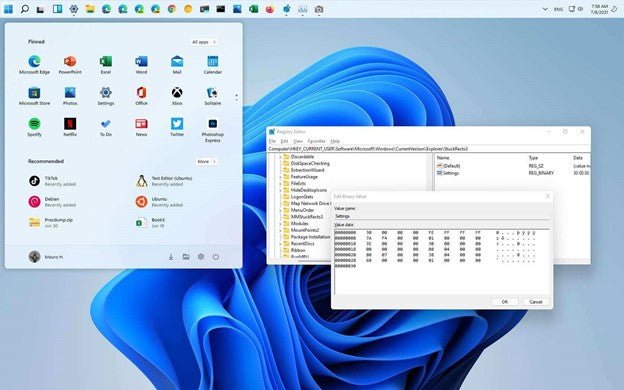
Wie ändere ich die Taskleistenposition in Windows 11?
Suchen Sie eine einfache Möglichkeit, die Taskleisteposition in Windows 11 zu ändern? Wenn ja, sind Sie am richtigen Ort! In diesem Handbuch führen wir Sie durch die Schritte, um die Taskleistenposition in Windows 11 schnell und einfach zu ändern.
Wir werden erklären, wie Sie die Taskleiste nach oben, unten, links oder rechts auf dem Bildschirm verschieben, damit Sie Ihren Desktop nach Ihren Wünschen anpassen können. Mit dieser Anleitung können Sie die Taskleisteposition in Windows 11 in kürzester Zeit ändern!
Um die Taskleistenposition in Windows 11 zu ändern:
- Öffnen Sie die Windows 11 -Einstellungs -App, indem Sie die Windows -Taste+i drücken.
- Navigieren Sie zum Abschnitt Personalisierung und klicken Sie dann auf die Registerkarte Taskleiste.
- Suchen Sie in der Registerkarte Taskleiste die Option "Taskleistenort auf dem Bildschirm".
- Wählen Sie aus dem Dropdown-Menü, in dem Sie die Taskleiste platzieren möchten.
- Klicken Sie auf die Schaltfläche "Anwenden", um die Änderungen zu speichern.
Einführung
In Windows 11 können Sie die Taskleiste einfach an Ihre Anforderungen anpassen. Die Taskleiste ist die Leiste, die über den unteren Rand Ihres Bildschirms läuft und die Startschaltfläche und andere Verknüpfungen enthält.

Standardmäßig befindet sich die Taskleiste am unteren Rand Ihres Bildschirms, aber Sie können ihre Position ändern, wenn Sie dies wünschen. In diesem Artikel zeigen wir Ihnen, wie Sie die Taskleistenposition in Windows 11 ändern.
Verwenden der Taskleisteneinstellungen
Der einfachste Weg, um die Taskleistenposition in Windows 11 zu ändern, besteht darin, die Taskleisteneinstellungen zu verwenden. Öffnen Sie dazu zuerst die Einstellungs -App, indem Sie auf die Schaltfläche Start klicken und dann auf das Zahnradsymbol klicken. Sobald die Einstellungs -App geöffnet ist, navigieren Sie zur Personalisierung> Taskleiste. In den Einstellungen der Taskleiste wird eine Option zur Änderung der Position der Taskleiste angezeigt.
Sie können die Taskleiste oben, links, rechts oder unter Ihrem Bildschirm haben. Sobald Sie die gewünschte Position ausgewählt haben, klicken Sie auf die Schaltfläche "Anwenden", um Ihre Änderungen zu speichern.
Schalte die Taskleiste frei
Bevor Sie die Position der Taskleiste ändern können, müssen Sie sie zuerst entsperren. Um die Taskleiste freizuschalten, klicken Sie mit der rechten Maustaste auf einen leeren Bereich in der Taskleiste und wählen Sie im Menü "Die Taskleiste sperren". Dadurch wird die Taskleiste freigeschaltet und ermöglicht es Ihnen, sie zu bewegen.
Verschieben der Taskleiste
Sobald die Taskleiste freigeschaltet ist, können Sie sie in die gewünschte Position verschieben. Klicken Sie dazu einfach die Taskleiste an den gewünschten Ort. Die Taskleiste schnappt sich ein, wenn sie sich in der richtigen Position befindet.
Sobald Sie mit der Position zufrieden sind, können Sie erneut auf die Option "Die Taskleiste sperren" klicken, um die Taskleiste an Ort und Stelle zu sperren.
Verwenden des Registrierungsreditors
Wenn Sie die Taskleisteneinstellungen nicht verwenden möchten, können Sie auch den Registrierungseditor verwenden, um die Position der Taskleiste zu ändern. Öffnen Sie dazu den Registrierungseditor zuerst, indem Sie "Regedit" in das Startmenü eingeben und die Eingabetaste drücken. Sobald der Registrierungseditor geöffnet ist, navigieren Sie zu den folgenden Schlüssel: HKEY_CURRENT_USER \ Software \ Microsoft \ Windows \ Currentversion \ Explorer \ StuckRects, sobald Sie in diesem Schlüssel sind, sehen Sie einen Wert "Einstellungen". Doppelklicken Sie auf diesen Wert und Sie können die Position der Taskleiste ändern.
Den Wert bearbeiten
Sobald Sie den Wert "Einstellungen" doppelt unter Klick gemacht haben, werden Sie ein Feld mit einer Liste von Zahlen angezeigt. Jede Zahl repräsentiert eine andere Position für die Taskleiste. Beispielsweise repräsentiert die Zahl "1" die obere Position, die Zahl "2" die untere Position, die Zahl "3" repräsentiert die linke Position und die Zahl "4" repräsentiert die rechte Position. Ändern Sie einfach die Nummer in die gewünschte Position und klicken Sie auf "OK", um Ihre Änderungen zu speichern.
Den Computer neu starten
Sobald Sie die Position der Taskleiste geändert haben, müssen Sie Ihren Computer neu starten, bevor die Änderungen wirksam werden. Sobald Ihr Computer neu gestartet wurde, befindet sich die Taskleiste in der neuen Position.
Verwandte FAQ
Q1. Was ist eine Taskleiste?
Eine Taskleiste ist eine Leiste am unteren Rand eines Windows -Computerbildschirms. Es werden Programme angezeigt, die verwendet werden, und ermöglicht es Benutzern, schnell zwischen ihnen zu wechseln.
Es enthält auch andere wichtige Systemelemente wie das Startmenü, Benachrichtigungen, Cortana und das Action Center.
Q2. Was ist die Standardposition der Taskleiste in Windows 11?
Die Standardposition der Taskleiste in Windows 11 befindet sich unten auf dem Bildschirm. Dies ist die häufigste und standardmäßige Position, an der die meisten Benutzer sie beibehalten.
Q3. Welche Optionen können die Taskleistenposition in Windows 11 ändern?
In Windows 11 können Benutzer die Position der Taskleiste ändern, indem sie mit der rechten Maustaste auf einen leeren Bereich der Taskleiste klicken, „Taskleisteneinstellungen“ auswählen und dann „die Taskleiste sperren“ auswählen.
Von dort aus können Benutzer wählen, ob sie die Taskleiste verschieben und die gewünschte Position im Menü auswählen können. Die Optionen sind "oben", "unten", "links" und "rechts".
Q4. Gibt es eine Möglichkeit, die Taskleisteposition in Windows 11 schnell zu ändern?
Ja, Windows 11 bietet eine einfache Möglichkeit, die Position der Taskleiste schnell zu ändern. Dazu können Benutzer einfach mit der rechten Maustaste auf einen leeren Bereich der Taskleiste klicken, „Taskleisteneinstellungen“ auswählen und dann die gewünschte Position im Menü auswählen.
Q5. Welche anderen Einstellungen können in den Taskleisteneinstellungen eingestellt werden?
Mit den Taskleisteneinstellungen in Windows 11 können Benutzer viele verschiedene Einstellungen anpassen, einschließlich der Möglichkeit, die Taskleiste auszublenden oder anzuzeigen, die Taskleiste automatisch zu vergrößern, die Taskleiste zu sperren, die Peek-Funktion zu aktivieren oder zu deaktivieren, das Cortana-Suchfeld zu aktivieren oder zu deaktivieren und zu deaktivieren. mehr.
Q6. Ist es möglich, die Position der Taskleiste aus dem Startmenü zu ändern?
Ja, Benutzer können die Position der Taskleiste im Startmenü ändern, indem sie zur App „Einstellungen“, die Auswahl der „Personalisierung“ und zur Auswahl der „Taskleiste“ wählt. Von dort aus können Benutzer die gewünschte Position im Menü auswählen. Die Optionen sind "oben", "unten", "links" und "rechts".
Wie ändere ich die Taskleistenposition in Windows 11?
Unabhängig davon, in welcher Version von Windows Sie ausgeführt werden, kann das Erlernen der Taskleistenposition in Windows 11 Ihr Computererlebnis viel bequemer gestalten. Unabhängig davon, ob Sie die Taskleiste links, rechts, oben oder unter Ihrem Bildschirm bevorzugen, ist es schnell und einfach, die Taskleistenposition anzupassen. Mit nur wenigen einfachen Klicks und einigen Momenten Ihrer Zeit können Sie Ihre Windows 11 -Taskleistenposition anpassen, um Ihre Anforderungen am besten zu entsprechen.
Abschluss
In diesem Artikel haben wir Ihnen gezeigt, wie Sie die Taskleistenposition in Windows 11 ändern. Sie können die Taskleisteneinstellungen oder den Registrierungseditor verwenden, um die Position der Taskleiste zu ändern.
Sobald Sie die Position geändert haben, müssen Sie Ihren Computer neu starten, damit die Änderungen wirksam werden.







