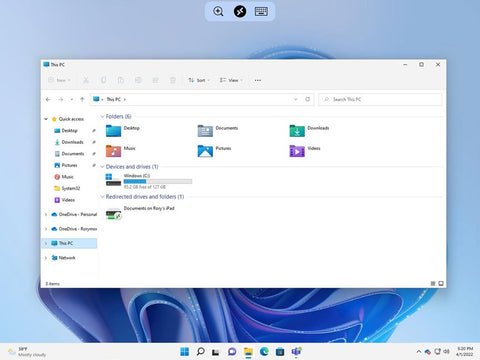
Support -Tools von Windows 11
Support -Tools von Windows 11
Wir werden in den verschiedenen Versorgungsunternehmen und Tools in Windows 11 eingehend suchen, um bestimmte Probleme und Problembereiche zu diagnostizieren, zu beheben und zu reparieren, und es gibt tatsächlich viel zu zeigen! Nachdem ich ein wenig Zeit damit verbracht hatte, über den Endbenutzer zu diskutieren, wollte ich Ihnen jedoch die in Windows 11 verfügbaren Support -Tools zeigen, da es mehr gibt, als Sie vielleicht denken.
Das Beste an der Verwendung der integrierten Tools ist, dass einige von ihnen vom Endbenutzer ganz einfach und einfach verwendet werden können, um zu demonstrieren, was das Problem, mit dem sie konfrontiert sind. Dies kann oft bedeuten, dass Sie ihnen Ratschläge geben können, wie sie ihre Situation in einer schnellen Nachricht oder E-Mail korrigieren können, anstatt sich in eine vollständige und möglicherweise lange Diskussion sowie eine Online- oder persönliche Support-Sitzung eintauchen zu müssen.
Einnahme von Screenshots in Windows 11
Einer der einfachsten und wahrscheinlich mit Abstand bekanntesten Wege für einen Endbenutzer, um Ihnen zu zeigen, was auf ihrem PC passiert, ist, dass sie einen Screenshot machen können, den sie Ihnen per E -Mail senden können. Es gibt verschiedene Möglichkeiten, dies in Windows 11 zu erreichen. Es gibt verschiedene Möglichkeiten, dies zu tun.
Methode 1: Verwenden des Druckbildschirms
Die älteste und wahrscheinlich bekannteste Möglichkeit für jemanden, einen Screenshot zu machen, besteht darin, die Taste für Druckbildschirm (PRTSCRN) auf der Tastatur zu verwenden. Dies speichert einen Screenshot in der Zwischenablage und kann dann in ein Grafikprogramm wie Farbe eingefügt und als JPG- oder andere Bilddatei gespeichert oder direkt in eine E -Mail- oder Messaging -App wie Teams eingefügt werden.
Die Verwendung des Druckbildschirms haben zwei Nachteile. Das erste ist, dass es zwar für Tastaturkrieger in Ordnung ist, die es gewohnt sind, Verknüpfungen wie Strg + C (Kopie) und Strg + V (Einfügen) zu verwenden, kann das Fehlen einer tatsächlichen Sache, die sie sehen können, sie verwirren.
Das andere Problem hängt von den verschiedenen PC- und Computertypen ab, die der Benutzer möglicherweise haben. Sie könnten einen Laptop haben, der keine PRTSCRN -Taste hat, oder er könnte mit der Funktionsschlüsselreihe gemischt werden, und sie müssen die FN -Taste drücken oder gedrückt halten, damit er funktioniert. Dies kann einen nichttechnischen Benutzer leicht verwirren.
Dann müssen wir überlegen, ob sie überhaupt einen PC verwenden. Sie können ein Problem mit einer Windows 11-Cloud-PC-Installation durch den Windows 365-Dienst auf einem Chromebook oder einem iPad beheben (siehe Abbildung 6-1). Diese Computer werden höchstwahrscheinlich überhaupt keine Druckbildschirmschaltfläche haben und werden wahrscheinlich illegal erinnert, dass Homer Simpson verzweifelt versucht, die „beliebige“ Schlüssel zu finden, die er in der klassischen Fernseh -Cartoon -Serie drücken.
 Abbildung 6-1. Sie können gebeten werden, einen Windows 11 -Cloud -PC auf einem iPad zu unterstützen
Abbildung 6-1. Sie können gebeten werden, einen Windows 11 -Cloud -PC auf einem iPad zu unterstützen
Methode 2: Windows -Taste + Druckbildschirm
Wenn der Computer jedoch ein PC ist und über eine PRTSCRN -Taste verfügt, können Sie den Benutzer auffordern, die Tastaturkombinations -Windows -Taste + PRTSCRN zu drücken, mit der ein Screenshot erfasst und als PNG -Bilddatei in den Bildern des Benutzers \ ScreenShots speichert wird . Der Ordner wird automatisch erstellt, wenn er noch nicht vorhanden ist.
Dies ermöglicht es einem völlig nichttechnischen Benutzer, den Screenshot leicht zu finden und es Ihnen in einer E -Mail- oder Team -Chat -Nachricht zu senden.
Methode 3: Alt + Druckbildschirm
Heutzutage haben wir wirklich große PC -Monitore, Mine ist eine ultrawide Angelegenheit mit einer Auflösung von 3840 mal 1600 Pixel, und das Auffinden von Bildschirmen mit noch größerer Pixeldichte wird immer häufiger. Sie können dann nur möchten, dass der Benutzer das aktuelle geöffnete Fenster erfasst.
Sie können dies tun, indem sie sicherstellen, dass das Fenster, das sie erfassen möchten, ausgewählt ist, und Alt + PRTSCRN auf ihrer Tastatur drücken. Dies funktioniert genauso wie bei nur PRTSCRN, da es ein Bild in der Zwischenablage speichert, die dann in eine E -Mail oder in eine E -Mail- oder Team -Chat -Nachricht eingefügt werden kann.
ALT + PRTSCRN erfasst jedoch nur das aktuell ausgewählte Fenster, wodurch es viel einfacher ist, schnell zu erkennen, worüber der Endbenutzer mit Ihnen spricht.
Tipp: Wenn der Benutzer ein Tablet wie ein Microsoft Surface Pro oder Surface GO verwendet, das keine Tastatur hat, muss ein Screenshot mit den physischen Schaltflächen auf dem Gerät erfasst werden . Dies variiert von der Tablette eines Herstellers zu einem anderen, aber für eine Oberfläche ist es gleichzeitig mit der Aufnahme von Leistung + Volumen. Dadurch wird der Screenshot vor dem Ordner "Bilder \ Screenshots auf dem Gerät" gespeichert. Beachten Sie jedoch, dass ein solches Tablet wahrscheinlich auf den „Kiosk -Modus“ gesperrt wird, in dem nur eine einzelne App ausgeführt werden kann, und auf den Desktop kann nicht zugegriffen werden. In diesem Szenario können sie den Screenshot erfassen, könnten es Ihnen jedoch nicht senden.
Methode 4: Xbox -Spielleiste
Okay, dieser ist etwas seltsamer. Wenn der Benutzer mit Alt + PRTSCRN verwendet wird, aber damit das Bild automatisch für ihn gespeichert wird, können Sie sie auffordern, die Windows -Taste + Alt + PRTSCRN zu verwenden. Dadurch wird das Bild gespeichert, fordert den Benutzer jedoch auf, es mit der Xbox-Spielleiste anzuzeigen (siehe Abbildung 6-2).
 Abbildung 6-2. Xbox -Spielleiste können zum Erfassen von Screenshots verwendet werden
Abbildung 6-2. Xbox -Spielleiste können zum Erfassen von Screenshots verwendet werden
Der Benutzer kann, wenn er ein Xbox -Spieler ist, der mit solchen Dingen vertraut ist, auf die Windows -Taste + G drücken, wenn er die Xbox -Spielleiste öffnen möchte, wo er ihren erfassten Screenshot angezeigt wird. Es ist jedoch einfacher, den Benutzer zu sagen, er soll in Datei -Explorer zum Video navigieren (ja, wirklich) und dann erfasst, wo sein Screenshot gespeichert wird.
Methode 5: Snipping -Werkzeug
Das Snipping -Tool wurde seit der XP -Tablet -Edition im Jahr 2005 in Windows integriert und im Laufe der Zeit in Funktionen und Nützlichkeit erweitert. Microsoft fügte Funktionen wie Stiftunterstützung für Annotierungen von Screenshots hinzu. Sie finden das Snipping -Tool im Startmenü.
Der Benutzer sollte auswählen, welchen Windows-Modus (siehe Abbildung 6-3) aus Rechteck, Fenster, Vollbildmodus oder freiem Formular verwendet werden soll, in dem der Benutzer einen Bereich mit einem Stift oder einer Maus auswählen kann.
 Abbildung 6-3. Das Snipping -Tool ist eine flexiblere Möglichkeit, Screenshots zu erfassen
Abbildung 6-3. Das Snipping -Tool ist eine flexiblere Möglichkeit, Screenshots zu erfassen
Vielleicht ist das Verzögerungsmodus jedoch nützlicher. Dies ermöglicht es der Screenshot -Erfassung um bis zu zehn Sekunden und ist sehr nützlich, um Screenshots zu erfassen, wenn es ansonsten sehr schwierig ist oder sogar scheinbar unmöglich ist, z. UAC) Eingabeaufforderung wird angezeigt (siehe Abbildung 6-4).
 Abbildung 6-4. Der Verzögerungsmodus kann verwendet werden, um ansonsten unmögliche Screenshots zu erfassen
Abbildung 6-4. Der Verzögerungsmodus kann verwendet werden, um ansonsten unmögliche Screenshots zu erfassen
Wenn der Benutzer bereit ist, seinen Screenshot zu erfassen, sollte er die + neue Taste im Snipping -Werkzeugfenster drücken. Wenn sie ein Fenster, ein Rechteck oder ein Freiform-Screenshot ausgewählt haben, wird der Bildschirm verdunkelt, sodass sie den zu erfassenden Bereich auswählen können, und der Screenshot wird dann im Snipping-Werkzeugfenster angezeigt.
Tipp: Sie können das Snipping -Tool schnell starten und mit der Tastatur -Verknüpfung Windows -Taste + SHIFT + SHEWS -Taste + S. direkt ein Screenshot erfassen.
Problemschritte Recorder
Bereits 2008 und Anfang 2009 war ich Mitglied des geschlossenen Beta -Programms von Microsoft für Windows 7, lange bevor das Unternehmen das Insider -Programm einführte. Ein kleiner, aber bedeutender Teil dieser Beta war etwas, das als Problemschrittsrekorder bezeichnet wird (oder nur den Rekorder, wenn Sie im Startmenü danach suchen).
Dies war ein Tool, das speziell für das Beta erstellt wurde, das von Tester verwendet werden konnte, um Probleme zu demonstrieren, die sie mit den verschiedenen OS -Builds, die Microsoft veröffentlicht haben, aufgetreten sind. So beliebt war jedoch der Treps Recorder, dass es in der endgültigen Version von Windows 7 aufbewahrt wurde und heute noch in Windows 11 liegt.
Tipp:Am einfachsten finden Sie den Recorder für Problemschritte, indem Sie im Startmenü nach PSR suchen.
Mit den auf dem Desktop geöffneten Problemschritten wird der Benutzer eine kleine Symbolleiste mit nur vier Schaltflächen angezeigt (siehe Abbildung 6-5). Dies sind Startaufzeichnungen, Stopp-Datensatz, Kommentar hinzufügen und helfen, die in einem Dropdown-Menü, in dem Sie die Einstellungen für den Schritte-Rekorder finden, einschließlich der maximalen Anzahl von Bildern, die in einer Aufzeichnungssitzung aufgenommen werden sollen, der Standard ist 25.
 Abbildung 6-5. Das Problem der Problemschritte hat eine einfache Symbolleiste
Abbildung 6-5. Das Problem der Problemschritte hat eine einfache Symbolleiste
Wenn der Benutzer bereit ist, aufzuzeichnen, was er tut, können er auf die Schaltfläche "Start -Datensatz" klicken. Sie können ihnen sagen, dass sie nicht eilen müssen, da dies kein langes Video aufzeichnet, nur eine Reihe von Bildern und einen Text.
Der Benutzer sollte dann die Reihe von Klicks und Aufgaben durchführen, die zu dem Fehler führen, auf dem er begegnet ist. Zu jedem Zeitpunkt während des Verfahrens können sie auf die Schaltfläche Kommentar anklicken. Dadurch wird ein Textdialogfeld angezeigt, in dem sie eine Nachricht für Sie eingeben können (siehe Abbildung 6-6), die an der entsprechenden Stelle in der endgültigen Datei gespeichert wird.
 Abbildung 6-6. Der Benutzer kann jederzeit Textkommentare hinzufügen
Abbildung 6-6. Der Benutzer kann jederzeit Textkommentare hinzufügen
Wenn sie fertig sind, sollten sie auf Stop-Aufzeichnung klicken, und das Recorder-Fenster von Schritten wird erweitert, um die vollständige Sitzung dessen anzuzeigen, was sie erfasst haben (siehe Abbildung 6-7).
 Abbildung 6-7. Der Benutzer sollte das Recorder -Dokument der Ausgabeschritte speichern
Abbildung 6-7. Der Benutzer sollte das Recorder -Dokument der Ausgabeschritte speichern
Zu diesem Zeitpunkt sollte der Benutzer entweder auf die Schaltfläche Neue Aufzeichnung klicken, wenn er der Meinung ist, dass er einen Fehler gemacht hat und Dinge wiederholen oder die Ausgabedatei auf dem PC speichern und speichern möchte. Standardmäßig wird aufgefordert, auf dem Desktop zu speichern.
Diese Ausgabedatei, die sich im ZIP -Format befindet, sollte dann per E -Mail oder Messaging an sich selbst gesendet werden, wonach Sie sie öffnen, um das anzusehen, was der Benutzer erlebt hat. Sie werden sehen, dass jedes Mal, wenn etwas auf dem PC passiert ist oder der Benutzer auf etwas klickte oder mit dem Desktop oder einer App interagierte, das entsprechende Element mit einem grünen Rand hervorgehoben wird (siehe Abbildung 6-8). Sie werden auch alle Benutzer -Kommentare sehen, die sie auf dem Weg gemacht haben.
 Abbildung 6-8. Screenshots sind alle im Stufen -Rekorder annotiert
Abbildung 6-8. Screenshots sind alle im Stufen -Rekorder annotiert
Ganz unten in der Ausgabedatei finden Sie technische Informationen über die Sitzung. Dies schließt die Dateinamen von Programmen, Apps und Diensten ein, die vom Benutzer während der Aufzeichnung verwendet und zugegriffen werden, sowie die Versionsnummern (sehr nützlich für die Überprüfung der Kompatibilität an einem Arbeitsplatz) und ausführliche Beschreibungen dessen, was der Benutzer für jeden Schritt getan hat (siehe Abbildung 6-9).
 Abbildung 6-9. Technische Details werden für die aufgezeichneten Schritte bereitgestellt
Abbildung 6-9. Technische Details werden für die aufgezeichneten Schritte bereitgestellt
Das Problem der Problemschrittsrekorder ist eine großartige Möglichkeit für einen Endbenutzer, in der Lage zu sein, zu demonstrieren, was er falsch macht, ähm ... Entschuldigung, damit sie in der Lage sind, zu demonstrieren, was es ist, dass es auf ihrem PC schief geht. Es kann ein großartiger Zeitretter für Sie sein, und es kann auch die Probleme, die bei einem nichttechnischen Benutzer auftreten können, erheblich lindern und nicht genau beschreiben, was sie tun, was sie sehen und was sonst noch auf ihren passiert PC.
Schnelle Unterstützung
Sie haben wahrscheinlich irgendwann ein Remote -Zugriffstool auf PCs verwendet, um die Kontrolle über das System eines Benutzers zu übernehmen, damit Sie Probleme beheben und beheben können. Während dies höchstwahrscheinlich ein Remote -Desktop ist, den wir später in diesem Kapitel beschreiben, führte Windows 10 ein neues Tool namens Quick Assist vor. Dieses Tool ist für einen Endbenutzer ein einfach zu bedienender und unkomplizierter Weg, um Hilfe von Ihnen zu beantragen und die volle Kontrolle über den PC zu übernehmen, sodass Sie ihn während einer Support-Sitzung neu starten können.
Wenn Sie in der Liste aller Apps im Startmenü oder über eine Startmenüsuche (sie sollten auf allen Windows 11 -PCs installiert werden) nicht finden, können Sie sie im Microsoft Store herunterladen.
Notiz: Um Quick Assist zu verwenden, werden Sie gebeten, sich bei einem Microsoft- oder Azure -Anzeigenkonto anzumelden. Die Person, die Unterstützung erhält, benötigt kein Konto, um die App zu verwenden.
Wenn Sie schnelle Unterstützung starten, werden Sie gefragt, ob Sie Hilfe erhalten möchten. In diesem Fall müssen Sie einen sechsstelligen Code eingeben, der Ihnen von der Person zur Unterstützung zur Verfügung gestellt wird, oder ob Sie Unterstützung geben möchten, wo Sie nicht überraschend sind, Sie. Der sechsstellige Code wird verabreicht (siehe Abbildung 6-10). Abbildung 6-10. Quick Assist hat eine einfache und benutzerfreundliche Startoberfläche
Abbildung 6-10. Quick Assist hat eine einfache und benutzerfreundliche Startoberfläche
Sobald die Person, die Unterstützung erhielt, den sechsstelligen Code in ihre Schnellassistenten-App eingegeben hat, sollte sie auf die Schaltfläche "Share-Bildschirm" klicken (siehe Abbildung 6-11).
 Abbildung 6-11. Die Person, die Unterstützung erhält, muss auf Bildschirm klicken
Abbildung 6-11. Die Person, die Unterstützung erhält, muss auf Bildschirm klicken
Die nächste Stufe ist sehr wichtig, da Sie gefragt werden, ob Sie die Kontrolle über den Remote-PC übernehmen möchten, und die Person, die Unterstützung erhält, muss akzeptiert werden (siehe Abbildung 6-12).
 Abbildung 6-12. Sie müssen die Kontrolle über den Remote -PC übernehmen
Abbildung 6-12. Sie müssen die Kontrolle über den Remote -PC übernehmen
Nachdem dies erledigt ist, wird ein Fenster auf Ihrem Desktop geöffnet, das den vollständigen Desktop enthält, entweder in voller Größe oder skaliert, um je nach Auflösung und Skalierung auf Ihrem eigenen Bildschirm zu passen (siehe Abbildung 6-13).
 Abbildung 6-13. Die Fernsitzung wird in einem Fenster auf Ihrem Desktop geöffnet
Abbildung 6-13. Die Fernsitzung wird in einem Fenster auf Ihrem Desktop geöffnet
Oben in diesem Fenster befinden sich die Hauptsteuerungen (siehe Abbildung 6-14). In einer Bar, die am oberen Ende des Fensters ausgeführt wird, finden Sie Steuerelemente zum Umschalten zwischen mehreren Fernmonitoren. Wenn der Remote -PC über mehr als einen Bildschirm angehängt ist, weist Sie den Bildschirm an, um dem Remote -Benutzer etwas anzuzeigen oder hervorzuheben, das Anpassen und Skalieren des Bildschirm zum aktuellen Support -Fenster, öffnen Sie den Anweisungskanal (mehr dazu in einem Moment), starten Sie den Remote -PC, während Sie die Support -Sitzung aktiv halten, Task -Manager auf dem Remote -PC öffnen und schließlich die Sitzung aktualisieren, die Pause des Sitzung und Beendigung der Sitzung.

Abbildung 6-14. Steuerelemente für die Verwaltung der Sitzung befinden sich oben im Fenster
Der Remote-PC verfügt außerdem über ein Befehlsfeld, das in der oberen Mitte ihres Bildschirms angezeigt wird, das eine Pause-Schaltfläche, eine Schaltfläche zur Beendigung (Endsitzung) und eine Schaltfläche enthält, um den Anleitungskanal zu öffnen (siehe Abbildung 6-15). Auf diese Weise kann Live -Chat zwischen beiden Parteien stattfinden, wenn Sie zu diesem Zeitpunkt kein Telefon oder andere Sprachlinien geöffnet haben.
 Abbildung 6-15. Sie können ein Chat -Fenster für beide Teilnehmer öffnen
Abbildung 6-15. Sie können ein Chat -Fenster für beide Teilnehmer öffnen
Wenn Sie den Remote-PC jederzeit während der Support-Sitzung neu starten, wird der Quick Assist automatisch wieder aufgenommen, wenn der Remote-Benutzer einschifft und die Sitzung wiederhergestellt wird (siehe Abbildung 6-16).
 Abbildung 6-16. Die Fernsitzung wird nach dem Neustart des Remote -PC wiederhergestellt
Abbildung 6-16. Die Fernsitzung wird nach dem Neustart des Remote -PC wiederhergestellt
Windows Remote Assistance
Windows Remote Assistance ist insgesamt weniger nützlich als Quick Assist, da die Funktionalität eingeschränkter ist und bis hin zu Windows XP zurückreicht. Es ist auch möglich, dass diese Funktion irgendwann in der Zukunft vollständig von Windows 11 entfernt wird.
Es gibt einige geringfügige Vorteile, die Fernunterstützung durch schnelle Unterstützung im Unternehmensbereich hat. Microsoft berechnet eine Gebühr für die Verwendung von Quick Assist an Unternehmen, was beim ersten Ankündigung einen richtigen Gestank verursachte.
Remote Assistance erfordert auch nicht, dass Sie ein Microsoft- oder Azure -Anzeigenkonto verwenden, sodass es für Personen, die lokale Konten auf ihrem PC verwenden, etwas flexibler machen.
Sie müssen sicherstellen, dass die Unterstützung der Fernbedienung auf dem PC aktiviert wird, der unterstützt wird, und häufig standardmäßig aus Gründen der Aufrechterhaltung einer guten Sicherheit deaktiviert. Suchen Sie nach Remote -Unterstützung im Startmenü, und eine Option, mit der die Einladungen für Fernunterstützung von diesem Computer gesendet werden können. Hier können Sie sicherstellen, dass die Option Remote Assistance eine Überprüfung vorliegt (siehe Abbildung 6-17).
 Abbildung 6-17. Sie müssen sicherstellen, dass die Remote -Unterstützung auf dem Remote -PC aktiviert ist
Abbildung 6-17. Sie müssen sicherstellen, dass die Remote -Unterstützung auf dem Remote -PC aktiviert ist
Sie können diese Option auch in Gruppenrichtlinien über Computerkonfiguration finden ➤ Verwaltungsvorlagen ➤ System ➤ Fernunterstützung.
Wie Quick Assist muss Remote-Unterstützung auf beiden PCs ausgeführt werden, und Sie werden gefragt, ob Sie jemanden einladen möchten, Ihnen zu helfen oder jemandem zu helfen, der Sie eingeladen hat (siehe Abbildung 6-18).
 Abbildung 6-18. Wie Quick Assist ist der Dialog mit Fernunterstützung freundlich
Abbildung 6-18. Wie Quick Assist ist der Dialog mit Fernunterstützung freundlich
Die Person, die Ratschläge sucht, wird gefragt, ob sie [die] Einladung als Datei speichern möchte (siehe Abbildung 6-19). Verwenden Sie eine E-Mail [App], um eine Einladung zu senden, die nur angezeigt wird, wenn sie ein E-Mail-Programm wie z. Outlook, das auf ihrem PC installiert ist oder manchmal, um Easy Connect zu verwenden. Dies ist ein Peer-to-Peer-System, das manchmal verfügbar ist, wenn beide Parteien ein Microsoft- oder ein Azure-Anzeigenkonto verwenden.
 Abbildung 6-19. Es gibt bis zu drei Möglichkeiten für die Person, die Unterstützung sucht, um ihn anzufordern
Abbildung 6-19. Es gibt bis zu drei Möglichkeiten für die Person, die Unterstützung sucht, um ihn anzufordern
Wenn Sie die Person sind, die Unterstützung bietet, werden Sie aufgefordert, entweder eine Einladungsdatei zu öffnen, die Sie bereits erhalten haben, oder um eine einfache Verbindung zu verwenden, wenn sie verfügbar ist (siehe Abbildung 6-20). Ehrlich gesagt ist es einfacher, die Einladungsdatei einfach zu öffnen, wenn Sie sie erhalten.
 Abbildung 6-20. Es ist einfacher für die Person, die Unterstützung bietet, um auf die Einladungsdatei zu warten
Abbildung 6-20. Es ist einfacher für die Person, die Unterstützung bietet, um auf die Einladungsdatei zu warten
Wenn die Einladungsdatei geöffnet ist, werden Sie mit der Remote -Sitzung verbunden und aufgefordert, ein Passwort einzugeben. Dieses Passwort wird auf dem Bildschirm des Remote-PCs angezeigt (siehe Abbildung 6-21).
 Abbildung 6-21. Das Passwort wird auf dem Bildschirm des Remote -PC angezeigt
Abbildung 6-21. Das Passwort wird auf dem Bildschirm des Remote -PC angezeigt
Fernunterstützung ist nicht so freundlich wie schnelle Unterstützung, wenn alle Berechtigungen im Voraus eingeholt werden. Der Remote-Benutzer muss für eine Weile auf seinem Desktop bleiben, da er die Sitzung zulassen muss, sobald das Passwort eingegeben wurde (siehe Abbildung 6-22).
 Abbildung 6-22. Die Person, die die Kontrolle sucht, muss die Erlaubnis für die Sitzung geben
Abbildung 6-22. Die Person, die die Kontrolle sucht, muss die Erlaubnis für die Sitzung geben
Mit der jetzt aktiven Sitzung sehen Sie beide eine Symbolleiste auf dem Remote -PC mit Optionen wie Stoppen und Pause der Sitzung, dem Öffnen eines Chat -Fensters und dem Ändern der Einstellungen für die Sitzung.
Darüber hinaus haben Sie oben links im Support-Fenster Optionen für die Umschließung des Remote-Desktops und für die Anforderung der Steuerung des Remote-PCs (siehe Abbildung 6-23).
 Abbildung 6-23. Einmal in der Sitzung müssen Sie die Kontrolle anfordern
Abbildung 6-23. Einmal in der Sitzung müssen Sie die Kontrolle anfordern
Der letzte Teil der Interaktion für den Benutzer des Remote -PC ist, dass Sie es Ihnen ermöglichen, die volle Kontrolle zu übernehmen. Sie sollten ihnen sagen, dass sie auch das Kontrollkästchen überprüfen sollen: „Erlauben Sie [der Support-Person], auf Eingabeaufforderungen für Benutzerkonten zu reagieren“.
 Abbildung 6-24. Die Kontrolle muss am Remote -PC erteilt werden
Abbildung 6-24. Die Kontrolle muss am Remote -PC erteilt werden
Remote -Desktop
Der Daddy of Remote Support -Tools im Enterprise ist Remote -Desktop, der seit Windows 2000 Teil von Windows Desktop -Editionen ist, einer Version des Betriebssystems, für die ich immer gute Erinnerungen habe. Remote-Desktop muss auf jedem PC-Empfangsunterstützung aktiviert werden, und Sie können dies in Einstellungen unter System und Remote-Desktop tun (siehe Abbildung 6-25). Sie können auch Remote -Desktop über Gruppenrichtlinien oder Mobilgeräteverwaltung (MDM) aktivieren.
 Abbildung 6-25. Remote -Desktop muss in Einstellungen oder über die Gruppe aktiviert werden
Abbildung 6-25. Remote -Desktop muss in Einstellungen oder über die Gruppe aktiviert werden
Politik und MDM
Wenn Sie auf den Link Remote -Desktop -Benutzer klicken, werden ein Dialog angezeigt, in dem Sie auswählen können, welche Benutzer eine Verbindung zu einem PC remote herstellen dürfen. Auch dies kann mit Tools wie MDM erreicht werden. Wenn Sie bei der Suche nach Benutzern auf die Schaltfläche Erweitert klicken, klicken Sie jetzt auf Suchen, um eine Liste aller Benutzer auf dem PC und entscheidenden Benutzergruppen wie Administratoren anzuzeigen, die die Konfiguration der Funktion vereinfachen können (siehe Abbildung 6-26). .
 Abbildung 6-26. Sie müssen authentifizierte Benutzer zu den Remote -Desktop -Berechtigungen hinzufügen
Abbildung 6-26. Sie müssen authentifizierte Benutzer zu den Remote -Desktop -Berechtigungen hinzufügen
Wenn der Remote -Desktop auf dem PC aktiviert ist, den Sie unterstützen, erhalten Sie den Namen dieses PCs. Dies ist erforderlich, wenn Sie Unterstützung suchen (siehe Abbildung 6-27).
 Abbildung 6-27. Sie benötigen den Namen des Remote -PCs, um Zugriff zu erhalten
Abbildung 6-27. Sie benötigen den Namen des Remote -PCs, um Zugriff zu erhalten
Wenn Sie Zugriff auf einen Remote -PC erhalten möchten, suchen Sie im Startmenü nach Remote -Desktop und Sie werden sehen, dass die Remote -Desktop -Verbindung in den Suchergebnissen angezeigt wird. Hier können Sie den Namen des Remote-PC zusammen mit dem Benutzernamen des Benutzers eingeben, den Sie anschließen möchten (siehe Abbildung 6-28). Wenn Sie das Kontrollkästchen Anmeldeinformationen speichern, können Sie sich auch als nützlich erweisen.
 Abbildung 6-28. Sie können Anmeldeinformationen für einen Remote -PC eingeben und speichern
Abbildung 6-28. Sie können Anmeldeinformationen für einen Remote -PC eingeben und speichern
Es gibt Registerkarten oben im Dialogfeld "Remote Desktop Connection", mit denen Sie Ihr Remote -Erlebnis anpassen können. Durch Anzeigen können Sie die Anzeigeauflösung festlegen, bei der Sie eine Verbindung herstellen, und dies möchten möglicherweise so einstellen, dass Sie die Auflösung Ihres eigenen PCs entsprechen, es sei denn, Sie möchten die Sitzung in einem Fenster auf Ihrem Desktop ausdrücklich öffnen.
Die Registerkarte lokaler Ressourcen ist bei weitem die nützlichste; Auf diese Weise können Sie Audioeinstellungen konfigurieren und bestimmen, was passiert, wenn Sie Tastenkombinationen wie Alt + Registerkarte und Strg + Alt + del drücken. Im Abschnitt Lokale Geräte und Ressourcen können Sie jedoch auswählen, welche Laufwerke und Ressourcen wie USB -Flash -Laufwerke und Drucker, auf Ihre eigene Maschine sind auch über den Remote-PC zugänglich (siehe Abbildung 6-29). Dies kann unglaublich nützlich sein, wenn Sie Dateien zum und vom Remote -PC kopieren müssen.
 Abbildung 6-29. Sie können über den Remote -PC auf lokale Laufwerke und Ressourcen zugreifen
Abbildung 6-29. Sie können über den Remote -PC auf lokale Laufwerke und Ressourcen zugreifen
Auf der Registerkarte "Erlebnis" können Sie Bandbreitenoptionen für die Verbindung auswählen. Dies ist jedoch wirklich eine ältere Funktion und jetzt am nützlichsten, wenn eine Verbindung mit niedriger Bandbreite wie Mobilfunk verwendet wird. Zuletzt enthält die Registerkarte Erweitert Optionen zum Festlegen von Sicherheits- und anderen Verbindungsoptionen.
Wenn Sie bereit sind, eine Verbindung zum Remote -PC herzustellen, klicken Sie auf die Schaltfläche "Verbinden" und Sie werden aufgefordert, der Remoteverbindung zu vertrauen. In einer Dropdown-Option wird angezeigt, was geteilt werden darf, und eine Frage nicht erneut nach Verbindungen zu diesem Computer speichert Ihre Einstellungen (siehe Abbildung 6-30).
 Abbildung 6-30. Sie werden gebeten, der Verbindung zum Remote -PC zu vertrauen
Abbildung 6-30. Sie werden gebeten, der Verbindung zum Remote -PC zu vertrauen
Nachdem Sie das Kennwort für das Remote-Konto eingegeben haben (Sie können keine Verbindung zu Konten herstellen, die kein Kennwort haben), wird ein weiterer Sicherheitsdialog angezeigt, in dem Details zu einem an den Remote-PC angehängten Sicherheitszertifikat angezeigt werden (siehe Abbildung 6-31). Abbildung 6-31. Ihnen wird das Sicherheitszertifikat vom Remote -PC angezeigt
Abbildung 6-31. Ihnen wird das Sicherheitszertifikat vom Remote -PC angezeigt
Wenn die Verbindung zum Remote-PC eingerichtet wurde, haben Sie in diesem Fall eine virtuelle Maschine, die in Hyper-V ausgeführt wird, die vollständige Kontrolle, einschließlich der Möglichkeit, den Remote-PC neu zu starten und die Verbindung aufrechtzuerhalten (siehe Abbildung 6-32).
 Abbildung 6-32. Remote -Desktop bietet Ihnen eine einfache und volle Kontrolle über den Remote -PC
Abbildung 6-32. Remote -Desktop bietet Ihnen eine einfache und volle Kontrolle über den Remote -PC
Da Sie bereits vom System authentifiziert sind, sind vom Remote -Benutzer keine Beteiligung erforderlich. Wenn er zu diesem Zeitpunkt den PC verwendet, sollten Sie sie wissen lassen, dass Sie die Kontrolle über ihr Konto übernehmen, da sie sich für ihre angemeldet werden eigener Bildschirm.
Wenn Sie den Vollbildschirm des Remote-Desktops verwenden, werden in der oberen Mitte Ihres Bildschirms eine Symbolleiste angezeigt, die Optionen enthält, um die Verbindungsqualität zu überprüfen, das Fenster zu minimieren und die Remote-Desktop-Sitzung zu beenden (siehe Abbildung 6-33).
 Abbildung 6-33. Eine Symbolleiste wird angezeigt, wenn Sie Remote -Desktop -Vollbildschirm verwenden
Abbildung 6-33. Eine Symbolleiste wird angezeigt, wenn Sie Remote -Desktop -Vollbildschirm verwenden
Die Microsoft Remote -Desktop -App
Ich möchte einen Hinweis über die Remote -Desktop -App einstellen, die für alle Plattformen in den entsprechenden App -Stores für Windows 10 und Windows 11, Mac OS, iOS, Chromeos und Android verfügbar ist. Diese App dient wirklich zur Verbindung zu Remote-Desktop- und Remote-PC-Umgebungen wie Microsoft Azure und Windows 365 (siehe Abbildung 6-34).
 Abbildung 6-34. Microsoft verfügt über eine Remote -Desktop -App für Cloud -VMs
Abbildung 6-34. Microsoft verfügt über eine Remote -Desktop -App für Cloud -VMs
Um mit dieser App eine Verbindung zu einem Remote-PC oder VM herzustellen, klicken Sie in der oberen rechten Ecke des Fensters auf das Menü-Menüsymbol mit drei Punkten und klicken Oft einen QR -Code oder eine URL abonnieren, wenn Sie eine vollständige Webadresse für die VM erhalten haben, mit der Sie eine Verbindung herstellen möchten.
Remote-Support-Tools von Drittanbietern
Es gibt eine Vielzahl von Fernbedienungstools von Drittanbietern, und Sie sind keineswegs an diejenigen gebunden, die mit Windows 11 geliefert werden. Möglicherweise haben Sie möglicherweise bereits ein Abonnement und ein Lieblingswerkzeug oder eine Reihe von Werkzeugen, die Sie verwenden können. Wenn Sie mit dem, was verfügbar ist
LogMein Pro - www.logmein.com/pro
TeamViewer - www.teamviewer.com
Zoho Remote Access - www.zoho.com
Chrome Remote Desktop - https://remotteesktop.google.com ist nützlich, wenn Sie jemals eine Verbindung zu einem Chromebook herstellen müssen.
Zusammenfassung
In Windows 11 sind in Windows 11 sehr viel effektiv und sehr nützliche Tools für den Remote -Zugriffs- und Remote -Management -Tools verfügbar. Für die Unterstützung ist dies jedoch wirklich auf Remote -Desktop (am nützlichsten für PCs im selben Netzwerk) oder schneller Assist (für Remote -PCs am nützlichsten). ). Wenn der Benutzer Sie durch die Schritte führen kann, die erforderlich sind, um einen Fehler zu reproduzieren, können Sie mit dem Recorder von Problemschritten viel Zeit sparen, insbesondere wenn der Endbenutzer etwas auf dem PC tut, das Sie möglicherweise nicht selbst tun.
Wir werden im nächsten Kapitel weiter unterstützt und die Methodik der Bereitstellung qualitativ hochwertiger technischer Unterstützung, der Abdeckung von Probanden als Verwaltungsbetrag, Zugänglichkeit, Einrichtung effektiver Supportsysteme sowie der Erstellung und Verwaltung von Berichterungs- und Prüfungssystemen und -papier ansehen.







