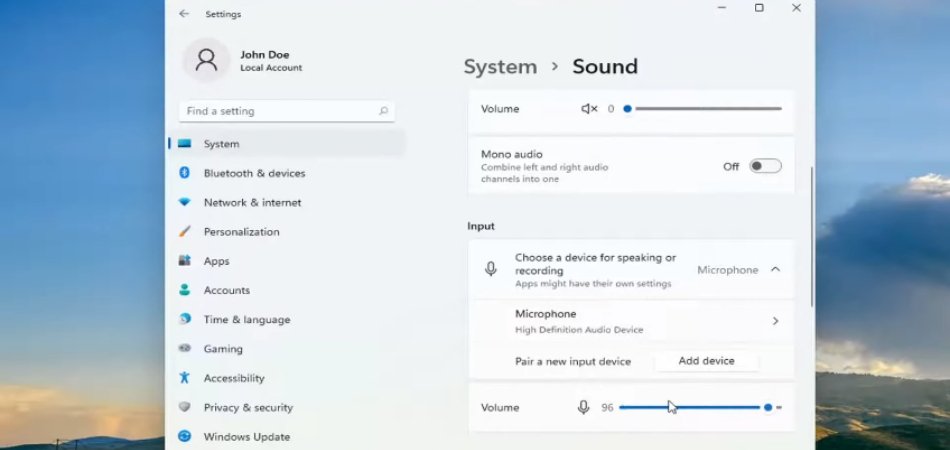
So testen Sie Mikrofon Windows 11
Mikrofone sind ein wesentlicher Bestandteil der Verwendung Ihres Computers für Aufgaben wie das Aufnehmen von Audio und Video, Telefon- oder Videoanrufen oder Streaming. Wenn Sie kürzlich einen neuen Computer gekauft haben, fragen Sie sich möglicherweise, wie Sie Ihr Mikrofon in Windows 11 testen.
In diesem Artikel werden wir uns ansehen, wie Sie Ihr Mikrofon in Windows 11 testen und einige Tipps und Tricks diskutieren, um das Beste aus Ihrem Mikrofon herauszuholen.
Um Ihr Mikrofon unter Windows 11 zu testen:
- Öffnen Sie die Windows 11 -Einstellungen.
- Wählen Sie Privatsphäre.
- Wählen Sie nach App -Berechtigungen Mikrofon aus.
- Wählen Sie Änderungen aus und stellen Sie sicher, dass Apps auf Ihr Mikrofon zugreifen können.
- Öffnen Sie die App, die Sie verwenden möchten, z. B. Skype for Business.
- Wählen Sie das Mikrofon -Symbol und stellen Sie sicher, dass Ihr Mikrofon funktioniert.
Quelle: Groovypost.com
Testen von Mikrofon unter Windows 11
Bevor Sie Ihr Mikrofon unter Windows 11 verwenden können, müssen Sie sicherstellen, dass es ordnungsgemäß eingerichtet und getestet wird.

Das Testen Ihres Mikrofons stellt sicher, dass Ihre Stimme richtig gehört wird und dass der Klang aus Ihrem Mikrofon von guter Qualität ist. In diesem Artikel werden wir diskutieren, wie Sie Ihr Mikrofon unter Windows 11 testen.
Überprüfen und einstellen Sie die Mikrofoneinstellungen
Der erste Schritt beim Testen Ihres Mikrofons besteht darin, die Einstellungen Ihres Mikrofons zu überprüfen und anzupassen. Sie können dies tun, indem Sie auf die Einstellungsseite in Windows 11 gehen und die Registerkarte Mikrofon öffnen.
Hier können Sie das Volumen und andere Einstellungen Ihres Mikrofons wie die Stichprobenrate und die Bitrate einstellen. Sie sollten auch sicherstellen, dass das Mikrofon aktiviert ist und dass es sich um das Standardgerät handelt.
Testen Sie Ihr Mikrofon
Sobald Sie Ihre Mikrofoneinstellungen überprüft und angepasst haben, können Sie Ihr Mikrofon testen, um sicherzustellen, dass es ordnungsgemäß funktioniert. Dazu können Sie den integrierten Sprachrekorder in Windows 11 verwenden.
Öffnen Sie die Voice Recorder -App und zeichnen Sie einige Sekunden Audio auf. Geben Sie dann das Audio zurück, um sicherzustellen, dass Sie Ihre Stimme deutlich hören können.
Installieren Sie Treiber und Updates
Wenn Ihr Mikrofon nicht ordnungsgemäß funktioniert, müssen Sie möglicherweise die neuesten Treiber für Ihr Mikrofon installieren. Normalerweise finden Sie die neuesten Treiber für Ihr Mikrofon auf der Website des Herstellers.
Darüber hinaus sollten Sie sicherstellen, dass Sie über die neuesten Updates für Windows 11 verfügen. Sie können dies tun, indem Sie auf die Einstellungsseite in Windows 11 gehen und die Registerkarte "Update & Security" öffnen.
Fehlerbehebung bei Ihrem Mikrofon
Wenn Sie immer noch Probleme mit Ihrem Mikrofon haben, müssen Sie es möglicherweise beheben. Dazu können Sie den integrierten Fehlerbehebung in Windows 11 verwenden.
Um den Fehlerbehebung zu öffnen, gehen Sie zur Seite "Einstellungen" in Windows 11 und öffnen Sie die Registerkarte Fehlerbehebung. Hier können Sie die Audio -Fehlerbehebung auswählen, um Probleme mit Ihrem Mikrofon zu diagnostizieren und zu beheben.
Überprüfen Sie Ihre Hardware
Wenn Sie alle oben genannten Schritte ausprobiert haben und Ihr Mikrofon immer noch nicht funktioniert, müssen Sie möglicherweise Ihre Hardware überprüfen.
Stellen Sie sicher, dass Ihr Mikrofon sicher mit Ihrem Computer verbunden ist und dass alle Kabel ordnungsgemäß funktionieren.
Darüber hinaus sollten Sie sicherstellen, dass Ihr Mikrofon nicht beschädigt oder defekt ist.
Überprüfen Sie Ihre Audioeinstellungen
Wenn Sie immer noch Probleme mit Ihrem Mikrofon haben, müssen Sie möglicherweise Ihre Audioeinstellungen überprüfen.
Gehen Sie dazu zur Seite "Einstellungen" in Windows 11 und öffnen Sie die Registerkarte "Ton". Hier können Sie das Volumen und andere Einstellungen Ihres Mikrofons einstellen.
Darüber hinaus können Sie sicherstellen, dass das Mikrofon aktiviert ist und dass es sich um das Standardgerät handelt.
Verwenden Sie ein anderes Mikrofon
Wenn Ihr Mikrofon nicht ordnungsgemäß funktioniert, müssen Sie möglicherweise ein anderes Mikrofon verwenden. Sie können ein externes Mikrofon verwenden, das an Ihren Computer angeschlossen ist, oder ein Headset mit integriertem Mikrofon.
Darüber hinaus können Sie das eingebaute Mikrofon auf Ihrem Laptop oder Computer verwenden.
Top 6 häufig gestellte Fragen
Was ist ein Mikrofon?
Ein Mikrofon ist ein Gerät, das Schallwellen in elektrische Signale umwandelt. Mikrofone werden häufig in vielen Anwendungen verwendet, darunter Telefonie, Klangaufzeichnung, Videoproduktion und Live -Klangverstärkung.
Sie werden auch in Computern zur Spracherkennung, zum Sprach -Over IP und für andere Anwendungen verwendet.
Wie teste ich mein Mikrofon unter Windows 11?
Das Testen Ihres Mikrofons unter Windows 11 ist einfach. Öffnen Sie zunächst das Fenster der Toneinstellungen, indem Sie zum Startmenü navigieren und Einstellungen auswählen. Wählen Sie dann das System aus und wählen Sie im Menü auf der linken Seite den Ton.
Wählen Sie anschließend die Registerkarte "Aufzeichnung" und wählen Sie Ihr Mikrofon aus der Liste der verfügbaren Geräte aus. Klicken Sie schließlich auf die Schaltfläche Test, um zu überprüfen, ob Ihr Mikrofon ordnungsgemäß funktioniert.
Was mache ich, wenn ich nichts hören kann?
Wenn Sie beim Testen Ihres Mikrofons nichts hören können, können Sie einige Dinge ausprobieren. Stellen Sie zunächst sicher, dass das Mikrofon korrekt mit Ihrem Computer verbunden ist.
Wenn Ihr Mikrofon an einen USB -Anschluss angeschlossen ist, stellen Sie sicher, dass es sicher angeschlossen ist. Wenn Ihr Mikrofon mit der Audio -Buchse angeschlossen ist, stellen Sie sicher, dass die richtige Eingabe im Fenster Soundeinstellungen ausgewählt ist.
Sie können auch versuchen, das Volumen- und Empfindlichkeitseinstellungen des Mikrofons anzupassen.
Was mache ich, wenn ich statisch oder Feedback bekomme?
Wenn Sie beim Testen Ihres Mikrofons statisch oder Feedback erhalten, können Sie einige Dinge ausprobieren. Stellen Sie zunächst sicher, dass das Mikrofon den Lautsprechern nicht zu nahe ist.
Wenn das Mikrofon zu nahe ist, kann der Sound der Lautsprecher eine Rückkopplungsschleife erstellen. Sie können auch versuchen, die Empfindlichkeit des Mikrofons zu reduzieren oder das Mikrofonvolumen abzulenken.
Wie passe ich Mikrofoneinstellungen ein?
Sie können Ihre Mikrofoneinstellungen im Fenster Soundeinstellungen einstellen. Navigieren Sie zuerst zum Startmenü und wählen Sie Einstellungen. Wählen Sie dann das System aus und wählen Sie im Menü auf der linken Seite den Ton.
Wählen Sie anschließend die Registerkarte "Aufzeichnung" und wählen Sie Ihr Mikrofon aus der Liste der verfügbaren Geräte aus. Klicken Sie schließlich auf die Schaltfläche Eigenschaften, um auf die Einstellungen des Mikrofons zuzugreifen. Hier können Sie das Volumen und die Empfindlichkeit des Mikrofons einstellen.
Was ist, wenn mein Mikrofon nicht funktioniert?
Wenn Ihr Mikrofon nach der Anpassung der Einstellungen immer noch nicht funktioniert, kann es ein Hardware- oder Softwareproblem geben. Versuchen Sie zunächst, Ihr Mikrofon an einen anderen Computer anzuschließen, um festzustellen, ob es dort funktioniert.
Wenn dies der Fall ist, ist das Problem wahrscheinlich mit dem Computer. Wenn das Mikrofon immer noch nicht funktioniert, kann das Problem beim Mikrofon selbst sein.
Sie können versuchen, das Mikrofon auf einem anderen Computer zu testen, um festzustellen, ob es dort funktioniert. Wenn nicht, muss das Mikrofon möglicherweise ersetzt werden.
So testen Sie ein Mikrofon unter Windows 11, arbeiten oder nicht, Tonaufzeichnung oder nicht [Lösung]
Abschließend ist es recht einfach, Ihr Mikrofon unter Windows 11 zu testen. Sie müssen lediglich Ihre Toneinstellungen öffnen, auf die Registerkarte "Aufnahme" klicken und dann das Mikrofon auswählen, das Sie testen möchten.
Danach können Sie die Registerkarte "Hören" verwenden, um zu hören, was das Mikrofon aufnimmt. Mit diesen einfachen Schritten können Sie sicherstellen, dass Ihr Mikrofon ordnungsgemäß funktioniert und Sie es für jeden Zweck verwenden können.







