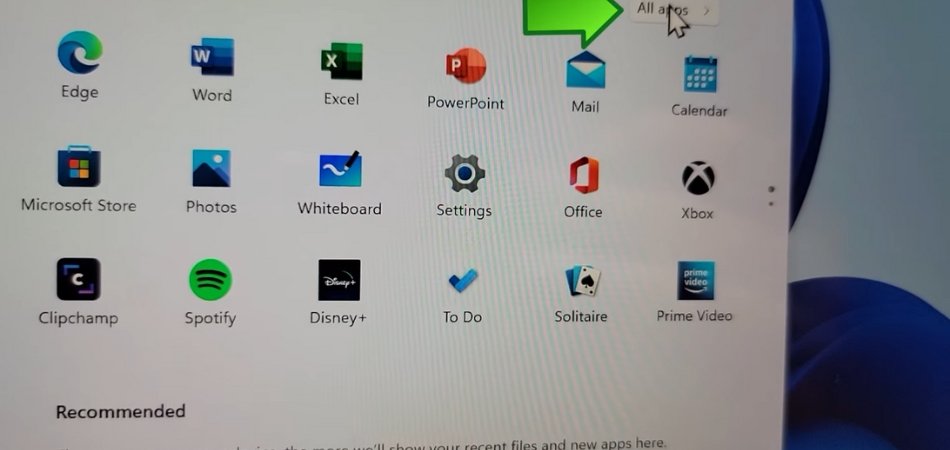
So setzen Sie Apps auf dem Startbildschirm Windows 11 ein
Fühlen Sie sich überfordert, um herauszufinden, wie Sie Apps auf dem Startbildschirm Ihres Windows 11 -Geräts einstellen können? Mach dir keine Sorgen, du bist nicht allein! Viele Benutzer finden es schwierig, im aktualisierten Windows 11 -Betriebssystem zu navigieren, und die Aufgabe, Apps auf dem Startbildschirm zu organisieren, kann entmutigend erscheinen.
Mit ein paar einfachen Schritten und ein wenig Geduld können Sie jedoch Apps auf Ihrem Startbildschirm erfolgreich hinzufügen und arrangieren. In diesem Artikel führen wir Sie durch den Prozess, wie Apps auf Ihrem Windows 11 -Startbildschirm eingestellt werden. Fangen wir an!
So setzen Sie Apps auf dem Startbildschirm Windows 11 ein
1. Öffnen Sie das Startmenü.
2. Suchen Sie die App, die Sie dem Startbildschirm hinzufügen möchten.
3. Klicken Sie mit der rechten Maustaste auf die App und wählen Sie PIN, um zu starten.
4. Die App wird dem Startbildschirm hinzugefügt.
5. Um die App zu entfernen, klicken Sie mit der rechten Maustaste auf sie und wählen Sie von Start von UNPIN aus.

Was ist Windows 11?
Windows 11 ist die bevorstehende Version des Microsoft Windows -Betriebssystems. Es ist der Nachfolger von Windows 10 und wird seit dem Start von Windows 8 im Jahr 2012 die erste große Veröffentlichung des Betriebssystems sein. Windows 11 wird voraussichtlich im Jahr 2021 veröffentlicht und wird eine Vielzahl neuer Funktionen und Änderungen an der Benutzeroberfläche enthalten .
Windows 11 wird sowohl als Upgrade als auch als neue Installation verfügbar sein. Das Upgrade umfasst eine Vielzahl neuer Funktionen und Änderungen, während die neue Installation eine Reinigung des Betriebssystems sein wird. Windows 11 wird auch die Unterstützung für eine Vielzahl neuer Hardware beinhalten, einschließlich Virtual -Reality -Headsets, HoloLens und mehr.
Windows 11 enthält auch ein neues Startmenü, mit dem Benutzer schnell und einfach auf ihre bevorzugten Apps und Programme zugreifen können. Das Startmenü ist anpassbar und umfasst eine Vielzahl neuer Funktionen, z. B. die Möglichkeit, bestimmte Apps auf das Startmenü anzupassen.
Wie stelle ich Apps auf dem Startbildschirm Windows 11?
Der Vorgang zum Hinzufügen von Apps zum Windows 11 -Startbildschirm ist relativ einfach und unkompliziert. Um dem Startbildschirm Apps hinzuzufügen, müssen Benutzer das Startmenü öffnen und die App auswählen, die sie hinzufügen möchten.
Sobald die App ausgewählt ist, müssen Benutzer mit der rechten Maustaste auf das App-Symbol klicken und die Option „PIN zu Starten“ im Kontextmenü auswählen. Die App wird dann zum Startbildschirm hinzugefügt und wird im Startmenü angezeigt. Benutzer können die App -Symbole im Startmenü auch neu ordnen, indem sie sie in der gewünschten Reihenfolge ziehen und fallen lassen.
Auf diese Weise können Benutzer ihren Startbildschirm anpassen und ein personalisiertes Layout erstellen. Zusätzlich zum Hinzufügen von Apps zum Startbildschirm können Benutzer auch Webseiten und andere Elemente zum Startmenü hinzufügen. Dies kann durch Klicken mit der rechten Maustaste auf das Element und die Auswahl der Option „PIN zu Starten“ im Kontextmenü ausgewählt werden. Nachdem das Element festgehalten wurde, wird im Startmenü angezeigt und kann mit einem einzigen Klick zugegriffen werden.
Anpassen des Startbildschirms
Zusätzlich zum Hinzufügen von Apps und anderen Elementen zum Startbildschirm können Benutzer auch den Startbildschirm anpassen. Dies kann durch die Auswahl der Option „Anpassen“ im Startmenü erfolgen. Benutzer können dann aus einer Vielzahl von Optionen auswählen, z. B. das Ändern des Hintergrunds, das Hinzufügen eines Hintergrundbildes und vieles mehr.
Benutzer können auch Widgets zum Startbildschirm hinzufügen. Widgets sind kleine Anwendungen, mit denen Informationen wie Datum, Uhrzeit, Wetter und mehr angezeigt werden können. Diese Widgets können zum Startbildschirm hinzugefügt werden, indem Sie die Option „Widget hinzufügen“ im Startmenü auswählen.
Schließlich können Benutzer auch die Ordner zum Startbildschirm hinzufügen. Dies kann durch Klicken mit der rechten Maustaste auf einen Ordner und die Auswahl der Option „PIN zu Starten“ im Kontextmenü ausgewählt werden. Dadurch werden der Ordner zum Startbildschirm hinzugefügt und Benutzer schnell zugreifen, um auf Dateien und Ordner zuzugreifen.
Apps auf dem Startbildschirm organisieren
Das Organisieren von Apps auf dem Startbildschirm ist eine einfache Aufgabe. Benutzer können ihre Apps in Gruppen organisieren, indem sie die Option „Apps organisieren“ im Startmenü auswählen. Dadurch wird ein Menü geöffnet, mit dem Benutzer neue Gruppen erstellen und Apps hinzufügen können.
Benutzer können auch die Reihenfolge der App -Symbole auf dem Startbildschirm neu ordnen, indem sie sie in der gewünschten Reihenfolge ziehen und fallen lassen. Auf diese Weise können Benutzer problemlos auf ihre bevorzugten Apps und Programme zugreifen.
Schließlich können Benutzer auch die Apps im Startbildschirm ausblenden, indem sie mit der rechten Maustaste auf das App-Symbol klicken und die Option „Ausblenden“ im Kontextmenü auswählen. Auf diese Weise können Benutzer ihren Startbildschirm organisiert und unüberlegungsfrei halten.
Unzählige Apps vom Startbildschirm
Wenn Benutzer keine App mehr auf dem Startbildschirm haben möchten, können sie sie leicht entlasten, indem sie mit der rechten Maustaste auf das App-Symbol klicken und die Option „Unpin“ im Kontextmenü auswählen. Dadurch wird die App vom Startbildschirm entfernt und im Startmenü verfügbar.
Verwandte FAQ
Was ist Windows 11?
Windows 11 ist die bevorstehende Version des Windows -Betriebssystems von Microsoft. Es wird voraussichtlich Ende 2021 veröffentlicht und wird der Nachfolger von Windows 10 sein. Windows 11 verfügt über eine neue Benutzeroberfläche und Verbesserungen vorhandenen Funktionen wie verbesserte Leistung und Sicherheit.
Es werden auch neue Funktionen wie verbesserte Multitasking, Taskleistenintegration und ein verbessertes Startmenü enthalten. Das Ziel von Windows 11 ist es, die Benutzererfahrung intuitiver und effizienter zu gestalten.
Wie installiere ich Apps unter Windows 11?
Die Installation von Apps unter Windows 11 ist ziemlich einfach. Sie können sie entweder aus dem Microsoft Store herunterladen oder aus einer Drittanbieterquelle installieren. Öffnen Sie den Speicher und suchen Sie nach der gewünschten App, um eine App aus dem Microsoft Store zu installieren.
Sobald Sie es gefunden haben, klicken Sie auf die Schaltfläche „Get“, um den Download- und Installationsprozess zu starten. Für Apps von Drittanbietern müssen Sie das Installateur der App herunterladen und für die Installation der App ausführen.
Wie stelle ich Apps in Windows 11 auf den Startbildschirm?
Es ist einfach, Apps auf den Startbildschirm in Windows 11 zu setzen. Alles, was Sie tun müssen, ist das Startmenü zu öffnen und die App zu finden, die Sie zum Startbildschirm hinzufügen möchten. Sobald Sie es gefunden haben, klicken Sie mit der rechten Maustaste auf das Symbol und wählen Sie "Pin zu Starten".
Dadurch werden auf dem Startbildschirm eine Fliese erstellt, die Sie klicken können, um die App zu starten. Sie können auch Apps auf den Startbildschirm ziehen und fallen lassen, um Kacheln für sie zu erstellen.
Wie kann ich meine Apps auf dem Startbildschirm organisieren?
Es ist einfach, Ihre Apps auf dem Startbildschirm in Windows 11 zu organisieren. Um eine App zu verschieben, klicken Sie auf die Fliese und ziehen Sie sie an den gewünschten Ort. Sie können auch die Größe der Fliesen ändern, indem Sie die Kanten der Fliese klicken und ziehen.
Darüber hinaus können Sie Apps zusammenarbeiten, um Ordner zu erstellen. Klicken und ziehen Sie dazu eine Kachel über einen anderen, um einen Ordner zu erstellen.
Kann ich den Windows 11 -Startbildschirm anpassen?
Ja, Sie können den Windows 11 -Startbildschirm anpassen. Sie können das Hintergrundbild, die Farbe und das Thema ändern. Sie können auch die Größe und Position der Fliesen ändern, und es gibt viele verschiedene Möglichkeiten, Ihre Apps zu organisieren.
Darüber hinaus können Sie dem Startbildschirm Widgets hinzufügen, um einen schnellen Zugriff auf Informationen und Einstellungen zu gewährleisten.
Wie entferne ich Apps aus dem Startbildschirm in Windows 11?
Das Entfernen von Apps aus dem Startbildschirm in Windows 11 ist einfach. Um eine App zu entfernen, klicken Sie mit der rechten Maustaste auf die Fliese und wählen Sie "Unpin von Start" aus. Dadurch wird die Fliese vom Startbildschirm entfernt.
Sie können auch Apps aus der Liste aller Apps entfernen. Öffnen Sie dazu das Startmenü und wählen Sie "Alle Apps". Klicken Sie mit der rechten Maustaste auf die App, die Sie entfernen möchten, und wählen Sie "Deinstallieren". Dadurch wird die App vollständig aus Ihrem System entfernt.
So setzen Sie Apps auf dem Desktop unter Windows 11 oder 10 PC ein
Glückwunsch! Sie haben die Aufgabe, Apps auf dem Startbildschirm Ihres Windows 11 -Geräts zu setzen, erfolgreich abgeschlossen. Damit können Sie Ihr Gerät jetzt anpassen und es einzigartig aussehen lassen.
Es ist erstaunlich, wie die Technologie es uns leichter gemacht hat, unsere Geräte so aussehen zu lassen, wie wir sie möchten. Mit Hilfe einfacher Schritte können Sie jetzt Ihr Gerät organisierter und ästhetisch ansprechender aussehen lassen. Also, zeigen Sie Ihr Gerät!
Abschluss
Das Hinzufügen von Apps zum Windows 11 -Startbildschirm ist ein einfacher und unkomplizierter Prozess. Benutzer können den Startbildschirm einfach Apps, Webseiten und andere Elemente hinzufügen, indem sie die Option „PIN to Start“ im Kontextmenü verwenden.
Darüber hinaus können Benutzer den Startbildschirm auch anpassen, indem Sie Widgets hinzufügen, den Hintergrund ändern und vieles mehr. Schließlich können Benutzer ihre Apps auch in Gruppen organisieren und die Reihenfolge der App -Symbole auf dem Startbildschirm neu ordnen.







