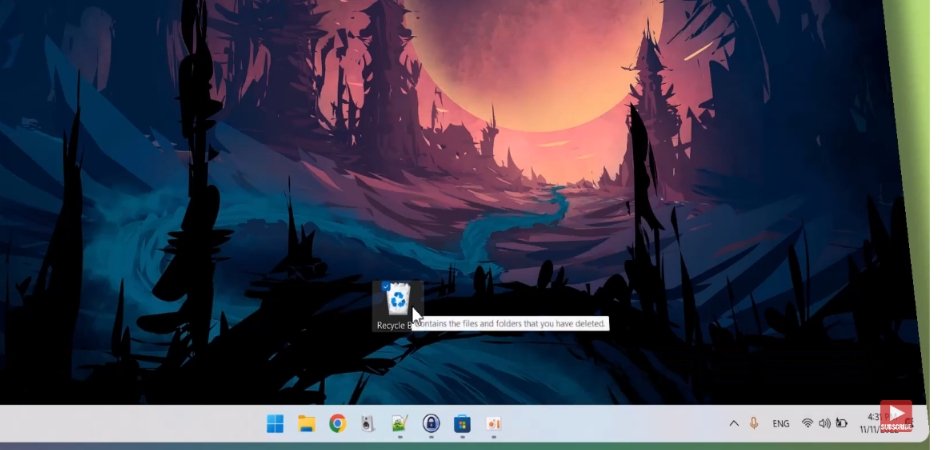
So entfernen Sie den Recyclingbehälter von Desktop Windows 11
Sind Sie es leid, das Recycle -Bin -Symbol auf Ihrem Desktop zu sehen, wenn Sie versuchen, Ihre Dateien zu organisieren? Wenn ja, sind Sie nicht allein! Glücklicherweise ist das Entfernen des Recycle -Behälters aus Ihrem Desktop recht einfach und kann in nur wenigen Schritten erfolgen.
In diesem Artikel führen wir Sie durch den Prozess, den Recycle -Bin aus Ihrem Desktop Windows 11 zu entfernen, damit Sie Ihre Dateien besser organisieren können. Fangen wir an!
Entfernen von Recycle Bin aus Desktop Windows 11: Um das Symbol recycle Bin von Ihrem Windows 11-Desktop zu entfernen, klicken Sie einfach mit der rechten Maustaste auf den Desktop und wählen Sie "personalisieren".
Wählen Sie im linken Bereich des Fensters der Personalisierung Themen und dann die Option Desktop -Symboleinstellungen aus. Deaktivieren Sie das Feld recyceln und klicken Sie auf Bewerber. Ihr Recycle -Bin -Symbol wird nun von Ihrem Desktop entfernt.
Quelle: winaero.com
Entfernen des Recycle -Behälters vom Desktop in Windows 11 aus dem Desktop
Das Entfernen des Recycle -Behälters vom Desktop in Windows 11 ist eine einfache Aufgabe, die in nur wenigen Klicks erledigt werden kann.

In diesem Artikel werden die Schritte erläutert, die erforderlich sind, um den Recycle -Behälter aus dem Desktop in Windows 11 zu entfernen.
Deaktivieren Sie den Recyclingbehälter vom Desktop
Der erste Schritt, um den Recycle -Behälter aus dem Desktop in Windows 11 zu entfernen, besteht darin, ihn zu deaktivieren. Klicken Sie dazu mit der rechten Maustaste auf den Desktop und wählen Sie im Kontextmenü "personalisieren".
Wählen Sie im Fenster Personalisierungsfenster "Desktop-Symbole ändern" aus dem linken Bereich. Deaktivieren Sie das Feld neben „Recycle Bin“, um es zu deaktivieren. Klicken Sie auf "OK", um die Änderungen zu speichern.
Verstecken Sie den Recyclingbehälter vor dem Desktop
Der zweite Schritt beim Entfernen des Recycle -Behälters vom Desktop in Windows 11 besteht darin, ihn zu verbergen. Klicken Sie dazu mit der rechten Maustaste auf den Desktop und wählen Sie im Kontextmenü "personalisieren".
Wählen Sie im Fenster Personalisierungsfenster "Desktop-Symbole ändern" aus dem linken Bereich. Aktivieren Sie das Kontrollkästchen neben "Symbol aus dem Desktop ausblenden", um es zu verbergen. Klicken Sie auf "OK", um die Änderungen zu speichern.
Entfernen Sie den Recyclingbehälter vom Desktop
Der dritte Schritt zum Entfernen des Recycle -Behälters vom Desktop in Windows 11 besteht darin, ihn zu löschen.
Öffnen Sie dazu den Datei -Explorer und navigieren Sie zu dem
"C: \ Windows \ System32" Verzeichnis.
Klicken Sie mit der rechten Maustaste auf den Ordner "Recycle Bin" und wählen Sie im Kontextmenü "Löschen". Klicken Sie auf "Ja", um die Löschung zu bestätigen.
Stellen Sie den Recyclingbehälter auf den Desktop wieder her
Wenn Sie den Recycle -Behälter zu einem späteren Zeitpunkt wieder auf den Desktop wiederherstellen möchten, können Sie dies tun, indem Sie dieselben Schritte wie oben befolgen.
Anstatt den Ordner „Recycle Bin“ zu löschen, können Sie einfach das Kontrollkästchen neben dem Fenster "Personalisation anzeigen" überprüfen. Klicken Sie auf "OK", um die Änderungen zu speichern.
Top 6 häufig gestellte Fragen
Q1. Was ist der Recycle -Behälter unter Windows 11?
A1. Der Recycle Bin ist eine Funktion im Windows 11 -Betriebssystem, mit dem kürzlich gelöschte Dateien und Ordner gespeichert werden sollen. Es bietet Benutzern eine einfache Möglichkeit, Dateien wiederherzustellen, die sie möglicherweise versehentlich gelöscht haben.
Wenn eine Datei an den Recycle -Bin gesendet wird, wird sie nicht dauerhaft aus dem System gelöscht, sodass Benutzer Dateien problemlos wiederherstellen können, ohne dass sie nach ihnen suchen müssen.
Q2. Wie entferne ich den Recycle -Behälter von meinem Desktop in Windows 11?
A2. Klicken Sie mit der rechten Maustaste auf den Desktop, um den Recycle -Behälter aus Ihrem Desktop in Windows 11 zu entfernen, personalisieren und dann Themen auszuwählen und das Desktop -Symboleinstellungen auszuwählen.
Dadurch wird ein Fenster geöffnet, in dem Sie das Feld neben dem Symbol von Recycle Bin deaktivieren können, um es von Ihrem Desktop zu entfernen.
Q3. Gibt es eine andere Möglichkeit, den Recycle -Behälter in Windows 11 von meinem Desktop zu entfernen?
A3. Ja, es gibt eine andere Möglichkeit, den Recycle -Behälter in Windows 11 aus Ihrem Desktop zu entfernen.
Sie können den Datei -Explorer öffnen und die Registerkarte Ansicht auswählen und dann das Symbol Optionen auswählen.
Wählen Sie im Fenster Ordneroptionen die Registerkarte Ansicht aus und deaktivieren Sie das Feld neben dem Symbol Recycle Bin, um es von Ihrem Desktop zu entfernen.
Q4. Wie stelle ich das Recycle -Bin -Symbol in Windows 11 auf meinen Desktop wieder her?
A4. Um das Symbol recycle Bin auf Ihrem Desktop in Windows 11 wiederherzustellen, öffnen Sie den Datei -Explorer und wählen Sie die Registerkarte "Ansicht". Wählen Sie dann das Symbol "Optionen" aus.
Wählen Sie im Fenster Ordneroptionen die Registerkarte Ansicht aus und aktivieren Sie das Kontrollkästchen neben dem Symbol Recycle Bin, um es Ihrem Desktop wieder hinzuzufügen.
Q5. Wenn ich eine Datei lösche, wohin geht sie in Windows 11?
A5. Wenn eine Datei in Windows 11 gelöscht wird, wird sie an den Recycle -Behälter gesendet. Der Recycle Bin speichert kürzlich gelöschte Dateien und Ordner, sodass Benutzer Dateien problemlos wiederherstellen können, ohne dass sie nach ihnen suchen müssen.
Q6. Ist es möglich, eine Datei in Windows 11 dauerhaft zu löschen?
A6. Ja, es ist möglich, eine Datei in Windows 11 dauerhaft zu löschen. Klicken Sie dazu mit der rechten Maustaste auf die Datei und wählen Sie Löschen.
Dies löscht die Datei dauerhaft von Ihrem System und kann nicht rückgängig gemacht werden. Es ist wichtig, sicherzustellen, dass Sie eine Datei vorher dauerhaft löschen möchten, da es keine Möglichkeit gibt, sie danach wiederherzustellen.
So entfernen Sie den Recycle -Behälter von Desktop Windows 11 ((neu))
Der Prozess des Entfernens des Recycle -Behälters aus dem Desktop in Windows 11 mag einschüchternd erscheinen, aber mit den richtigen Schritten und Geduld kann dies getan werden. Durch die Verwendung der oben beschriebenen Schritte können Sie den Recycle -Behälter in kürzester Zeit entfernen lassen.
Wenn der recycelne Behälter entfernt wurde, sieht Ihr Desktop ordentlich und ordentlich aus und hält alle Dateien und Ordner organisiert. Mit ein paar einfachen Klicks können Sie sicherstellen, dass Ihr Desktop ordentlich und organisiert bleibt.
Abschluss
Das Entfernen des Recycle -Behälters vom Desktop in Windows 11 ist eine einfache Aufgabe, die in nur wenigen Klicks erledigt werden kann. Dieser Artikel hat die Schritte erläutert, die zum Deaktivieren, Ausblenden und Löschen des Recycle -Behälters aus dem Desktop in Windows 11 erforderlich sind.







