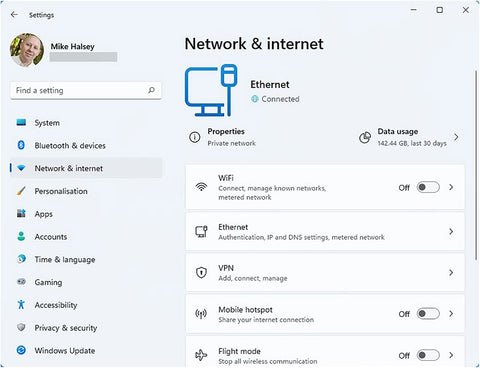
Fehlerbehebung für Netzwerk und Internet für Windows 10 und Windows 11
Fehlerbehebung für Netzwerk und Internet
In diesem Buch haben wir bisher mit der Fehlerbehebung von Problemen mit den Windows -Betriebssystemen und den Windows -Updates behandelt. Wir haben untersucht, wie Probleme mit Benutzerkonten und Datei- und Dokumentenzugriff diagnostiziert und repariert werden können. Wir haben auch untersucht, wie Legacy -Software unterstützt werden kann, und problematische Apps und Programme wiederhergestellt oder entfernt werden können.
Nichts davon ist jedoch mit meiner feierlichen Pflicht in diesem Kapitel vergleich diese Leute auch.
Natürlich handelt es sich nicht nur um einen Internetzugang, der Unternehmen, Unternehmen und Einzelpersonen zu erheblichen Problemen verursachen kann, da Probleme mit dem lokalen Netzwerkzugriff als großes Hindernis für die Produktivität dienen und sogar ganze Workflows zum Stillstand bringen können. Nicht in der Lage zu sein, auf Ihr örtliches Netzwerk (Network Attached Storage) oder sogar ein Netzwerkdrucker zugreifen zu können, kann dazu führen In Ihre Schreibtischschublade und ziehen Sie diese Packung mit Karten heraus, die Sie für Zeiten so halten.
Prävention ist besser als Heilmittel
Sie haben vielleicht gehört, dass der Ausdruck „Prävention ist besser als Heilmittel“, ein britisches Sprichwort, das dem niederländischen humanistischen Gelehrten Desiderius Erasmus um 1500ad zugeschrieben wurde. Die Philosophie dahinter ist unkompliziert. Wenn Sie ein System einrichten, um zu verhindern, dass ein Problem in erster Linie auftritt, ist Ihr Leben viel einfacher und unkomplizierter, als zu versuchen, die Probleme zu beheben, die später auftreten können.
So ist es also mit Netzwerkeinstellungen in Windows. Es ist sehr häufig der Fall, dass Sie ein Netzwerkkabel anschließen oder einen Wi-Fi-Treiber installieren und alles einfach so funktioniert und weiterhin auf unbestimmte Zeit funktioniert. Leider sind die Dinge oft nicht so einfach, da Sie möglicherweise ein virtuelles privates Netzwerk (VPN) konfigurieren und jemanden über ein Mobilfunkmodem oder sogar ein Dial-up-Modem in einigen Teilen der Welt verbinden müssen, und dann gibt es das Problem der internationalen reisen.
Beginnen wir damit, da es oft etwas ist, das die Menschen überrascht. Wenn Menschen aus den Vereinigten Staaten von Amerika oder Kanada nach Europa oder zum Nahen Osten reisen, können sie häufig von dem stabilen und zuverlässigen WLAN, das sie zu Hause gewohnt sind, plötzlich nicht mehr erfasst werden.
Dies hat eine einfache Ursache. In den USA und Kanada werden Häuser und Arbeitsplatzgebäude üblicherweise aus ziemlich dünnem Holz- oder Brise -Blockbau hergestellt. In vielen anderen Ländern kann der Gebäude Hunderte, manchmal sogar mehrere Tausende Jahre alt sein. Mein eigenes Haus in Frankreich ist ein solches Beispiel (siehe Abbildung 14-1). Es wurde zweimal verlängert, aber der älteste Teil des Grundstücks ist ungefähr 350 Jahre alt, nachdem Mitte des 1600er Jahre einige Zeit gebaut wurden.
Abbildung 14-1. Mein eigenes Eigentum hat einige Wände zwei Fuß dick
Dies bedeutet, dass einige Wände im Haus zwei Fuß dick und aus lokalem Stein hergestellt sind, was so unglaublich schwer ist, dass es schwierig ist, im Garten, den ich wollte, Arbeit zu erledigen.
Natürlich haben die Vorbesitzer den Telefonpunkt in diesem Teil des Hauses gesteckt, und obwohl ich jetzt zu Satellitenbreitband umgestellt habe und folglich den Hauptrouter an einen vernünftigeren Ort gebracht habe, wobei der Router in so riesigen Steinmauern stecken bleibt FI -Zugang anderswo extrem schwierig.
In der Tat musste ich in ein volles Mesh-Wi-Fi-System mit verschiedenen Repeatern in Innen- und Außenbereiche investieren, um ein gutes und zuverlässiges Signal im gesamten Grundstück sowie große Teile des Grundstücks und mein Heimbüro in meinem Gîte, einem für Franzosen gemeinsamen Nebengebäude, zu gewährleisten Landschaftseigenschaften, die früher eine Scheune waren, sind jetzt durch Gigabit -Ethernet -Kabel verbunden. Einige Immobilien sind jedoch noch schlimmer, da Häuser und Arbeitsplätze in Südeuropa, Nordafrika und im Nahen Osten manchmal tausend Jahre oder sogar älter sind.
Dies ist etwas zu beachten, wenn sich ein mobiler Arbeiter beschwert, dass er kein Wi-Fi-Signal an dem Ort bekommen kann, an dem er besucht wird, und Sie müssen ihnen wahrscheinlich sagen ein Fenster.
Wenn Sie Ihre Netzwerke und andere Systeme auf robuste Weise einstellen, kann dies später Probleme verhindern und auf Probleme vorbereitet werden, die auftreten können, wie z. Wie ich in Kapitel 5 schrieb, kann die Einrichtung eines effektiven IT -Trainings auch dazu beitragen, einige dieser Probleme zu mildern. Sie könnten überrascht sein, wie viele Menschen keine Ahnung haben würden, dass dicke Steinmauern Radiosignale blockieren können, und für den Rest kann ich nur den verstorbenen, großen Douglas Adams, Autor des Hitchhiker's Guide to the Galaxy (Pan Books, 1979), zitieren. Die sagte: "Das Problem, mit dem die Menschen versuchen, etwas völlig narrensicheres zu machen, ist, dass sie häufig den Einfallsreichtum kompletter Narren unterschätzen."
Konfigurieren von Netzwerkeinstellungen
Das Networking ist einer dieser Bereiche von Fenstern, die sich aus dem Bedienfeld in Einstellungen im Großhandel bewegten. Wo es um andere Aspekte des Betriebssystems geht, ist dies tatsächlich eine gute Sache, aber das Netzwerk ist anders, ist komplex und benötigt manchmal eine erweiterte Konfiguration. Das Endergebnis ist etwas, das Sie vor dem Endbenutzer versteckt haben möchten, anstatt für sie verfügbar zu sein.
Derzeit ist das Netzwerk und das Sharing Center im Bedienfeld weiterhin vorhanden, und es gibt keine Netzwerk -Tools in Windows -Tools. Wir können zweifellos erwarten, dass sich dies in den kommenden Jahren ändert. Beachten Sie dies also, wenn ich auf etwas verweist, das Sie später nicht finden können.
Beginnen wir jedoch mit Einstellungen. Im linken Feld als Netzwerk und Internet sind die Hauptsteuerungen vernünftig in Wifi, Mobilfunk (wenn es in der Hardware Ihres PCs verfügbar ist), Ethernet, VPN, mobiler Hotspot, Flugmodus, Proxy (Server) und Dial-up für sinnvoll getrennt Diejenigen, die es noch verwenden müssen (siehe Abbildung 14-2).
Abbildung 14-2. Die meisten Netzwerkoptionen wurden auf Einstellungen verschoben
Im Folgenden finden Sie eine erweiterte Option für Netzwerkeinstellungen, die wir uns in Kürze ansehen werden. Es gibt einige andere Dinge, die Sie in Einstellungen tun können, die Sie jedoch nützlich finden.
Wi-Fi-Einstellungen
Die Wi-Fi-Einstellungen bieten einige nützliche Optionen, nicht zuletzt eine vollständige Liste aller gespeicherten Netzwerke für den PC, aber wir werden uns das in Kürze ansehen. Im grundlegendsten gibt es einen Schalter zum Ein- oder Ausschalten von WLAN und eine Option, wenn Sie Wi-Fi ausschalten, um es in einer Stunde, in vier Stunden, am nächsten Tag oder manuell wieder einzuschalten.
Die Option zufälliger Hardware-Adressen kann mit Ihrem Laptop sicherer gestalten, wenn sie mit öffentlichen Wi-Fi-Netzwerken verbunden sind. Diese Funktion ist, um zufällige physische Hardware -Adressen (MAC) für den PC zu generieren, sodass die Leute den Laptop beim Scannen von Netzwerken nach Hardware und Verbindungen viel schwieriger machen.
Wenn Sie auf bekannte Netzwerke verwalten, sehen Sie eine Liste aller Wi-Fi-Netzwerke, mit denen der PC entweder verbunden ist oder die über ein Microsoft- oder Azure-AD-Konto mit dem PC synchronisiert wurden (siehe Abbildung 14-3).
Abbildung 14-3. Sie können alle bekannten Wi-Fi-Netzwerke in Einstellungen anzeigen
Jedes dieser Netzwerke hat eine Schaltfläche vergessen. Dies kann nützlich sein, wenn die Einstellungen für das Netzwerk beschädigt sind und Sie mit einer frischen, umgebauten Konfiguration wieder mit dem Netzwerk verbinden müssen.
Wenn Sie auf ein Wi-Fi-Netzwerk klicken, werden zusätzliche Optionen angezeigt. Dazu gehört, dass Sie in Reichweite automatisch eine Verbindung zum Netzwerk herstellen können, aber auch diese Option deaktivieren können. Sie können das Netzwerk auch als Messung (zelluläre) Verbindung festlegen (siehe Abbildung 14-4), was nützlich sein kann, wenn das Netzwerk von einem Mobilfunk-Hotspot-Gerät wie einem Smartphone oder einem Mobilmodem bereitgestellt wird.
Abbildung 14-4. Sie können eine Wi-Fi-Verbindung als Mobilfunk festlegen
Auch hier besteht die Möglichkeit, zufällige MAC -Adressen für den PC anzuzeigen. Im Folgenden finden Sie jedoch zwei Optionen, die für Unternehmen und Unternehmen sehr nützlich sein können.
Sie können sowohl IPv4- als auch IPv6-Adressen für die Verbindung (siehe Abbildung 14-5) sowie IPv4- und IPv6-DNS-Adressen festlegen. Wenn Sie eine Domain auf einem lokalen Subnetz mit einem eigenen DNS -Adressierungssystem haben, können Sie sicherstellen, dass die Menschen immer eine gute Verbindung herstellen können.
Abbildung 14-5. Sie können IPv4- und IPv6 -IP- und DNS -Adressen in Einstellungen festlegen
Verwaltung der Datennutzung für Mobilfunk- und andere Netzwerke
Wenn Sie ein Mobilfunknetz verwenden und dies manchmal auch für Wi-Fi- und Kabelnetzwerke nützlich ist, können Sie die Datennutzung festlegen. Dies liegt daran, dass Mobilfunkdaten teuer sein können, insbesondere beim Roaming und Besuch eines anderen Landes.
TIPP: Es kann ratsam sein, den Menschen zu raten, den Flugzeugmodus einzuschalten oder Daten zu deaktivieren, wenn Sie in der Nähe einer Grenze liegen. Menschen in der Nähe der Grenze zwischen Irland/Nordirland haben häufig Probleme mit ihren Smartphones, die riesige Rechnungen durchstreifen und aufstreben. Wenn ich in Frankreich eine Fähre über den Ärmelkanal zurück nach Großbritannien bekomme, muss ich auch das Roaming deaktivieren, wenn die Rechnungen während des Reisens groß sein können. Auf modernen Geräten kann der Flugzeugmodus aktiviert und Wi-Fi sicher eingeschaltet werden, um Roaming-Gebühren zu vermeiden.
Es gibt verschiedene Möglichkeiten, um in Windows 11 zum Datennutzungsmanagement zu gelangen. Aus den Eigenschaften für ein bestimmtes Wi-Fi-Netz Zellulare und Ethernet -Einstellungen) oder klicken Sie auf Netzwerk und Internet, dann erweiterte Netzwerkeinstellungen, gefolgt von der Datennutzung.
Jetzt ist es eine Fehlbezeichnung, dass dies als Option für einzelne Wi-Fi- und Mobilfunknetzwerke verfügbar ist, da es keine Datenlimits für jeden einzeln festgelegt hat. Diese Funktion hat sie global für den PC festgelegt. Wie ich bereits erwähnte, ist dies nicht der einzige Weg, um die Datennutzung zu verwalten.
Sie sehen eine Liste aller auf dem PC installierten Apps und Software, die nach der großen Datennutzung sortiert ist. Oben rechts im Fenster befindet sich ein Dropdown-Feld, in dem Sie den Netzwerkadapter für die Einstellung von Grenzen auswählen, und darunter befindet sich eine Eingabetaste, auf die Sie klicken können.
Hier können Sie das Datenlimit festlegen, um entweder in MB oder GB und auch das Datum des Monats anzuhalten, an dem dieses Grenze zurückgesetzt wird, dh das Datum jeden Monat, an dem eine neue Mobilfunk -Zulage gegebenenfalls eingeht (siehe Abbildung 14 -6).
Abbildung 14-6. Sie können Datenzulagen für jede Netzwerkverbindung festlegen
Tipp: Eine der nützlichsten Funktionen hier und etwas, das viele müde Reisende nicht einmal die ohnmächtigste Idee haben würden, ist die einmalige Option. Durch die Einstellung können Sie einen Zeitraum für nur eine kurze Reise von bis zu einem Monat angeben, in dem die Datenzulage begrenzt ist.
Ich habe erwähnt, dass es mehr als eine Möglichkeit gibt, die Datenmenge zu reduzieren, die von einem PC verwendet werden, wenn sie mit einem Netzwerk verbunden sind. Dies soll die Verbindung als gemessen einstellen, die ich vor einiger Zeit beschrieben habe. Wenn eine Verbindung als Messung festgelegt wird, werden einige Dienste wie das automatische Herunterladen von Windows -Updates und das Ermöglichen von Hintergrund -Apps zum Suchen und Herunterladen von Nachrichten und anderen Updates ermöglichen.
Wenn Sie Mobilfunk in Ihrem PC entweder über einen physischen SIM -Kartensteckplatz oder mithilfe eines ESIM (elektronisches Abonnenten -Identifikationsmodul) installiert haben, gibt es in Einstellungen, einschließlich Datenroaming -Optionen, Optionen und wählen Apps aus, die Ihre Mobilfunkdaten verwenden können, die die Mobilfunkdaten verwenden können, die verwenden können, die sie verwenden können, die verwenden können. kann dazu beitragen, die verwendeten Datenkosten erheblich zu senken, insbesondere beim Roaming.
Verwalten Sie erweiterte Netzwerkeinstellungen
Als ich heute Morgen aufwachte und mit einem Freund und einer Topf Kaffee im Garten saß, die, wenn ich ehrlich bin, ziemlich zu stark, aber zumindest weiß ich jetzt, dass ich es nicht wieder kaufen kann, habe ich ihn mit dem regal Die Geschichte des kleinen Einhorns, das Zugriff auf seine Cloud -Dateien brauchte, der aber vom Assistenten der Evil Network -Konfiguration, der die große Feuerwehrmauer errichtet hatte, auf sie zugreifen zu können.
Das kleine Einhorn forderte die Hilfe des Network -Assistents zur Fehlerbehebung auf, der nach einem großen Kampf mit dem Network -Konfigurationsassistenten in der Lage war, die Feuerwand zu durchbrechen, und das Einhorn konnte wieder auf seine Cloud -Dateien zugreifen ... was kann ich sagen? Es war halb sieben Uhr morgens und ich wachte immer noch auf. Glücklicherweise benötigen Sie keine alten Schriftrollen, die Hilfe von Salbei -Zauberern und um lange Wanderungen über düstere Ausblicke zu stellen, um Ihre Netzwerke zu konfigurieren, was ein bisschen Glück ist. In den Einstellungen können Sie auf Netzwerk und Internet und fortgeschrittene Netzwerkeinstellungen klicken, um Zugriff auf die benötigten Tools und Konfigurationsoptionen zu erhalten.
Jeder Netzwerkadapter ist zusammen mit einer einzelnen Taste aufgeführt, um diesen Adapter und einen Erweiterungspfeil zu deaktivieren, um weitere Informationen und Steuerelemente zu erhalten (siehe Abbildung 14-7).
Abbildung 14-7. Erweiterte Netzwerkeinstellungen listen jeden Adapter auf
Die Erweiterung der Details für einen Adapter zeigt den aktuellen Status, die Gesamtmenge der von ihm gesendeten und empfangenen Daten und die Gesamtgeschwindigkeit der Verbindung, siehe Abbildung 14-8. Dies kann nützlich sein, wenn Sie versuchen, eine Gigabit -Ethernet -Linie zu diagnostizieren, die nur mit einer langsamen Geschwindigkeit arbeitet, da sie in die falsche Sockel auf dem Schalterfeld angeschlossen wurde.
Abbildung 14-8. Sie können den Arbeitsstatus eines Netzwerkadapters überprüfen
Durch Klicken auf den Link Zusätzlicher Eigenschaften können Sie die Einstellungen für den von Ihnen benötigten Adapter ändern, z. zu einer Unterstützungsperson (siehe Abbildung 14-9).
Abbildung 14-9. Sie können einige Netzwerkeinstellungen aus Einstellungen ändern
Tipp: Wenn Sie die Eigenschaften und Konfigurationsdaten für alle Netzwerkadapter auf dem PC kopieren müssen, scrollen Sie auf der Seite Erweiterte Netzwerkeinstellungen und klicken Sie auf die Option Hardware- und Verbindungseigenschaften.
Zurücksetzen der Netzwerkadapter
Die einzige andere Option, die in den erweiterten Netzwerkeinstellungen… ähm… Einstellungen zumindest zum Zeitpunkt des Schreibens verfügbar ist, ist eine Network Reset -Funktion. Dies kann nützlicher sein, als Sie vielleicht denken, wenn ein Benutzer versucht hat, durch Konfiguration eines VPN oder eines Proxy hilfreich zu sein, oder es für eine gute Idee für die Änderung der IP- oder DNS -Konfiguration für den PC selbst für die Veränderung des PCs ist, können Sie rückgängig machen. Alle ihre Handarbeiten mit einem einzigen Klick (siehe Abbildung 14-10). Dadurch wird alle Netzwerkadapter im PC auf ihre Standardkonfiguration zurückgesetzt.
Abbildung 14-10. Sie können alle Netzwerkadapter problemlos in ihren Standardzustand zurücksetzen
Das Netzwerk und das Sharing Center
Ich habe am Anfang dieses Kapitels erwähnt, dass Microsoft Applets immer noch aus dem Bedienfeld in Einstellungen oder Windows -Tools verschiebt. Dies bedeutet, dass alles von hier aus wahrscheinlich bewegt und in Zukunft einige Zeit verändert wird. Ich würde mir jedoch vorstellen, dass viel davon in Windows -Tools verschoben wird und dann weitgehend so bleibt, dass die Funktionalität für die Unternehmenskunden von Microsoft nicht unterbrochen wird.
Das Netzwerk und das Sharing Center haben sich im Laufe der Jahre nicht sehr verändert. Im Hauptbereich befinden sich Details und ein Link für den derzeit für eine Verbindung verwendeten Netzwerkadapter, Optionen zum Einrichten einer neuen Verbindung und einen Link zur Fehlerbehebung. Links von der Seite befinden sich schnelle Links, um die Adaptereinstellungen zu ändern und erweiterte Freigabeinstellungen zu ändern (siehe Abbildung 14-11).
Abbildung 14-11. Das Netzwerk und das Sharing Center haben sich im Laufe der Jahre nicht wesentlich verändert
Um ehrlich zu sein, würde ich wahrscheinlich zu diesem Zeitpunkt die Einrichtung einer neuen Verbindung oder Netzwerkoptionen ignorieren, da die Tools in Einstellungen jetzt alles bieten, was Sie für eine viel freundlichere Schnittstelle benötigen, insbesondere wenn es um die Konfiguration virtueller privater Netzwerke (VPNs ) und Proxy -Server.
Wenn Sie jedoch auf den Link für den aktuellen Netzwerkadapter klicken, wird ein Dialog mit nützlichen Tools angezeigt (siehe Abbildung 14-12).
Abbildung 14-12. Das Dialog der Netzwerkadaptereigenschaften kann sehr nützlich sein
In der oberen Mitte des Statusdialogs befinden sich Verbindungsinformationen wie die aktuelle Verfügbarkeit und Geschwindigkeit der Verbindung. Darüber hinaus informiert Sie, ob die Verbindung IPv4 oder IPv6 verwendet. Darunter finden Sie Schaltflächen, um auf die Eigenschaften für den Adapter zuzugreifen, die wir uns bald ansehen, deaktivieren oder ein Problem diagnostizieren, indem wir den Netzwerk -Fehlerbehebungsmittel ausführen.
Wenn Sie auf die Schaltfläche Details klicken, werden technische Daten zum Adapter und dessen Status angezeigt. Dies ähnelt den Informationen, die vom Einstellungsfeld bereitgestellt wurden, außer dass zusätzliche Informationen verfügbar sind (siehe Abbildung 14-13).
Abbildung 14-13. Sie können technische Details zu Netzwerkverbindungen im Netzwerk und im Sharing Center erhalten
Wenn wir uns mit den Eigenschaften der Netzwerkadapter eintauchen, erhalten wir vollständige Steuerelemente. Der Hauptdialog enthält zwei Registerkarten, Networking und Sharing. Auf der Registerkarte "Netzwerk" finden Sie Details aller für diesen Adapter verfügbaren Netzwerkdienste, und die aktiven, die aktiv sind (siehe Abbildung 14-14).
Abbildung 14-14. Sie können sehen, welche Netzwerkdienste für den Adapter zur Verfügung stehen und aktiviert sind
Möglicherweise verfügen Sie über einen bestimmten Microsoft- oder Drittanbieter-Dienst oder ein Netzwerkprotokoll, das Sie installieren müssen. Klicken Sie auf die Schaltfläche Installieren und Sie werden für eine Konfigurationsdatei oder einen Treiber aufgefordert (siehe Abbildung 14-15).
Abbildung 14-15. Sie können Drittanbieter-Netzwerkdienste und Protokolle installieren
Einige der Dienste, die für einen Adapter installiert und verfügbar sind, verfügen über konfigurierbare Eigenschaften. Unter diesen sind die IP-Adressoptionen (siehe Abbildung 14-16). Obwohl nicht alle Netzwerkdienste konfigurierbar sind, müssen die Eigenschaften für einen Dienst geändert werden. Dies liegt in der Option.
Abbildung 14-16. Einige Netzwerkdienste verfügen über Optionen, die Sie pro Adapter konfigurieren können
Es gibt viel mehr Optionen und Informationen zum Status von Netzwerkadaptern, die durch Klicken auf die Schaltfläche Konfigurieren im Dialogfeld Adaptereigenschaften gefunden werden können. Die erste Registerkarte im neuen Dialogfeld, das allgemein erscheint, kann Sie informieren, ob ein Problem mit dem Adapter vorliegt oder ob dieser Adapter ordnungsgemäß funktioniert (siehe Abbildung 14-17).
Abbildung 14-17. Die Adaptereigenschaften können Sie informieren, wenn ein Problem besteht
Bei einem Fehler können Sie über die Registerkarte Ereignisse weitere Details darüber erhalten, wodurch Daten vom vollständigen Windows -Ereignis -Viewer eingerichtet werden.
In Kapitel 15 werden wir diesen Dialog in viel mehr Details betrachten. Auf der Registerkarte Erweitert werden Sie jedoch auch zusätzliche Konfigurationsoptionen für Netzwerkadapter finden. Diese Optionen variieren stark von einer Hardware oder einem Software -Gerät zu einer anderen. Sie können jedoch hier spezielle Sicherheit, Verschlüsselung, VPN oder andere Optionen finden, die für bestimmte Umstände konfiguriert werden müssen (siehe Abbildung 14-18).
Abbildung 14-18. Für Netzwerkadapter stehen erweiterte Konfigurationseigenschaften zur Verfügung
Zurück im Netzwerk- und Sharing -Center können Sie auf den Link zur Adaptereinstellungen ändern, um alle installierten Netzwerkadapter auf dem PC anzuzeigen. Für viele PCs und Laptops wird dies nur ein oder zwei sein, z. B. ein Wi-Fi-Adapter, ein Ethernet-Adapter und Ihr Bluetooth-Adapter.
Wo Dinge komplexer werden können, ist jedoch, wenn zusätzliche Netzwerkdienste installiert sind. Auf meinem eigenen Büro-PC, das in Abbildung 14-19 zu sehen ist, habe ich die Hyper-V-Virtual Machine-Dienste von Microsoft ausgeführt und habe ein VPN konfiguriert.
Abbildung 14-19. Das Netzwerk und das Sharing Center zeigen Ihnen alle physischen und virtuellen Netzwerkadapter
Tipp: Doppelklicken oder mit der rechten Maustaste auf einen Adapter werden Optionen angezeigt, einschließlich der Deaktivierung des Adapters, des Öffnens seiner Eigenschaften oder der Überbrückungsverbindungen. Dies kann verwendet werden, um zwei Adapter in einen einzelnen Netzwerkkanal zu kombinieren, um die Bandbreite zu erreichen, und ist nützlich, wenn Sie zwei Ethernet -Sockets auf dem PC haben, die beide mit dem Netzwerk verbunden sind.
Verwaltung und Fehlerbehebung bei Wi-Fi-Netzwerken
In der heutigen Zeit ist es üblich, dass die meisten Menschen über Wi-Fi mit Netzwerken verbunden sind. Dies kann gelegentlich Probleme verursachen, von korrupten Netzwerken bis hin zu vergessenen Passwörtern. All diese Probleme können jedoch gelöst werden. Im ersten Beispiel, einem beschädigten Netzwerk, habe ich früher in diesem Kapitel beschrieben, wie Sie Windows 10 anweisen können, ein Netzwerk zu „vergessen“. Wenn Sie einen PC haben, der keine Verbindung zum Netzwerk herstellen kann, mit dem es zuvor gut verbunden ist, ist dies Ihre beste, schnellste und mit Abstand effektivste Lösung.
Wiederherstellung vergessener Wi-Fi-Zugriffspasswörter wiederherstellen
Es ist auch unkompliziert, vergessene Wi-Fi-Passwörter in Windows wiederherzustellen, und es gibt einige Möglichkeiten, dies zu erreichen. Am einfachsten stammt aus dem Dialogfeld Wi-Fi Network Properties. Sie werden eine drahtlose Eigenschaften -Taste sehen. Klicken Sie auf diesen und ein weiteres Dialogfeld wird angezeigt, das Verbindungs- und Sicherheitseinstellungen für das Netzwerk enthält.
Auf der Registerkarte Sicherheitspunkte gibt es zusätzlich zu dem Einstellen des Sicherheitstyps für das Netzwerk ein Netzwerk-Sicherheitsschlüsselfeld (siehe Abbildung 14-20). Wenn Sie das Feld der Show Zeichen anzeigen, wird das Passwort angezeigt.
Abbildung 14-20. Sie können ein Wi-Fi-Passwort im Dialog der Eigenschaften wiederherstellen
Diese Methode ist jedoch nur sehr nützlich, um das Kennwort in das aktuell verbundene Netzwerk zu erhalten. Für andere Netzwerke müssen wir in der Befehlszeile oder in der PowerShell Scripting verwenden (beide Umgebungen verwenden dieselben Befehle). Verwenden Sie den Befehl netsh wlan show profile, um alle gespeicherten Wi-Fi-Netzwerke auf dem PC aufzulisten. Sobald Sie den Namen des Netzwerks haben, müssen Sie das Kennwort wiederherstellen, geben Sie NetSH WLAN Show -Profile Name = "Netzwerkname" Key = Clear ein. Die technischen Details für das Netzwerk werden angezeigt, und Sie sehen das Kennwort für das im Feld Schlüsselinhalte aufgeführte Netzwerk (siehe Abbildung 14-21).
Abbildung 14-21. Sie können das Passwort für jedes gespeicherte Wi-Fi-Netzwerk wiederherstellen
Priorisierung von Wi-Fi-Netzwerkverbindungen
Sie werden sich bewusst sein, dass Ihr PC oder Laptop für viele Wi-Fi-Netzwerke automatisch miteinander verbunden ist, wenn er einen erkennt, mit dem Sie sich zuvor angeschlossen haben. Wenn Sie sich an einem Arbeitsplatz oder sogar an einem öffentlichen Ort befinden, an dem mehr als ein einzelnes Netzwerk verfügbar ist, möchten Sie eine Verbindung zu einem speziell herstellen und sicherstellen, dass dies immer das erste Netzwerk ist, mit dem sich die PC verbinden.
Dies kann mit dem Befehl netsh wlan set profileorder name = "netzwerk name" priority = 1 erreicht werden, um ein bestimmtes Netz Priorität, wenn Sie müssen.
Fehlerbehebung bei Wi-Fi-Netzwerken mithilfe von Skript
Ich habe früher in diesem Kapitel erwähnt, dass Sie das Profil für ein beschädigtes Wi-Fi-Netzwerk löschen können, sodass Sie sich wieder verbinden können, als wäre es das erste Mal und das Verbindungsprofil wieder aufgebaut (Sie möchten möglicherweise daran denken, das Passwort wiederherzustellen, bevor Sie dies tun). . Sie können auch Wi-Fi-Netzwerkprofile löschen, indem Sie das Scripting mit dem Befehl netsh wlan delete Profil name = "Netzwerkname" löschen.
Sie können auch einen detaillierten Bericht über Wi-Fi-Konnektivität erhalten, einschließlich aller Fehler und Ereignisse mit dem Befehl netsh wlan show wlanReport. Dadurch wird HTML-, XML- und Windows-Ereignisdateien in einem Ordner namens C: \ ProgramData \ Microsoft \ Windows \ WLANREPORT \ mit der Haupt-WLAN-Report-Latest.html-Datei mit detaillierten technischen Informationen (siehe Abbildung 14-22) gespeichert (siehe Abbildung 14-22).
Abbildung 14-22. Der WLAN -Bericht enthält detaillierte technische Daten
Es gibt auch detaillierte technische Informationen, die Sie durch die Verwendung von Scripting erhalten können. Der Befehl netsh wlan zeigt drahtlose Kapabilitäten, die zahlreiche technische Informationen darüber zeigen, welche drahtlosen Sicherheit und anderen Funktionen durch Ihren Wi-Fi-Adapter unterstützt werden (siehe Abbildung 14-23).
Abbildung 14-23. Sie können technische Informationen zu Sicherheitsfunktionen sehen, die von Ihrem Wi-Fi-Adapter unterstützt werden
Tipp: Sie können globale Einstellungen für Wi-Fi-Netzwerkverbindungen mit den Befehlsnetsh-WLAN-Showeinstellungen anzeigen.
Mit dem Befehl netsh wlan show interfaces werden Informationen über die derzeit verwendeten Wi-Fi-Adapter angezeigt. In ähnlicher Weise wird der Befehl netsh wlan Show-Treiber technische Informationen zum Wi-Fi-Treiber auf dem PC anzeigen (siehe Abbildung 14-24).
Diese Informationen gehen weit über das Datum und die Versionsnummer des Treibers hinaus und liefern Informationen darüber, wie Sicherheit und Verschlüsselung unterstützt und implementiert werden, welche Legacy-Wi-Fi-Netzwerktypen er kompatibel ist und ob der Treiber auch die Wi-Di-Di-Di-Technologien (WLAN-Displays) unterstützt .
Abbildung 14-24. Sie können technische Informationen zum Wi-Fi-Treiber erhalten
Sichern und Importieren von Wi-Fi-Verbindungsprofilen
Ich habe früher darüber gesprochen, verlorene Passwörter für Wi-Fi-Verbindungen wiederherzustellen, aber eine sehr nützliche Funktion des Netsh-Befehls ist die Möglichkeit, einzelne Wi-Fi-Profile zu sichern und wiederherzustellen. Dazu können Sie den Befehl netsh wlan Exportprofil name = "profileName" key = clear order = e: \ wi-fi_backup verwenden, wobei e: \ wi-fi_backup der Zielordner auf Ihrer Festplatte ist. Zu; Beachten Sie, dass dieser Ordner bereits vorhanden ist, da er im Exportprozess nicht erstellt wird.
Wenn Sie alle gespeicherten Wi-Fi-Netzwerkprofile auf den PC exportieren möchten, verwenden Sie den Befehl netsh wlan Exportprofile Key = Clear Ordner = E: \ Wi-Fi_Backup. Hier Der Netzwerkadapter, mit dem eine Verbindung zu diesem Netzwerk hergestellt wird.
Notiz: Wenn Sie Wi-Fi-Verbindungsprofile exportieren, verwenden Sie den Key = Clear Switch, um das Passwort zu exportieren. Beachten Sie jedoch, dass dies in der XML-Datei im Klartext gespeichert wird.
Abbildung 14-25. Sie können Wi-Fi-Verbindungsprofile exportieren und neu importieren
Tipp: Sie können den Netzwerkstapel in Windows zurücksetzen, wenn Sie mit dem Befehl netsh int int reset haben.
Andere NETSH -Befehle für die Verwaltung von Netzwerken
Es gibt andere Befehle, die Sie in der Befehlszeile und in PowerShell mit NetSH verwenden können. Am nützlichsten, wenn es um Diagnose- und Fehlerbehebungsprobleme geht, sind wie folgt:
NetSH WLAN Show Blocked Networks - um eine Liste aller Netzwerke anzuzeigen, die auf dem PC NetSH -WLAN -Set blockedNetWorks display = {show | hide} blockiert sind -, um blockierte Netzwerke im Netzwerkverbindungsbereich Netsh WLAN add Filter Permission = {erlauben | Block | Denyall} ssid = "networkName" networkType = {Infrastruktur | adhoc} - zu blockieren oder zuzulassen Zugriff auf bestimmte drahtlose Netzwerke Netsh Wlan Löschen Filter Berechtigung = {zulässt | Block | Denyall} ssid = "Netzwerkname" NetworkType = {Infrastruktur | adhoc} - zum Löschen eines zuvor an ein Netzwerk angewendeten Filters
Es gibt auch zusätzliche Schalter, die mit dem Befehl netsh verwendet werden können:
-a
-C
Dies sind eine Gruppe von Befehlen, die für eine Rolle oder Funktion des Netzwerkservers spezifisch sind und die Funktionen von NetSH erweitern. Sie können eine Liste von Kontexten mit dem Befehl /? In der Netsh -Skriptumgebung.
-R
-U <[DomainName \]
-p
{NetshCommand | -F
Ping, Tracert und Ipconfig
Drei weitere nützliche Befehlszeilen -Tools stehen zur Verfügung, um die Diagnose, Fehlerbehebung und Konfiguration von Netzwerkverbindungen sowohl kabelgebunden als auch drahtlos zu unterstützen. Diese Tools sind jetzt seit vielen Jahren in Windows verfügbar, haben aber ihren Nutzen nicht verloren.
Klingeln
Der Ping -Befehl wird verwendet, um die Verbindung zwischen Ihrem Computer und einem anderen Computer zu testen. Verwenden Sie es im Format Ping 10.0.0.8 oder Ping www.windows.do, um eine Verbindung zu einem lokalen Netzwerk oder einer Internetadresse zu testen. Es wird mit den folgenden Switches verwendet:
-t -Pinging weiter zu pingen, bis man manuell angehalten hat, indem er Strg + Eingabetaste oder Strg + C.
-A -Um die Namensauflösung für die Ziel -IP -Adresse umzukehren und den entsprechenden Hostnamen anzuzeigen.
/n
/l
/f - Gibt an, dass die Echo -Anfragen nicht von Servern auf dem Pfad zum Ziel fragmentiert werden sollten, was zur Fehlerbehebung maximaler Übertragungseinheit (MTU) nützlich ist.
/I
/v
/r
/s
/J
/k
/w
Warten Sie auf eine Antwort; Der Standard ist 4000 (4 Sekunden).
/r
/s
/c - Gibt eine Routing -Kompartiment -Kennung an.
/P-Ping einer Hyper-V-Netzwerk-Virtualisierungsadresse.
/4 - Gibt an, dass IPv4 zum Ping verwendet wird.
/6 - Gibt an, dass IPv6 zum Ping verwendet wird.
Tracert
Der Befehl Trace Route (Tracert) ähnelt dem Ping, verfügt jedoch über einige zusätzliche Funktionen. Während Ping nur die Verbindung testet, zeigt Tracert alle IP -Adressen, Server und Routes an, die der Verkehr auf seiner Reise übernimmt. Dies kann besonders nützlich sein, wenn Sie versuchen, einen Engpass irgendwo auf einem Netzwerkpfad zu diagnostizieren (siehe Abbildung 14-26).
Abbildung 14-26. Sie können Tracert verwenden, um Engpässe auf einem Netzwerkpfad zu suchen
Auch hier verwenden Sie es im Format Tracert 10.0.0.8 oder Tracert www.windows.do, um eine Verbindung zu einem lokalen Netzwerk oder einer Internetadresse zu testen.
/d - verhindert, dass der Befehl die IP -Adressen von Zwischenroutern auf ihre Namen auflöst. Dies kann die Ergebnisse beschleunigen.
/H
/J
/W
Der Standard ist 4000 (4 Sekunden).
/r-Gibt an, dass ein Hin- und Rückweg verfolgt wird (nur IPv6).
/s
/4 - Gibt an, dass IPv4 zum Ping verwendet wird.
/6 - Gibt an, dass IPv6 zum Ping verwendet wird.
Ipconfig
Sie können den Befehl ipconfig verwenden, um Parameter für die Netzwerkverbindungen auf einem PC anzuzeigen und zu konfigurieren. Sie verwenden es mit den folgenden Switches:
/alle-Zeigt vollständige TCP/IP-Informationen für alle Netzwerkadapter im PC an, einschließlich virtueller Adapter, die in Software oder durch Hypervisoren und Wählverbindungen erstellt wurden.
/displayDNS - Zeigt den Inhalt des lokalen DNS -Cache an, einschließlich Einträge, die aus der Hosts -Datei vorinstalliert sind.
/Flushdns - Spüscht und setzt den DNS -Cache zurück, der verwendet wird, um fehlerhafte Einträge aus dem Cache zu verwerfen, sowie diejenigen, die dynamisch hinzugefügt wurden und die jetzt möglicherweise ungelöst sein können.
/RegisterDNS-Startet eine dynamische Neuregistrierung für alle DNS-Namen und IP-Adressen, die auf dem PC konfiguriert sind, und kann verwendet werden, um eine fehlgeschlagene DNS-Registrierung zu beheben oder ein Problem zwischen dem PC und dem DNS-Server zu reparieren, ohne den PC neu zu starten.
/Release
/Release6
/Renew
/Renew6
/setClassid
/showClassid
Verwenden von Microsoft -Syssinternals zur Fehlerbehebung von Networking
Wie Sie vielleicht erwarten, verfügt die Sysinternals Suite von Microsoft mit einer breiten Palette von Tools und Dienstprogrammen zur Konfiguration und Fehlerbehebung mit Netzwerk- und Netzwerkproblemen.
AdExplorer
Active Directory Explorer (Adexplorer) ermöglicht es Ihnen, eine Active Directory -Datenbank einfach anzeigen und zu bearbeiten, einschließlich zusätzlicher Funktionalität, die normalerweise nicht verfügbar ist, einschließlich der Erstellung einer Kopie der Datenbank und dem Vergleich von zwei Anzeigendatenbanken nebeneinander.
Adinsight
AdeInight ist ein Echtzeit-Überwachungstool (Lightweight Directory Access Protocol), mit dem Sie Active Directory-Client-Anwendungen beheben können. Sie können es verwenden, um Prozesse und Ereignisse anzuzeigen, die Anwendungen in der WLDAP32.DLL -Bibliothek erstellen.
Adrestore
Adrestore existiert, um Ihnen zu helfen, "Tomsteined" Active Directory -Objekte in einer Domäne zu fällen. Das Dienstprogramm zählt die gelöschten Objekte in einer Domäne auf und ermöglicht die Wiederherstellung der von Ihnen ausgewählten.
Pstools
Pstools ist nicht eine zusätzliche Reihe von Versorgungsunternehmen für die Verwaltung von PC -Systemen aus der Ferne. Es enthält Dienstprogramme, die Apps ausführen, Informationen zu Dateien und Benutzern ausführen, Prozesse abtöten, detaillierte Informationen zu Prozessen abrufen und den PC herunterfahren und neu starten. Vollständige Details der verfügbaren Tools und deren Switches finden Sie auf der Website von Syssinternals.
Psexec
Dieser Befehl wird verwendet, um Prozesse auf einem Remote -PC auszuführen. Verwenden Sie dies im Format psexec \\ remotepc "c: \\ long App name.exe".
PSFILE
PSFILE, auch früher in diesem Kapitel beschrieben, zeigt eine Liste von Dateien an, die derzeit auf einem Remote -PC geöffnet sind. Verwenden Sie dies im Format psFile [\\ remotepc [-U optionalUnername [-p userpassword]]] [[id | PathandNameOffile] [-c tocloseFile].
Psgetsid
Dieses Tool wird verwendet, um die Sicherheitskennung (SID) eines Remote -Computers oder Benutzer anzuzeigen. Verwenden Sie es im Format psgetsid [\\ remotepc [ remotepc [ ...] | @File \] [-U optionalUnername [-P UserPassword]]] [Konto | SID].
PSINFO
PSINFO kann Informationen zu einem Remote -Computer anzeigen. Sie können dies mit dem Switch \\ remotepc für einen bestimmten PC oder \\* verwenden, um ihn auf allen vernetzten PCs auszuführen. Sie können es auch mit diesen Switches verwenden, um detaillierte Informationen zu [-H] installierten Hotfixes, [-s] installierten Anwendungen und [-d] -Disketteninformationen zu erhalten und [-c] zu verwenden, um die Daten als CSV-Datei zu exportieren.
Ping
Ping macht genau das, was Sie möglicherweise erwarten: Es zeigt detaillierte Ping -Informationen zum Testen von Netzwerkverbindungen. Es ist ein Befehlszeilen -Dienstprogramm, das viel konfigurierbarer ist als der Standard -Ping -Befehl von Windows 10. Ping wird mit einem von vier Hauptschaltern und anschließend eine Reihe von Unterschalten verwendet, um ICMP (das Hauptprotokoll zu testen, das von Routern für Meldungsfehler verwendet wird), TCP, Latenz und Bandbreite. Ausführliche Informationen zu den Switches finden Sie auf der Website von Syssinternals.
Pkill
Wenn Sie einen Laufprozess auf einem Remote -PC abtöten müssen, ist PSKILL das Tool zu verwenden. Verwenden Sie es im Format pkill [-] [-t] [\\ remotepc [-optionalusername [-p userpassword]]]
Piplist
Die PsList zeigt detaillierte Informationen zu den auf einem Remote -PC ausgeführten Prozessen an. Verwenden Sie es mit den Switches [-D], um zusätzliche Details anzuzeigen, [-M] zu zeigen, um Informationen zur Speicherverwendung anzuzeigen, und [-t], um die Verarbeitung von Bäumen anzuzeigen.
PSloggedon
In diesem Tool werden Details jedes Benutzers angezeigt, das derzeit an einem Remote -PC angemeldet ist (signiert). Dies kann mit dem Switch [-L] verwendet werden, um nur die angemeldeten Konten lokal und nicht über das Netzwerk auf dem PC anzuzeigen.
PSLOGLIST
Dies wird verwendet, um einen Dump von Ereignisprotokolldatensätzen aus einem Remote -PC zu erstellen. Es gibt einige Switches und Befehle für dieses Dienstprogramm.
Sie verwenden es in der Format PsLoglist [-] [\\ remotepc [ remotepc [ ...] | @File [-U optionalUnername [-p userpassword]]] [-s [-t delimiter]] [-m #| -n #| -h #| -d #| -W] [-c] [-x] [-r] [-a mm/dd/yy] [-b mm/dd/yy] [-f filter] [-i id [ id [ ...] | -e id [ id [ ...]]] [-o Ereignisquelle [ Ereignisquelle] [ ..]] [-q Ereignisquelle [ Ereignisquelle] [ ..]]] [- l Ereignisprotokolldatei]
PSPASSWD
Dieses Sicherheitstool kann verwendet werden, um Kontokennwörter auf einem Remote -PC zu ändern. Verwendung im Format PSPASSWD [[\\ remotepc [ remotepc [ ..] | @File [-U Benutzername [-P-Passwort]] userername [NewPassword].
Psservice
Auf diese Weise können Sie Dienste auf einem Remote -PC anzeigen und steuern. Verwenden Sie es im Format psservice [\\ remotepc [-U optionalUnername] [-p userpassword]]
Psshutdown
PSSHUTDOWN kann verwendet werden, um einen Remote -PC entweder herunterzufahren oder neu zu starten. Dies kann mit den folgenden nützlichen Switches verwendet werden: [-f], um alle Anwendungen zum Schließen zu zwingen, anstatt ihnen Zeit zu geben, sich selbst zu schließen; [-l] um den Remote-PC zu sperren; [-M] Anzeigen einer Nachricht, die auf dem Bildschirm angezeigt werden soll, wenn jeder, der den PC verwendet, beim Stilldown-Countdown beginnt, der mit dem [-t xx] -Schalter festgelegt werden kann, wobei die Standardeinstellung 20 Sekunden beträgt. [-r] um den PC neu zu starten; und [-c], damit das Abschalten von jemandem, der noch den Remote-PC verwendet, abgebrochen wird.
Pssuspend
Wenn Sie einen Vorgang auf einem Remote -PC aussetzen müssen, erledigt dieses Tool den Job. Verwenden Sie es im Format psSuspend [-] [-r] [\\ remotepc [-U optionalUnername] [-P-Benutzerpassword]]
Tcpview
Das TCPView-Dienstprogramm enthält Informationen zu den Endpunkt-Netzwerkverbindungen von Ihrem PC, einschließlich der Remote- oder IP-Adresse des Ziels und des vom PC verwendeten Ports, um die Verbindung herzustellen (siehe Abbildung 14-27). Mit diesem Dienstprogramm sehen Sie jeden laufenden Prozess und Service mit einer aktiven Netzwerkverbindung und dem Ziel, mit dem sie verbunden sind.
Abbildung 14-27. TCPView bietet nützliche Endpunktinformationen
Sie können diese Informationen mit den Daten heiraten, die Sie über IP -Adressbereiche in Ihrem Unternehmen oder in Firmen -VPN haben, um nach falsch konfigurierten Netzwerkverbindungen zu suchen oder zu sehen, wo Malware oder Rogue -Apps möglicherweise Verbindungen herstellen. Sie können die Daten auch als Datei speichern, um sie später zu lesen oder an einen Support -Techniker zu senden. Es gibt auch eine Befehlszeilenversion dieses Tools in Syssinternalen, die als TCPVCON bezeichnet werden und im Format TCPVCON [-A] [-c] [-n] [Prozessname oder PID] verwendet wird, wobei [-a] alle Endpunkte anzeigt , [-n] löst keine Adressen auf und [-c] gibt die Ergebnisse als CSV-Datei aus.
Whois
WHOIS ist nützlich, um Informationen darüber bereitzustellen, wer Domain -Namen oder IP -Adressen besitzt und verwaltet, mit denen sich Ihr PC verbindet. Zum Beispiel habe ich beim Ausführen von TCPView diese Kante auf meinem PC mit der IP -Adresse 157.240.236.16 hergestellt und wollte sehen, welches Unternehmen am Ende dieser Adresse war. Eine schnelle Suche mit WHOIS zeigt, dass die IP-Adresse im Besitz von Facebook ist, und ich ließ das soziale Netzwerk zu diesem Zeitpunkt in einem Browser-Registerkarte geöffnet (siehe Abbildung 14-28).
Abbildung 14-28. WHOIs können Informationen zu IP -Adressen bereitstellen, mit denen Sie eine Verbindung herstellen
Zusammenfassung
Konfigurieren, Diagnose, Fehlerbehebung und Reparatur von Verbindungen mit kabelgebundenen und drahtlosen Netzwerken auf einem PC ist etwas, für das es eine große Anzahl von Tools und Versorgungsunternehmen gibt, und es gibt etwas, das die Art und Weise entspricht, wie jeder arbeiten möchte, von GUI -Schnittstellen bis hin zu Scripting -Befehlen.
Im nächsten Kapitel werden wir hoffentlich mit unseren Netzwerken, die ordnungsgemäß funktionieren Kopfhörer zu völlig unbekannten Geräten.







