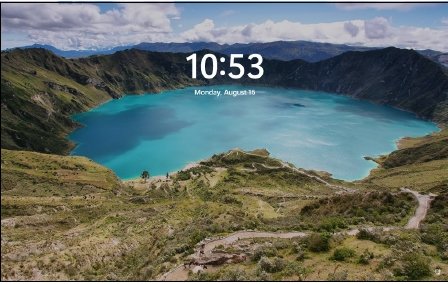
Erste Schritte mit Windows 11
Einführung Windows 11
Wir alle begannen als Neulinge, die nicht viel über Technologie wussten. Wenn Sie noch nie eine frühere Version von Windows verwendet haben, haben Sie Glück, weil Sie Ihre Finger nicht zwingen müssen, so viel von dem zu vergessen, was Sie gelernt haben! Windows 11 ist eine Verschmelzung von Windows 10 und MacOS, in einen Mixer geworfen, die Geschwindigkeit auf vollem Umfang gedreht und auf Ihrem Bildschirm ausgegossen.
Obwohl Windows 10 eine wesentliche Verbesserung gegenüber Windows 8 und 8.1 war, hatten einige Menschen immer noch Probleme, Funktionen wie Fliesen, Cortana und die Einstellungs -App zu verstehen und zu verwenden. Windows 11 macht die Erfahrung für alle sanfter. Es optimiert auch den Touchscreen -Ansatz weiter, damit er auch gut mit einer Maus funktioniert. Die Benutzeroberfläche ist konsistenter und sieht nicht aus wie der alte Desktop und der neue Touchscreen -Ansatz, der gezwungen ist, zusammenzuarbeiten.
Einige von Ihnen lesen dieses Buch, weil Sie Windows 11 ausführen entschieden haben. Andere sind hier, weil Windows 11 auf einem neuen Computer vorinstalliert wurde oder weil Ihr Unternehmen Sie gezwungen hat, auf Windows 11 zu upgraden. Was auch immer der Grund ist, Sie haben mit einem eingerichtet Gutes Betriebssystem und - wenn Sie seine Grenzen verstehen und respektieren - sollte es Ihnen gut dienen. Sie sollten jedoch wissen, dass andere Möglichkeiten verfügbar sind, und ich präsentiere sie in diesem Kapitel. Wer weiß, vielleicht erwägen Sie, Ihren neuen Windows 11 -PC bereits zurückzugeben.
Bevor ich technisch werde, möchte ich, dass Sie Windows 11 schnell ansehen. Dann erkläre ich eine wichtige technische Terminologie und gebe einen Überblick darüber, was Sie beim Kauf Ihres ersten Windows 11 -PCs, Laptops oder Tablets berücksichtigen müssen . Zu guter Letzt beschreibe ich, was Sie an Windows 11 vielleicht nicht mögen. Es ist besser, allzu früher als später zu wissen. Rechts?
Inhaltsverzeichnis
Einführung von Windows 11
Schauen Sie sich den ersten Blick auf Windows 11 an
Hardware und Software
Müssen Sie Windows ausführen?
Wichtige Terminologie verstehen
Kauf eines Windows 11 -Computers
Schauen Sie in Ihren PC
Sicherer Boot, TPM und Windows 11
Tabletten
Anzeigen
Verwalten von Scheiben und Laufwerken
Verbinden Sie Ihren PC mit anderen Geräten
Video, Sound und Multimedia
Ultrabooks und Cabrios
Was Ihnen an Windows 11 vielleicht nicht gefällt
Sehen, was in Windows 11 neu ist
Zurück zu Windows 10 rollen
Microsoft -Designphilosophie hinter Windows 11
Verständnis der Arten von Windows 11 -Apps
Sehen, was für die Windows -Menge neu ist
Ein neues Startmenü und eine Taskleiste
Erhöhte Rolle für Einstellungen
Verbesserte Leistung
Besseres Spielen
Verbesserte Microsoft Edge
Weniger Cortana
Verbesserte Sicherheit
Fein abgestimmte virtuelle Desktops
Verbessertes Fensterschnappen und Gruppieren
Widgets sind zurück
Andere Apps und Verbesserungen
Windows 11 -Versionen
Windows 11 Editions
Kauf der richtigen Ausgabe, das erste Mal
Verengung der Entscheidungen
64-Bit ist die neue Normalität
Welche Version von Windows laufen Sie?
Schauen Sie sich den ersten Blick auf Windows 11 an
Das Wichtigste zuerst. Stellen Sie sich vor Ihrem Computer vor und drücken Sie die Ein- / Ausschalter, um sie einzuschalten. Dieses Ding namens Windows 11 wird Sie anstarren, wie in Abbildung 1-1 gezeigt. Microsoft ruft dies auf den Sperrbildschirm auf und sagt Windows, geschweige denn Windows 11. Der Sperrbildschirm zeigt außer dem aktuellen Datum und der aktuellen Uhrzeit nicht viel an, um anzugeben, ob Ihre Internetverbindung ist Arbeiten. Möglicherweise sehen Sie auch, dass das nächste Treffen in Ihrem Kalender geplant ist, wie viele ungeöffnete E -Mails warten oder ob Sie den Tag frei nehmen sollten, weil Ihre Beteiligungen an AAPL -Aktien erneut gestiegen sind.

Möglicherweise sind Sie versucht, das wunderschöne Bild zu setzen und zu bewundern, was auch immer es sein mag, aber wenn Sie von unten nach oben wechseln, klicken oder überall auf dem Bild tippen oder eine Taste auf Ihrer Tastatur drücken, sehen Sie den Anmeldebildschirm, der dem ähnlich ist Ein Foto unten. Wenn mehr als eine Person für die Verwendung Ihres Computers eingerichtet ist, sehen Sie mehr als einen Namen.

Auf dem Anmeldebildschirm wird nicht anmeldet oder willkommen bei Windows 11 oder Howdy. Es zeigt die Namen und Bilder der Personen an, die den Computer verwenden können. Beachten Sie auf der rechten Seite die Symbole für Dinge wie die Sprache, die für die Tastatur, das Netzwerk, die Zugänglichkeit und die Stromversorgung verwendet wird.
Hardware und Software
Auf der grundlegendsten Ebene gibt es in einer von zwei Geschmacksrichtungen alle Computermaterial: Hardware oder Software. Hardware ist alles, was Sie berühren können-ein Computerbildschirm, eine Maus, eine Festplatte, eine Tastatur, ein Blu-ray-Laufwerk. Software ist alles andere: Ihr Microsoft Edge -Browser, die Filme, die Sie auf Netflix streamen, die digitalen Bilder Ihres letzten Urlaubs sowie Programme wie Microsoft Office. Wenn Sie ein paar Bilder aufnehmen, sind die Bilder selbst nur Teile - Software. Aber sie sitzen wahrscheinlich auf einer Art Speicherkarte in Ihrem Smartphone oder Ihrer Digitalkamera. Diese Speicherkarte ist Hardware. Den Unterschied bekommen?
Windows 11 ist Software. Sie können es nicht im physischen Sinne berühren, auch wenn Sie mit der Tastatur und einer Maus oder einem Touchscreen mit ihr interagieren. Ihr PC hingegen ist Hardware. Treten Sie auf den Computerbildschirm und Ihr Zeh tut weh. Lassen Sie die große Schachtel auf den Boden fallen und sie zerschmettert in Stücke. Das ist Hardware.
Die Chancen stehen gut, dass einer der wichtigsten PC -Hersteller - wie Lenovo, HP, Dell, Acer oder Asus - Microsoft mit seiner Oberflächenlinie oder sogar Apple Ihre Hardware hergestellt hat. Microsoft und Microsoft allein machen Windows 11.
Wenn Sie Ihren Computer gekauft haben, haben Sie eine Lizenz bezahlt, um eine Kopie von Windows auf diesem PC zu verwenden. Der Hersteller bezahlte Microsoft eine Lizenzgebühr, damit Sie Windows zusammen mit dem PC verkaufen können. (Diese Könige waren vielleicht fast null Dollar, aber es ist trotzdem eine Könige.) Sie denken vielleicht, dass Sie Fenster von beispielsweise Dell erhalten haben - Sie müssen sich möglicherweise an Dell wenden, um technischen Support unter Windows -Fragen zu erhalten - aber Windows kam von Windows von Microsoft.
Wenn Sie von Windows 10 auf Windows 11 aktualisiert haben, haben Sie möglicherweise eine kostenlose Upgrade -Lizenz erhalten - es handelt sich jedoch weiterhin um eine Lizenz, unabhängig davon, ob Sie es bezahlt haben oder nicht. Sie können es nicht jemand anderem verschenken.
Heutzutage fordert die meisten Software, einschließlich Windows 11, Sie auf, einer Endbenutzerlizenzvereinbarung (EULA) zuzustimmen. Wenn Sie Ihren PC zum ersten Mal einrichten, fordert Windows Sie auf, auf die Schaltfläche Akzeptieren zu klicken oder zu tippen, um eine Lizenzvereinbarung zu akzeptieren, die lang genug ist, um die Spitze des Empire State Building zu erreichen. Wenn Sie neugierig sind, welche Vereinbarung Sie akzeptiert haben, sehen Sie sich das offizielle EULA-Repository unter www.microsoft.com/en-us/useterms/retail/windows/11/useterms_retail_windows_11_english.html an.
Müssen Sie Windows ausführen?
Fragen Sie sich, ob Sie Windows ausführen müssen? Die kurze Antwort ist, dass Sie keine Windows auf Ihrem PC ausführen müssen.
Der PC, den Sie haben, ist eine dumme Box. (Sie mussten mir das sagen, was, was?) Um dieses Feld dazu zu bringen, etwas lohnen, benötigen Sie ein Computerprogramm, das die Kontrolle über den PC übernimmt und es Dinge macht, z. B. Apps auf dem Bildschirm anzeigen, auf Mausklicks antworten oder Taps und Druckaufnahmen. Ein Betriebssystem kontrolliert die dumme Box und lohnt sich, die Dinge auf eine Weise zu tun, die Menschen verstehen können.
Ohne ein Betriebssystem kann der Computer in einer Ecke sitzen und tiefgreifende Nachrichten auf dem Bildschirm anzeigen, wie z. B. Nicht-System-Festplatten- oder Festplattenfehler oder ein Einfügen von Systemdiskette und drücken Sie eine beliebige Taste, wenn Sie fertig sind. Wenn Sie jedoch möchten, dass Ihr Computer mehr als das tut, benötigen Sie ein Betriebssystem.
Windows ist nicht das einzige Betriebssystem in der Stadt. Die anderen großen Konkurrenten im PC- und PC-ähnlichen Betriebssystemspiel sind Chrome OS, MacOS und Linux:
-
Chrome OS: Chrome OS wurde von Google erstellt und ist das Betriebssystem, das auf Chromebooks verwendet wird. Erschwingliche Chromebooks haben die Bestsellerlisten bei vielen Computerhändlern lange dominiert-und das aus gutem Grund. Wenn Sie im Internet surfen, an E -Mails arbeiten, einfache Dokumente komponieren oder in einem Browser etwas tun möchten - was heutzutage eine ganze Menge Boden abdeckt - sind ein Chromebook und ein Chrome -Betriebssystem alles, was Sie brauchen. Chromebooks können keine Windows-Programme wie Office oder Photoshop ausführen (obwohl sie webbasierte Versionen wie Office Online oder Photoshop Express-Editor ausführen können). Trotz dieser Einschränkung werden sie nicht infiziert und haben nur wenige Wartungsprobleme. Sie können das Gleiche nicht über Windows sagen: Deshalb benötigen Sie ein tausendseitiges Buch, um es am Laufen zu halten. Ja, Sie benötigen eine zuverlässige Internetverbindung, um das Beste aus Chrome OS herauszuholen. Einige Teile von Chrome OS und Googles Apps, einschließlich Google Mail, können jedoch auch dann funktionieren, wenn Sie keine aktive Internetverbindung haben.
Chrome OS, das auf Linux basiert, sieht im Google Chrome -Webbrowser aus und fühlt sich ähnlich. Es gibt einige kleinere Unterschiede, aber im Allgemeinen haben Sie das Gefühl, im Chrome -Browser zu arbeiten. -
macos: Apple hat großartige Fortschritte bei Intel -Prozessoren gemacht, obwohl sie kürzlich auf ihre eigenen gemacht wurden, auch für den Mac. Wenn Sie noch nicht wissen, wie Sie Windows verwenden oder einen Windows -Computer besitzen, ist es sinnvoll, einen Apple -Computer zu kaufen oder MacOS oder beides auszuführen. Ja, Sie können Ihren benutzerdefinierten Computer erstellen und MacOs ausführen: Schauen Sie sich www.hackintosh.com an. Aber nein, es ist nicht legal-die MacOS-Endbenutzerlizenzvereinbarung verbietet die Installation auf einem nicht apple-Marken-Computer ausdrücklich. Die Installation ist auch nicht für schwache Nerven.
Die Leistung des neuesten MacBook Air und MacBook Pro, basierend auf den M1 -Chips von Apple, ist atemberaubend. Sie können jedoch nur macOS und nicht nur Windows ausführen. Wenn Sie Windows in den neuesten MacBooks möchten, müssen Sie von www.parallels.com Parallelen Desktop 17 für Mac oder neuer kaufen. -
Linux: Das große aufstrebende Betriebssystem, das seit ein paar Jahrzehnten auf dem neuesten Stand ist, ist Linux (ausgesprochen „Lin-Uchs“).
Wenn Sie kein IT -Profi sind und planen, Ihren PC nur für das Internet zu verwenden - um im Internet zu surfen und E -Mails zu senden - kann Linux dies mit wenigen Kopfschmerzen bewältigen, die als Markenzeichen von Windows verbleiben. Durch die Verwendung von kostenlosen Programmen wie LibreOffice (www.libreoffice.org) und Online -Diensten wie Google Workspace und Google Drive (www.drive.google.com) können Sie sogar die Grundlagen in der Textverarbeitung, Tabellenkalkulationen, Präsentationen, Kontaktverwalter abdecken , Kalender und mehr. Auch wenn Linux die Vielzahl von Verbraucherhardware, die Windows anbietet, nicht unterstützt, ist es bei vielen Softwareentwicklern und Power -Nutzern beliebt.
Im Tablet -Bereich, iPados und Android -Regel. Windows 11 konkurriert nicht mit einem von ihnen, obwohl es auf Qualcomm -Chips für mobile Geräte funktioniert und auf Tablets und Cabrio -Geräten wie der Oberflächenlinie verfügbar ist.
Windows 10 im S -Modus und Windows 11 im S -Modus sind eine verwirrende Entwicklung mit einer unklaren Zukunft. Der S -Modus wurde entwickelt, um mit Chrome OS und iPads zu konkurrieren, und bezieht sich auf eine Reihe von Einschränkungen für „echte“ Fenster. Um die Akkulaufzeit zu verbessern, verringern Sie die Wahrscheinlichkeit, dass der PC infiziert wird, und vereinfachen Sie Ihr Leben. Der S -Modus in Windows 11 wird nicht die meisten regelmäßigen Windows -Programme ausgeführt. Der Modus beschränkt Benutzer nur Apps im Microsoft Store. Sie erhalten Spotify und iTunes, aber nicht Google Chrome oder Firefox. Glücklicherweise können Sie zum Microsoft Store ein Windows 11 -S -Modus -System upgraden, damit es sich nicht mehr im S -Modus befindet.
Was wählen andere Leute? Es ist schwierig, den Prozentsatz der PCs zu messen, die Windows im Vergleich zu Mac im Vergleich zu Linux ausführen. Statcounter (www.statcounter.com) ist auf die Analyse des Verkehrs von Millionen von Websites weltweit spezialisiert und bietet viele nützliche Statistiken auf der Grundlage der von ihnen gesammelten Daten. Eine Statistik ist im Vergleich zu MacOS und Linux, wie viele Windows -Computer auf diese Websites getroffen werden. Während ihre Daten möglicherweise nicht zu 100 Prozent repräsentativ für den realen Marktanteil sind, leistet sie uns hervorragend, wenn wir uns eine Vorstellung von Betriebssystemdurchdringung geben. Wenn Sie sich nur Desktop-Betriebssysteme-Windows (auf Desktops, Laptops, 2-in-1s) und MacOS/OS X) ansehen, sind die Zahlen im Juli 2021 (laut StatCounter) wie unten gezeigt. (Linux und Chrome OS haben jeweils kaum mehr als 1 Prozent Marktanteil).

Im Juli 2021 hatte Windows einen Marktanteil von 73 Prozent aller Desktop -Betriebssysteme und MacOS 15 Prozent. In Microsofts Welt ist Windows 10 King mit einem Marktanteil von 78 Prozent. Windows 7 ist eine entfernte Sekunde mit 16 Prozent, ein Wert, der ständig sinkt, da Microsoft am 14. Januar 2020 sein Lebensende erklärt hat Windows 10 oder Windows 11. Das Diagramm enthält keinen Marktanteil für Windows 11, da es nicht gestartet wurde. Ich gehe davon aus, dass es in nur wenigen Jahren Windows 10 ähnlich wie Windows 10 erreicht.
Wenn Sie sich das größere Bild ansehen, einschließlich Tablets und Smartphones, ändern sich die Zahlen dramatisch. Nach Angaben von Statcounter im Juli 2021 nutzen 42 Prozent aller Geräte im Internet Android, während 30 Prozent Windows verwenden. Mobile Betriebssysteme schlucken die Welt aus - und der Trend war zugunsten von Mobile, nicht zu Windows. Die Anzahl der jedes Jahr verkauften Smartphones übersteigt die Anzahl der verkauften PCs. Laut Statista wurden im Jahr 2020 54 Prozent des gesamten Internetverkehrs aus mobilen Geräten hergestellt. Und die Datentrends wiederholen dieselbe Geschichte.
Wichtige Terminologie verstehen
Einige Begriffe tauchen so häufig auf, dass es sich lohnt, sie zu merken, oder zumindest zu verstehen, woher sie kommen. Auf diese Weise werden Sie nicht flach gefasst, wenn Ihr Erstklässler nach Hause kommt, und bittet, TIKTOK auf Ihrem Computer zu installieren.
Wenn Sie Ihre Technikfreunde beim nächsten Mal mit Ihrem Windows 11 -Computer aufnehmen möchten, geben Sie ihnen an, dass die Probleme auftreten, wenn Sie Microsoft ausführen. Sie werden keine Ahnung haben, ob Sie Fenster, Wort, Outlook, OneNote oder eine andere Programme für eine Welle meinen. Außerdem wissen sie nicht, ob Sie über ein Microsoft -Programm unter Windows, Mac, iPad, iPhone, Android oder sogar Linux sprechen.
Windows 11, das Betriebssystem (siehe vorhergehender Abschnitt), ist ein hoch entwickeltes Computerprogramm. So sind Computerspiele, Microsoft Office, Microsoft Word (der Textprozessorteil des Büros), Google Chrome (der von Google hergestellte Webbrowser), die bösen Viren, von denen Sie gehört haben, diesen Bildschirmsparer mit dem oh-too-perfekten Fisch sprudeln und herumhüpfen und vieles mehr.
Eine App oder ein Programm oder eine Desktop -App ist Software (siehe früheren Abschnitt „Hardware und Software“ in diesem Kapitel), der auf einem Computer funktioniert. App ist modern und cool; Das Programm ist alt und langweilig, Desktop -App oder Anwendung schafft es, beide Gongs zu treffen, aber alle bedeuten dasselbe.
Eine Windows -App ist ein Programm, das zumindest theoretisch auf einer beliebigen Ausgabe von Windows 11 ausgeführt wird. By Design sollten Apps (die früher als Universal Windows Platform bezeichnet wurden, oder UWP -Apps) unter Windows 11 und Windows 10 auf einem Desktop ausgeführt werden , ein Laptop und ein Tablet-und sogar auf einer Xbox-Spielekonsole, einem riesigen, wand montierten Oberflächenzentrum, einem HoloLens Augmented Reality-Headset und möglicherweise dem Internet der Dinge winzige Computer. Sie werden auch im S -Modus von Windows 11 ausgeführt (siehe den vorhergehenden Abschnitt). Hier ist ein ordentlicher Trick, der nur in Windows 11 verfügbar ist: Er kann auch Android -Apps installieren und ausführen, jedoch nur über den Microsoft Store. Ich spreche mehr über dieses Thema in Buch 5, Kapitel 1.
Für die meisten Menschen bedeutet universelle Windows -Apps nicht, was sie vielleicht für einen haben. Universal Windows Apps funktionieren beispielsweise unter Windows 8.1 oder Windows 7 nicht. Sie sind nur in dem Sinne universell, dass sie unter Windows 11 und Windows 10 ausgeführt werden.
Eine spezielle Art von Programm namens Treiber lässt bestimmte Hardware -Teile mit dem Betriebssystem funktionieren. Der Treiber wirkt wie ein Übersetzer, mit dem Windows Ihre Hardware bitten kann, das zu tun, was er will. Stellen Sie sich vor, Sie haben ein Dokument, das Sie drucken möchten. Sie bearbeiten das Dokument in Word, klicken oder tippen Sie dann auf die Schaltfläche Drucken und warten, bis das Dokument gedruckt wird. Word ist eine Anwendung, die das Betriebssystem zum Drucken des Dokuments beauftragt. Das Betriebssystem nimmt das Dokument auf und fordert den Drucker -Treiber auf, das Dokument auszudrucken. Der Treiber übernimmt das Dokument und übersetzt es in eine Sprache, die der Drucker versteht. Schließlich druckt der Drucker das Dokument und liefert es Ihnen. Alles in Ihrem Computer und alles, was damit verbunden ist verdient seinen Lebensunterhalt mit ihnen). Ich wünschte, alle wären so talentiert.
Windows enthält viele Treiber, die von Microsoft und anderen von Dritten erstellt wurden. Der Hardwarehersteller ist dafür verantwortlich, dass seine Hardware mit Ihrem Windows -PC funktioniert. Dazu gehört das Erstellen und Beheben der Treiber. Wenn Microsoft Ihren Computer jedoch herstellt, ist Microsoft auch für die Treiber verantwortlich. Manchmal können Sie einen Fahrer vom Hersteller holen, der besser funktioniert als der, der mit Fenstern versendet wird.
Wenn Sie eine App oder ein Programm auf Ihren Computer kleben - und sie so einrichten, dass Sie sie verwenden können, installieren Sie die App oder das Programm (oder den Treiber).
Wenn Sie ein Programm aufnehmen - das heißt es auf Ihrem Computer in Gang bringen - können Sie sagen, dass Sie es gestartet, gestartet, ausgeführt oder ausgeführt haben. Sie alle bedeuten dasselbe.
Wenn das Programm so beendet, wie es soll, können Sie sagen, dass es gestoppt, fertig, beendet, verlassen oder gekündigt wurde. Auch all diese Begriffe bedeuten dasselbe. Wenn die App mit einer seltsamen Fehlermeldung aufhört, können Sie sagen, sie ist abgestürzt, gestorben, krater, zerkreuzt, bauchte auf, sprang in den Bit -Eimer oder gPFED (Techspeak für „General Protection Fault“ - nicht fragen). , oder beschäftigen Sie ein Dutzend farbenfroher, aber unausdrucklicher Beinamen. Wenn das Programm nur dort sitzt und Sie es nicht dazu bringen können, etwas zu tun, egal wie Sie auf Ihre Maus klicken oder auf den Bildschirm stechen, können Sie sagen, dass es gefroren, hängt, aufgehört zu haben, zu antworten oder in eine Schleife zu gehen.
Ein Fehler ist etwas, das nicht richtig funktioniert. (Ein Fehler ist kein Virus! Viren wirken viel zu oft wie beabsichtigt.) US Navy Reconed Admiral Grace Hopper - die intellektuelle Leitkraft hinter der COBOL -Programmiersprache und einer der Pioniere in der Geschichte des Computers - wiederholte die Geschichte eines Motte wird in einem Relais eines alten Markus -Computers gefunden. Die Motte wurde am 9. September 1947 in das Logbuch des Technikers aufgenommen (siehe unten)

Die Menschen, die all diese Terminologie erfunden haben, betrachten das Internet als einen großen Blob am Himmel - es ist so, wie in "Up am Himmel". Wenn Sie also etwas von Ihrem Computer an das Internet senden, laden Sie hoch. Wenn Sie etwas vom Internet abnehmen und es auf Ihren Computer legen, laden Sie herunter.
Die Cloud ist nur ein Marketingbegriff für das Internet. Wenn Sie sagen, dass Sie Ihre Daten „in die Cloud“ einfügen, klingt so viel cooler als zu sagen, dass Sie sie im Internet kopiert haben. Programme können in der Cloud ausgeführt werden - dh im Internet. Fast alles, was etwas mit Computern zu tun hat, kann in der Cloud getan werden. Sehen Sie sich einfach Ihr Taschenbuch an.
Wenn Sie Cloud -Speicher verwenden, stecken Sie Ihre Daten nur auf die Computer einiger Unternehmen. Stellen Sie eine Datei in Microsoft OneDrive ein, und sie geht auf einen der Computer von Microsoft. Setzen Sie es in Google Drive ein und es geht an Googles Speicher am Himmel. Bewegen Sie es in Dropbox und sitzen auf einem Dropbox -Server.
Wenn Sie Computer und Geräte miteinander anschließen, vernetzen Sie sich. Das Netzwerk kann mit Kabeln verkabelt werden. drahtlos, oft als Wi-Fi bezeichnet, der Name für den Hauptteil der drahtlosen Netzwerkstandards; oder eine Kombination aus kabelgebunden und drahtlos. Im Zentrum eines Netzwerks sitzt eine Box, die als Router oder Zugriffspunkt bezeichnet wird und die Computer über Kabel oder Wi-Fi verbinden. Wenn der Router für drahtlose Verbindungen über „Kaninchenohren“ verfügt, wird er normalerweise als Wi-Fi-Router bezeichnet. Denken Sie daran, dass einige Wi-Fi-Router Antennen in ihrer Schachtel versteckt haben.
Sie können sich auf zwei grundlegende Weise mit dem Internet anschließen: kabelgebunden und drahtlos. Wired ist einfach: Sie stecken ein Ende eines Netzwerkkabels in einen Router oder eine andere Box, die eine Verbindung zum Internet herstellt, und das andere mit Ihrem Computer. Wireless fällt in zwei Kategorien ein: Wi-Fi-Verbindungen, wie Sie in vielen Häusern, Cafés, Flughäfen und allen Arten von öffentlichen Orten finden werden; und Mobilfunknäen (Mobile -Phone -Stil) drahtlose Verbindungen. Zelluläre drahtlose Internetverbindungen werden mit einem der G -Werte identifiziert: 2G, 3G, 4G oder vielleicht sogar 5G. Jedes G -Level ist schneller als sein Vorgänger.
Dieser Teil wird ein wenig schwierig. Wenn Ihr Smartphone eine Verbindung zu einem 4G- oder 5G-Netzwerk herstellen kann, können Sie es so einrichten, dass Sie sich wie ein Wi-Fi-Router verhalten: Ihr Laptop spricht mit dem Smartphone, und das Smartphone spricht über seine 4G- (oder 5G) -Kinne mit dem Internet. Das heißt Tethering - Ihr Laptop ist an Ihr Smartphone gebunden. Nicht alle Smartphones können anbinden, und nicht alle Hersteller und Mobilfunkanbieter erlauben dies.
Spezielle Boxen namens Mobile Hotspot -Einheiten funktionieren ähnlich: Der mobile Hotspot stellt eine Verbindung zur 3G- oder 4G- (oder 5G) -Bindung her, und Ihr Laptop wird an die mobile Hotspot -Box gebunden. Die meisten Smartphones können heutzutage als mobile Hotspots konfiguriert werden.
Wenn Sie Ihre Internetverbindung an die Wand anschließen, haben Sie Breitband, das möglicherweise über Glasfaser (ein Kabel, das Lichtwellen verwendet), DSL oder ADSL (die reguläre alte Telefonleitungen verwenden), Kabel (wie im Kabelfernseher) oder Satelliten ausführen kann . Die Faser-, DSL-, Kabel- oder Satellitenbox wird als Modem bezeichnet, obwohl es sich wirklich um ein Router handelt. Obwohl die faseroptischen Linien von Natur aus viel schneller sind als DSL oder Kabel, können individuelle Ergebnisse überall auf dem Los liegen. Fragen Sie Ihre Nachbarn, was sie verwenden, und wählen Sie dann das Beste aus. Wenn Sie Ihren aktuellen Service nicht mögen, stimmen Sie mit Ihrer Brieftasche ab.
Lukas, Lukas, die Unterscheidungen zwischen Viren, Würmern und Trojanern wachsen jeden Tag die Unterscheidung zwischen Viren, Würmern und Trojanern. Aus diesem Grund verwenden die meisten Journalisten und Technologiespezialisten den generischen Begriff Malware, um alles zu beschreiben, was einem Computer schaden kann. Im Allgemeinen sind sie Programme, die sich wiederholen und schädlich sein können, und die schlimmsten mischen unterschiedliche Ansätze. Spyware sammelt Informationen über Sie und dann mit all den saftigen Details zu Hause. ADWARE wird mit zwielichtigen Anzeigen in Ihr Gesicht gelangt und sich ohne Ihr Wissen oder Ihre Zustimmung nur allzu häufig auf Ihrem Computer installieren. Ransomware krambt (oder droht zu drohen) Ihre Daten und verlangt eine Zahlung, um sie zu entschlüsseln.
Wenn es einem Bösewicht es schafft, Ihren Computer ohne Ihr Wissen zu übernehmen und ihn in einen Zombie zu verwandeln, der Spam durch Fernbedienung spamte, sind Sie in einem Botnetz. (Und ja, der Begriff Spam stammt aus der unsterblichen Monty -Python mit dir spielen.
Die erfolgreichsten Botnets verwenden RootKits - Programme, die unter Windows ausgeführt werden, und sich der Erkennung entziehen, da regelmäßige Antivirenprogramme sie nicht sehen können. Die Anzahl der Windows 10- und Windows 11 -Computer, die RootKits ausführen, ist wahrscheinlich zwei oder drei oder vier Größenordnungen unter der Anzahl der zombifizierten Windows XP -Computer. Solange Windows XP -Computer da draußen sind, werden Botnets weiterhin eine große Bedrohung für alle darstellen.
Dieser Abschnitt deckt etwa 90 Prozent der Schlagworte ab, die Sie im gemeinsamen Sprachgebrauch hören. Wenn Sie auf einer Party stecken bleiben, auf der der Bafflegab frei fließt, zögern Sie nicht, Ihre eigenen Worte zu erfinden. Niemand wird jemals den Unterschied kennen.
Kauf eines Windows 11 -Computers
So geht es normalerweise: Sie entscheiden, dass Sie einen neuen PC kaufen müssen, und verbringen dann ein paar Wochen damit, die Details - Preis, Speicher, Größe, Prozessor, Speicher - und viel Vergleichseinkäufe durchzuführen. Sie landen auf Ihren örtlichen Computern, die uns einkaufen, und der Typ hinter der Theke überzeugt Sie, dass das beste Schnäppchen, das Sie jemals sehen werden, gerade hier sitzt, und Sie nehmen es besser schnell, bevor jemand anderes es schnappt.
Ihre Augen glasieren, während Sie sich ein weiteres Spezifikationsblatt ansehen und versuchen, ein letztes Mal herauszufinden, ob ein RAM ein ROM ist, ob ein Festkörperantrieb die Mühe wert ist und ob Sie eine SATA 6 Gbit / s oder NVME benötigen. oder USB 3 oder C. am Ende finden Sie, dass die Person hinter der Theke mehr wissen muss als Sie, also planen Sie Ihre Kreditkarte und hoffen, dass Sie ein gutes Geschäft haben.
Am nächsten Sonntagmorgen sehen Sie sich die Anzeigen auf NewEgg (www.newegg.com) oder Best Buy (www.bestbuy.com) oder Amazon (www.amazon.com) an und entdecken Sie, dass Sie denselben PC für 20 hätte kaufen können Prozent weniger. Das einzige, was Sie mit Sicherheit wissen, ist, dass Ihr PC hoffnungslos veraltet ist, und wenn Sie das nächste Mal im gesamten Prozess schlauer sind.
Möglicherweise müssen Sie nicht mehr bezahlen, um einen sauberen PC zu erhalten
Ich hasse es, wenn der Computer, den ich möchte, mit all dem schönen, „kostenlosen“ Mistgeschirr geladen wird. Ich würde ernsthaft darüber nachdenken, mehr zu bezahlen, um einen sauberen Computer zu bekommen. Sie benötigen kein Antiviren- und Internet -Sicherheitsprogramm, das auf Ihrem neuen PC vorinstalliert ist. Es wird nächsten Monat eröffnet und um Geld betteln. Windows 11 verfügt über Windows Security (früher als Windows Defender bekannt) und funktioniert gut - kostenlos.
Browser -Symbolleisten? PUH-Lease.
Sie können Ihren eigenen Internetdienstanbieter auswählen. AT & T? Verizon? Wer braucht dich?
Und Versuch? Unabhängig davon, ob es sich um Quicker oder eine andere Programme für Zigmillionen handelt, wenn Sie in drei oder sechs Monaten eine vorinstallierte App bezahlen müssen, möchten Sie es nicht.
Wenn Sie nach einem neuen Computer suchen, aber keine Option finden können, um einen PC ohne alle Extras zu kaufen, schauen Sie sich woanders hin. Die großen PC -Unternehmen bekommen langsam einen Hinweis, aber bis sie ihre Handlung aufräumen, werden Sie möglicherweise besser von einem Smaler -Einzelhändler gekauft, der noch nicht jedes Stück vorausgesagt hat, was nicht festnagelt. Oder Sie können direkt bei Microsoft kaufen: Die Oberflächentafeln und Laptops sind so sauber wie der angetriebene Schnee. Teuer. Aber selig sauber.
Das Online -Microsoft Store verkauft neue, saubere Computer von großen Herstellern. Bevor Sie Geld für einen Computer ausgeben, prüfen Sie, ob es kostenlos verfügbar ist (normalerweise zum gleichen Preis). Gehen Sie zu www.microsoftstore.com und wählen Sie einen beliebigen PC. Die anbieten Schiffe ohne den Müll.
Wenn Sie einen neuen Computer mit all dem Gunk gekauft haben, können Sie ihn durchführen, indem Sie einen Reset oder eine Neuinstallation durchführen.
Wenn dies Ihre Erfahrungen beschreibt, entspannen Sie sich. Es passiert allen. Nehmen Sie Trost in der Tatsache, dass sich die Technologie in einem unglaublichen Tempo entwickelt und viele Menschen nicht mithalten können. Wie immer bin ich hier, um alles zu helfen und alles zu teilen, was Sie über den Kauf eines Windows 11 -PCs wissen müssen:
-
Entscheiden Sie, ob Sie einen Touchscreen verwenden. Obwohl ein berührungsempfindlicher Bildschirm keine Voraussetzung für die Verwendung von Apps unter Windows 11 ist, finden Sie wahrscheinlich einfacher, Apps mit den Fingern zu verwenden als mit Ihrer Maus. Mit einem Finger zu wischen ist einfach; Das Wischen mit einem Trackpad funktioniert je nach Trackpad gut. Das Wischen mit einer Maus ist eine Katastrophe. Wenn Sie jedoch wissen, dass Sie keine Windows 11 -Apps oder Android -Apps verwenden, die für Touch aus dem Microsoft Store optimiert sind, schadet ein Touchscreen nicht, ist jedoch wahrscheinlich nicht die zusätzlichen Kosten wert. Erfahrene, mit Maus versierte Windows-Benutzer stellen häufig fest, dass die Verwendung einer Maus und eines Touchscreens gleichzeitig ein ergonomischer Schmerz im Arm ist. Es sei denn, Sie haben Fingerspitzen über die Größe von Pinheads - oder Sie verwenden immer einen Stift -, die klassische Windows -Programme auf einem Touchscreen verwenden, ist ein qualvolles Erlebnis. Am besten die Berührung von Apps überlassen, die nachweislich berührungsfreundlich sind.
Es gibt keinen Ersatz für die physische Versuche der Hardware auf einem berührungsempfindlichen Windows 11-Computer. Auch in allen Formen und Größen und Fingern kommen die Hände. Was für die Größe XXL Hände mit zehn Daumen (inklusive Firma) funktioniert, kann den Senf für schlanke Hände und Finger nicht schneiden, wenn er aus medizinischen Flaschen herausgenommen wird. - Holen Sie sich einen Bildschirm, der mindestens 1920 x 1080 Pixel ist - die Mindestauflösung Filme mit hoher Definition (1080p) spielen. Sie möchten wahrscheinlich Filme von Netflix streamen und Videos auf YouTube ansehen. Für eine angenehme Erfahrung werden Sie beim Kauf eines Monitors nicht geizig. Stellen Sie sicher, dass es mindestens Full HD ist - was bedeutet, dass es 1920 x 1080 Pixel in Auflösung hat. Steigern Sie eine noch bessere Erfahrung. Wenn Sie das Geld haben, tut es Ihnen daher nicht leid, wenn Sie eine 1440p- oder 4K -Anzeige kaufen.
- Wenn Sie den altmodischen Desktop im Windows 7-Stil verwenden, erhalten Sie einen Hochwertiger Monitor, eine solide Tastatur und eine Maus, die sich wohl fühlt. Wenn Sie Ihren Computer aktualisieren und Ihre Tastatur und Maus lieben, möchten Sie diese möglicherweise behalten. Folgerung: Kaufen Sie keinen Computer online, es sei denn, Sie wissen, dass Ihre Finger die Tastatur mögen, Ihr Handgelenk toleriert die Maus und Ihre Augen verlieben sich in den Monitor.
-
Gehen Sie mit Festplatten über Bord. Holen Sie sich im besten aller Welten einen Computer mit einem Solid-State-Laufwerk (SSD) für das System Laufwerk (C: Laufwerk) sowie eine große Festplatte für den Speicher. Sehen Sie sich den kommenden Abschnitt „Verwalten von Scheiben und Laufwerken“.
Wie viel Festplattenspeicher brauchen Sie? Wie lang ist eine Zeichenfolge? Wenn Sie keine enorme Sammlung von Videos, Filmen oder Liedern haben, sollte 1 TB (= 1.024 GB = 1.048.576 MB) ausreichen. Das ist groß genug, um ungefähr 1.000 Filme in Sendungsqualität zu bewältigen. Bedenken Sie, dass die gedruckte Sammlung der US -Kongressbibliothek etwa 10 TB betreibt.
Wenn Sie einen Laptop oder Ultrabook mit einer SSD erhalten, können Sie gleichzeitig ein externes 1 TB oder größere Fahrt kaufen. Sie werden es verwenden. Externe Festplatten sind billig und das Plug-in einfach zu bedienen.
Oder Sie können alle zusätzlichen Daten in die Cloud stecken, mit OneDrive, Dropbox, Google Drive oder einem Konkurrenten. Für das, was es wert ist, habe ich Dropbox in jeder Phase des Schreibens dieses Buches verwendet.
Wenn Sie mehr Geld ausgeben möchten, entscheiden Sie sich für eine schnellere Internetverbindung und einen besseren Stuhl. Sie benötigen beide Artikel viel mehr als ein geringfügig schneller oder größerer Computer.
Schauen Sie in Ihren PC
Es ist Zeit, einige Informationen über die inneren Funktionsweise eines Desktop- oder Laptop -PCs zu teilen. Die große Box, in der Ihr Desktop-Computer lebt, wird manchmal als CPU oder zentrale Verarbeitungseinheit bezeichnet (siehe Abbildung 1-5). In Anbetracht der Fledermaus werden Sie verpflichtet, verwirrt zu werden, es sei denn, jemand hält Sie auf ein wichtiges Detail ein: Der Hauptcomputerchip in dieser großen Box wird auch als CPU bezeichnet. Ich nenne es lieber die große Kiste "den PC" wegen der Namensdeutigkeit, aber Sie haben wahrscheinlich an ein paar bessere Namen gedacht.

Die große Schachtel enthält viele Teile und Stücke (und keine geringe Menge Staub und Schmutz), aber das entscheidende, zentrale Element in jedem PC ist das Motherboard. (Sie können hier ein Bild eines Motherboards sehen: www.asus.com/motherboards-components/ motherboards/prime/prime-z590-v).
Die folgenden Elemente sind an das Motherboard angeschlossen:
-
Der Prozessor oder die CPU: Dieser Gizmo macht das Hauptcomputer. Es ist wahrscheinlich von Intel oder AMD. Verschiedene Hersteller bewerten ihre Prozessoren auf unterschiedliche Weise, und es ist unmöglich, die Leistung zu vergleichen, indem es nur die Teilenummer betrachtet. Ja, Intel Core i7 -CPUs laufen normalerweise schneller als Core i5s, und Core i3s sind die langsamsten der drei, aber es gibt viele Nuancen. Gleiches gilt für AMDs Ryzen 7-, Ryzen 5- und Ryzen 3-Aufstellung von Prozessoren.
Wenn Sie nicht intensive Videospiele angehen, Audio- oder Videodateien erstellen und bearbeiten oder Tabellenkalkulationen mit der Staatsverschuldung neu berechnen, zählt der Prozessor nicht viel. Sie benötigen keinen schicken Prozessor, wenn Sie Audio und Video mit YouTube oder Netflix streamen). Wenn Sie Zweifel haben, lesen Sie die Bewertungen unter www.tomshardware.com und www.anandtech.com. Windows 11 benötigt einen Intel Core-Prozessor von mindestens 2017, einem AMD-Ryzen-Prozessor ab 2019 oder einem Prozessor aus dem Qualcomm Snapdragon 850-Einstellung. -
Memory Chips und Orte, um sie zu setzen: Das Speicher wird in Megabyte (1 MB = 1.024 KB = 1.048.576 Zeichen), Gigabyte (1 GB = 1.024 MB) und Terabyte (1TB = 1,024 GB) gemessen. Microsoft empfiehlt mindestens 4 GB RAM. Wenn Sie ein aufregendes Maisfeld haben, das Sie während der Verwendung von Windows 11 wachsen möchten, streben Sie 8 GB oder mehr an. Mit den meisten Desktop -Computern können Sie mehr Speicher hinzufügen, während viele Laptops dies nicht tun.
Wenn Sie den Speicher Ihres Computers auf 8 GB von 4 GB steigern, wird der Maschinenrückgang, insbesondere wenn Sie Speicherschweine wie Microsoft Office, Photoshop oder Google Chrome ausführen. Wenn Sie Outlook offen lassen und den ganzen Tag damit arbeiten und gleichzeitig fast jedes andere große Programm durchführen, ist 16 GB eine kluge Wahl. Wenn Sie Videobearbeitung, Spiele oder Softwareentwicklung durchführen, benötigen Sie wahrscheinlich mehr. Aber für die meisten Menschen werden 8 GB oder 16 GB alles gut laufen. - Grafikkarte: Die meisten Motherboards enthalten bemerkenswert gutes integriertes Video. Wenn Sie mehr Video -Oomphe haben möchten, müssen Sie eine Grafikkarte kaufen und in einen Kartensteckplatz einfügen. Fortgeschrittene Motherboards verfügen über mehrere PCII-Express-Karten-Slots, mit denen Sie zwei Grafikkarten zusammenfassen und das Video noch mehr beschleunigen können. Wenn Sie ein VR- oder AR -Headset ausführen möchten, z. B. einen Oculus -Rift, benötigen Sie ein viel fähigerer Video -Setup. Beachten Sie, dass Windows 11 eine DirectX 12 -kompatible Grafikkarte benötigt, was bedeutet, dass alle im Jahr 2016 und darüber hinaus veröffentlichten Grafikkarten in Ordnung sein sollten.
- SSD: Solid-State-Laufwerke oder SSDs sind schnell und billig. Sie müssen keinen teuren Antrieb kaufen, um von materiellen Geschwindigkeitsverbesserungen zu profitieren. Wenn Sie nicht viel warten möchten, bis Ihre Programme geladen werden, möchten Sie nicht, dass Windows 11 Minuten starten, es ist ein Muss, eine SSD zu kaufen. Im Vergleich dazu sind Festplattenantriebe (HDDs) langsam und datiert. Sie sollten eine HDD verwenden, um Ihre persönlichen Dateien zu speichern und Ihre Daten zu sichern, nicht zum Ausführen von Windows 11, Spielen und Apps. Denken Sie daran, Windows 11 allein benötigt 64 GB Speicher.
-
Kartensteckplätze (auch als Expansionssteckplätze bekannt): Laptops haben nur begrenzte (falls vorhanden) Expansionsschlitzen auf dem Motherboard. Desktops enthalten mehrere Expansionsstätten. Moderne Slots sind in zwei Geschmacksrichtungen erhältlich: PCI und PCI-Express (auch als PCIe oder PCI-E bezeichnet). Viele Erweiterungskarten erfordern PCIe -Slots: Grafikkarten, Soundkarte, Netzwerkkarten usw. PCI -Karten passen nicht in PCIe -Slots und umgekehrt. Um die Dinge verwirrender zu gestalten, gibt es in vier Größen - buchstäblich die Größe der Klammer und die Anzahl der Unebenheiten auf dem Boden der Karte sind unterschiedlich. Der PCIe 1x ist kleinste, der relativ ungewöhnliche PCIe 4x ist erheblich größer und PCIE 8X ist noch etwas größer. PCIE 16x ist nur ein bisschen größer als ein altmodischer PCI-Slot. Die meisten Grafikkarten erfordern heutzutage einen PCIe 16x -Slot. Oder zwei.
Wenn Sie einen Monitor getrennt vom Rest des Systems kaufen, stellen Sie sicher, dass der Monitor Videoeingabe in einem Formular nimmt, das Ihr PC erzeugen kann. Weitere Informationen finden Sie im kommenden Abschnitt "Anzeigen". -
USB (Universal Serial Bus) Verbindungen: Das USB -Kabel verfügt über einen flachen Stecker, der an Ihre USB -Slots angeschlossen ist. Beachten Sie, dass USB 3 erheblich schneller ist als USB 2, und jede Art von USB -Gerät kann in einen USB 3 -Steckplatz eingesteckt werden, unabhängig davon, ob das Gerät selbst USB 3 -Stufe Geschwindigkeit unterstützt oder nicht.
USB-Typ-C (oft als USB C bezeichnet) ist eine andere Art von Kabel, die eine andere Art von Slot erfordert. Es hat zwei große Vorteile: Der Stecker ist reversibel, was es unmöglich macht, ihn auf den Kopf zu stellen, und Sie können eine beträchtliche Menge an Strom über ein USB-C durchführen, was es zu einer guten Wahl für Netzteile macht. In diesen Tagen werden viele Laptops durch eine USB C -Verbindung aufgeladen.
Stellen Sie sicher, dass Sie viele USB -Slots erhalten - mindestens zwei und vorzugsweise vier oder mehr. Zahlen Sie extra für ein oder zwei USB -C -Steckplätze. Weitere Einzelheiten finden Sie im Abschnitt „Verwalten von Scheiben und Laufwerken“ später in diesem Kapitel.
Hier sind ein paar Upgrade -Dos und Dons:
- Nicht Lassen Sie sich von einem Verkäufer dazu überreden, Ihren PC zu verzögern und die CPU zu verbessern: Intel Core i7 ist nicht viel schneller als Intel Core i5. Ein 3,0-GHz-PC läuft nicht viel schneller als ein 2,8-GHz-PC. Gleiches gilt für AMDs Ryzen 7 gegenüber Ryzen 5.
- Nicht Erwarten Sie große Leistungsverbesserungen, indem Sie mehr Speicher hinzufügen, wenn Sie 16 GB RAM klicken, es sei denn, Sie führen den ganzen Tag mit 42 offenen Registerkarten oder Bearbeiten von Videos aus.
- Tun Erwägen Sie das Upgrade auf eine schnellere oder eine mit mehr Speicher, wenn Sie eine ältere installiert haben. Windows 11 nutzt eine aktualisierte Grafikkarte.
- Tun Warten Sie, bis Sie sich einen neuen PC leisten können, und geben Sie dann Ihren alten an, anstatt sich bei kleinen Upgrades zu Tode zu Tode zu nehmen.
- Tun Kaufen Sie eine neue SSD, wenn Sie es sich nicht leisten können, einen neuen PC zu kaufen, und Sie möchten mehr Leistung. Installieren Sie Windows 11 und alle Ihre Apps und Spiele auf der SSD. Keine andere Hardwarekomponente liefert größere Leistungsverbesserungen als der Wechsel von HDD zu SSD.
Wenn Sie sich entscheiden, Speicher hinzuzufügen, lassen Sie das Unternehmen, das Ihnen den Speicher verkauft, installiert. Der Vorgang ist einfach, schnell und einfach - wenn Sie wissen, was Sie tun. Wenn der Händler den Speicher installiert, stellt der Affe auch den Rücken des Händlers auf, wenn ein Speicherchip nicht funktioniert oder eine Klammer schnappt.
Sicherer Boot, TPM und Windows 11
Windows 11 ist eine große Sache, wenn es um die Sicherheitsanforderungen für das Ausführen von PCs und Geräten geht. Microsoft möchte, dass es die sicherste Windows -Version aller Zeiten wird, und beschloss, einige strenge Einschränkungen durchzusetzen. Damit Windows 11 funktioniert, muss Ihr PC einen Prozessor mit einem eingebetteten Trusted Platform -Modul (TPM) 2.0 und sicherem Boot -Support haben. Der TPM 2.0 -Chip ist seit 2016 eine Voraussetzung für Windows -Geräte, und Secure Boot gibt es seit den Tagen von Windows 8. Aus diesem Grund sind Sie vielleicht der Meinung In der Lage sein, Windows 11 zu handhaben. Um dieses Problem zu bewältigen, haben Motherboard -Hersteller wie Asus neue BIOS -Updates veröffentlicht, die diesen Chip für Sie ermöglichen. Höchstwahrscheinlich werden andere ihrem Beispiel folgen. Wenn Ihr PC jedoch Windows 10 ausführt und Sie auf Windows 11 upgraden möchten, können Sie dies nicht tun, ohne zuerst TPM und sich zu sichern.
Was ist ein TPM -Chip, fragst du? Es handelt sich um ein Gerät, mit dem Sie sichere und einzigartige kryptografische Schlüssel generieren und speichern. Die kryptografischen Schlüssel sind verschlüsselt und können nur durch den TPM -Chip entschlüsselt werden, der sie erstellt und verschlüsselt. Verschlüsselungssoftware wie BitLocker in Windows 11 verwendet den TPM -Chip, um die zum Verschlüsseln Ihrer Dateien verwendeten Schlüssel zu schützen. Da der in jedem TPM -Chip gespeicherte Schlüssel für dieses Gerät eindeutig ist, kann die Verschlüsselungssoftware schnell überprüfen, ob das System, das Zugriff auf die verschlüsselten Daten sucht, das erwartete System ist und nicht ein anderes.
Der Sicherheitsstart hingegen erkennt manipulierende Versuche, die den Startvorgang Ihres PCs beeinträchtigen können (was beim Drücken der Netzschaltfläche auf Ihrem PC bis zum Starten von Windows) und Schlüsseldateien des Betriebssystems erstreckt. Wenn sicherer Stiefel etwas fischiges erkennt, lehnt er den Code ab und stellt sicher, dass nur ein guter Code ausgeführt wird. Beide Sicherheitsfunktionen sind eine große Sache, wenn es darum geht, Ihre Daten und Ihr Computer vor allen Arten von bösen Cyberthreats zu schützen.
Diese Anforderungen reduzieren die Liste der Prozessoren, die mit Windows 11 arbeiten. Um dieses Betriebssystem auszuführen, müssen PCs und Geräte ab 2019 einen Intel -Kernprozessor von mindestens 2017 oder über einen AMD -Ryzen -Prozessor verfügen. Sie brauchen auch mindestens 4 GB RAM und 64 GB Speicher auf ihren Festplatten. Es ist ironisch, dass Microsofts eigene Surface Studio 2 -Desktop in Höhe von 3.499 US -Dollar, das Ende 2018 veröffentlicht wurde und immer noch verkauft wird, den Schnitt nicht macht. Neue und teure Hardware wie diese ist für Windows 11 nicht "gut genug". Und ich bin sicher, dass die unflexible Einstellung von Microsoft zu diesem Thema viele Menschen frustriert.
Vor dem Upgrade eines Windows 10-PCs auf Windows 11 ist es eine gute Idee, die PC Health Check-App von Microsoft herunterzuladen und zu installieren (siehe Abbildung 1-6). Führen Sie es aus und klicken Sie auf oder tippen Sie jetzt auf Überprüfen. Es wird angezeigt, ob Sie Windows 11 installieren können oder nicht. Laden Sie es hier herunter: www.softpedia.com/get/system/system-info/pc-health-check.shtml

Tabletten
Obwohl Tablets seit mehr als einem Jahrzehnt auf dem Markt sind, starteten sie nicht wirklich, bis Apple das iPad 2010 einführte. Die alten Windows 7 -Tablets benötigten einen Stift (eine spezielle Art von Stift) und hatten wirklich wenig Software, die es nahm Vorteil des Touch -Eingangs. Seit dem iPad startete jeder Windows -Hardware -Hersteller, um sich dem Spiel anzuschließen. Sogar Microsoft hat mit seiner als Surface bekannten Innovations-Tablets in den computergestützten Kampf eingetreten.
Das Ergebnis ist eine echte Hodge-Podge von Windows-Tablets, viele Arten von 2-in-1 (mit einer abnehmbaren Tastatur, wie in Abbildung 1-7 gezeigt und somit in ein echtes Tablet verwandelt), und Laptops und Ultrabooks mit allen Arten von seltsamen Scharnieren, einschließlich einiger, die sich wie ein Orang -Utan auf einer Schaukel herumblättern.

Die Wahl war noch nie breiter. Alle großen PC-Hersteller bieten traditionelle Laptops sowie eine Variante auf dem 2-in-1 an, viele haben noch Desktops und mehr als ein paar machen sogar Chromebooks!
Ich habe die meisten berührungsempfindlichen Arbeiten in diesem Buch in einem Asus Zenbook-Duo (siehe Foto unten) geleistet. Mit einem Intel Core I7-10510U-Prozessor der 10. Generation, 16 GB RAM und einem 512 GB Solid-State-Laufwerk ist das Zenbook-Duo der schnellste und fähigste Laptop, den ich je verwendet habe. Es verfügt über eine Nvidia Geforce MX250 mit 2 GB Erinnerung, die für alle Arten von professionellen Aufgaben, einschließlich Videobearbeitung und architektonischer Zeichnung, hervorragend funktioniert. Ich bin überwältigt von seiner Dual-Screen-Konfiguration und wie sie meine Produktivität verbessert.
Das Zenbook-Duo verfügt über zwei USB 3.1-Ports, einen USB C, einen HDMI-Ausgang für hochauflösende Monitore (oder Fernseher!) Und einen microSD-Kartenleser. Eine weitere coole Funktion ist die Webcam mit Unterstützung bei der Gesichtserkennung, mit der Sie sich einfach in Windows anstelle Ihres Kennworts anmelden können. Mach dir keine Sorgen, dein Foto wird nicht an Microsoft gesendet. Es wird lokal auf Ihrem PC aufbewahrt.
Natürlich hat dieser Oomphe einen Preis von rund 2000 US -Dollar. Ein paar tausend Dollar für einen Desktop -Ersatz sind großartig. Wenn Sie jedoch nur einen Laptop wünschen, finden Sie respektable, traditionelle Windows 11 -Laptops (Ultrabooks, was auch immer Sie sie nennen möchten) mit oder ohne Touchscreens für ein paar hundert Dollar.

Microsofts Surface Pro (siehe Abbildung 1-7) beginnt bei etwa 749 US-Dollar ohne Tastatur. Der Oberflächenlaptop, einschließlich der Tastatur, kostet $ 549 und $. Das Oberflächenbuch, das sowohl ein Laptop als auch ein Tablet ist, beginnt bei 1599 US -Dollar.
Wenn Sie darüber nachdenken, ein Windows 11 -Tablet zu kaufen, denken Sie an diese Punkte:
- Konzentrieren Sie sich auf Gewicht, Wärme und Akkulaufzeit. Berührungsempfindliche Tabletten sollen getragen und nicht wie ein Koffer herumgeschleppt werden. Das Letzte, was Sie brauchen, ist eine Box, die so heiß ist, dass sie ein Loch in Ihrer Hose verbrennt, oder einen Ventilator, so dass Sie während eines Online -Meetings nicht ein Gespräch führen können.
- Stellen Sie sicher, dass Sie Multitouch erhalten. Einige Hersteller sparen gerne und erstellen Tabletten, die nur auf ein oder zwei Berührungspunkte reagieren. Sie brauchen mindestens vier, um Windows 11 auszuführen, und zehn wären nicht übertrieben.
- Der Bildschirm sollte bei 1920 x 1080 Pixel oder besser ausgeführt werden. Alles mit einer kleineren Auflösung lässt Sie schauen, um sich den Desktop anzusehen.
- Holen Sie sich einen Festkörperantrieb. Neben der Maschine spart auch ein Festkörperantrieb (SSD) auch Gewicht, Wärme und Akkulaufzeit. Machen Sie sich nicht übermäßig besorgt über die Speicherung auf einem Tablet. Viele Personen mit Windows 11 -Tablets setzen alle Daten mit OneDrive, Google Drive, Dropbox oder Box in der Cloud ein.
- Versuchen Sie es, bevor Sie kaufen. Der Bildschirm muss empfindlich gegenüber Ihren großen Fingern sein und auch gut aussehen. Keine einfache Kombination. Möglicherweise haben Sie spezifische Probleme; Zum Beispiel mag ich Bouncy -Tastaturen nicht. Besser die Einschränkungen vor dem Geld zu kennen.
- Stellen Sie sicher, dass Sie es zurückgeben können. Wenn Sie Erfahrung mit einer „echten“ Tastatur und Maus haben, können Sie feststellen, dass Sie es hassen, ein Tablet zu verwenden, um die Art von Dingen zu replizieren, die Sie mit einem Laptop oder einem Desktop -PC getan haben.
Wenn der Hardwaremarkt reift, können Sie mit vielen Variationen des Tablet -Themas erwarten.
OLED gegen LED
OLED-Bildschirme (organische lichtemittierende Dioden) finden Sie auf Fernseher, Computermonitoren, Laptop-Bildschirmen, Tablets und sogar Smartphones. Ihre Preise werden schnell gesenkt. Können oder sollten sie LED -Bildschirme ersetzen, die die Computergebühr seit der Jahrhundertwende geführt haben? Das ist eine schwierige Frage ohne einfache Antwort.
Verstehen Sie zunächst, dass ein LED -Bildschirm ein LCD -Bildschirm (Flüssigkristallanzeige) ist - eine ältere Technologie - durch Hintergrundbeleuchtung oder Kantenbeleuchtung, typischerweise aus LEDs oder Fluoreszenzlampen. Es gibt eine Vielzahl von LED-Bildschirmen, aber die meisten Bildschirme, die Sie heutzutage sehen, enthält die IPS-Technologie (In-Plane Switching), die die Farbtreue und die Anzeigewinkel stärken.
OLED ist ein Pferd einer anderen Farbe. IPS -LED -Pixel verlassen sich auf die Hintergrundbeleuchtung oder Seitenlicht, um die Farbe in Ihre Augen zu drücken. OLED (ausgesprochen „oh-led“) Pixel machen ihr eigenes Licht. Wenn Sie einen LED -Bildschirm in einen dunklen Raum nehmen und einen schwarzen Bildschirm hochziehen, können Sie Variationen in der Bildschirmhelligkeit sehen, da sich die Intensität der Hintergrundbeleuchtung ändert, wenn auch nur ein wenig. Im Gegensatz dazu sind OLED -Schwarzen einheitlich und somit tiefer.
Alle möglichen neuen Techniken werden LED geworfen und LED -Bildschirme werden immer besser. HDR -Verbesserungen (High Dynamic Range), die beispielsweise LED -Bilder auf eine Weise hervorheben, die sie noch nie zuvor konnten. Quantenpunkte verbessern die Beleuchtung und Farbe. Viele Menschen haben das Gefühl, dass OLEDS schwarzere Schwarze haben, aber die besten LEDs produzieren bessere leuchtende Farben.
Der große Unterschied liegt im Preis: OLED -Bildschirme sind immer noch teurer als LED, obwohl der Preis für OLED rasch sinkt. Darüber hinaus dauern OLEDs nicht so lange wie LEDs - beispielsweise ein Jahrzehnt mit normalem Gebrauch. Es besteht auch einige Bedenken, dass OLEDS schneller als LCDs mit Strom versorgt - und eine Laptop -Batterie durchbrennen wird, aber einige bestreiten diese Aussage. Viel hängt von der jeweiligen LED und OLED ab, die Sie vergleichen.
Anzeigen
Der Computermonitor oder der Bildschirm-und LED-, LCD-, OLED- und Plasma-Fernseher-verwenden Technologie, die sich von der altmodischen Fernsehschaltung von der Kindheit Ihrer Eltern ganz unterscheidet. Ein traditionelles Fernseher sucht von links nach rechts über den Bildschirm, wobei Hunderte von Linien übereinander gestapelt sind. Die Farben auf jeder einzelnen Linie variieren. Die fast unendlich variable Farbe auf einem altmodischen Fernseher kombiniert mit einer vergleichsweise kleinen Anzahl von Linien sorgt für angenehme, aber unscharfe Bilder.
Im Gegensatz dazu (natürlich beabsichtigt), Computermonitore, berührungsempfindliche Tablettenbildschirme sowie Plasma-, LED-, OLED- und LCD-Fernseher funktionieren mit Lichtpunkten, die Pixel genannt werden. Jedes Pixel kann eine andere Farbe haben, die durch winzige, farbige Gizmos hergestellt wird, die nebeneinander sitzen. Infolgedessen ist das auf Computermonitoren (sowie Plasma- und LCD -Fernsehgeräte) angezeigte Bild viel schärfer als bei herkömmlichen TV -Röhren.
Je mehr Pixel Sie auf einem Bildschirm stecken können - desto höher ist die Bildschirmauflösung, desto mehr Informationen können Sie auf dem Bildschirm packen. Dies ist wichtig, wenn Sie beispielsweise mehr als ein Wortverarbeitungsdokument auf gleich geöffnetem Zeitpunkt haben. Bei einer Auflösung von 1024 x 768 sehen zwei offene Word -Dokumente groß und unscharf aus, wie Raupen, die durch ein schmutziges Lupe betrachtet werden. Bei 1280 x 1024 sehen dieselben zwei Dokumente scharf aus, aber der Text kann so klein sein, dass Sie schicken müssen, um ihn zu lesen. Wenn Sie auf breitbildende Territorium-1920 x 1080 (Full HD) oder sogar 2560 x 1440 (auch 1440p genannt) gehen-sehen zwei Dokumente nebeneinander atemberaubend aus. Starten Sie bis zu 4K -Technologie mit 3840 x 2160 oder besser - die Auflösung, die bei vielen Premium -Ultrabooks erhältlich ist - und Sie benötigen ein Lupenglas, um die Pixel zu sehen.
Ein spezieller Computer, der eine Grafikverarbeitungseinheit (GPU) namens Grafics Processing Unit, die auf Ihrer Grafikkarte steckt oder in die CPU integriert ist, erstellt alles, was auf dem Bildschirm Ihres Computers angezeigt wird. Die GPU muss alle Pixel und Farben jonglieren. Wenn Sie also ein Gaming -Lüfter sind, kann die Geschwindigkeit der Grafikkarte (und in geringerem Maße die Geschwindigkeit des Monitors) den Unterschied zwischen einem Zappel Alien ausmachen und ein verlorener Energieschild. Wenn Sie Windows 11 in seiner ganzen Pracht erleben möchten, benötigen Sie eine schnelle GPU mit mindestens 1 GB (und vorzugsweise 4 GB oder mehr) seines eigenen Speichers.
Computermonitore und Tablets werden diagonal gemessen (nur Glas, nicht die Lünette oder Rahmen) wie Fernseher. Und genau wie bei TV-Sets besteht die einzige Möglichkeit, einen guten Computerbildschirm über einen gewöhnlichen Einsatz zu wählen, um sie nebeneinander zu vergleichen oder der Empfehlung von jemandem zu folgen, der es hat.
Verwalten von Scheiben und Laufwerken
Die Speicherchips Ihres PCs enthalten nur vorübergehend: Schalten Sie den Strom aus und der Inhalt des RAM gilt Bye-bye. Wenn Sie Ihre Arbeit wiederverwenden möchten, müssen Sie sie auf einer Festplatte oder möglicherweise in der Cloud kopieren (was bedeutet, dass Sie sie an einen Ort im Internet kopieren).
Die folgende Liste beschreibt die häufigsten Arten von Festplatten und Laufwerken:
-
Festplatte: Die Technologie verändert sich schnell, wobei traditionelle Festplattenantriebe (HDDs) jetzt durch Festkörper-Laufwerke (SSDs) ersetzt werden, die keine beweglichen Teile haben und in geringerem Maße Hybridantriebe, die einen rotierenden Antrieb mit einer SSD zusammenschrauben. Jede Technologie hat Vorteile und Nachteile. Ja, Sie können ein reguläres HDD -Laufwerk als C: Laufwerk ausführen, und es funktioniert einwandfrei. Aber Tablets, Laptops oder Desktops mit SSD -Laufwerken laufen wie Blitz. Die SSD gewinnt als Speed King. Nachdem Sie eine SSD als Hauptsystem (C :) Laufwerk verwendet haben, werden Sie nie zu einer Spinnplatte zurückkehren, ich garantiere.
SSDs verfügen über einen geringen Stromverbrauch und geben weniger Wärme ab als HDDs. SSDs haben keine beweglichen Teile, sodass sie nicht wie Festplatten abgenutzt sind. Und wenn Sie eine Festplatte und eine Festkörper-Fahrt vom Leaning Turm von Pisa fallen lassen, kann einer von ihnen überleben. Oder vielleicht nicht.
SSDs eignen sich hervorragend für die Hauptfahrt, aber sie sind möglicherweise zu teuer, um Bilder, Filme und Fotos zu speichern. Preis und technische Überlegungen (siehe Inhaltsverzeichnis „Solid-State-Laufwerke haben auch Probleme“) stellen sicher, dass Festplatten noch in der Nähe sind.
Hybridfahrten kombinieren die Vorteile und Probleme sowohl von HDDs als auch von SSDs. Obwohl HDDs seit langem Caches hatten - Speicherbrocken, die Daten enthalten, bevor sie in das Laufwerk geschrieben wurden und nach dem Lesen aus dem Laufwerk - Hybrid -Laufwerke haben eine vollständige SSD, um als Puffer zu fungieren.
Wenn Sie das Budget ausdehnen können, beginnen Sie mit einer SSD für das System Laufwerk und eine große Festplatte (eine, die mit einem USB -Kabel angeschlossen ist), um Fotos, Filme und Musik zu speichern und dann ein weiteres Laufwerk (das sich in Ihrem PC befinden kann mit einem USB -Kabel oder sogar auf einem anderen PC in Ihrem Netzwerk), um den Dateiverlauf auszuführen.
Wenn Sie einen vollständigen Schutz vor dem Fliegen vor sterbenden Festplatten wünschen, erhalten Sie drei Festplatten-eine SSD und zwei Festplatten, entweder innerhalb des Boxs oder außerhalb von USB- oder ESATA-Kabeln-und führen Sie die Speicherplätze aus.
Viele Leute entscheiden sich für eine schnelle SSD für Dateien, die sofort mit dem Cloud -Speicher für die großen Dinge benötigt werden. Jetzt, da Google kostenlos unbegrenzt Fotospeicher bietet - und mit dem Anstieg des Datenstreamings anstelle von gekauften CDs - hat die Notwendigkeit von riesigen Festplatten die Skids erreicht.
Für den Enthusiasten, ein dreistufiges System mit SSDS-Daten, die Sie ständig benötigen, sind die Multi-Terrass-Datenrepositories, die an Ihrem PC hängen, der richtige Weg. Datenschutzbedenken (und die Intervention verschiedener Regierungen) haben Menschen, die sich um die Cloud -Speicherung Sorgen machen. Rechts so. -
SD -Kartenspeicher: Viele kleinere Computer und einige Tablets verfügen über integrierte SD-Kartenleser. (Apple und einige Google-Tablets haben keine SD-die Unternehmen würden Ihnen lieber mehr On-Board-Speicher zu überhöhten Preisen verkaufen!) Sie wissen wahrscheinlich, dass sich Secure Digital (SD) -Karten am besten als Speicherspeicher in Digitalkameras und Smartphones (Smartphones (Smartphones ( Siehe Abbildung 1-9). Eine microSD -Karte kann in einen SD -Kartenadapter angeschlossen werden, damit sie wie eine SD -Karte funktioniert.
Viele Desktop -Computerkoffer verfügen über Antriebsschächte. Warum nicht einen von ihnen für einen Multifunktionskartenleser verwenden? Auf diese Weise können Sie eine Speicherkarte aus Ihrer Digitalkamera herausschieben und Dateien nach Belieben übertragen. SD -Karte, MicroSD -Karte, CompactFlash, Speicherstock - was auch immer Sie haben - ein Multifunktionsleser kann sie alle lesen und einen Pittance kostet.

-
CD-, DVD- oder Blu-ray-Laufwerk: Natürlich funktionieren diese Arten von Laufwerken mit CDs, DVDs und den Sony Blu-ray-Discs, die mit Daten gefüllt werden können oder Musik oder Filme enthalten. CDs halten etwa 700 MB Daten; DVDs halten 4 GB oder sechsmal so viel wie eine CD. Dual-Layer-DVDs (die zwei separate Schichten über der Scheibe verwenden) halten etwa 8 GB und Blu-ray-Discs 50 GB oder sechsmal so viel wie eine DVD mit zwei Schichten.
Heutzutage sind immer weniger Maschinen mit integrierten DVD-Laufwerken ausgestattet: Wenn Sie Daten von einem Ort zum anderen schlepieren möchten, funktioniert ein USB-Laufwerk einwandfrei-und es ist noch einfacher, die Cloud zu durchlaufen. Für die meisten Speicheranforderungen sind große, billige USB -Laufwerke jedoch schwer zu übertreffen. -
USB -Laufwerk oder Schlüsselantrieb: Es ist halb so groß wie ein Gummipack und in der Lage, eine gesamte PowerPoint-Präsentation oder zwei oder sechs sowie einige Filme in voller Länge abzuhalten. Der Flash -Speicher (auch als Sprungantrieb, Daumenantrieb oder Speicherstift bezeichnet) sollte Ihre erste Wahl für den externen Speicherplatz oder für das Kopieren von Dateien zwischen Computern sein. (Siehe Foto unten) Sie können sogar USB-Laufwerke für viele DVD-Player und TV-Set-Top-Boxen verwenden.
Pop einen dieser Jungs in einem USB -Slot und plötzlich weiß Windows, dass er ein weiteres Laufwerk hat - außer dass dies schnell, tragbar und unglaublich einfach zu bedienen ist. Es ist in Ordnung, sich für das billigste Flash -Laufwerk zu entscheiden, das Sie finden können, solange er einem anerkannten Hersteller gehört.

Solid State -Laufwerke haben auch Probleme
Obwohl ich meine SSD -Systemantriebe liebe und nie wieder zu rotierenden Festplatten (HDDs) zurückkehren würde, sind SSDs nicht perfekt. Erstens haben sie keine beweglichen Teile und es sieht so aus, als wären sie zuverlässiger als HDDs. Aber wenn eine Festplatte anfängt, sich in den Bauch zu machen, können Sie normalerweise sagen: Shrring und Knochen, Jammern und Stöhnen. Ausläufe SSDs geben fortgeschrittene Warnsignale oder Geräusche nicht ab. Wenn ein HDD stirbt, können Sie die Daten häufig zurückerhalten, obwohl sie teuer und zeitaufwändig sein kann. Wenn eine SSD geht, bekommen Sie selten eine zweite Chance.
SSDs müssen sich um viele interne Buchhaltung kümmern, sowohl für die Trimmen ungenutzter Raum als auch für den Ausgleich von Ladungen, um einheitliche Verschleißmuster zu garantieren. Das Trimmen ist der Prozess, bei dem das Betriebssystem der SSD mitteilt, welche Datenblöcke nicht mehr benötigt und gelöscht werden können oder als kostenlos für die Umschreibung markiert werden können. SSDs verlangsamen, nachdem Sie sie seit einigen Monaten oder Jahren verwendet haben. Die Geschwindigkeitsabnahme ist normalerweise mit den Buchhaltungsprogrammen verbunden, die im Laufe der Zeit eintreten.
Was ist mit USB 3? Wenn Sie eine Festplatte haben, die sich außerhalb Ihres Computers - ein externes Laufwerk - oder ein USB -Laufwerk befindet, wird es schneller ausgeführt, wenn es für USB 3 ausgelegt und an einen USB 3 -Anschluss angeschlossen ist. Erwarten Sie Leistung mit USB 3, das drei- bis fünfmal so schnell wie USB 2 ist. Bei den meisten anderen externen Geräten ist USB 3 übertrieben und USB 2 funktioniert ebenso gut.
Diese Liste ist keineswegs endgültig: Jeden Tag erscheinen neue Speicheroptionen.
Verbinden Sie Ihren PC mit anderen Geräten
Ihr PC verbindet sich mit einer verwirrenden Kabel und Steckverbinderin mit der Außenwelt. Ich beschreibe die häufigste in dieser Liste:
-
USB (Universal Serial Bus) Kabel: Dieses Kabel verfügt über einen flachen Stecker (bekannt als USB A), der in Ihren PC angeschlossen wird, wie in Abbildung 1-11 dargestellt. Das andere Ende ist manchmal wie ein D (als USB B bezeichnet) geformt, aber kleinere Geräte haben winzige Klemmen (normalerweise als USB -Mini- und USB -Mikro bezeichnet, von denen jede zwei verschiedene Formen haben kann).
USB -2 -Anschlüsse arbeiten mit jedem Gerät, aber Hardware - wie eine Festplatte -, die USB 3 verwendet, ist viel schneller, wenn Sie ein USB 3 -Kabel verwenden und es in einem USB 3 -Anschluss in den Rücken Ihres Computers anschließen. USB 2 funktioniert mit USB 3 -Geräten, aber Sie erhalten nicht die zusätzliche Geschwindigkeit. Beachten Sie, dass nicht alle PCs USB 3 -Anschlüsse haben, insbesondere ältere PCs.

USB-C ist eine spezielle USB-Verbindung, die erstaunlich schnelle Datenübertragung und hohe Leistungsstufen unterstützt. Sie wissen, wenn Sie USB-C haben, weil es unmöglich ist, den Stecker auf den Kopf zu stellen-beide Seiten funktionieren
Ebenso gut. Es wird zur Wahl, Peripheriegeräte und in einigen Fällen Stromversorgungen zu verbinden.
USB ist der Anschluss der Wahl für nahezu jede Art von Hardware - Drucker, Scanner, Smartphone, Digitalkamera, tragbare Festplatte und sogar die Maus. Die iPhones und iPads von Apple verwenden an einem Ende einen USB -Anschluss - um an Ihren Computern einzuschließen -, aber das andere Ende ist ein Blitz (häufig auf Apple -Geräten, nicht so häufig auf Windows -PCs) und sieht nicht wie ein anderer Anschluss aus.
Wenn Ihnen die USB -Anschlüsse auf der Rückseite Ihres PCs ausgeht, erhalten Sie einen USB -Hub mit einer separaten Netzteil und stecken Sie weg.
- LAN -Kabel: Es ist auch als CAT-5-, CAT-6- oder RJ-45-Kabel bekannt und ist die häufigste Art von Netzwerkanschluss. Es sieht aus wie ein übergewichtiger Telefonstecker. Ein Ende steckt an Ihrem PC an, normalerweise in eine Netzwerk -Schnittstellenkarte (oder NIC, ausgesprochen „Nick“) oder einen Netzwerkanschluss auf dem Motherboard. Der andere End-End-Anschluss an Ihren drahtlosen Router oder Schalter oder in ein Kabelmodem, eine DSL-Box, einen Router oder ein anderes Internetverbindungs-Tauschgerät.

- Tastatur und Mauskabel: Die meisten Mäuse und Tastaturen (sogar kabellose Mäuse und Tastaturen) sind mit USB -Anschlüssen geliefert.
- Bluetooth ist eine drahtlose Verbindung mit kurzer Distanz. Es war einmal, dass Bluetooth schwierig und schwer zu errichten war. In den letzten Jahren ist es sehr nützlich geworden und wird jetzt verwendet, um alle Arten von Zubehör zu verbinden: Lautsprecher, Headsets, Mäuse und Tastaturen.
- DisplayPort- und HDMI -Anschlüsse: Moderne Computermonitore und Smart-TVs verwenden kleine HDMI (siehe Abbildung 1-14), DisplayPort (siehe Abbildung 1-15) oder Mini DisplayPort-Anschlüsse, die sowohl Audio als auch Video über ein Kabel übertragen.

Video, Sound und Multimedia
Wenn Sie nicht einen billigen Laptop oder ein Tablet verwenden, können Sie Windows 11 auf einem PC mit mindestens ein wenig geweckt in der Audioabteilung ausführen. Im einfachsten Fall müssen Sie sich Sorgen um vier spezifische Klangbuchsen (oder Gruppen von Schallbuchsen) machen, da jeder etwas anderes tut.
So werden die vier Schlüsselbuchsen normalerweise markiert, obwohl Sie manchmal in der Dokumentation herumwurzeln müssen, um die Details zu finden:
- Linie in: Diese Stereoeingangsbuchse ist normalerweise blau. Es füttert ein Stereo -Audiosignal - im Allgemeinen von einer verstärkten Quelle - in den PC. Verwenden Sie diese Buchse, um die Audioausgabe von Ihrem Computer aus Ihrem iPad, Kabelbox, TV-Set, Radio, CD-Player, E-Gitarre oder anderen audiogenerierenden Box in Ihren Computer zu erhalten.
- Mikrofon in: Dieser Jack ist normalerweise rosa. Es gilt für nicht amplifizierte Quellen, wie die meisten Mikrofone oder einige Elektrogitarren. Wenn Sie ein billiges Mikrofon für Skype oder einen anderen VoIP -Dienst verwenden, mit dem Sie kostenlos über Fernstrecken sprechen und das Mikrofon keinen USB -Anschluss hat, stecken Sie das Mikrofon hier an. In einer Prise können Sie eine der Leitungen in Geräten in Jack in das Mikrofon anschließen - aber Sie können nur Mono -Sound, nicht Stereoanlage hören, und Sie müssen möglicherweise den Volumen nach unten drehen, um eine hässliche Verzerrung zu vermeiden, wenn der Verstärker in Ihrem Verstärker in Ihrem PC erhöht die Stärke eines bereits verstärkten Signals.
- Ausstrecken: Diese Stereo -Ausgangsbuchse ist normalerweise kalkgrün. In vielen Fällen kann es für Kopfhörer verwendet oder in angetriebene Lautsprecher gepatcht werden. Wenn Sie keine ausgefallenen Ausgangsbuchsen haben (z. Wenn Sie sich für ein Multi-Sprecher-Setup entscheiden, ist Line Out für den Frontlautsprecher.
- Heckumfang aussagen: Normalerweise schwarz, wird dieser Jack nicht oft verwendet. Es ist beabsichtigt, verwendet zu werden, wenn Sie unabhängige Hecklautsprecher haben. Die meisten Menschen mit Hecklautsprechern verwenden den Line -Out -Anschluss und schließen sie in ihr Heimkinosystem ein, das dann die hinteren Lautsprecher treibt. Oder sie verwenden das HDMI -Kabel (siehe den vorhergehenden Abschnitt), um sich an ihre Fernseher zu verbinden. Wenn Ihr Computer einen vollständigen Surround -Sound -Ausgang erzeugen kann und Sie den Verstärker für den Umgang mit dem Verstärker haben, erhalten Sie mit der schwarzen Audiobuchse viel bessere Ergebnisse.

Viele Desktop -Computer haben zwei weitere Buchsen: Orange ist ein direkter Feed für Ihren Subwoofer, und der graue (oder braune) ist für Ihre Seitenlautsprecher. Auch hier müssen Sie einen Verstärker zwischen den Jacks und Ihren Lautsprechern setzen.
Laptops haben normalerweise nur zwei Buchsen, Pink für Mikrofon und Limette für die Line Out. Wenn Sie einen Kopfhörer mit einem Mikrofon haben, ist dies die richtige Kombination. Es ist auch üblich, angetriebene externe Lautsprecher in den Kalkbuch zu schließen.
Tablets und Smartphones haben normalerweise eine Kopfhörerbuchse, die genau wie eine Limettengrüne Line -Jack funktioniert.
High-End-Audiosysteme können optische Verbindungen unterstützen. Überprüfen Sie sowohl das Computerende der Verbindung als auch das Ende des Lautsprechers/des Empfängers, um sicherzustellen, dass sie sich ausrichten.
PC-Hersteller lieben es, die Tugenden ihrer fortschrittlichen Soundsysteme zu veröffentlichen. Schließen Sie einfach die Linie Jack auf der Rückseite Ihres PCs an den Aux in Jack in Ihrem Heim Stereo- oder Unterhaltungszentrum an. Voilà!
Ultrabooks und Cabrios
Netbooks, ein beliebtes Konzept in den Tagen von Windows 7, waren kleine Laptops, die die Grundlagen für die Bedürfnisse von einem Laptop zu einem erschwinglichen Preis bieten. Stellen Sie sich sie als Vorläufer der heutigen Chromebooks vor.
Dann kam das iPad und mindestens 80 Prozent des Grundes für die Verwendung eines Netbooks verschwanden. Der Umsatz von Netbooks hat sich nicht gut geschlagen, und ich sehe bald kein Comeback. Tablets blasen die Türen von Netbooks aus und 2-in-1s wischten die Überreste auf.
Ultrabooks sind eine etwas andere Geschichte. Intel geprägt (und markiert) den Begriff Ultrabook und setzen die Spezifikationen. Damit ein Hersteller sein Eisenstück als Ultrabook nennt, muss es weniger als 21 mm dick sein, fünf Stunden lang auf einer Batterieladung laufen und in sieben Sekunden oder weniger vom Winterschlaf wieder aufgenommen werden. Mit anderen Worten, es muss sehr wie ein iPad funktionieren.
Intel warf ein Marketingbudget von 300 Millionen US -Dollar bei Ultrabooks, aber sie sprudelten. Jetzt scheinen die Spezifikationen positiv uralt zu sein, und der Begriff Ultrabook hat nicht den Wow -Faktor, den es einmal genossen hat.
Wenn Sie auf dem Markt für eine neue Maschine sind, schauen Sie in Ihrem bevorzugten Baumarkt vorbei und schauen Sie sich um. Möglicherweise finden Sie etwas anderes, das auf Ihre Phantasie kommt. Oder Sie entscheiden, dass Sie sich nur an eine langweilige Desktop -Maschine mit einer mechanischen Tastatur und einer großen Überwachung der Größe eines Fußballfeldes halten möchten. Ratet mal, woran ich arbeite, neben dem Zenbook -Duo?
Was Ihnen an Windows 11 vielleicht nicht gefällt
Windows 11 ist nicht nur Größe. Es gibt frustrierende Teile, wie in jedem Betriebssystem. Hier sind die negativen Aspekte, von denen ich denke, dass jeder Windows 11 -Kunde vor der Verwendung wissen sollte:
- Erzwungene Updates: Windows 11 -Benutzer haben keine Auswahl zu Updates. Wenn Microsoft einen Patch veröffentlicht, wird es angewendet. In Anbetracht der störenden Update -Historie von Windows 10 ist dies keine gute Richtlinie von Microsofts Teil. Leider können Sie nur noch fünf Wochen mit Windows 11 -Updates innehalten. Wie nervig ist das? Nun, Sie werden es bald herausfinden.
- Unflexible Hardwareanforderungen: Wie bereits in diesem Kapitel erwähnt, müssen Sie ab 2019 einen Intel -Kernprozessor aus mindestens 2017 oder über einen AMD -Ryzen -Prozessor haben. Infolgedessen können nur Personen mit einem neuen PC Windows 11 ausführen und müssen auch Sicherheitsfunktionen wie den TPM -Chip und den sicheren Stiefel ermöglichen. Ich denke, diese Beschränkungen werden die Adoptionsrate für Windows 11 senken und viele Benutzer verrückt machen. Während Windows 11 besser als Windows 10 ist, rechtfertigt dies nicht die Kosten für den Austausch eines nicht so alten Computers durch einen neuen.
- Datenschutzbedenken: Microsoft verfolgt denselben Weg, der von Google, Facebook, Apple (in geringerem Maße) und vielen anderen Technologieunternehmen aufgebraucht ist. Sie alle kratzen Informationen über Sie ab und schnüffeln, was Sie tun, um Ihnen Dinge zu verkaufen. Ich glaube nicht, dass Microsoft schlechter ist als die anderen, und Windows 11 hat viele Datenschutzkontrollen. In Buch 2, Kapitel 6, spreche ich über die Reduzierung der Datenmenge, die Microsoft über Sie sammelt.
- Zu viele vorinstallierte Apps: Viele Menschen verlassen sich auf Apps, um ihre Arbeit zu erledigen und ihr Leben sonnig zu halten. Das Problem ist, dass die meisten Windows 11 -PCs mit vielen vorinstallierten Crapware ausgestattet sind: kostenlose Apps und Spiele, die Sie nicht benötigen, die Sie schließlich um Geld bitten.
Ich habe gelernt, wie man die erzwungenen Updates von Microsoft blockiert, und bin mit der Tatsache gekommen, dass es mich angeht. (Hey, ich habe jahrelang den Chrome -Browser von Google verwendet und es wird die ganze Zeit über Daten geerntet.) Windows 11 gibt Ihnen möglicherweise mehr Kopfschmerzen als die Alternativen, aber es gibt Ihnen auch mehr Möglichkeiten.
Willkommen bei Windows 11!
Sehen, was in Windows 11 neu ist
Windows 11 ist als kostenloses Upgrade für Windows 10 verfügbar. Sie können es von Windows Update erhalten, wenn Microsoft es Ihnen anbietet, wenn Ihr PC die steilen Systemanforderungen erfüllt, oder mit dem Windows 11 -Installationsassistenten unter www.microsoft.com manuell ein Upgrade ein Upgrade durchführen. /en-us/Software-Download/Windows11. Sie können Windows 11 auch von Amazon und anderen Geschäften kaufen und selbst installieren oder auf einem neuen Laptop, Tablet, PC oder Hybrid -Gerät vorinstalliert werden.
Während es viele coole Funktionen, neue Apps und nützliche Technologien (alle in diesem Kapitel) enthält, erwies sich Windows 11 zunächst als relativ fehlerhaft. Zum Beispiel wurde es kurz nach seiner Einführung von Leistungsproblemen in Systemen mit AMD -Ryzen -Prozessoren geplagt. Wenn Sie den Sprung von Windows 10 auf Windows 11 gemacht haben, jedoch feststellen, dass er keine geeignete Leistung oder Stabilität bietet, rollen Sie eine Zeit lang auf Windows 10 zurück, bevor Sie den Sprung in wenigen Monaten wieder machen. Ich beginne dieses Kapitel, indem ich die Schritte zeige, die erforderlich sind, um zu Windows 10 zurückzukehren.
Dann präsentiere ich die Kurzgeschichte von Windows 11 und die Prinzipien, die Microsoft zum Entwerfen verwendet hat. Ich spreche auch über die vielen verschiedenen Arten von Apps, die Sie in diesem Betriebssystem verwenden können, einschließlich Android -Apps. Ja, du hast das richtig gelesen!
Zuletzt beschreibe ich alle neuen Funktionen und Änderungen, die Sie möglicherweise bemerken, wenn Sie von einer früheren Version von Windows zu Windows 11 wechseln.
Zurück zu Windows 10 rollen
Bevor ich die neuen Ecken und Winkeln in Windows 11 untersucht habe, möchte ich eine Sekunde innehalten und Sie über eine Option informieren, die Sie möglicherweise haben. Wenn Sie in den letzten 10 Tagen von Windows 10 auf Windows 11 aktualisiert haben und Windows 11 nicht mögen, können Sie zu Ihrer alten Version zurückkehren. Dies funktioniert nur 10 Tage, da ein geplanter Programm nach 10 Tagen die Sicherung ausgelöscht hat.
Wenn es 10 Tage oder weniger her ist, seit Windows 11 installiert wurde und Sie zu Windows 10 zurückleiten möchten, zeigen die folgenden Schritte Ihnen, wie.
Beachten Sie, dass diese Technik nur für Upgrader gilt. Es gilt nicht für neue Windows 11 -Systeme oder -Computer, auf denen Sie Windows 11 installiert haben, indem Sie die Festplatte ausgelöscht haben. Für diese Systeme besteht Ihre einzige Chance, zu Windows 10 zurückzukehren, es manuell zu installieren und Windows 11 zu löschen.
-
Klicken oder tippen Sie auf das Windows -Logo -Symbol und dann auf Einstellungen. Alternativ können Sie Windows+I auf Ihrer Tastatur drücken.
Die Einstellungs -App wird geöffnet. -
Wählen Sie in der linken Spalte System. Klicken Sie rechts auf die Wiederherstellung oder tippen Sie auf die Wiederherstellung.
Sie sehen die von Windows 11 angebotenen Wiederherstellungsoptionen, wie auf dem Foto unten gezeigt. -
Klicken Sie auf oder tippen Sie auf die Schaltfläche zurück.
Microsoft fragt Sie, warum Sie zurückkehren. -
Wählen Sie einen Grund aus der Liste und klicken Sie dann auf oder tippen Sie auf Weiter.
Microsoft teilt Ihnen mit, dass Sie nach Updates suchen sollten, da sie möglicherweise die Probleme beheben, die Sie hatten. Ein lustiger, aber schwacher Versuch, Sie dazu zu bringen, bei Windows 11 zu bleiben, wenn Sie mich fragen.


-
Klicken oder tippen Sie auf nein, danke.
Microsoft informiert Sie, dass Sie Ihren PC erst dann verwenden können, wenn der Rollback fertig ist. Außerdem müssen Sie nach dem Rückweg möglicherweise einige Apps neu installieren und möglicherweise einige Einstellungen verlieren. - Klicken oder tippen Sie auf nein, danke.
-
Klicken Sie auf Weiter oder tippen Sie auf Weiter.
Microsoft gibt Ihnen eine letzte Warnung, dass Sie das Kennwort des Benutzerkontos kennen müssen, mit dem Sie sich in Windows 10 angemeldet haben. - Stellen Sie sicher, dass Sie sich an dieses Passwort erinnern und dann klicken oder auf Weiter tippen.
-
Klicken Sie auf oder tippen Sie auf Windows 10 zurück.
Ihr Computer startet neu und stellt Windows 10 wieder her. Dieser Vorgang dauert eine ganze Weile und kann einige Neustarts beinhalten. Arm dich, um geduldig zu sein. Wenn alles gut läuft, sehen Sie irgendwann den Windows 10 -Sperrbildschirm.
Microsoft -Designphilosophie hinter Windows 11
Zunächst plante Microsoft, Windows 10x (Code-benannter Santorini), nicht Windows 11 zu erstellen Produkt, das es nicht auf den Markt geschafft hat).
Windows 10x wurde voraussichtlich irgendwann im Jahr 2020 veröffentlicht, und es gab einige signifikante Änderungen im Vergleich zu Windows 10:
- Eine neue Taskleiste mit auf die Mitte ausgerichteten Symbole und nicht nach links.
- Das Entfernen von Legacy -Komponenten und Legacy -Desktop -Apps von Windows 10, die für PCs ausgelegt waren, nicht für mobile Geräte mit Touchscreens.
- Ein neu gestaltetes Startmenü ohne Fliesen und eine freundlichere Benutzeroberfläche mit einem einfacheren mit der rechten Klicken zu verwendenden Menü.
Im Mai 2021 kündigte Microsoft an, dass Windows 10x storniert wurde, aber viele seiner Funktionen würden in zukünftigen Produkten verwendet. In Windows 11 hat Microsoft nicht die Legacy -Desktop -Apps und -Komponenten von Windows 10 entfernt, aber viele der für Windows 10x entwickelten Benutzeroberflächenfunktionen. Das neue Betriebssystem verfügt über eine angenehmere Benutzeroberfläche mit vielen Transluzenz-Effekten, Schatten, einer neuen Farbpalette, neuen Symbolen, runderen Ecken für App-Fenster und schlanker Desktop-Hintergründe. Schauen Sie sich einfach das Foto unten an, um zu sehen, was ich meine, oder geben Sie sich eine Tour, indem Sie das Startmenü, das Datei -Explorer, die Einstellungen und andere Windows 11 -Apps öffnen.

Visuell ist Windows 11 die schönsten Fenster aller Zeiten. Während Sie jedoch feststellen, dass Sie dieses Buch lesen und sich mit Windows 11 vertraut machen, kann es auch eine der frustrierendsten Windows -Versionen aller Zeiten sein.
Verständnis der Arten von Windows 11 -Apps
Windows 11 kann verschiedene Arten von Programmen ausführen. Computerprogramme (Sie können sie auch Anwendungen oder Desktop -Apps aufrufen, wenn Sie möchten) arbeiten, indem Sie mit einem Betriebssystem interagieren. Seit der Morgendämmerung von Windows haben Programme mit dem Betriebssystem über einen bestimmten Satz von Routinen (Anwendungsprogrammierschnittstellen oder APIs) konsumiert, die umgangssprachlich und gemeinsam als Win32 bekannt sind. Mit seltenen Ausnahmen nutzen Windows -Desktop -Apps - die Art, die Sie jeden Tag verwenden - die Win32 -APIs, um mit Windows zu arbeiten.
Anfang Juni 2011 gaben Steven Sinofsky und Julie Larson-Green auf der digitalen Konferenz von D: All Things in Kalifornien ihre erste Demo von Windows 8. Als Teil der Demo zeigten sie neue Metro-Apps, die mit Fenstern in a interagierten anders. Sie verwendeten das neu geprägte API -Set, der als Windows Runtime bekannt ist, oder, was häufiger die WinRT -API ist. Microsoft hat begonnen, die WinRT -basierten Apps zu tauchen und Vollbild aufzurufen, aber der größte Teil der Welt entschied sich für den internen Codenamen von Microsoft Metro Apps. Microsoft hat jedoch seitdem den Namen in die moderne Benutzeroberfläche, Windows 8 -Apps, Windows Store -Apps, moderne Apps, UWP -Apps (Universal Windows Platform) und Microsoft Store -Apps geändert. Sie alle bedeuten dasselbe: neuere Apps, die mit dieser neuen API anstelle der traditionellen Win32 -APIs laufen.
In diesem Buch verwende ich, um Verwirrung zu minimieren, die Begriffe Windows 11 App und nur App, wenn ich mich auf Apps beziehe, die die neue API verwenden.
Windows 11 -Apps haben mehrere Eigenschaften, die sie von Desktop -Apps unterscheiden:
- Sie sind sandkäfig - stecken in einem Software -Kokon fest, der die Apps aus dem Betriebssystem und voneinander isoliert, so dass es schwierig ist, Infektionen durch sie zu verbreiten. Diese Apps können Systemdateien und Einstellungen nicht ändern, was sie sicherer zu verwenden.
- Sie können leicht unterbrochen werden, sodass ihr Stromverbrauch minimiert werden kann. Wenn eine Windows 11 -App hängt, ist es fast unmöglich, die Maschine einzufrieren.
- Sie sind so konzipiert, dass sie sowohl mit Touchscreens als auch mit einer Maus und Tastatur arbeiten. Im Gegensatz dazu wurden Desktop -Apps für Maus und Tastatur optimiert.
- Sie können nicht mehrere Instanzen derselben App parallel ausführen, wie Sie es mit vielen Desktop -Apps oder Programmen tun - oder zumindest noch nicht.
- Sie werden nur über den Microsoft Store verteilt. Im Gegensatz dazu können Desktop -Apps von überall im Internet heruntergeladen werden. Ein Vorteil ist, dass Windows 11 -Apps automatisch von der Microsoft Store -App aktualisiert werden. Oft müssen Desktop -Apps manuell aktualisiert werden, oder sie verfügen über einen separaten Updater, der im Hintergrund ausgeführt wird.
- Wenn Sie eine App im Microsoft Store kaufen, erhält Microsoft eine Provision. Im Gegensatz dazu können Sie überall eine Desktop -App kaufen und Microsoft erhält keine Provision, es sei denn, Sie kaufen sie bei Microsoft oder die App wird von Microsoft hergestellt.
Android -Apps sind ein weiteres heißes Thema für Windows 11. Laut Microsoft finden Sie in Windows 11 Android -Apps im Microsoft Store, das Sie dann an den Amazon AppStore übergibt. Diese Funktion war beim Start nicht erhältlich, aber das Unternehmen sagt, dass sie es bald sein werde. Grundsätzlich sollten alle Apps, die auf den Kindle -Tablets von Amazon arbeiten, die Android verwenden, auch unter Windows 11 funktionieren. Dieser Schritt kann die Attraktivität für die Verwendung von Windows 11 auf Tablets und anderen Touch -Geräten erhöhen. Viele werden jedoch enttäuscht sein, dass diese Interkonnektivität die Android -Apps nicht aus dem Play Store von Google abdeckt.
Im Gegensatz zu Windows 10 wird der Microsoft Store für Windows 11 alle Arten von Apps gehostet: Desktop -Apps, Windows 11 -Apps und Android -Apps (erneut nicht beim Start, aber sie sollten kurz nach der Veröffentlichung dieses Buches angezeigt werden). Um die Dinge zu tendieren, enthält es auch Spiele, Filme und Fernsehsendungen (siehe Foto unten).

Außerdem verfügt der Microsoft Store über mehr Desktop -Apps, darunter Adobe Reader, VLC Media Player, Discord- und Zoom -Cloud -Meetings. Nach dem entsetzlichen App Store für Windows 8 und dem mittelmäßigen Store für Windows 10 scheint dies etwas zu gut, um wahr zu sein, nicht wahr?
Sehen, was für die Windows -Menge neu ist
Je nachdem, aus welcher Version von Windows Sie kommen, ist Windows 11 möglicherweise etwas anders oder ganz anders. In den folgenden Abschnitten präsentiere ich die wichtigsten Änderungen, die Sie wahrscheinlich bemerken.
Ein neues Startmenü und eine Taskleiste
Windows 11 verfügt über ein neues Startmenü und eine Taskleiste. Sie lassen sich von der Welt von MacOS inspirieren, daher sind sie viel schöner als frühere Inkarnationen, aber auch weniger anpassbar. Sie sind beide auf dem Bildschirm zentriert, wie unten gezeigt.

Im Gegensatz zu Windows 10 und 8 enthält das neue Startmenü keine Fliesen (dynamische Verknüpfungen, die Live -Daten aus den Apps anzeigen, auf die sie verweisen). Die klassischen Abkürzungen von Windows 7 sind zurück. Außerdem können Sie das Startmenü nicht mehr ändern und die Art und Weise, wie es organisiert ist, wird festgelegt.
Die Taskleiste sieht gut aus und funktioniert nicht nur mit Maus und Tastatur, sondern auch mit Touchscreen -Geräten. Sie können es jedoch nicht an der Seite des Bildschirms platzieren, Symbolleisten hinzufügen oder seine Größe ändern.
Erhöhte Rolle für Einstellungen
Eines der Dinge, die ich an Windows 11 liebe, ist die neue Einstellungs -App. Erstens ist es besser organisiert als in Windows 10 und viel besser als in Windows 8.
Sie können schneller dorthin gelangen, wo Sie schneller sind, da die Kategorien in Einstellungen in einer Spalte links angezeigt werden, wobei die relevanten Einstellungen neben rechts, wie unten gezeigt, nebeneinander angezeigt werden. In Windows 10 gibt es keinen Vermittlerschritt. Außerdem können Sie in einem Suchfeld schnell eine Einstellung finden.

Als nächstes sind noch mehr Einstellungen aus dem alten Bedienfeld migriert und Einstellungen noch nützlicher als in Windows 10. Ich wünschte, Microsoft hätte diese Reise beendet, damit ich aufhören konnte, das datierte Bedienfeld zu verwenden, das gut funktioniert Nur mit einer Maus, nicht mit Berührung.
Verbesserte Leistung
Laut Microsoft sollte Windows 11 mehr Leistung als Windows 10 bieten. Unter allen Verbesserungen, die meine Aufmerksamkeit erregt haben, war, dass Windows 11 Apps im Vordergrund priorisieren kann. Apps, die Sie öffnen oder verwenden, empfangen mehr Hardware -Ressourcen (einschließlich Prozessorleistung) aus dem Betriebssystem als die im Hintergrund. Das sollte sich in Windows 11 schneller fühlen lassen.
Optimierungen für Laptop- und Tablet -Benutzer bedeuten, dass das Betriebssystem weniger Leistung verwendet als frühere Windows -Versionen. In Microsoft Edge ist beispielsweise die Funktion für Schlaftabellen standardmäßig eingeschaltet, sodass offene Browser -Registerkarten im Schlafmodus nach einer bestimmten Zeit nicht verwendet wurden. Laut Microsoft kann diese Funktion zu einer enormen Verringerung der Prozessor- und Speicherverwendung führen - etwa 30 Prozent weniger CPU -Zeit und RAM verwendet.
Wenn Sie die Nachrichten über den Windows 11 -Start lesen, wissen Sie, dass Fehler und Fahrerprobleme die Leistung beeinträchtigen. Zum Beispiel bei ansonsten leistungsstarken AMD -Prozessoren erlebten einige Apps Leistungshits von bis zu 5 Prozent, während einige eSports -Spiele Leistungshits hatten, die 15 Prozent erreichen konnten. Der Computermarkt hat dieses neue Betriebssystem noch nicht mit vollständig optimierten Treibern unterstützt. Ich gehe davon aus, dass Nachrichten über Leistungsprobleme in den ersten 6 bis 12 Monaten nach der Veröffentlichung von Windows 11 alltäglich sind. Und die Leistungsverbesserungen, über die Microsoft prahlt, werden für alle wahrscheinlich ein Jahr nach dem Start von Windows 11 wirklich auffällig sein.
Besseres Spielen
Gaming ist eine große Sache in Windows 11, und Microsoft möchte sein Betriebssystem
Sei die beste Wahl für Spieler.
HDR ist eine Technologie, mit der Bilder so genau wie möglich der realen Welt ähneln. Um Bilder authentisch aussehen zu lassen, verwenden Geräte mit HDR breitere Farbenbereiche, hellere Lichtbereiche und dunklere Schwarze für Farbtöne. DirectX ist eine Sammlung von Anwendungsprogrammierschnittstellen (APIs) für den Umgang mit Spielen.
Wenn Sie einen Monitor mit HDR-Unterstützung (High Dynamic Range) haben, können Sie einen coolen Aspekt von Windows 11: Die automatische HDR-Funktion nutzen, die den Farb- und Helligkeitsbereich auf HDR von DirectX 11 und DirectX 12 intelligent erweitert HDR -Spiele. Diese nahtlose Funktion bietet Ihnen ein neues Spielerlebnis, das die Funktionen Ihres HDR -Monitors voll ausnutzt.
Es gibt auch eine dynamische Aktualisierungsrate -Funktionalität, die Ihnen automatisch hilft, zwischen verschiedenen Aktualisierungsraten zu wechseln. Zum Beispiel kann Windows 11 beim Lesen Ihrer E -Mail oder eines Word -Dokuments auf Ihrem Laptop 60 Hz verwenden, wodurch der Batterieverbrauch auf Ihrem Laptop verringert wird. Anschließend wechselt es dann automatisch auf 120 Hz, wenn Sie das Spielen für das flüssige Spielerlebnis bieten.
Eine interessantere technische Funktion von Windows 11, die sich auf das Spiel von morgen auswirkt, aber nicht der heutige Direktspeicher. Mit dieser Funktion kann Ihr Windows 11-Computer den Prozessor umgehen, wenn er Daten von einem NVME-Solid-State-Laufwerk auf die Grafikkarte laden muss. NVME oder nicht flüchtiger Speicher Express ist eine Standard-Software-Schnittstelle, mit der SSDs und andere Komponenten direkt über die physische Schnittstelle von PCI Express (PCI) ausgeführt werden, die direkt an den Prozessor eines Computers angeschlossen ist.

Direktspeicher verringert die Menge an Prozessorleistung, die durch Spiele beim Laden von Texturen (die Grafiken, die Sie auf dem Bildschirm angezeigt haben) erforderlich sind, was bedeutet, dass auch Spiele schneller geladen werden sollten. Spiele müssen jedoch einen spezifischen Support für den Direktspeicher implementieren, und als Windows 11 gestartet wurde, lieferten keine Spiele diese Unterstützung.
Ich gehe davon aus, dass Direktspeicherunterstützung in Spielen in ein paar Jahren die Norm sein wird. Um den Anforderungen von Spielern gerecht zu werden, hat Windows 11, genau wie Windows 10, einen Spielmodus, der automatisch beginnt, wenn er erkennt, dass Sie etwas spielen. Sie können es auch manuell beginnen. Der Spielmodus priorisiert die Prozessor- und Grafikkartenressourcen für Ihr Spiel. Außerdem verhindert Windows Update, Treiberupdates zu installieren oder Update -Benachrichtigungen während Ihres Spiels anzuzeigen. Eine weitere nützliche Funktion ist, dass alle Benachrichtigungen von allen Apps gestoppt werden, damit sie Ihr Spiel nicht beeinträchtigen.
Eine weitere Funktion ist die Xbox -Spielleiste. Damit können Sie Screenshots machen, während Sie Videos Ihres Gameplays abspielen und aufnehmen. Sie können es auch verwenden, um die Audio- und Spracheinstellungen schnell anzupassen - nützlich, wenn Sie online mit anderen spielen und sich mit ihnen koordinieren müssen. Die Xbox -Spielleiste zeigt Ihnen außerdem die Leistung Ihres Computers (Prozessor-, RAM- und Grafikkartenressourcenverbrauch) und ermöglicht es Ihnen, sich auf Xbox zu chatten und mit Ihren Freunden zu interagieren, wie unten gezeigt.

Drücken Sie Win+G, um die Xbox -Spielleiste jederzeit anzuzeigen, auch wenn Sie nicht spielen. Machen Sie sich mit all den Tasten und Funktionen vertraut, damit Sie es produktiv verwenden können, während Sie Spiele spielen.
Verbesserte Microsoft Edge
Microsoft Edge hat den Internet Explorer ersetzt und basiert jetzt auf demselben Chrom-Open-Source-Projekt in Google Chrome und Opera.
Die neue Kante von Windows (auf dem Foto unten gezeigt) ist ein standardkonformer und schreiend schneller Browser, der bereit ist, nahezu jede Website überall aufzunehmen. Microsoft Edge könnte Microsoft den Mindshare zurücknehmen, dass es in den letzten zehn Jahren stetig an der Browserfront verloren hat. Vor kurzem hat es die Leistung geschafft, Mozilla Firefox in Marktanteil zu überholen, was etwas ist.
Wenn Internet Explorer häufig von Wayward Flash -Programmen und schlechten PDF -Dateien infiziert wurde, ist Microsoft Edge immun. Und alle Flotssam, die mit dem Internet -Explorer einhergingen - die alten (und durchdringbaren) COM -Erweiterungen, benutzerdefinierte Symbolleisten, sogar Silberlight - werden nicht mehr verwendet.

Weniger Cortana
Apple hat Siri, Google hat Google Assistant und Amazon hat Alexa. Microsoft hat Cortana, die Redmond-Version eines in AI ansässigen persönlichen Assistenten, der auf dem Foto unten gezeigt wird. Als Windows 10 gestartet wurde, wurde Cortana in die Windows -Suche integriert, sodass es das Potenzial hatte, zu viel darüber zu wissen, was Sie auf Ihrem Computer tun. Cortana nahm nie ab und wurde viel weniger als Siri oder Google Assistant verwendet. Aus diesem Grund hat Microsoft beschlossen, es vom Rest von Windows zu entkoppeln, und in Windows 11 handelt es sich um eine separate Entität.
Sie können es ignorieren, wenn Sie möchten, und Sie werden nie wissen, dass Cortana Teil von Windows 11 ist, oder Sie können es aktivieren und im Hintergrund sitzen lassen und nach Ihren Befehlen hören. Die Wahl liegt ganz bei Ihnen, und die gute Nachricht ist, dass Cortana nicht mehr aggressiv von Microsoft vorangetrieben wird.

Verbesserte Sicherheit
Aufgrund der strengen Sicherheitshardwareanforderungen (unterstützte Prozessoren, UEFI, Secure Boot, TPM) kann Windows 11 von Unternehmensorganisationen leichter gesichert werden. Aufgrund dieses harten Ansatzes erhalten Sie die folgenden Vorteile:
- Die Verschlüsselung wird standardmäßig aktiviert, was bedeutet, dass verlorene oder gestohlene Windows 11 -Geräte schwieriger zu knacken sind.
- Der Chip-to-Cloud-Schutz (oder die virtualisierungsbasierte Sicherheit) ist integriert, was bedeutet, dass viele Cloud-basierte Sicherheitslösungen und -dienste sicherer betrieben werden können, einschließlich in Remote- oder Hybrid-Arbeitsszenarien.
- Container -Isolation für Apps, die häufige Ziele für Cyberangriffe wie Büro oder Microsoft Edge sind, bedeutet, dass eine gefährdete App nicht mit dem Betriebssystem durcheinander gebracht wird, da sie keinen Zugriff darauf hat und nicht noch mehr Schaden verursachen kann.
- Sichere kennwortlose Anmeldungen über die biometrische Authentifizierung, USB -Tasten oder Authentifizierungs -Apps bieten schnellere Anmeldungen.
Fein abgestimmte virtuelle Desktops
Windows hatte seit Windows XP virtuelle (oder mehrere) Desktops, aber vor Windows 10 mussten Sie eine App von Drittanbietern-oder so etwas wie Sysinternals Desktop von Microsoft-installieren, um sie zum Laufen zu bringen. Windows 11 implementiert virtuelle Desktops (siehe unten) auf eine Weise, die nützlich und etwas weniger verwirrend ist als in Windows 10. Zum Beispiel enthalten virtuelle Desktops in Windows 11 die Zeitleiste nicht mehr aus Windows 10.

Sie können virtuelle Desktops auf eine Weise benennen, die Sie möchten, und ihren Desktop -Hintergrund ändern, damit Sie den Überblick über die welche sind. Es dauerte lange, bis Microsoft feststellte, dass diese winzige Verbesserung einen großen Unterschied macht.
Mehrere Desktops sind praktisch, wenn Sie dazu neigen, Multitasking zu erledigen. Sie können einen Desktop einrichten, um Ihre E-Mails, Ihren Kalender und Ihre täglichen Dinge sowie einen weiteren Desktop für Ihr neuestes Projekt oder Ihre Projekte zu verarbeiten. Hast du ein Crunch -Projekt? Starten Sie einen neuen Desktop.
Um einen neuen Desktop zu starten, drücken Sie Win+Strg+d. Um alle verfügbaren Desktops anzuzeigen, klicken Sie auf das Symbol für Aufgabenansicht in der Taskleiste (rechts neben dem Suchsymbol). App-Windows können zwischen Desktops verschoben werden, indem Sie mit der rechten Maustaste klicken und verschieben. Alt+Registerkarte dreht sich immer noch zwischen allen laufenden Fenstern. Wenn Sie in der Taskleiste auf ein Symbol klicken oder auf das zugeordnete Programm tippen, auf welchem Desktop es sich befindet.
Verbessertes Fensterschnappen und Gruppieren
Sie verwenden mehrere Fenster und Apps auf Ihrem Computer. Eine der einfachsten Möglichkeiten, sie auf dem Desktop zu organisieren, ist die SNAP -Funktion. Sie können Ihre Fenster schnell auf dem Bildschirm positionieren, indem Sie sie an die Seiten oder die Ecken ziehen. Sie können den Bildschirm in zwei, drei oder vier Bereiche aufteilen. In Windows 11 ist Snap noch besser und einfacher zu verwenden: Bewegen Wählen Sie aus (Foto unten).

Die Anzahl der Layouts hängt von der Auflösung Ihres Bildschirms ab. Displays mit vollem HD oder höher haben sechs Snap -Layouts. Bei älteren Monitoren oder bei Auflösungen, die niedriger als Full HD (oder 1080p) sind, erhalten Sie vier Snap -Layouts, wie in Windows 10.
Öffnen Windows sind auch in Snap -Gruppen organisiert, die sich an die Fensterpositionen auf dem Bildschirm erinnern.
Widgets sind zurück
Widgets sind eine Gruppe kleiner grafischer Apps, die AT-A-Glance-Informationen zu Nachrichten, Wetter, Sportgebnissen, Aktien, Verkehr und dergleichen bereitstellen sollen, wie unten gezeigt. Sie sind direkt aus der Taskleiste zugänglich und können so angepasst werden, dass nur die gewünschten Widgets angezeigt werden. Widgets umfassen eine Bing -Suchleiste, die Ergebnisse zu Microsoft Edge öffnet.

Der Look- und Inhaltszustellstil der Widgets von Windows 11 ähnelt den Nachrichten und Interessen in Windows 10 und den Live -Fliesen im Windows 10 -Startmenü.
Andere Apps und Verbesserungen
Microsoft hat viele integrierte Apps eine dringend benötigte Neuverarbeitung gegeben:
-
Windows -Terminal ist jetzt in Windows 11 anstelle einer separaten App integriert, die Sie aus dem Microsoft Store herunterladen. Mit ihm können Sie nur einen verwenden
Befehlszeilenschale zum Ausführen von Befehlen in PowerShell, Eingabeaufforderung und Azure Cloud Shell. - Malen Habe einen frischen Look mit schlanken Menüs und Bildern und nützlichen Werkzeugen für die grundlegende Bildbearbeitung.
- Fotos hat eine bessere Benutzeroberfläche, eine neue Erfahrung in der Fotoanschauung und eine aktualisierte Fotobearbeitungs-Symbolleiste. Ein Teil dieses Blogs teilt mit, was Sie über die Verwendung dieser App wissen müssen.
- Schnippwerkzeug Kombiniert das Snipping -Tool und die Snip & Sketch -Apps von Windows 10 zu einem Screenshot -Taking -App. Die neue App von Windows 11 ist besser und einfacher zu bedienen als ihre Vorgänger.
- Xbox Von Windows 11 ist besser als in Windows 10. Wenn Sie ein ultimatives Xbox -Spiel -Pass -Abonnement haben, können Sie mit der Xbox -App das Xbox -Cloud -Gaming direkt durchspielen, ohne dass der Browser erforderlich ist.
- Uhr Enthält nun Fokussitzungen, mit denen Sie die Produktivität verbessern können, indem Sie Zeitmanagementmethoden wie die Pomodoro-Technik implementieren.
- Kalkulator ist noch fortgeschrittener als in Windows 10 und kann Gleichungen im Grafikmodus zeichnen.
- Microsoft Store Sieht besser aus, funktioniert besser und beinhaltet viel mehr nützliche Apps als in Windows 10. Ein weiterer cooler Aspekt ist, dass das Sucherlebnis die Filterung Ihrer Ergebnisse erleichtert.
- Microsoft Teams ist jetzt Teil von Windows 11 und zur Taskleiste hinzugefügt, rechts vom Widgets -Symbol.
Es gibt auch einige allgemeine Verbesserungen auf Benutzeroberflächenebene, die sich nützlich ergeben:
- Schnelle Einstellungen sind jetzt von Benachrichtigungen getrennt und bieten mehr Dinge, die Sie ein- und ausschalten können. Windows 11 -Apps können ihre eigenen Schnelleinstellungen (z. B. Spotify) hinzufügen und mit Maus und Tastatur sowie Berührung leicht zugänglich sind. Um sie in Aktion zu sehen, drücken Sie Windows+A auf Ihrer Tastatur.
- Microsoft hat das Touch -Erlebnis mit mehr Platz zwischen den Symbolen in der Taskleiste verbessert. Windows 11 fügt Ihrem digitalen Stift auch Haptik hinzu, sodass Sie Vibrationen hören und spüren können, wenn Sie Notizen machen oder auf den Bildschirm zeichnen.
- Windows 11 führt Sprachtipps und Befehle ein.
Windows 11 -Versionen
Bereits im Jahr 2015 teilte uns Microsoft mit, dass Windows 10 die letzte Version von Windows war. Schneller Vorlauf bis Oktober 2021, und sie haben ihre Meinung geändert, weil wir jetzt Windows 11 haben. Dies ist auch nicht die letzte Version von Windows, auch wenn Windows 11 ein langes Leben lebt, wie es Windows 10 immer noch tut. Um die Dinge noch verwirrender zu machen, verfügt Windows 11 über mehrere Ausgaben, von denen Sie die meisten ignorieren können, und ein Windows 11 -Home in S -Modusausgabe, das ziemlich problematisch ist, wenn Sie es ausführen, wenn Sie nicht wissen, was es ist. In diesem Kapitel erkläre ich, wie Windows 11 -Versionen und -ausgaben unterschiedlich sind, und rate Ihnen, welches zu kaufen ist.
Im Gegensatz zu dem, was Sie vielleicht erwarten, ist Windows 11 nicht kostenlos, obwohl Sie es auf einem neuen Laptop, PC, Microsoft Surface oder All-in-One-Gerät oder als kostenloses Upgrade auf Windows 10 vorinstalliert haben.
Hier sind einige Fakten zum Kauf von Windows 11:
- Sie können kostenlos von einer echten Kopie von Windows 10 auf Windows 11 upgraden, wenn Ihr PC die minimalen Systemanforderungen erfüllt, die ich im ersten Teil dieses Blogs beschreibt.
- Wenn Sie einen neuen PC erstellen, müssen Sie Windows 11 kaufen. Wenn Sie einen neuen PC mit vorinstalliertem Windows 11 kaufen, hat der PC -Hersteller höchstwahrscheinlich für Windows 11 bezahlt und diese Kosten für den Preis des PCs überschritten.
Ausgabe versus Version
Microsoft unterscheidet zwischen den Versionen und Ausgaben von Windows. Windows -Versionen begannen mit dem ehrwürdigen Windows 1.0, wurden über Windows XP und Windows 7 fortgesetzt und erreichten ihre hohen Höhen mit Windows 10 und Windows 11. In der Vergangenheit war eine Versionsänderung eine große Beule - zum Beispiel von Windows 7 bis Windows 8, zu Windows 10. Mit dem Start von Windows 10 und Microsoft Windows als Service -Konzept wurde die Versionsbeule winzig oder fast nicht wahrnehmbar. Wenn Sie jedoch eine neue Version installieren, erhalten Sie eine neue Kopie von Windows.
Die Versionen in Windows 10 wurden häufig mit unsinnigen Namen wie dem Update von Herbst -Erstellern oder dem Update von Mai 2021 ausgestattet. Viele Technik -Support -Ingenieure geben ihnen nur Zahlen, die ungefähr so entsprechen, wann sie veröffentlicht wurden: Windows 10 Version 1507, 1709, 2009, 21H1, 21H2 usw. Als wir Windows 10 bekamen, veröffentlichte Microsoft zwei Versionen von Windows pro Jahr. Mit Windows 11 wird Microsoft eine Version pro Jahr veröffentlichen. Eine Windows 11 -Version repräsentiert ein kleines Upgrade über die vorherige, mit nur wenigen neuen Funktionen und Verbesserungen und mehreren Fehlerbehebungen.
Windows Editions hingegen beziehen sich auf die Funktionen einer einzelnen Kopie von Windows. Sie wissen wahrscheinlich über Windows Home und Windows Pro. Es war einmal, wir hatten ein Windows Ultimate, aber es starb mit Windows 7, was das letzte Mal war, dass einige sinnvolle Dinge hinzugefügt wurden.
Wenn Sie noch keine Kopie von Windows gekauft haben, können Sie sich ein paar Kopfschmerzen und mehr als ein paar Dollar sparen, indem Sie zum ersten Mal die richtige Ausgabe kaufen. Es gibt viele Versionen und Ausgaben von Windows 11, und ich erkläre sie alle in einfachen Worten, damit Sie verstehen können, welche für Sie am besten ist.
Schließlich haben Sie möglicherweise bereits Windows 11 auf Ihrem Computer, wissen jedoch nicht, welche Ausgabe und Version Sie haben. Diese Informationen sind hilfreich, um zu verstehen, was Sie mit Windows 11 aushalten können und was Sie nicht tun können, und wann Sie technischen Support benötigen. Lesen Sie diesen Teil des Blogs bis zum Ende, um Schritte zum Finden der genauen Ausgabe und Version zu finden, die Sie verwenden.
Windows 11 Editions
Windows 11 erscheint in sieben verschiedenen Hauptausgaben. Glücklicherweise müssen sich die meisten Menschen nur mit zwei Ausgaben befassen, und Sie können die Liste schnell auf eine einschränken. Das Betrachten des 32-Bit-Rätsels ist nicht mehr erforderlich, wie es bei Windows 10 und Windows 7 war, da Windows 11 nur in einer 64-Bit-Inkarnation verfügbar ist.
Kurz gesagt sehen die Windows 11 -Editionen (und gezielte Kundenbasen) so aus:
- Windows 11 Home - Die Version, die Sie wahrscheinlich möchten - funktioniert großartig, es sei denn, Sie benötigen eine der Funktionen in Windows 11 Pro. Ein großer Bonus für viele ist, dass Windows 11 Home alle unzähligen Windows -Sprachen - 140 davon, von Afrikaans bis Yoruba - kostenlos zur Verfügung stellt. Der größte Nachteil ist, dass es keine Bitlocker -Verschlüsselung und Remote -Desktop beinhaltet.
- Windows 11 Pro Enthält alles in Windows 11 Home Plus -Verschlüsseln von Dateisystemen und BitLocker (siehe Bitlocker -Seitenleiste später in diesem Kapitel), um die Daten Ihrer Festplatte zu schützen. Hyper-V zum Ausführen von virtuellen Maschinen; Die Software, die für Ihren Computer erforderlich ist, um als Remote -Desktop -Host zu fungieren - die „Puppe“ in der Remote -Desktop -Sitzung; und die Fähigkeit, den Computer an ein Unternehmensnetzwerk zu anbringen.
- Windows 11 Enterprise ist nur für Unternehmen erhältlich, die Microsoft's Volumenlizenzprogramm kaufen. Es bietet eine Handvoll zusätzlicher Funktionen über diejenigen in Profi, aber es spielt keine Rolle, es sei denn, Sie kaufen eine Handvoll Lizenzen oder mehr. Es gibt auch einen Enterprise LTSC (langfristiger Wartungskanal) mit neuen Versionen, die nach der Veröffentlichung jeder Version alle zwei bis drei Jahre und Sicherheitsaktualisierungen für zehn Jahre veröffentlicht wurden.
- Windows 11 Ausbildung Sieht aus und funktioniert genau wie Windows 11 Enterprise, ist aber nur für Schulen verfügbar, über ein Programm namens Academic Volumen Lizenzierung. Es hat auch eine etwas kleinere Feature-Set als die Enterprise Edition.
- Windows 11 Pro Education ist eine Sonderausgabe von Windows 11 für den Bildungssektor, der Windows 11 Pro ähnelt. Es enthält eine Einrichtungs -School -PCS -App, mit der die Bereitstellungseinstellungen mithilfe eines USB -Flash -Laufwerks ermöglicht werden können. Es gibt keine Cortana, Microsoft Store -Vorschläge oder Windows -Spotlight.
- Windows 11 Pro Für Workstations ist für High-End-Hardware konzipiert, die viel, intensive Computeraufgaben und die neuesten Serverprozessoren und Dateisysteme kosten. Im Gegensatz zu anderen Ausgaben von Windows 11 arbeiten Pro für Workstations auf PCs mit vier Prozessoren (anstelle von maximal zwei) und maximal 6 TB RAM (anstelle von maximal 2 TB). Wenn Sie kein Datenwissenschaftler, CAD -Profi, Forscher oder Medienproduzent sind, ist diese Ausgabe für Sie nicht geeignet.
- Windows 11 IoT ist für niedrige Kosten wie Raspberry PI und spezialisierte Maschinen wie Roboter, Geldautomaten, POS-Terminals und Barcode-Scanner ausgelegt. Es gibt zwei Ausgaben von Windows 11 IoT: IoT Enterprise und IoT Core.
Alle Ausgaben außer IoT laufen nur auf Intel- und AMD -Prozessoren. Sie sind traditionelle Fenster.
Sie erfahren von Windows 11 Editions, die für ARM -Chips und Qualcomm -Prozessoren entwickelt wurden - Chips, die ursprünglich für Smartphones entwickelt wurden. Theoretisch funktionieren diese Ausgaben genauso wie ihre Intel/AMD -Brüder, können aber nur emulierte Desktop -Apps ausführen.
Um Ihr Leben ein bisschen komplizierter zu machen, kann Windows 11 Home im S -Modus laufen. Microsoft hebt den Modus als Alternative zu Chromebooks auf - abgestreift, schnell Start, batteriefreundlich und bietet einen besseren Schutz vor Infektionen mit Viren und anderen Malwareformen.
Windows Vista und Windows 7 hatten beide ultimative Ausgaben, die absolut alles beinhalteten. Windows 11 funktioniert nicht so. Wenn Sie die gesamte Enchilada wollen, müssen Sie für die Volumenlizenzierung bezahlen.
Windows Media Center-der Windows XP-Ära-Weg, um einen PC in ein Set-Top-Box zu verwandeln-ist in einer Version von Windows 11 nicht verfügbar. Tun Sie sich einen Gefallen und kaufen Sie eine Chromecast oder verwenden Sie die DVR Ihres Kabelunternehmens, wenn Sie wirklich müssen Rekord Fernseher.
Windows 11 Home Laufen im S -Modus Ausläuft nur Apps. Das ist wiederholt: S Modus wird nicht altmodische Windows-Programme ausgeführt. Es ist darauf beschränkt, nur Windows 11 -Apps aus dem Microsoft Store auszuführen. Glücklicherweise kann nur Windows 11 Home im S -Modus ausgeführt werden. Andere Ausgaben wie Pro oder Enterprise können es nicht können.
Kauf der richtigen Ausgabe, das erste Mal
Was ist, wenn Sie zu niedrig zielen und Windows 11 zu Hause kaufen und später entscheiden, dass Sie wirklich Windows 11 Pro haben möchten? Sei von gutem Jubel. Das Schalten von Editionen ist nicht so schwierig, wie Sie denken.
Microsoft wählte die Funktionssätze aus, die jeder Windows -Edition zugewiesen wurden, mit einem bestimmten Ziel: Maximieren Sie die Gewinne von Microsoft. Wenn Sie von Windows 11 Home zu Windows 11 Pro (dem einzigen Upgrade für Einzelpersonen) wechseln möchten, müssen Sie das Windows 11 Pro -Pack kaufen. Um ein Upgrade zu kaufen, klicken Sie auf oder tippen Sie auf das Startsymbol (im Rand angezeigt), Einstellungen, Systeme und anschließend. Ermitteln Sie dann in den zugehörigen Einstellungen den Produktschlüssel und die Aktivierungsinformationen.
In ähnlicher Weise erfordert der Wechsel von Windows 11 Home im S -Modus zum einfachen Windows 11 -Haus nur eine Reise in den Microsoft Store.
Das Upgrade ist einfach und billig, aber nicht so billig wie beim ersten Kauf der richtigen Version.
Verengung der Entscheidungen
Wenn Sie ein regulärer Heimnutzer sind, können Sie fünf Windows -Editionen sofort entlassen:
- Windows 11 Enterprise ist eine Option nur, wenn Sie ein großes Unternehmen besitzen und das Lautstärkeregler von Microsoft durchführen oder ein Windows 365 Enterprise oder Microsoft 365 für Enterprise -Abonnements kaufen möchten.
- Windows 11 Education und Windows 11 Pro EducationIn ähnlicher Weise können nur in großen Mengen gekauft werden. Wenn Sie Student, Fakultätsmitglied oder Mitarbeiter in einer lizenzierten Schule sind, müssen Sie sich an die IT -Abteilung wenden, um sich einzurichten.
- Windows 11 Pro für Workstations ist nur für professionelle Benutzer mit teuren Hardware und spezifischen Anforderungen nützlich. Die meisten Menschen sollten es ignorieren.
- Windows 11 IoT ist eine praktikable Wahl für Enthusiasten und Softwareentwickler, die an Raspberry Pi basteln und ihre eigenen Geräte programmieren, um bestimmte Aufgaben auszuführen.
BitLocker- und Verschlüsseln von Dateisystemen
Bitlocker wurde in Windows Vista eingeführt und seitdem verbessert. BitLocker läuft unter Windows: Es startet, bevor das Betriebssystem beginnt. Die Windows-Partition eines Bitlocker-geschützten Laufwerks ist vollständig verschlüsselt, daher können böse Leute, die versuchen, zum Dateisystem zu gelangen, nicht finden.
Dateisystem (EFS) verschlüsseln ist eine Methode zum Verschlingen einzelner Dateien oder Gruppen von Dateien auf einer Festplatte. EFS startet nach Windows -Boots: Es wird als Programm unter Windows ausgeführt, was bedeutet, dass es Spuren von sich selbst und die Daten hinterlassen kann, die an temporären Windows -Orten verschlüsselt werden, die möglicherweise von böswilligen Programmen schnüffelt. Das Windows-Verzeichnis wird von EFS nicht verschlüsselt. Daher können schlechte Personen, die Zugriff auf das Verzeichnis erhalten, es mit brutalen Kennwortangriffen hämmern. Weit verbreitete Tools können EFs hacken, wenn der Cracker den angreifenden Computer neu starten kann. So kann EFS beispielsweise die Festplatte auf einem gestohlenen Laptop oder Notizbuch nicht schützen. Windows hat EFS seit Windows 2000 unterstützt.
EFS und BitLocker sind komplementäre Technologien: BitLocker bietet einen groben All-or-nichts-Schutz für eine gesamte Fahrt. Mit EFS können Sie bestimmte Dateien oder Dateiengruppen verschlüsseln. Zusammen können sie schwer zu knacken sein.
Es gibt auch BitLocker, das wesentliche Laufwerke, einschließlich USB-Laufwerke, einen Schutz im Bitlocker-Stil bietet. Sie sollten es verwenden, wenn Sie wichtige Daten auf Ihren USB -Laufwerken speichern.
Das lässt Sie mit Windows 11 nach Hause, es sei denn, Sie müssen eine der folgenden Aussagen ausführen:
- Verbindung zu einem Unternehmensnetzwerk herstellen. Wenn Ihr Unternehmen Ihnen keine Kopie von Windows 11 Enterprise gibt, müssen Sie die zusätzlichen Dollar ausgeben und Windows 11 Pro kaufen.
-
Spielen Sie die Rolle des Hosts in einer Remote -Desktop -Interaktion. Wenn Sie mit Remote -Desktop festhalten, müssen Sie Windows 11 Pro kaufen.
Beachten Sie, dass Sie auf jedem Windows -PC jederzeit Remote -Unterstützung verwenden können. Die Windows 11 -Pro -Beschränkung erfolgt speziell für Remote -Desktop, das in Unternehmen häufig verwendet wird, aber nicht von anderen Benutzertypen so viel.
Viele Geschäftsanwender finden, dass TeamViewer, eine kostenlose Alternative zum Remote -Desktop, alles, was sie benötigen, und dass Remote -Desktop zu Overkill beträgt. Mit TeamViewer können Sie von jedem Ort mit einer Internetverbindung auf Ihren Heim- oder Büro -PC zugreifen und steuern. Schauen Sie sich die Website www.teamviewer.com an. - Bereiten Sie zusätzliche Sicherheit zum Schutz Ihrer Daten vor neugierigen Augen oder zur Aufbewahrung Die Daten Ihres Notebooks sind auch dann sicher, wenn das Notizbuch gestohlen wird. Stellen Sie zunächst fest, ob Sie das Verschlüsseln von Dateisystemen (EFS), BitLocker oder beides benötigen (siehe Bitlocker -Seitenleiste). Windows 11 Pro verfügt über EFS und BitLocker - mit Bitlocker, der für noch mehr Schutz eingeworfen wird.
- Hyper-v. Einige Leute können davon profitieren, virtuelle Maschinen in Windows 11 auszuführen. Wenn Sie unbedingt ein altes Windows 7-Programm zum Kooperieren erhalten müssen, kann es die beste Wahl sein, beispielsweise Hyper-V mit einer lizenzierten Kopie von Windows 7 auszuführen. Für die meisten Menschen sind virtuelle Maschinen ein interessantes Spielzeug, aber nicht viel mehr.
64-Bit ist die neue Normalität
Wenn Sie sich auf Windows 11 als Betriebssystem Ihrer Wahl entschieden haben, wird nicht mehr gestresst darüber, ob Sie den 32-Bit-Aroma oder den 64-Bit-Geschmack der Home Edition haben möchten, wie dies bei Windows 7 und Windows 10 der Fall war. Dies liegt daran, dass Windows 11 das erste Verbraucherbetriebssystem von Microsoft ist, das nur 64-Bit-Prozessoren unterstützt. Es funktioniert nicht bei älteren 32-Bit-Prozessoren und akzeptiert nur moderne Hardware, die den strengen Sicherheitsanforderungen entspricht.
Es kann nervig sein, Windows 11 für alte Hardware zu verwenden, aber es gibt wichtige Vorteile für diese Durchsetzung von Microsoft:
- Leistung: Der 32-Bit-Geschmack von Fenstern-der Geschmack, den alle vor mehr als einem Jahrzehnt benutzten-hat eine Grenze für die Menge an Speicher, die er verwenden kann. Geben oder nehmen Sie hier einen Nips und eine Stauung dort, 32-Bit-Maschinen können höchstens 3,4 oder 3,5 Gigabyte (GB) Speicher sehen. Sie können 4 GB Speicher in Ihren Computer stecken, aber in der 32-Bit-Welt ist alles über 3,5 GB einfach außer Reichweite. Mit vielen Desktop -Apps, die wie Ressourcenschweine wie der Google Chrome -Browser wirken, möchten Sie 4 GB oder mehr auf jedem PC.
- Sicherheit: Sicherheit ist ein weiterer guter Grund für die Ausführung eines 64-Bit-Fensters. Microsoft hat Treibern, die Hardware in 64-Bit-Maschinen unterstützen, strenge Sicherheitsbeschränkungen erzwungen-Einschränkungen, die in der älteren, laxer 32-Bit-Umgebung einfach nicht durchgesetzt werden konnten.
Es gibt nur ein Problem mit 64-Bit-Fenstern: Treiber. Einige Leute haben ältere Hardware, die in einem 64-Bit-Flair von Fenstern nicht funktionieren. Ihre Hardware wird nicht unterstützt, wenn der Hersteller entscheidet, dass es nicht das Geld wert ist, einen soliden 64-Bit-versierten Treiber zu erstellen, damit die alte Hardware mit dem neuen Betriebssystem zusammenarbeiten kann. Sie als Kunde erhalten das kurze Ende des Stocks und sind gezwungen, neue Hardware zu kaufen.
Anwendungen sind jedoch eine andere Geschichte. Alle 32-Bit-Apps funktionieren an 64-Bit-Fenstern und sollten kein Problem sein.
Welche Version von Windows laufen Sie?
Möglicherweise sind Sie neugierig, welche Version von Windows Sie auf Ihrem aktuellen Computer ausführen. Die einfache Möglichkeit zu sagen ist, sich zuerst anzumelden und die Windows -Taste auf Ihrer Tastatur zu drücken. Wenn Ihr Desktop wie ist
- Das erste Foto unten, Sie führen eine Version von Windows 10 aus. Notieren Sie das Windows-Logo-Tapete, das große Suchfeld in der unteren linken Ecke neben dem Windows-Symbol und die großen Fliesen auf der rechten Seite des Startmenüs.
- das zweite Foto unten, Sie führen Windows 11 aus. Beachten Sie, wie die Symbole in der Taskleiste zentriert sind und nicht links ausgerichtet sind, da sie in Windows 10 sind. Außerdem werden die Fliesen aus dem Windows 10-Startmenü weg und durch herkömmliche Abkürzung ersetzt. Und es gibt einen neuen empfohlenen Abschnitt, in dem aktuelle Apps und kürzlich geöffnete Dateien aufgeführt sind, um einen schnellen Zugriff zu erhalten.


Wenn Sie Windows 11 haben, sehen Sie Ihre spezifische Ausgabe und Version:
-
Klicken Sie auf oder tippen um.
Suchergebnisse werden angezeigt. Oben im Stapel sollten Sie so etwas sehen Über Ihren PC. -
Drücken Sie die Eingabetaste oder klicken Sie auf oder tippen Sie auf Ihren PC.
Sie sehen ein über Fenster mit vielen technischen Details. -
Rechts scrollen Sie nach unten, bis Sie die Gerätespezifikationen erhalten, angezeigt in Das Foto unten
Rechts vom Systemtyp sehen Sie, dass Sie eine 64-Bit-Version von Windows 11 verwenden. -
Scrollen Sie etwas mehr nach unten, bis Sie Windows -Spezifikationen sehen.
In diesem Abschnitt sehen Sie die Ausgabe von Windows 11, die Version, das Datum, an dem es installiert wurde, und die Betriebssystem -Build -Nummer.
Die Betriebssystem -Build -Nummer ist nützlich, wenn Sie sich an den Tech -Support -Service von Microsoft wenden müssen. Es hilft dem Support -Ingenieur, den genauen Build von Windows 11 und die entsprechenden Patches oder Schritte zu ermitteln, die erforderlich sind, um Probleme mit Ihrer spezifischen Version zu beheben.








