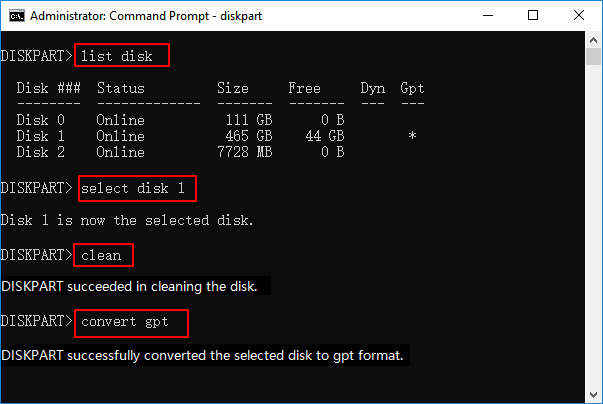
Wie mache ich die GPT -Partition in Windows 10?
Suchen Sie eine einfache Möglichkeit, Ihre Festplatte unter Windows 10 zu verwalten? Die Partitionation Ihrer Festplatte ist eine großartige Möglichkeit, die Dateien Ihres Computers zu organisieren und Ihre Daten sicher zu halten. In diesem Artikel werden wir uns ansehen, wie Sie eine GPT -Partition unter Windows 10 sowie die Vor- und Nachteile dessen machen können. Lesen Sie weiter, um mehr über diese hilfreiche Funktion zu erfahren!
Erstellen von GPT -Partitionen in Windows 10
Um eine GPT -Partition in Windows 10 zu erstellen, müssen Sie zunächst das Datentor -Management -Tool öffnen. Klicken Sie mit der rechten Maustaste auf die Schaltfläche Start und wählen Sie "Festplattenverwaltung". Wählen Sie die Festplatte aus, die Sie partitionieren möchten, klicken Sie mit der rechten Maustaste und wählen Sie auf "Neu einfaches Volumen". Befolgen Sie die Anweisungen im Assistenten. Wählen Sie nun die Option zum Erstellen einer neuen GPT -Partition aus und befolgen Sie die Anweisungen. Schließlich weisen Sie einen Laufwerksbuchstaben zu, formatieren Sie das Volumen und nennen Sie ihn, und Sie sind fertig!
- Öffnen Sie das Datentor-Management-Tool, indem Sie mit der rechten Maustaste auf die Schaltfläche Start klicken und „Disk-Management“ auswählen.
- Klicken Sie mit der rechten Maustaste auf die Festplatte, die Sie partitionieren möchten, und wählen Sie „neues einfaches Volumen“.
- Befolgen Sie die Anweisungen im Assistenten und wählen Sie die Option zum Erstellen einer neuen GPT -Partition aus.
- Weisen Sie einen Antriebsbuchstaben zu, formatieren Sie das Volumen und nennen Sie ihn.

Was ist eine GPT -Partition?
GPT (GUID -Partitionstabelle) Partition ist eine Partitionstabelle, mit der das Layout einer Festplatte oder eines anderen Speichergeräts definiert wird. Es wird anstelle der herkömmlichen MBR -Partitionstabelle (Master Boot Record) verwendet, die seit den 1980er Jahren gibt. GPT ist eine neuere Technologie und wird auf den meisten modernen Computern verwendet. GPT -Partitionen sind robuster als MBR -Partitionen und können größere Partitionen, mehr Partitionen und mehr Funktionen unterstützen.
GPT -Partitionen bieten auch bessere Datenschutzmerkmale, wie die Möglichkeit, sich von Datenbeschädigungen wiederherzustellen. Dies liegt daran, dass GPT -Partitionen eine CRC (Cyclic Redundancy Check) verwenden, um Fehler zu erkennen und zu korrigieren. GPT -Partitionen sind auch zuverlässiger, da sie eine Backup -Partitionstabelle haben, mit der die Partitionstabelle wiederhergestellt werden kann, wenn sie beschädigt wird.
GPT-Partitionen sind eine großartige Möglichkeit, um große Speichergeräte wie Festplatten und Festkörperantriebe zu verwalten. Es ist auch hilfreich, um Daten auf großen Speichergeräten zu organisieren, da GPT -Partitionen verwendet werden können, um mehrere Partitionen zu erstellen, mit denen verschiedene Datenarten gespeichert werden können.
Wie mache ich die GPT -Partition in Windows 10?
Der Prozess der Erstellung einer GPT -Partition in Windows 10 ist relativ einfach. Der erste Schritt besteht darin, das Disk -Management -Dienstprogramm zu öffnen. Dies kann durch die Eingabe des Startmenüs, das Eingeben von „diskmgmt.msc“ in das Suchfeld und Drücken der Eingabetaste erfolgen.
Sobald das Dienstprogramm für das Datenträgermanagement geöffnet ist, müssen Sie mit der rechten Maustaste auf die Festplatte klicken, die Sie partitionieren und die Option „Partition erstellen“ auswählen möchten. Im Fenster "Partition erstellen" müssen Sie die Option "GPT Partition" im Dropdown -Menü Partitionstyp auswählen.
Der nächste Schritt besteht darin, die Größe der Partition anzugeben. Sie können dies tun, indem Sie eine Größe in Megabyte eingeben, oder Sie können den Schieberegler verwenden, um die Größe anzupassen. Sobald die Größe festgelegt ist, klicken Sie auf "OK", um die Partition zu erstellen.
Wie format man die GPT -Partition?
Sobald die GPT -Partition erstellt wurde, muss sie formatiert werden, bevor sie verwendet werden kann. Um die Partition zu formatieren, klicken Sie mit der rechten Maustaste auf die Partition und wählen Sie die Option "Format" aus. Dadurch wird das Fenster "Formatpartition" geöffnet, in dem Sie das Dateisystem auswählen und der Partition eine Etikette zuweisen können. Sobald die Einstellungen ausgewählt sind, klicken Sie auf "OK", um die Partition zu formatieren.
Wie kann ich einen Laufwerksbuchstaben zuweisen?
Um auf die GPT -Partition zuzugreifen, muss sie einen Laufwerksbuchstaben zugewiesen werden. Klicken Sie dazu mit der rechten Maustaste auf die Partition und wählen Sie die Option „Antriebsbuchstaben und Pfade ändern“. Dadurch wird das Fenster "Antriebsbuchstaben" und "Pfade" geöffnet, in dem Sie der Partition einen Laufwerksbuchstaben zuweisen können. Sobald der Laufwerksbuchstaben zugewiesen ist, klicken Sie auf "OK", um die Änderungen zu speichern.
Wie richte ich ein Dual -Boot -System mit GPT -Partition ein?
Wenn Sie ein Dual -Boot -System einrichten, müssen Sie zwei separate GPT -Partitionen erstellen. Die erste Partition wird zur Installation des ersten Betriebssystems verwendet, und die zweite Partition wird zur Installation des zweiten Betriebssystems verwendet. Dies geschieht durch die Erstellung von zwei separaten Partitionen im Dienstprogramm für das Datenträgermanagement.
Sobald die Partitionen erstellt wurden, müssen Sie das erste Betriebssystem auf der ersten Partition installieren. Sobald dies erledigt ist, müssen Sie das zweite Betriebssystem auf der zweiten Partition installieren. Schließlich müssen Sie den Bootloader so konfigurieren, dass sie im richtigen Betriebssystem starten.
Wie installiere ich das erste Betriebssystem?
Um das erste Betriebssystem zu installieren, müssen Sie entweder ein DVD- oder USB -Laufwerk verwenden, um das Setup -Programm des Betriebssystems zu starten. Sobald das Setup -Programm ausgeführt wird, müssen Sie die erste Partition als Installationsort auswählen. Sobald die Installation abgeschlossen ist, müssen Sie den Bootloader so konfigurieren, dass er im ersten Betriebssystem startet.
Wie installiere ich das zweite Betriebssystem?
Der Prozess der Installation des zweiten Betriebssystems ähnelt dem ersten. Sie müssen entweder ein DVD- oder USB -Laufwerk verwenden, um das Setup -Programm des Betriebssystems zu starten. Sobald das Setup -Programm ausgeführt wird, müssen Sie die zweite Partition als Installationsort auswählen. Sobald die Installation abgeschlossen ist, müssen Sie den Bootloader so konfigurieren, dass sie im zweiten Betriebssystem starten.
Wie konfigurieren Sie den Bootloader?
Der letzte Schritt beim Einrichten eines Dual -Boot -Systems mit GPT -Partitionen besteht darin, den Bootloader zu konfigurieren. Dies erfolgt entweder mit dem Bootloader des ersten Betriebssystems oder eines Bootloaders von Drittanbietern, z. B. GRUB. Wenn Sie einen Bootloader von Drittanbietern verwenden, müssen Sie ihn auf der ersten Partition installieren und so konfigurieren, dass sie im richtigen Betriebssystem starten. Sobald der Bootloader konfiguriert ist, können Sie in einem der beiden Betriebssysteme starten.
Top 6 häufig gestellte Fragen
Was ist GPT -Partition?
GPT (GUID Partition Table) Partition ist eine neuere Art der Partitionierung im Vergleich zur traditionellen MBR -Partition (Master Boot Record). GPT -Partitionen können größere Speicherkapazitäten unterstützen, einen besseren Datenschutz haben und sind widerstandsfähiger gegen Stromausfälle. Es ist das bevorzugte Partitionierungsschema für die neuesten Versionen von Windows und Mac OS X. GPT -Partitionen können auch zum Dual -Boot -Windows und Mac OS X auf demselben Computer verwendet werden.
Warum sollte ich eine GPT -Partition machen?
GPT -Partitionen bieten einige Vorteile gegenüber den traditionellen MBR -Partitionen. Sie können größere Speicherkapazitäten sowie einen zuverlässigeren Datenschutz und eine bessere Widerstandsfähigkeit gegen Stromausfälle unterstützen. Sie eignen sich auch besser für moderne Betriebssysteme wie Windows 10 und Mac OS X.
Wie mache ich eine GPT -Partition in Windows 10?
Um eine GPT -Partition in Windows 10 zu erstellen, müssen Sie das Disk -Management -Dienstprogramm verwenden. Öffnen Sie zunächst das Dienstprogramm, indem Sie mit der rechten Maustaste auf das Windows-Symbol in der unteren linken Ecke des Bildschirms klicken und „Disk-Management“ auswählen. Sobald das Fenster des Festplattenmanagements geöffnet ist, klicken Sie mit der rechten Maustaste auf die Festplatte, die Sie partitionieren möchten, und wählen Sie „auf GPT-Festplatte konvertieren“. Nachdem Sie die Festplatte konvertiert haben, können Sie eine neue GPT-Partition erstellen, indem Sie mit der rechten Maustaste auf die Festplatte klicken und „neue einfache Lautstärke“ auswählen.
Gibt es Voraussetzungen, um in Windows 10 eine GPT -Partition zu machen?
Ja, es gibt einige Voraussetzungen für die GPT-Partition in Windows 10. Erstens müssen Sie eine GPT-fähige Festplatte haben. Zweitens müssen Sie Windows 10 oder später ausführen. Zuletzt müssen Sie über ein Administratorkonto mit den erforderlichen Berechtigungen verfügen.
Was sind die Vorteile der GPT -Partition in Windows 10?
Der Hauptvorteil bei der Erstellung einer GPT -Partition in Windows 10 besteht darin, dass sie größere Speicherkapazitäten unterstützt, einen besseren Datenschutz bietet und widerstandsfähiger gegenüber Stromausfällen ist. Darüber hinaus eignen sich GPT -Partitionen besser für moderne Betriebssysteme wie Windows 10 und Mac OS X.
Gibt es noch etwas, das ich wissen sollte, bevor ich in Windows 10 eine GPT -Partition machen sollte?
Ja, bevor Sie eine GPT-Partition in Windows 10 erstellen, ist es wichtig sicherzustellen, dass Sie über eine GPT-fähige Festplatte verfügen, die Sie Windows 10 oder höher ausführen und ein Administratorkonto mit den erforderlichen Berechtigungen haben. Darüber hinaus ist es wichtig zu beachten, dass das Erstellen einer GPT -Partition alle vorhandenen Daten auf der Festplatte löscht. Daher ist es wichtig, alle von Ihnen benötigten Daten zu sichern.
So konvertieren Sie MBR in der Installation von Windows 10/8/7 in GPT in die Windows 10/8/7
Eine GPT -Partition in Windows 10 zu machen, ist ein unkomplizierter Prozess, der in wenigen Schritten erreicht werden kann. Mit Hilfe von Partitionssoftware können Sie einfach und schnell eine GPT -Partition erstellen und sicherstellen, dass Ihre Daten sicher sind. Dieser Artikel hat Ihnen einen umfassenden Leitfaden zur Verfügung gestellt, mit dem Sie eine GPT -Partition in Windows 10 durchführen können, um sicherzustellen, dass Ihre Daten effizient gespeichert und verwaltet werden. Also, worauf warten Sie noch? Beginnen Sie jetzt und machen Sie das Beste aus der Windows 10 GPT -Partitionsfunktion!




