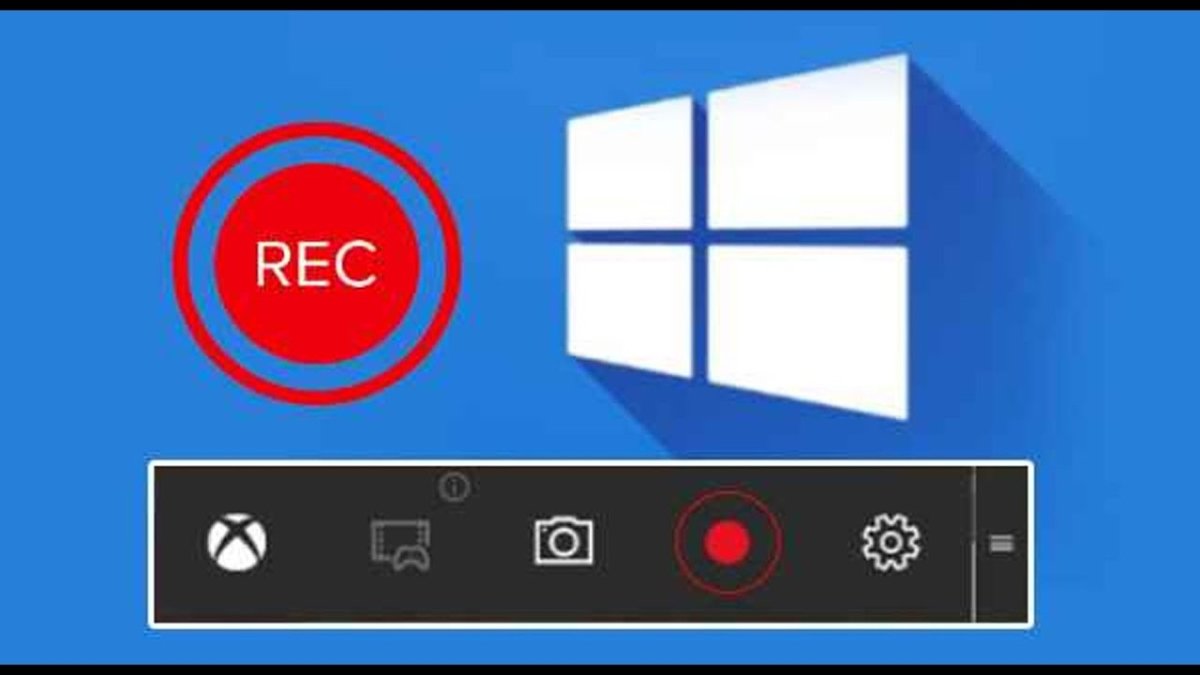
Wie zeichne ich den Bildschirm in Windows 10 ohne Software auf?
Suchen Sie nach einer Möglichkeit, Ihren Windows 10 -Bildschirm aufzuzeichnen, ohne Software herunterzuladen? In diesem Artikel zeigen wir Ihnen, wie Sie genau das tun. Mit ein paar einfachen Schritten können Sie Ihren Bildschirm schnell und einfach aufnehmen, ohne Tools von Drittanbietern herunterzuladen. Unabhängig davon, ob Sie ein Tutorial aufzeichnen, ein Video für Ihr Unternehmen erstellen oder Gameplay -Filmmaterial erfassen, zeigen wir Ihnen, wie Sie den Bildschirm in Windows 10 ohne Software aufnehmen. Fangen wir an!
Alternativ können Sie Ihren Bildschirm auch mit einer Drittanbieter-Software wie OBS Studio, Bandicam oder Screencast-o-Matic aufzeichnen. Jede Software hat ihre eigenen Vor- und Nachteile.
| OBS -Studio | Bandicam | Screencast-o-matic |
|---|---|---|
| Frei und kraftvoll | Einfach zu bedienen | Begrenzte Merkmale |
| Kein Wasserzeichen | Kein Wasserzeichen | Wasserzeichen |
| Keine Aufnahmegrenze | Bis zu 10 Minuten | Bis zu 15 Minuten |

So zeichnen Sie den Bildschirm in Windows 10 ohne Software auf
Mit der Einführung von Windows 10 nahm Microsoft bestimmte Änderungen am Betriebssystem vor, wodurch der Bildschirm viel einfacher und machbar machte, ohne zusätzliche Software herunterzuladen. Dieser Artikel führt Sie durch die Schritte zum Aufzeichnen von Bildschirm in Windows 10 ohne Software.
Verwenden Sie die Windows 10 -Spielleiste
Die Windows 10 -Spielleiste ist eine Funktion, die die Aufnahme Ihres Bildschirms erleichtert. Die Spielleiste kann gestartet werden, indem die Windows -Taste zusammen mit der G -Taste auf Ihrer Tastatur gedrückt wird. Nachdem Sie die Spielleiste gestartet haben, können Sie auf die Schaltfläche "Datensatz" klicken, um den Bildschirm aufzunehmen. Sie können die Einstellungen auch für die Aufzeichnung wie die Auflösung, die Bildrate und die Audioquelle anpassen, bevor Sie die Aufzeichnung starten.
Verwenden der Xbox -App
Die Xbox -App, die mit Windows 10 geliefert wird, hat auch die Möglichkeit, Ihren Bildschirm aufzunehmen. Sie können die Xbox -App starten und auf die Registerkarte "Sendungen" klicken, um den Bildschirm aufzunehmen. Sie können die Einstellungen auch für die Aufzeichnung wie die Auflösung und die Bildrate anpassen, bevor Sie die Aufzeichnung starten.
Verwenden des Windows 10 -Bildschirmrekorders
Der Windows 10 -Bildschirmrekorder ist eine neue Funktion, die dem Betriebssystem hinzugefügt wird, das die Aufzeichnung Ihres Bildschirms erleichtert. Um den Windows 10 -Bildschirmrekorder zu verwenden, können Sie die Windows -Taste zusammen mit der R -Taste auf Ihrer Tastatur drücken, um den Bildschirmrekorder zu starten. Nachdem Sie den Bildschirmrekorder gestartet haben, können Sie auf die Schaltfläche "Datensatz" klicken, um mit der Aufzeichnung Ihres Bildschirms zu starten. Sie können die Einstellungen auch für die Aufzeichnung wie die Auflösung und die Bildrate anpassen, bevor Sie die Aufzeichnung starten.
Verwenden des Windows 10 Video Capture Tools
Das Windows 10 Video Capture -Tool ist eine Funktion, die das Aufnehmen Ihres Bildschirms erleichtert. Um das Windows 10 Video Capture -Tool zu verwenden, können Sie die Windows -Taste zusammen mit der V -Taste auf Ihrer Tastatur drücken, um das Video -Capture -Tool zu starten. Nach dem Start des Video -Capture -Tools können Sie auf die Schaltfläche "Datensatz" klicken, um mit der Aufzeichnung Ihres Bildschirms zu starten. Sie können die Einstellungen auch für die Aufzeichnung wie die Auflösung und die Bildrate anpassen, bevor Sie die Aufzeichnung starten.
Verwenden Sie den Windows 10 Media Player
Der Windows 10 Media Player hat auch die Möglichkeit, Ihren Bildschirm aufzunehmen. Sie können den Media Player starten und auf die Schaltfläche Datensatz klicken, um mit der Aufzeichnung Ihres Bildschirms zu starten. Sie können die Einstellungen auch für die Aufzeichnung wie die Auflösung und die Bildrate anpassen, bevor Sie die Aufzeichnung starten.
Verwenden von Tools von Drittanbietern, um den Bildschirm in Windows 10 aufzunehmen
Obwohl es verschiedene Möglichkeiten gibt, Ihren Bildschirm in Windows 10 ohne Software aufzunehmen, gibt es auch viele Tools von Drittanbietern, mit denen Sie Ihren Bildschirm aufzeichnen können. Diese Tools bieten erweiterte Funktionen und Optionen für die Aufzeichnung Ihres Bildschirms. Die beliebtesten Tools von Drittanbietern zum Aufnehmen Ihres Bildschirms unter Windows 10 sind OBS Studio, Camtasia und Bandicam.
Verwenden von OBS Studio
OBS Studio ist ein beliebtes und leistungsstarkes Screen -Aufnahmetool für Windows 10. Es verfügt über mehrere erweiterte Funktionen und Optionen für die Aufzeichnung Ihres Bildschirms, z. B. mehrere Quellen gleichzeitig, hinzuzufügen Grafiken und Text zu Ihren Aufzeichnungen und vielem mehr. Sie können OBS Studio kostenlos von ihrer Website herunterladen.
Mit Camtasie
Camtasia ist ein leistungsstarkes und beliebtes Bildschirmaufzeichnungs- und Videobearbeitungswerkzeug für Windows 10. Es verfügt über mehrere erweiterte Funktionen und Optionen für die Aufzeichnung Ihres Bildschirms wie Aufzeichnung in verschiedenen Formaten, Hinzufügen von Grafiken und Text zu Ihren Aufnahmen und vielem mehr. Sie können Camtasia kostenlos von ihrer Website herunterladen.
Mit Bandicam
Bandicam ist ein beliebtes und leistungsstarkes Screen -Aufnahmetool für Windows 10. Es verfügt über mehrere erweiterte Funktionen und Optionen für die Aufnahme Ihres Bildschirms wie Aufnahmen in verschiedenen Formaten, Hinzufügen von Effekten und Text zu Ihren Aufnahmen und vielem mehr. Sie können Bandicam kostenlos von ihrer Website herunterladen.
Verwandte FAQ
Was ist Bildschirmaufzeichnung?
Auf der Bildschirmaufzeichnung erfassen die Aktionen, die auf einem Computerbildschirm stattfinden. Es kann für eine Vielzahl von Zwecken verwendet werden, z. B. für das Erstellen von Tutorials, das Erfassen von Gameplay, das Erfassen von Fehlern oder das einfache Aufzeichnen eines Video -Chats.
Wie zeichne ich den Bildschirm in Windows 10 ohne Software auf?
Das Windows 10-Betriebssystem enthält ein integriertes Tool namens "Game Bar", mit dem der Bildschirm ohne zusätzliche Software aufgenommen werden kann. Um auf die Spielleiste zuzugreifen, drücken Sie die Windows + G -Tasten gleichzeitig. Die Spielleiste wird auf dem Bildschirm angezeigt und Sie können auf die Schaltfläche "Aufzeichnung" klicken, um die Aufzeichnung zu starten.
Wie stoppt ich die Bildschirmaufzeichnung?
Um die Bildschirmaufzeichnung zu stoppen, drücken Sie gleichzeitig die Windows + Alt + R -Tasten. Die Spielleiste wird angezeigt und Sie können auf die Schaltfläche "Stopp" klicken, um die Aufnahme zu beenden. Das Video wird dann im Ordner Videos auf Ihrem Computer gespeichert.
Wie nehme ich Audio zusammen mit Bildschirmaufzeichnung auf?
Mit der Spielleiste können Sie auch Audio zusammen mit der Bildschirmaufnahme aufnehmen. Drücken Sie dazu die Windows + Alt + M -Tasten gleichzeitig. Die Spielleiste wird angezeigt und Sie können auf die Schaltfläche „Mikrofon“ klicken, um die Audioaufzeichnung zu aktivieren oder zu deaktivieren.
Welches Videoformat verwendet die Bildschirmaufzeichnung?
Die von der Windows 10 -Spielleiste erstellte Bildschirmaufzeichnung wird im MP4 -Format gespeichert. Dies ist ein beliebtes Videoformat, das mit einer Vielzahl von Programmen geöffnet und bearbeitet werden kann.
Gibt es Beschränkungen des Bildschirmaufzeichnungswerkzeugs?
Ja, es gibt einige Einschränkungen beim Windows 10 Game -Bar -Bildschirmaufnahme -Tool. Die maximale Aufzeichnungszeit beträgt 2 Stunden und die maximale Auflösung beträgt 1080p. Darüber hinaus funktioniert das Aufnahmetool nur mit 64-Bit-Versionen von Windows 10.
So screen Sie auf Windows 10 den Aufzeichnungen
Das Aufzeichnen Ihres Bildschirms in Windows 10 ohne Software ist eine einfache Möglichkeit, Ihre Bildschirmaktivitäten zu erfassen und zu teilen. Mit Hilfe des integrierten Bildschirmrekorders können Sie Ihre Bildschirmaktivitäten einfach erfassen und speichern und Videos und Tutorials erstellen, um sie mit anderen zu teilen. Selbst wenn Sie ein Anfänger sind, müssen Sie sich keine Sorgen machen, da der Vorgang einfach und unkompliziert ist. Wenn Sie also jemals Ihren Bildschirm in Windows 10 aufzeichnen müssen, wissen Sie jetzt genau, wie Sie es ohne Software machen.




