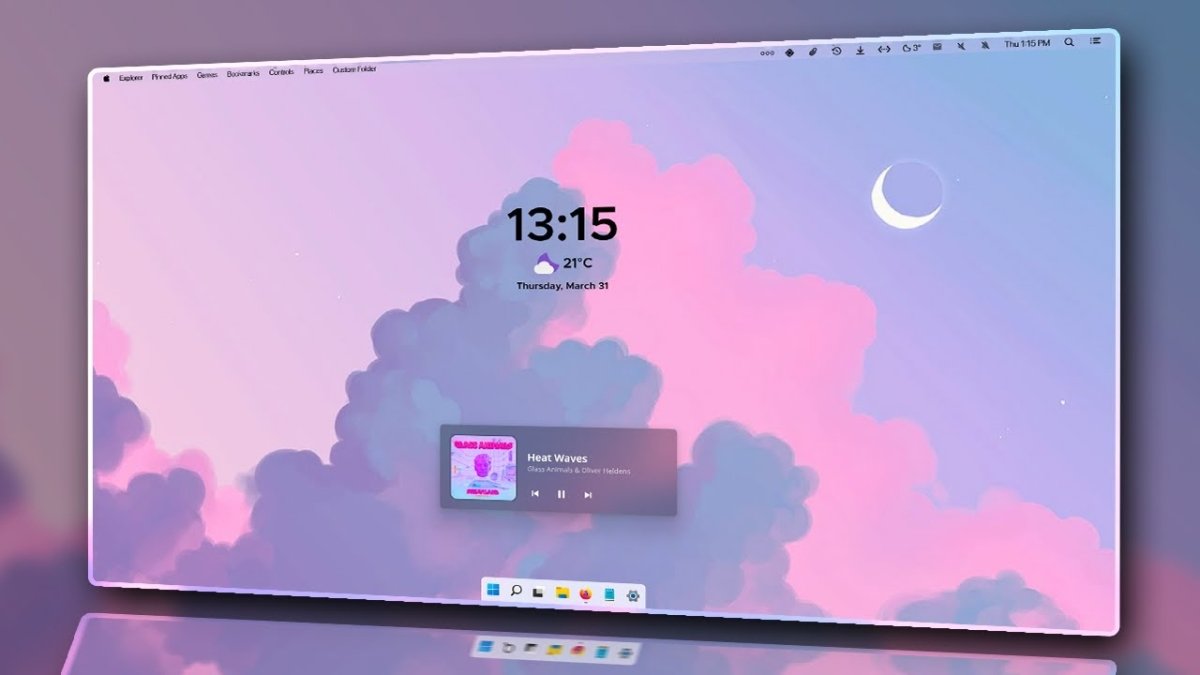
So stellen Sie Windows 11 Desktop an
Sind Sie satt von dem gleichen langweiligen Windows 11 -Desktop? Möchten Sie Ihr Desktop modern aussehen und Ihre Persönlichkeit widerspiegeln? Das Anpassen Ihres Windows 11 -Desktops ist der perfekte Weg, um Ihrem Computer ein Facelifting zu geben und es einzigartig zu machen. In dieser Anleitung erfahren Sie, wie Sie Windows 11 Desktop mit verschiedenen Hintergründen, Widgets und vielem mehr anpassen. Fangen wir an!
Anpassen von Windows 11 Desktop ist einfach und einfach. Dazu müssen Sie die folgenden Schritt-für-Schritt-Anweisungen folgen:
- Gehen zu Einstellungen Aus dem Startmenü.
- Klicken Sie auf Personalisierung und auswählen Hintergrund.
- Wählen Sie die Bild, Diashow, feste Farbe oder Anpassung des Bildschirms Option.
- Laden Sie das Bild von Ihrem PC hoch.
- Ändern Sie den Hintergrund, indem Sie eine neue auswählen.
- Passen Sie die Helligkeit und den Kontrast an.
- Sie können auch die Taskleiste, den Sperrbildschirm und andere Einstellungen anpassen.
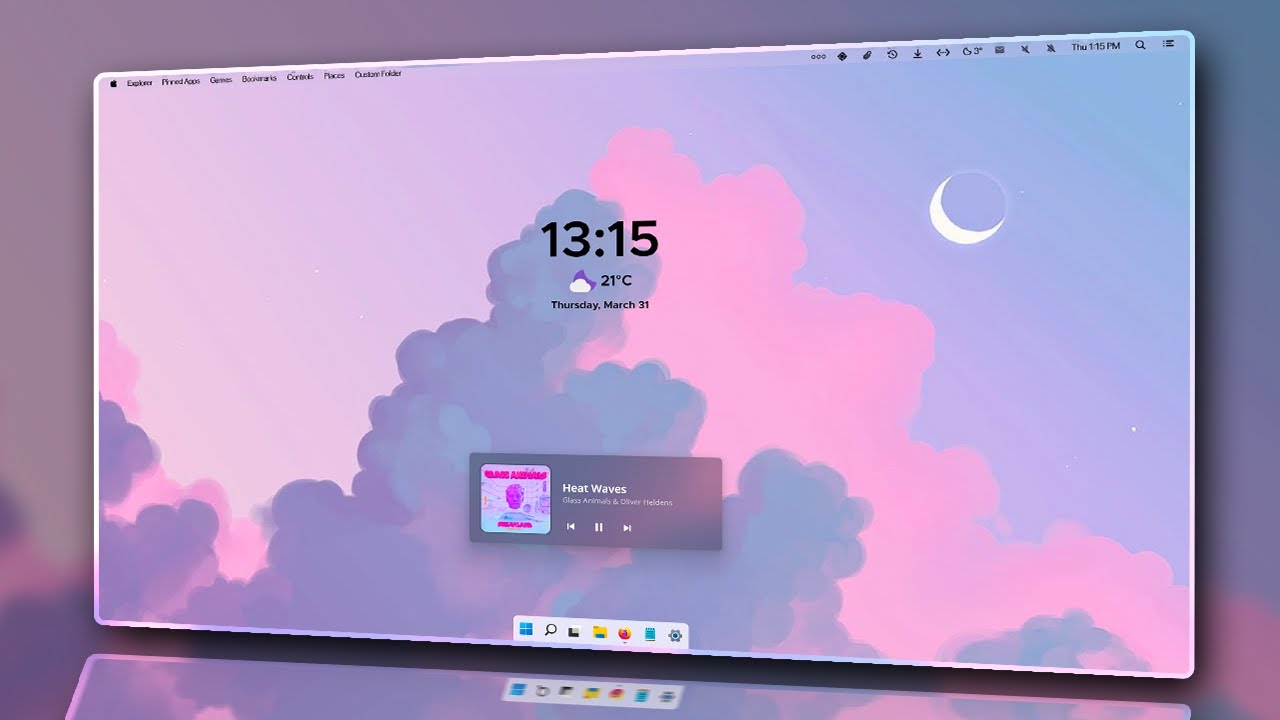
So personalisieren Sie Windows 11 Desktop
Der Windows 11 -Desktop ist eine großartige Möglichkeit, Ihren Computer an Ihre Anforderungen und Vorlieben anzupassen. Mit verschiedenen Einstellungen und Optionen können Sie Ihr Desktop so aussehen und so fühlen, wie Sie es möchten. In diesem Artikel werden wir erklären, wie Sie Ihren Windows 11 -Desktop anpassen, um sie einzigartiger und personalisierter zu gestalten.
Der erste Schritt zur Personalisierung Ihres Windows 11 -Desktops besteht darin, den Hintergrund zu ändern. Dies kann durch Klicken mit der rechten Maustaste auf den Desktop und die Auswahl von „Personalisierung“ erfolgen. Von dort aus können Sie aus den vielen verfügbaren Optionen einen neuen Hintergrund auswählen, einschließlich einer festen Farbe, eines Bildes oder sogar einer Diashow.
Wählen Sie ein Thema
Der nächste Schritt zum Anpassen Ihres Windows 11 -Desktops besteht darin, ein Thema auszuwählen. Ein Thema verändert das Erscheinungsbild Ihres Desktops, einschließlich der Farben, Geräusche und Symbole. Um ein Thema auszuwählen, gehen Sie zum Fenster "Personalisierung", wählen Sie "Themen" und wählen Sie die, die Sie verwenden möchten.
Ändern Sie die Symbolgröße
Eine andere Möglichkeit, Ihren Windows 11 -Desktop anzupassen, besteht darin, die Größe der Symbole zu ändern. Dies kann durch Klicken mit der rechten Maustaste auf den Desktop, die Auswahl der gewünschten Größe „Ansicht“ und Auswahl der gewünschten Größe erfolgen.
Organisieren Sie den Desktop
Das Organisieren des Desktops ist eine weitere Möglichkeit, Ihren Windows 11 -Desktop zu personalisieren. Sie können Ordner erstellen, die Symbole anordnen und an einem Ort gruppieren. Auf diese Weise können Sie die Artikel, die Sie schneller und einfacher benötigen.
Gadgets hinzufügen
Geräte sind kleine Programme, die Ihrem Desktop hinzugefügt werden können. Diese können verwendet werden, um Informationen wie die Zeit, das Wetter oder sogar die neuesten Nachrichten anzuzeigen. Um Ihrem Desktop Geräte hinzuzufügen, wählen Sie zum Fenster "Personalisierung", wählen Sie "Gadgets" und wählen Sie dann die, die Sie hinzufügen möchten.
Verknüpfungen erstellen
Das Erstellen von Verknüpfungen ist eine weitere Möglichkeit, Ihren Windows 11 -Desktop anzupassen. Verknüpfungen sind wie Links, die Sie direkt zu einem bestimmten Programm oder einer bestimmten Datei führen. Um eine Verknüpfung zu erstellen, klicken Sie mit der rechten Maustaste auf das Element, das Sie für die Verknüpfung erstellen möchten, und wählen Sie "Verknüpfung erstellen".
Passen Sie die Taskleiste an
Die Taskleiste ist eine großartige Möglichkeit, schnell auf die Programme zuzugreifen, die Sie am häufigsten verwenden. Um die Taskleiste anzupassen, klicken Sie mit der rechten Maustaste darauf und wählen Sie „Eigenschaften“. Von dort aus können Sie die Größe, Position und das Aussehen der Taskleiste ändern.
Fügen Sie Widgets hinzu
Widgets sind kleine Programme, die Ihrem Desktop hinzugefügt werden können. Diese können verwendet werden, um Informationen wie die Zeit, das Wetter oder sogar die neuesten Nachrichten anzuzeigen. Um Ihrem Desktop Widgets hinzuzufügen, gehen Sie zum Fenster "Personalisieren", wählen Sie "Widgets" und wählen Sie dann die, die Sie hinzufügen möchten.
Ändern Sie das Farbschema
Das Farbschema Ihres Windows 11 -Desktops kann zu Ihrer Präferenz geändert werden. Um das Farbschema zu ändern, gehen Sie zum Fenster "Personalisierung", wählen Sie "Farbe und Aussehen" und wählen Sie die Farbe, die Sie verwenden möchten.
Ändern Sie die Schriftart
Die Schriftart Ihres Windows 11 -Desktops kann auch zu Ihrer Präferenz geändert werden. Um die Schriftart zu ändern, gehen Sie zum Fenster "Personalisierung", wählen Sie "Schriftarten" und wählen Sie die Schriftart, die Sie verwenden möchten.
Fügen Sie benutzerdefinierte Themen hinzu
Wenn die verfügbaren Themen für Sie nicht ausreichen, können Sie Ihrem Windows 11 -Desktop benutzerdefinierte Themen hinzufügen. Dazu müssen Sie ein Thema von einer Website herunterladen und installieren oder Ihre eigenen erstellen. Sobald das Thema installiert ist, wird es im Fenster "Themen" angezeigt und kann ausgewählt werden.
Top 6 häufig gestellte Fragen
F1: Wie ändere ich meinen Desktop -Hintergrund in Windows 11?
A1: Sie können Ihren Desktop -Hintergrund in Windows 11 ändern, indem Sie zum Einstellungsmenü und auf die Option „Personalisierung“ klicken. Klicken Sie von dort aus auf "Hintergrund" und wählen Sie das Bild, das Sie als Hintergrund verwenden möchten. Sie können auch die Bildeinstellungen anpassen, z. B. wie es auf den Bildschirm passt, die Hintergrundfarbe oder die Hintergrundposition.
F2: Wie füge ich Symbole vom Desktop hinzu oder entfernen Sie?
A2: Sie können Symbole vom Desktop in Windows 11 hinzufügen oder entfernen, indem Sie mit der rechten Maustaste auf den Desktop klicken und „personalisieren“ auswählen. Wählen Sie dann die Option "Desktop -Symbole ändern". Hier können Sie die Symbole überprüfen oder deaktivieren, die Sie auf dem Desktop anzeigen möchten. Sie können auch neue Symbole hinzufügen, indem Sie auf die Schaltfläche „Hinzufügen“ klicken und die Symboldatei auswählen, die Sie hinzufügen möchten.
F3: Wie passe ich die Taskleiste an?
A3: Sie können die Taskleiste in Windows 11 anpassen, indem Sie mit der rechten Maustaste in die Taskleiste klicken und „Taskleisteneinstellungen“ auswählen. Hier können Sie das Erscheinungsbild der Taskleiste anpassen, Symbolleisten und Symbole hinzufügen oder entfernen und das Verhalten der Taskleiste anpassen, z. B. ob Symbole in der Taskleiste angezeigt werden oder nicht. Sie können auch die Taskleiste automatisch verprügeln oder nicht.
F4: Wie ändere ich meinen Cursor?
A4: Um Ihren Cursor in Windows 11 zu ändern, gehen Sie zum Einstellungsmenü und klicken Sie auf "Easy of Access". Klicken Sie von dort aus auf "Cursor & Zeiger" und wählen Sie den Cursor aus, den Sie verwenden möchten. Sie können auch die Größe, Farbe und andere Einstellungen des Cursors anpassen.
F5: Wie füge ich dem Desktop Widgets hinzu?
A5: Widgets sind kleine Anwendungen, die dem Desktop in Windows 11 hinzugefügt werden können. Um ein Widget hinzuzufügen, klicken Sie mit der rechten Maustaste auf den Desktop und wählen Sie „neu“. Wählen Sie dann "Widget" und wählen Sie das Widget, das Sie hinzufügen möchten. Sie können dann die Einstellungen des Widgets anpassen.
F6: Wie ändere ich automatisch das Desktop -Hintergrundbild?
A6: Sie können das Desktop -Hintergrundbild in Windows 11 automatisch ändern, indem Sie zum Einstellungsmenü gehen und „Personalisierung“ auswählen. Klicken Sie dann auf "Hintergrund" und wählen Sie "Diashow". Hier können Sie die Bilder auswählen, die Sie in der Diashow sowie in den Einstellungen der Diashow verwenden möchten, z. B. wie oft sie sich ändert und die Reihenfolge der Bilder.
Reinigen Sie Windows 11 Desktop -Setup - So stellen Sie Windows wie ein Profi in 2022 an
Der Windows 11 -Desktop ist eine unglaublich anpassbare Erfahrung, mit der Sie Ihre Umgebung für Ihre Anforderungen personalisieren können. Unabhängig davon, ob Sie ein Power -Benutzer oder ein Gelegenheitsbenutzer sind, können die Optionen für Sie zur Verfügung stehen, um ein personalisiertes Erlebnis zu erstellen, das auf Ihre eigenen Vorlieben zugeschnitten ist. Mit Hilfe dieser leicht zu befolgenden Schritte können Sie jetzt Ihren Windows 11-Desktop schnell und einfach anpassen und Ihnen die Freiheit geben, sie so einzigartig wie Sie zu machen.




