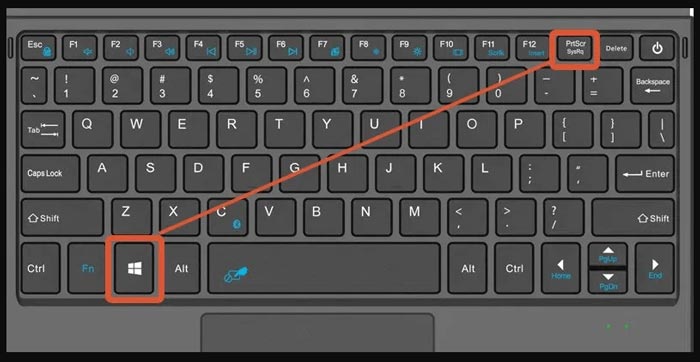
So zeichnen Sie den Bildschirm auf Dell Laptop Windows 11 auf
Suchen Sie nach einer einfachen Möglichkeit, Ihren Bildschirm auf Ihrem Dell -Laptop auf dem Windows 11 aufzunehmen? Wenn ja, haben Sie Glück! In diesem Artikel bieten wir eine Schritt-für-Schritt-Anleitung, mit der Sie schnell und einfach mit der Aufzeichnung Ihres Bildschirms beginnen können. Wir werden alles von den Tools bis hin zu den verschiedenen Methoden abdecken, mit denen Sie Ihren Bildschirm erfassen können. Also fangen wir an!
Wie zeichne ich den Bildschirm auf Dell Laptop Windows 11 auf?
Das Aufzeichnen Ihres Bildschirms unter Windows 11 ist einfach. Hier sind die Schritte:
- Drücken Sie die Windows -Taste + G, um die Spielleiste zu öffnen.
- Wählen Sie das Ja, dies ist ein Spiel -Kontrollkästchen, um Windows zu sagen, dass dies ein Spiel ist.
- Wählen Sie die Taste Datensatz oder drücken Sie Win + Alt + R.
- Um die Aufzeichnung zu stoppen, wählen Sie die Stopptaste aus oder drücken Sie erneut Win + Alt + R.
- Ihre Aufzeichnung wird in Ihrem Videosordner gespeichert.
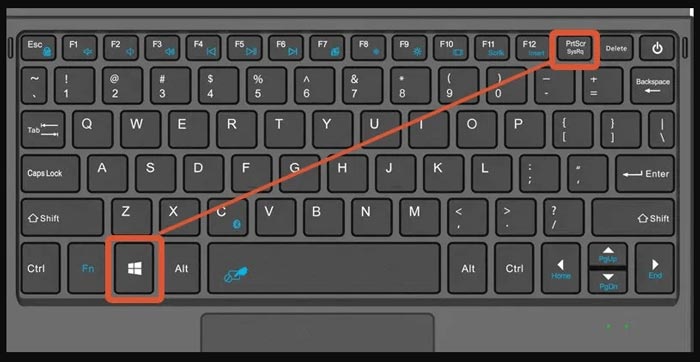
So nennen Sie Ihren Bildschirm auf einem Dell -Laptop, das Windows 11 ausführt
Die Bildschirmaufzeichnung ist ein wesentlicher Bestandteil des Erstellens von Videos und Tutorials. Wenn Sie Ihren Bildschirm auf einem Dell -Laptop auf dem Windows 11 aufnehmen möchten, haben Sie mehrere Optionen zur Verfügung. Die beliebtesten Optionen sind die integrierte Windows 10-Spielleiste, Programme von Drittanbietern und Cloud-basierte Dienste. In diesem Artikel werden wir besprechen, wie Sie Ihren Bildschirm auf einem Dell -Laptop mit Windows 11 mit diesen Methoden aufzeichnen.
Verwenden Sie die Windows 10 -Spielleiste
Die Windows 10 -Spielleiste ist eine Funktion von Windows 10, mit der Sie Ihren Bildschirm problemlos aufnehmen können. Öffnen Sie die Windows 10 -Spielleiste, indem Sie die Windows -Taste + G drücken. Dadurch wird eine Leiste oben auf dem Bildschirm geöffnet, wobei mehrere Optionen zum Aufnehmen Ihres Bildschirms aufgezeichnet werden. Um eine Aufzeichnung zu starten, klicken Sie oben im Fenster auf die Schaltfläche "Aufzeichnung". Anschließend können Sie die Aufzeichnungseinstellungen wie die Bildrate und die Videoqualität auswählen. Wenn Sie fertig sind, klicken Sie auf die Schaltfläche "Stoppen", um die Aufzeichnung zu speichern.
Verwendung von Programmen von Drittanbietern
Es gibt eine Reihe von Programmen von Drittanbietern, mit denen Sie Ihren Bildschirm aufzeichnen können. Einige der beliebtesten Programme sind Camtasie, Fraps und OBS -Studio. Mit diesen Programmen können Sie Ihren Bildschirm in hoher Qualität mit einer Vielzahl von Einstellungen aufzeichnen. Sie ermöglichen es Ihnen auch, Ihren Aufnahmen Effekte und Übergänge hinzuzufügen und sie nach der Aufnahme zu bearbeiten.
Nutzung von Cloud-basierten Diensten
Mit Cloud-basierten Diensten wie Loom können Sie Ihren Bildschirm aufzeichnen, ohne eine Software herunterzuladen. Alles, was Sie tun müssen, ist, sich für ein kostenloses Konto anzumelden, und Sie können Ihren Bildschirm von jedem Gerät von jedem Gerät aufzeichnen. Mit diesen Diensten können Sie auch Ihre Aufzeichnungen in der Cloud speichern, auf die von jedem Gerät zugegriffen werden kann.
So bearbeiten und freigeben Sie Ihre Bildschirmaufnahmen
Sobald Sie Ihren Bildschirm aufgezeichnet haben, müssen Sie ihn bearbeiten und teilen. Mit den meisten Programmen und Diensten können Sie Ihre Aufnahmen bearbeiten, nachdem sie aufgezeichnet wurden. Dies beinhaltet Trimmclips, das Hinzufügen von Effekten und das Anpassen des Audios. Sobald Sie die Bearbeitung fertiggestellt haben, können Sie die Aufnahme speichern und mit anderen teilen.
Bearbeitung mit Programmen von Drittanbietern
Viele Programme von Drittanbietern sind mit integrierten Bearbeitungswerkzeugen ausgestattet. Camtasia verfügt beispielsweise über einen robusten Satz von Bearbeitungswerkzeugen, einschließlich Trimmen, Übergängen und Audioanpassung. Mit den meisten Programmen können Sie auch das bearbeitete Video in verschiedenen Formaten wie MP4 und AVI speichern.
Bearbeitung mit Cloud-basierten Diensten
Cloud-basierte Dienste wie Loom sind ebenfalls mit Bearbeitungswerkzeugen ausgestattet. Mit diesen Tools können Sie Clips abschneiden, Effekte hinzufügen und das Audio Ihrer Aufnahmen anpassen. Sie können das bearbeitete Video auch in verschiedenen Formaten wie MP4 und AVI speichern.
Abschluss
Das Aufnehmen Ihres Bildschirms auf einem Dell -Laptop, das Windows 11 ausführt, ist einfach. Sie können die integrierte Windows 10-Spielleiste, Drittanbieterprogramme oder Cloud-basierte Dienste verwenden, um Ihren Bildschirm aufzunehmen. Sobald Ihre Aufzeichnung abgeschlossen ist, können Sie sie bearbeiten und mit anderen teilen.
Häufig gestellte Fragen
1. Was ist der einfachste Weg, um den Bildschirm auf einem Dell -Laptop mit Windows 11 aufzunehmen?
Der einfachste Weg, den Bildschirm auf einem Dell -Laptop mit Windows 11 aufzunehmen, besteht darin, die in Windows integrierte "Spielleiste" zu verwenden. Dies kann durch Drücken der Windows -Taste + G und der Auswahl „Ja, dies ein Spiel“ zugegriffen werden. Dadurch wird die Spielleiste geöffnet, mit der Sie Screenshots erfassen, den Bildschirm aufnehmen und auf Spieleinstellungen zugreifen können.
2. Welche anderen Optionen stehen zur Aufzeichnung des Bildschirms auf einem Dell -Laptop mit Windows 11 zur Verfügung?
Zusätzlich zur Spielleiste gibt es eine Vielzahl von Anwendungen von Drittanbietern, um den Bildschirm auf einem Dell-Laptop mit Windows 11 aufzunehmen. Einige dieser Anwendungen umfassen OBS Studio, Bandicam und Screencast-o-Matic. Diese Anwendungen bieten zusätzliche Funktionen und Anpassungsoptionen, die in der Spielleiste möglicherweise nicht verfügbar sind.
3. Was sind die Systemanforderungen für die Aufzeichnung des Bildschirms auf einem Dell -Laptop mit Windows 11?
Die Systemanforderungen für die Aufzeichnung des Bildschirms auf einem Dell -Laptop mit Windows 11 hängen von der verwendeten Anwendung ab. Im Allgemeinen werden mindestens 4 GB RAM und ein Intel Core i5 -Prozessor empfohlen. Darüber hinaus muss die Anwendung mit Windows 11 kompatibel sein, um ordnungsgemäß zu arbeiten.
4. Welche Funktionen sind in der Spielleiste verfügbar, um den Bildschirm auf einem Dell -Laptop mit Windows 11 aufzunehmen?
Die Spielleiste enthält mehrere Funktionen für die Aufnahme des Bildschirms auf einem Dell -Laptop mit Windows 11. Dazu gehören die Möglichkeit, Screenshots zu erfassen, den Bildschirm aufzunehmen und die Spieleinstellungen aufzunehmen. Darüber hinaus enthält die Spielleiste auch Optionen zum Anpassen der Aufnahmeeinstellungen wie Auflösung, Frames pro Sekunde und Audioaufnahme.
5. Gibt es Einschränkungen bei der Aufzeichnung des Bildschirms auf einem Dell -Laptop mit Windows 11?
Ja, die Aufzeichnung des Bildschirms auf einem Dell -Laptop mit Windows 11 gibt einige Einschränkungen. Die Spielleiste unterstützt nur eine maximal 4K -Auflösung und maximal 60 Bilder pro Sekunde. Darüber hinaus können einige Anwendungen ihre eigenen Einschränkungen für die Auflösung und die Bildrate haben, die aufgezeichnet werden können.
6. Ist es möglich, die Aufzeichnungen des Bildschirms auf einem Dell -Laptop mit Windows 11 zu bearbeiten?
Ja, es ist möglich, die Aufnahmen des Bildschirms auf einem Dell-Laptop mit Windows 11 zu bearbeiten. Es gibt eine Vielzahl von Drittanbieter-Videobearbeitungsanwendungen, wie z. . Darüber hinaus enthält die Spielleiste grundlegende Bearbeitungsoptionen wie Trimmen und Zuschneiden.
So Bildschirmaufzeichnung unter Windows 11 Laptop
Mit Hilfe dieses Handbuchs haben Sie jetzt gelernt, wie Sie den Bildschirm auf Ihrem Dell -Laptop auf dem Windows 11 aufnehmen. Diese Funktion ist sehr nützlich, um wichtige Informationen, Tutorials und andere Aktivitäten zu erstellen. Mit Hilfe von Windows 11 können Sie Ihren Bildschirm jetzt mit ein paar einfachen Klicks aufzeichnen. Also, worauf warten Sie noch? Nehmen Sie noch heute mit dem Bildschirm Ihren Bildschirm auf und genießen Sie die Vorteile eines problemlosen Aufnahmeerlebnisses.




