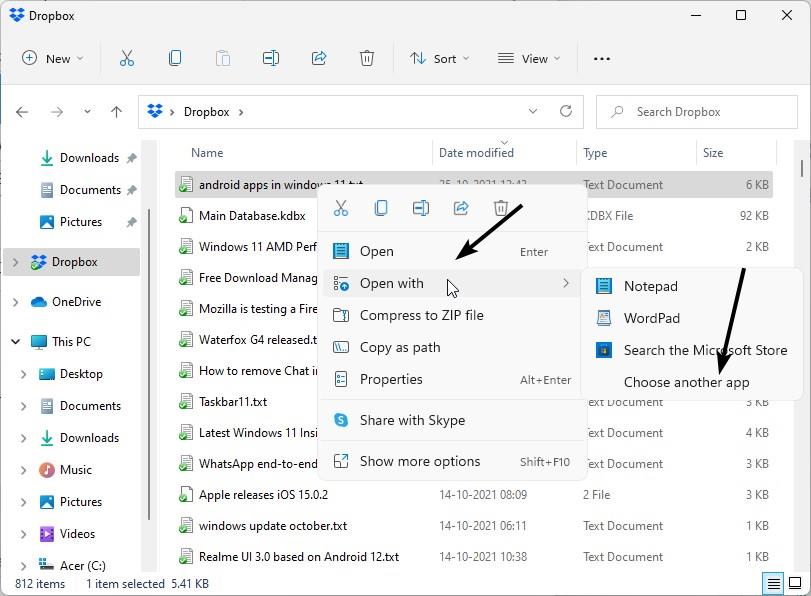
So ändern Sie, welches Programm eine Datei Windows 11 öffnet
Haben Sie Probleme, Ihre Dateien mit dem richtigen Programm zu öffnen? Du bist am richtigen Ort gekommen! In diesem Artikel werden wir die Schritte durchgehen, die erforderlich sind, um das Programm zu ändern, das eine Datei in Windows 11 öffnet. Unabhängig davon Ich kann es mit Hilfe dieses Leitfadens schnell und einfach tun. Also fangen wir an!
Um zu ändern, welches Programm eine Datei in Windows 11 öffnet:
- Klicken Sie mit der rechten Maustaste auf die Datei, die Sie öffnen möchten.
- Wählen Sie Eigenschaften aus den Optionen aus.
- Klicken Sie auf der Registerkarte Allgemeines Ändern.
- Wählen Sie das Programm aus, das Sie öffnen möchten, und klicken Sie auf OK.

Schritte zum Ändern des Standardprogramms zum Öffnen von Dateien in Windows 11
Das Standardprogramm zum Öffnen von Dateien in Windows 11 kann in die bevorzugte Anwendung eines Benutzers geändert werden. Hier sind die Schritte, um dies zu tun.
Schritt 1: Klicken Sie mit der rechten Maustaste auf die Datei
Der erste Schritt besteht darin, mit der rechten Maustaste auf die Datei zu klicken, die in der bevorzugten Anwendung des Benutzers geöffnet werden muss. Dadurch wird ein Menü mit einer Vielzahl von Optionen angezeigt. In diesem Menü sollte der Benutzer die Option „Öffnen mit“ auswählen.
Schritt 2: Wählen Sie das bevorzugte Programm aus
Der nächste Schritt besteht darin, das bevorzugte Programm aus der Liste der im Menü „Öffnen mit“ angezeigten Programme auszuwählen. Wenn das bevorzugte Programm nicht aufgeführt ist, kann der Benutzer auf „Weitere Apps“ klicken, um eine größere Liste der verfügbaren Programme anzuzeigen. Der Benutzer sollte das bevorzugte Programm aus dieser Liste auswählen.
Schritt 3: Bestätigen Sie die Änderung
Sobald der Benutzer das bevorzugte Programm ausgewählt hat, wird ein Popup-Fenster angezeigt, in dem der Benutzer die Änderung bestätigt. Der Benutzer sollte auf die Schaltfläche „OK“ klicken, um die Änderung zu bestätigen und das ausgewählte Programm das Standardprogramm zum Öffnen von Dateien in Windows 11 vorzunehmen.
Ändern des Standardprogramms für bestimmte Dateitypen
Zusätzlich zur Änderung des Standardprogramms zum Öffnen von Dateien in Windows 11 kann der Benutzer das Standardprogramm für bestimmte Dateitypen festlegen. Dies bedeutet, dass der Benutzer verschiedene Programme für verschiedene Dateitypen festlegen kann.
Schritt 1: Klicken Sie mit der rechten Maustaste auf die Datei
Der erste Schritt besteht darin, mit der rechten Maustaste auf die Datei zu klicken, deren Standardprogramm geändert werden muss. Dadurch wird ein Menü mit einer Vielzahl von Optionen angezeigt. In diesem Menü sollte der Benutzer die Option „Eigenschaften“ auswählen.
Schritt 2: Wählen Sie das bevorzugte Programm aus
Der nächste Schritt besteht darin, das bevorzugte Programm aus der Liste der im Fenster „Eigenschaften“ angezeigten Programme auszuwählen. Der Benutzer sollte das bevorzugte Programm aus dieser Liste auswählen.
Schritt 3: Wählen Sie den Dateityp aus
Der Benutzer sollte dann den Dateityp im Dropdown-Menü auswählen. Dadurch wird festgelegt, für welchen Dateityp das Standardprogramm festgelegt wird.
Schritt 4: Bestätigen Sie die Änderung
Sobald der Benutzer das bevorzugte Programm und den Dateityp ausgewählt hat, wird ein Popup-Fenster angezeigt, in dem der Benutzer aufgefordert wird, die Änderung zu bestätigen. Der Benutzer sollte auf die Schaltfläche „OK“ klicken, um die Änderung zu bestätigen und das ausgewählte Programm das Standardprogramm für den ausgewählten Dateityp in Windows 11 zu erstellen.
Ändern des Standardprogramms für alle Dateitypen
Der Benutzer kann auch das Standardprogramm für alle Dateitypen festlegen. Dies bedeutet, dass das gleiche Programm verwendet wird, um alle Dateitypen unabhängig vom Dateityp zu öffnen.
Schritt 1: Gehen Sie zum Einstellungsmenü
Der erste Schritt besteht darin, zum Einstellungsmenü zu gehen. Dies kann durch Klicken auf die Schaltfläche Start und dann die Option Einstellungen im Menü ausgewählt werden.
Schritt 2: Wählen Sie die Option Standard -Apps aus
Sobald im Menü Einstellungen ein Benutzergerecht ist, sollte der Benutzer die Option „Standard -Apps“ auswählen. Dadurch wird ein Fenster mit einer Liste von Optionen geöffnet.
Schritt 3: Wählen Sie das bevorzugte Programm aus
Der Benutzer sollte dann das bevorzugte Programm aus der Liste der Programme auswählen, die im Fenster „Standard -Apps“ angezeigt werden. Der Benutzer sollte das bevorzugte Programm aus dieser Liste auswählen.
Schritt 4: Bestätigen Sie die Änderung
Sobald der Benutzer das bevorzugte Programm ausgewählt hat, wird ein Popup-Fenster angezeigt, in dem der Benutzer die Änderung bestätigt. Der Benutzer sollte auf die Schaltfläche „OK“ klicken, um die Änderung zu bestätigen und das ausgewählte Programm das Standardprogramm für alle Dateitypen in Windows 11 vorzunehmen.
Häufig gestellte Fragen
Was ist der einfachste Weg, um zu ändern. Das Programm öffnet eine Datei in Windows 11?
Der einfachste Weg, um das Programm zu ändern, das eine Datei in Windows 11 öffnet, besteht darin, mit der rechten Maustaste auf die Datei zu klicken und "Eigenschaften" auszuwählen. Klicken Sie auf der Registerkarte "Allgemein" auf die Schaltfläche "Ändern". Dadurch wird ein Fenster geöffnet, in dem alle installierten Programme angezeigt werden, mit denen die Datei geöffnet werden kann. Wählen Sie das Programm aus, das Sie in der Liste verwenden möchten, und klicken Sie auf "OK". Das Programm wird jetzt als Standardprogramm für die Öffnung der Datei festgelegt.
Was passiert, wenn das Programm, das ich verwenden möchte, nicht in der Liste ist?
Wenn das Programm, das Sie verwenden möchten, nicht in der Liste ist, können Sie das Programm manuell hinzufügen. Klicken Sie dazu auf die Schaltfläche "Durchsuchen" und finden Sie die ausführbare Datei des Programms. Sobald Sie es gefunden haben, wählen Sie es aus und klicken Sie auf "Öffnen". Klicken Sie dann auf "OK". Das Programm wird jetzt als Standardprogramm für die Öffnung der Datei festgelegt.
Was ist, wenn ich ein anderes Programm für einen bestimmten Dateityp verwenden möchte?
Wenn Sie ein anderes Programm für einen bestimmten Dateityp verwenden möchten, können Sie das Programm als Standard für diesen Dateityp festlegen. Klicken Sie dazu mit der rechten Maustaste auf die Datei und wählen Sie "Eigenschaften". Klicken Sie auf der Registerkarte "Allgemein" auf die Schaltfläche "Erweitert". Dadurch wird ein Fenster geöffnet, in dem alle Dateitypen angezeigt werden, die der Datei zugeordnet sind. Wählen Sie den Dateityp aus, den Sie für das Programm festlegen möchten, und klicken Sie auf "Ändern". Wählen Sie dann das Programm aus, das Sie verwenden möchten, und klicken Sie auf "OK". Das Programm wird jetzt als Standardprogramm für diesen Dateityp festgelegt.
Was ist, wenn ich alle meine Datei -Assoziationen auf ihre Standardeinstellungen zurücksetzen möchte?
Wenn Sie alle Ihre Datei -Assoziationen auf ihre Standardeinstellungen zurücksetzen möchten, können Sie dies tun, indem Sie das Startmenü öffnen und „Standardprogramme“ eingeben. Wählen Sie die Option "Standardprogramme" aus und klicken Sie auf "Setzen Sie Ihre Standardprogramme". Dadurch wird ein Fenster geöffnet, in dem alle installierten Programme angezeigt werden. Wählen Sie das Programm aus, das Sie als Standardeinstellung festlegen möchten, und klicken Sie auf "Setzen Sie dieses Programm als Standardeinstellung". Alle Dateiverbände werden nun auf ihre Standardeinstellungen zurückgesetzt.
Kann ich die Standardprogramme für mehrere Dateien gleichzeitig ändern?
Ja, Sie können die Standardprogramme für mehrere Dateien gleichzeitig ändern. Wählen Sie dazu alle Dateien aus, die Sie ändern möchten, klicken Sie mit der rechten Maustaste und wählen Sie "Eigenschaften" aus. Klicken Sie auf der Registerkarte "Allgemein" auf die Schaltfläche "Ändern". Dadurch wird ein Fenster geöffnet, in dem alle installierten Programme angezeigt werden, mit denen die Dateien geöffnet werden können. Wählen Sie das Programm aus, das Sie in der Liste verwenden möchten, und klicken Sie auf "OK". Das Programm wird nun als Standardprogramm zum Öffnen der Dateien festgelegt.
Kann ich ein Standardprogramm für alle Dateitypen festlegen?
Ja, Sie können ein Standardprogramm für alle Dateitypen festlegen. Öffnen Sie dazu das Startmenü und geben Sie "Standardprogramme" ein. Wählen Sie die Option "Standardprogramme" aus und klicken Sie auf "Setzen Sie Ihre Standardprogramme". Dadurch wird ein Fenster geöffnet, in dem alle installierten Programme angezeigt werden. Wählen Sie das Programm aus, das Sie als Standardeinstellung festlegen möchten, und klicken Sie auf "Setzen Sie dieses Programm als Standardeinstellung". Alle Dateitypen werden nun mit dem ausgewählten Programm so eingestellt.
Ändern Sie die Standard -App, um einen Dateityp in Windows 11 zu öffnen
Wie demonstriert ist, ist es einfach zu ändern, was das Programm in Windows 11 öffnet. Wenn Sie die in diesem Artikel beschriebenen Schritte befolgen, können Sie die Programme, die Ihre Dateien öffnen, problemlos anpassen und Ihnen eine bessere Kontrolle über Ihren Computer und Ihre Erfahrung geben. Mit der Möglichkeit, Ihre Programme anzupassen und Dateien mit dem Programm Ihrer Wahl zu öffnen, bietet Windows 11 den Benutzern die Flexibilität, die sie benötigen, um das Beste aus ihrem Computer herauszuholen.




