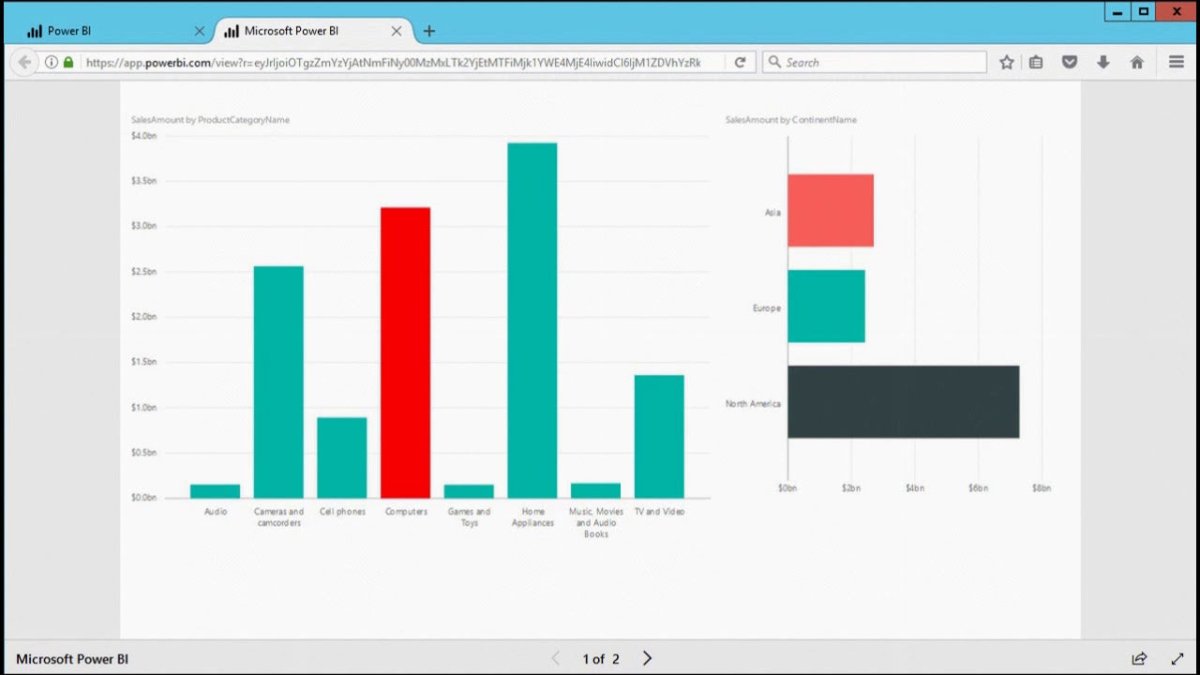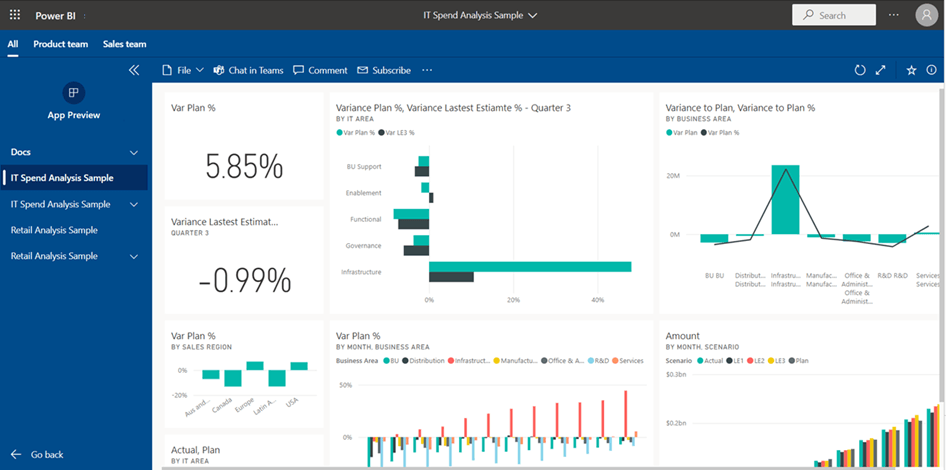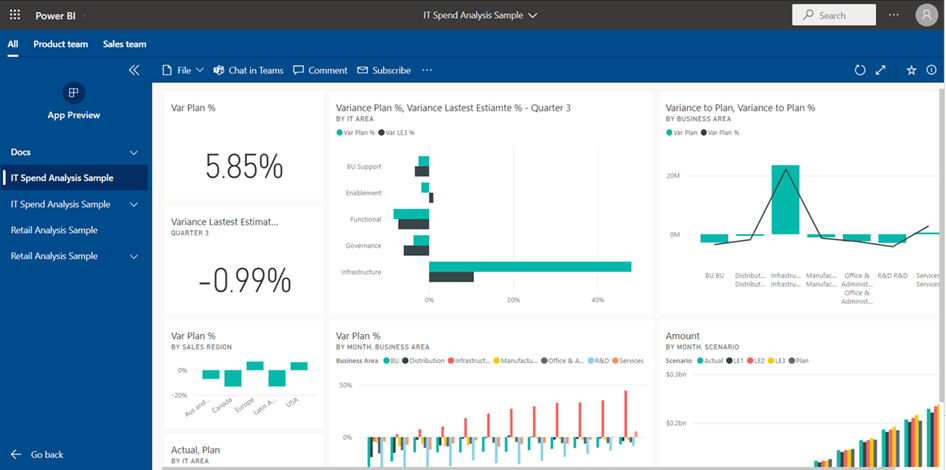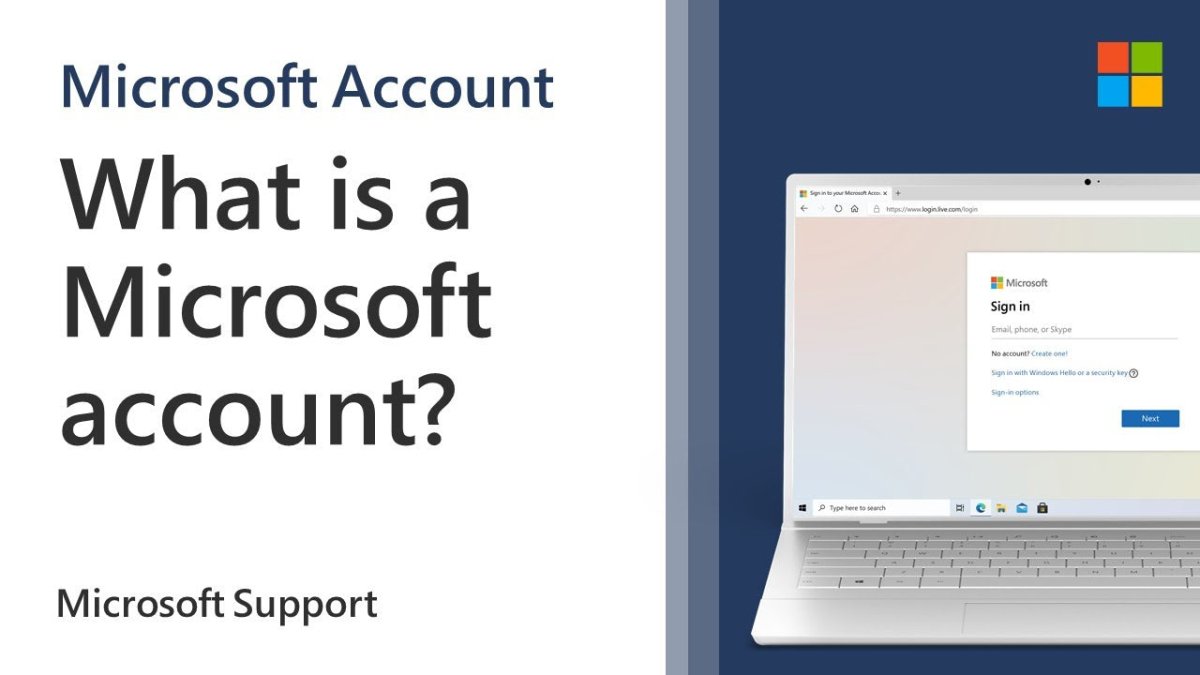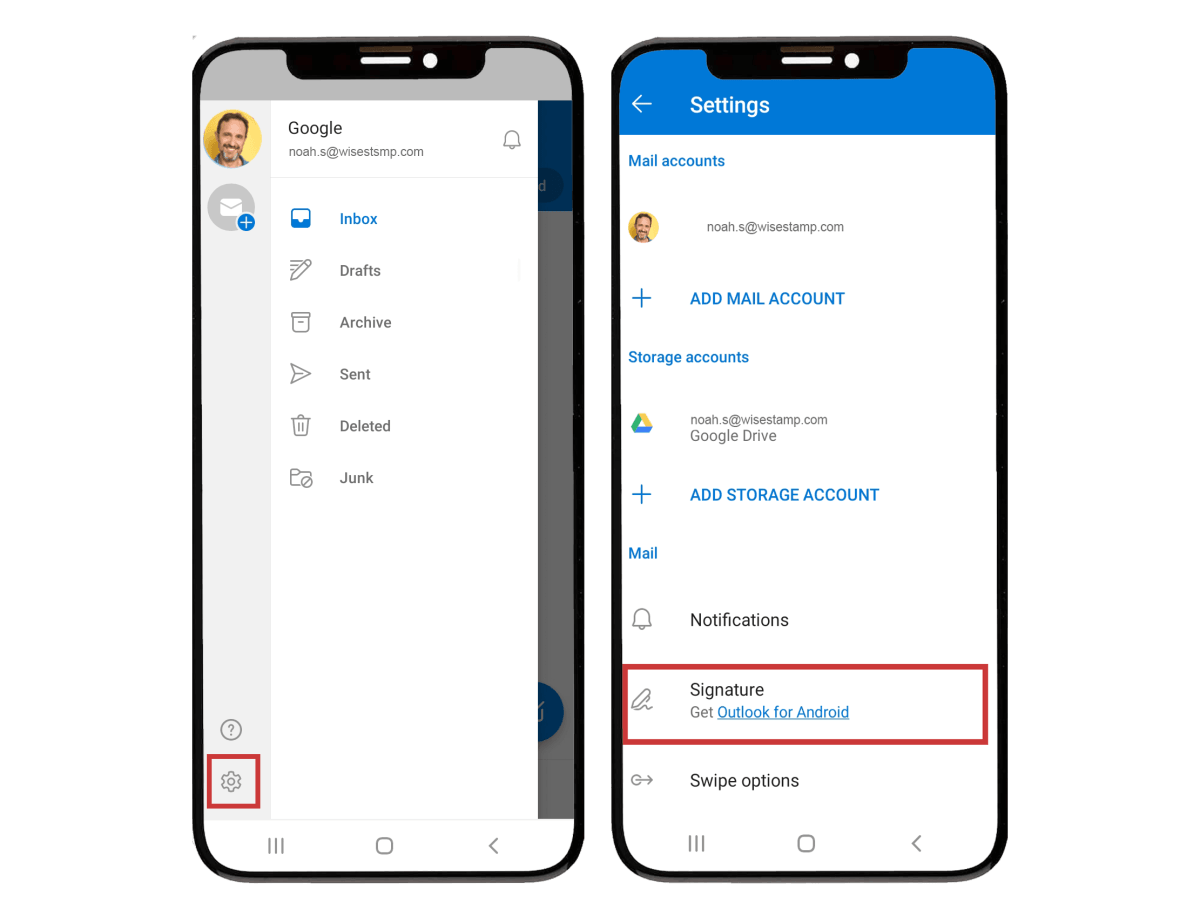
Wie füge ich ein Bild zur Signatur in der Outlook Mobile App hinzu?
Versuchen Sie, Ihrer Signatur in der Outlook -mobilen App ein Bild hinzuzufügen, wissen Sie aber nicht wie? Mach dir keine Sorgen, wir haben dich versichert. In diesem Handbuch zeigen wir Ihnen die einfachen Schritte, um Ihre Outlook -App -Signatur einfach ein Bild hinzuzufügen. Fangen wir an!
Das Hinzufügen eines Bildes zu Ihrer Outlook Mobile App Signature ist einfach. Folgen Sie folgenden Schritten:
- Öffnen Sie Ihre Outlook Mobile App.
- Tippen Sie in der oberen rechten Ecke auf das Menü-Symbol mit drei Punkten.
- Wählen Sie "Einstellungen" und dann "Signatur".
- Tippen Sie auf das Symbol "+", um ein Bild hinzuzufügen.
- Wählen Sie ein Bild auf Ihren Fotos oder verwenden Sie die Kamera, um eines zu nehmen.
- Tippen Sie in der oberen rechten Ecke auf "Done".
- Tippen Sie in der oberen rechten Ecke auf "Speichern".

Hinzufügen von Bild zur Signatur in der Outlook Mobile App Hinzufügen
Das Hinzufügen eines Bildes zu Ihrer Signatur in Outlook Mobile App ist eine einfache Möglichkeit, Ihre E -Mails anzupassen. Egal, ob Sie Ihr Logo zu Ihrer Signatur hinzufügen möchten oder nur eine persönlichere Note hinzufügen möchten, Sie können dies problemlos in der Outlook Mobile App tun. In diesem Artikel wird angezeigt, wie Sie in der Outlook Mobile App ein Bild zu Ihrer Signatur hinzufügen.
Einrichten eines Bildes für Ihre Signatur in Outlook Mobile App
Der erste Schritt beim Hinzufügen eines Bildes zu Ihrer Signatur in der Outlook Mobile App besteht darin, das Bild einzustellen, das Sie verwenden möchten. Sie können entweder ein vorhandenes Bild aus der Galerie Ihres Telefons auswählen oder ein neues Bild mit der Kamera Ihres Telefons aufnehmen. Sobald Sie das Bild gewählt haben, das Sie verwenden möchten, stellen Sie sicher, dass es auf die richtige Größe und Auflösung geändert wird. Dies hilft sicher, dass Ihre Signatur gut aussieht, wenn sie in der Outlook Mobile App angezeigt wird.
Hinzufügen des Bildes zu Ihrer Signatur in Outlook Mobile App
Sobald Sie das Bild bereit haben, können Sie es Ihrer Signatur in der Outlook Mobile App hinzufügen. Öffnen Sie die Outlook Mobile App und gehen Sie zu Einstellungen> Signatur. Dort können Sie auf die Schaltfläche „Bild hinzufügen“ klicken, um das Bild hinzuzufügen, das Sie für Ihre Signatur verwenden möchten. Nachdem Sie das Bild hinzugefügt haben, können Sie die Größe, Ausrichtung und andere Eigenschaften des Bildes anpassen.
Hinzufügen eines Bildes zu Ihrer Signatur in der Outlook Mobile App ein Bild
Nachdem Sie das Bild Ihrer Signatur in der Outlook Mobile App hinzugefügt haben, können Sie Ihre Signatur Text hinzufügen. Sie können Ihrer Signatur ein paar Textzeilen hinzufügen, um sie personalisierter zu gestalten. Nachdem Sie den Text hinzugefügt haben, können Sie auf die Schaltfläche „Speichern“ klicken, um Ihre Änderungen zu speichern.
Testen Sie Ihre Signatur in Outlook Mobile App
Sobald Sie Ihre Signatur in der Outlook Mobile App abgeschlossen haben, können Sie sie durch Senden einer Test -E -Mail testen. Dies hilft sicher, dass Ihre Signatur so aussieht, wie Sie es möchten und dass alle Elemente ordnungsgemäß angezeigt werden. Sobald Sie Ihre Signatur getestet haben, können Sie sie in Ihren E -Mails verwenden.
Abschluss
Das Hinzufügen eines Bildes zu Ihrer Signatur in der Outlook Mobile App ist eine einfache Möglichkeit, Ihre E -Mails personalisierter zu gestalten. Mit Hilfe dieses Artikels sollten Sie jetzt in der Mobile App Outlook ein Bild zu Ihrer Signatur hinzufügen können.
Häufig gestellte Fragen
F1: Wie füge ich meiner Signatur in Outlook Mobile App ein Bild hinzu?
A1: Öffnen Sie zuerst die App zu Ihrer Signatur in der Outlook Mobile App und gehen Sie zu "Einstellungen"> "Signatur". Wählen Sie dann die Option "Bearbeiten" und tippen Sie auf "Bild einfügen". Sie können dann ein Bild von Ihrem Gerät aus auswählen oder ein Bild mit Ihrer Kamera aufnehmen, um Ihre Signatur hinzuzufügen. Wählen Sie schließlich "Fertig", um die Änderungen zu speichern.
F2: Wie kann ich das Bild für meine Signatur in Outlook Mobile App ändern?
A2: Nachdem Sie ein Bild ausgewählt oder aufgenommen haben, um Ihre Signatur in der Outlook Mobile App hinzuzufügen, können Sie es dann ändern. Wählen Sie dazu die Option "Ernte" aus und wählen Sie eine Größe aus den voreingestellten Größen oder geben Sie manuell eine benutzerdefinierte Größe ein. Tippen Sie dann auf die Schaltfläche "Ernte", um die Änderungen zu bestätigen.
F3: Ist es möglich, die Position des Bildes in meiner Signatur für mobile Apps aus Outlook -App zu ändern?
A3: Ja, es ist möglich, die Position des Bildes in Ihrer Signatur für mobile Apps aus Outlook -App zu ändern. Nachdem Sie das Bild hinzugefügt haben, wählen Sie die Option "Bearbeiten" und tippen Sie dann auf die Option "Verschieben". Sie können das Bild dann in die gewünschte Position ziehen und auf die Schaltfläche "Fertig" tippen, um die Änderungen zu speichern.
F4: Ist es möglich, das Bild aus meiner Signatur für mobile Apps aus Outlook App zu entfernen?
A4: Ja, es ist möglich, das Bild aus der Signatur der Outlook Mobile App zu entfernen. Öffnen Sie dazu die App und gehen Sie zu "Einstellungen"> "Signatur". Wählen Sie dann die Option "Bearbeiten" bearbeiten und tippen Sie auf die Option "Löschen" für das Bild. Tippen Sie schließlich auf die Schaltfläche "Fertig", um die Änderungen zu speichern.
F5: Ist es möglich, meine Outlook Mobile App Signature mehrere Bilder hinzuzufügen?
A5: Ja, es ist möglich, mehrere Bilder zu Ihrer Outlook Mobile App -Signatur hinzuzufügen. Wählen Sie dazu die Option "Bearbeiten" aus und tippen Sie auf die Option "Bild einfügen" für jedes Bild, das Sie hinzufügen möchten. Sie können dann ein Bild von Ihrem Gerät aus auswählen oder ein Bild mit Ihrer Kamera aufnehmen, um Ihre Signatur hinzuzufügen. Wählen Sie schließlich "Fertig", um die Änderungen zu speichern.
F6: Ist es möglich, einen Link zu meiner Signatur für mobile Apps mit Outlook -App hinzuzufügen?
A6: Ja, es ist möglich, einen Link zu Ihrer Signatur für mobile Apps aus Outlook -App hinzuzufügen. Öffnen Sie dazu die App und gehen Sie zu "Einstellungen"> "Signatur". Wählen Sie die Option "Bearbeiten" und tippen Sie auf die Schaltfläche "Link einfügen". Geben Sie dann den Link ein, den Sie hinzufügen möchten, und wählen Sie "Fertig", um die Änderungen zu speichern.
Wie füge ich die mobile Outlook -Anwendung Signatur hinzu? | Hinzufügen von Signatur in mobiler Outlook -Anwendung
Das Hinzufügen eines Bildes zu einer Signatur in Outlook Mobile App ist eine großartige Möglichkeit, Ihren E -Mails eine persönliche Note hinzuzufügen. Dieser Artikel hat Ihnen eine Schritt-für-Schritt-Anleitung zur Verfügung gestellt, wie dies schnell und einfach dies tun kann. Wir hoffen, dass es Ihnen hilfreich war und dass Sie jetzt eine Unterschrift mit einem Bild haben, um Ihre E -Mails hervorzuheben.