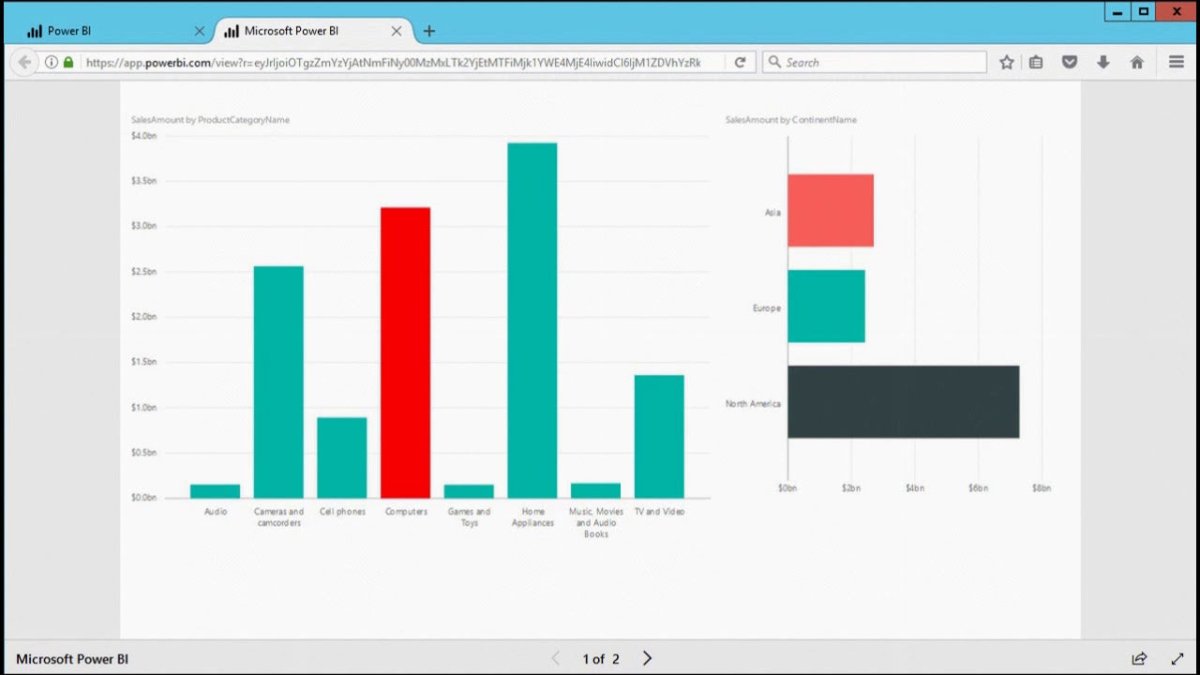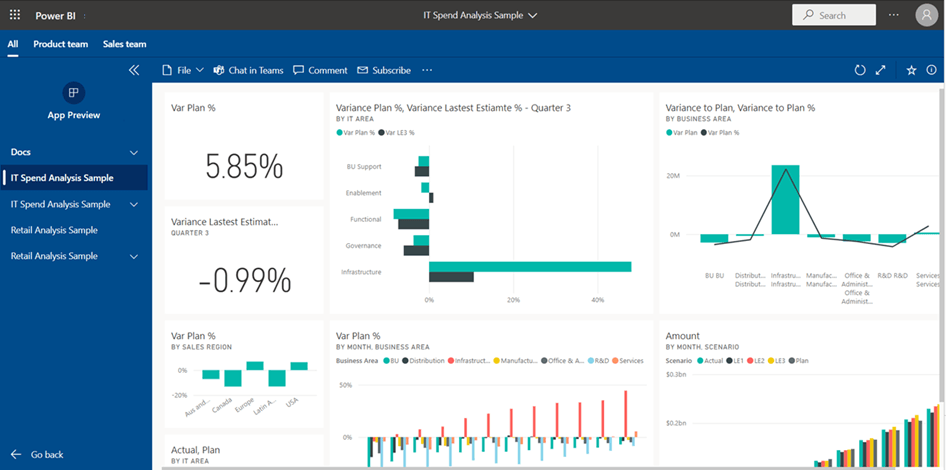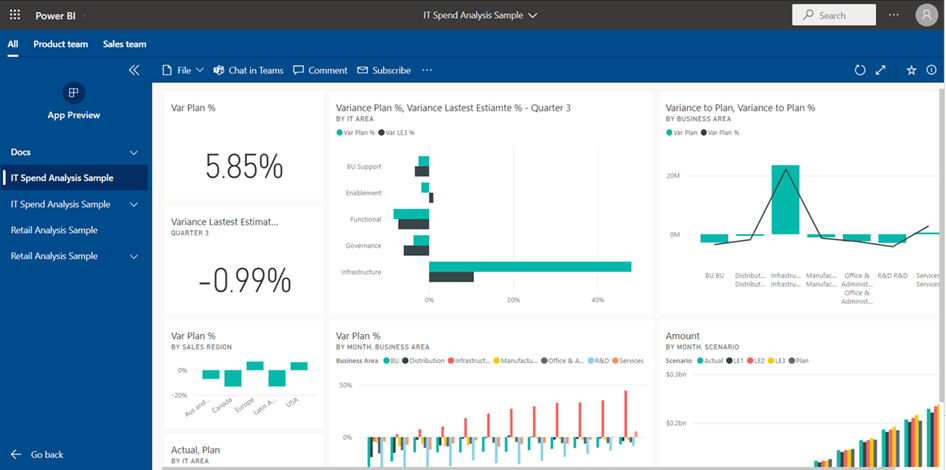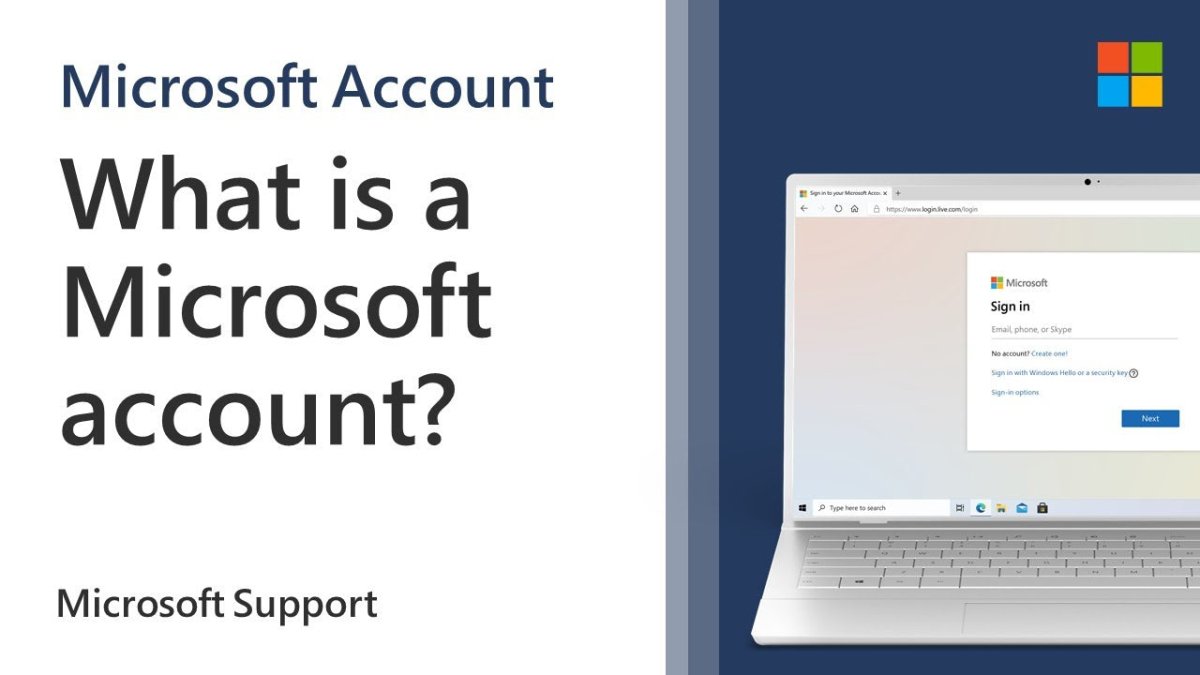Wie ändere ich das Bild in Outlook App?
Versuchen Sie herauszufinden, wie Sie Ihr Profilbild in der Outlook -App ändern können? Es ist ein einfacher Prozess und dauert nur wenige Schritte, um Ihr neues Bild zum Laufen zu bringen. In diesem Artikel bieten wir Ihnen eine Schritt-für-Schritt-Anleitung zum Ändern Ihres Profilbildes in der Outlook-App. Wenn Sie also bereit sind, Ihr Profilbild zu aktualisieren und Ihr Outlook -Konto persönlicher aussehen zu lassen, beginnen wir los!
So ändern Sie das Bild in der Outlook -App:
- Öffnen Sie die Outlook -App auf Ihrem Gerät.
- Gehen Sie zum Abschnitt "Einstellungen".
- Tippen Sie auf "Profilbild" Option.
- Wählen Sie das Bild aus Ihrer Gerätebibliothek oder machen Sie ein neues Foto.
- Treffen Sie das Foto gemäß Ihren Anforderungen und tippen Sie auf "Fertig".
- Jetzt ist das neue Bild festgelegt.
Ändern Sie Ihr Outlook -App -Foto
Outlook ist eine beliebte E -Mail- und Kalenderanwendung, die von vielen Unternehmen verwendet wird. Es ist auf Desktop, Mobile und online verfügbar. Mit der Outlook -App können Benutzer ihre Profilfotos anpassen. In diesem Artikel wird erklärt, wie Sie Ihr Foto in der Outlook -App ändern können.
Die Outlook -App bietet eine einfache Möglichkeit, Ihr Profilfoto anzupassen. Sie können ein Bild von Ihrem Gerät aus auswählen, ein neues Foto aufnehmen oder ein Foto aus Ihrem Online -Profil verwenden. Die Schritte zum Ändern Ihres Profilfotos hängen von dem von Ihnen verwendeten Gerät ab.
Ändern Sie Ihr Foto auf Android
Der Vorgang zum Ändern Ihres Fotos in der Outlook -App für Android ist einfach. Öffnen Sie zunächst die Outlook -App und tippen Sie auf das Symbol "Einstellungen". Tippen Sie dann auf "Profilbild" und wählen Sie die Option "Bild ändern". Sie können ein neues Foto machen, ein Bild von Ihrem Gerät aus auswählen oder ein Foto von Ihrem Online -Profil verwenden. Sobald Sie ein Bild ausgewählt haben, tippen Sie auf "Speichern".
Ändern Sie Ihr Foto auf iOS
Der Vorgang zum Ändern Ihres Fotos in der Outlook -App für iOS ähnelt dem von Android. Öffnen Sie die Outlook -App, tippen Sie auf das Symbol "Einstellungen" und tippen Sie dann auf "Profilbild". Wählen Sie die Option "Bild ändern" und dann ein Bild aus Ihrem Gerät aus, machen Sie ein neues Foto oder verwenden Sie ein Foto aus Ihrem Online -Profil. Tippen Sie schließlich auf "Speichern", um die Änderungen anzuwenden.
Verwenden von benutzerdefinierten Avataren
Mit der Outlook -App können Sie auch benutzerdefinierte Avatare verwenden. Öffnen Sie zur Verwendung eines benutzerdefinierten Avatars die Outlook -App und tippen Sie auf das Symbol "Einstellungen". Tippen Sie dann auf "Profilbild" und wählen Sie die Option "Avatar verwenden". Sie können aus einer Vielzahl von vorgefertigten Avataren auswählen oder einen benutzerdefinierten Avatar erstellen. Sobald Sie einen Avatar ausgewählt haben, tippen Sie auf "Speichern".
Mit vorgefertigten Avataren
Wenn Sie sich für einen vorgefertigten Avatar entscheiden, öffnen Sie die Outlook-App und tippen Sie auf das Symbol "Einstellungen". Tippen Sie dann auf "Profilbild" und wählen Sie die Option "Avatar verwenden". Sie erhalten eine Auswahl vorgefertigter Avatare zur Auswahl. Sobald Sie einen Avatar ausgewählt haben, tippen Sie auf "Speichern", um die Änderungen anzuwenden.
Erstellen eines benutzerdefinierten Avatars
Wenn Sie einen benutzerdefinierten Avatar erstellen möchten, öffnen Sie die Outlook -App und tippen Sie auf das Symbol "Einstellungen". Tippen Sie dann auf "Profilbild" und wählen Sie die Option "Avatar erstellen". Anschließend erhalten Sie eine Reihe von Optionen zum Anpassen Ihres Avatars. Sobald Sie Ihren Avatar erstellt haben, tippen Sie auf "Speichern", um die Änderungen anzuwenden.
Ändern Sie Ihr Foto im Web
Der Vorgang zum Ändern Ihres Fotos in der Outlook -Web -App ist etwas anders. Um Ihr Foto zu ändern, öffnen Sie die Outlook -Web -App und klicken Sie auf das Symbol "Einstellungen". Klicken Sie dann auf "Profilbild" und wählen Sie die Option "Bild ändern". Sie können ein neues Foto machen, ein Bild von Ihrem Gerät aus auswählen oder ein Foto von Ihrem Online -Profil verwenden. Klicken Sie schließlich auf "Speichern", um die Änderungen anzuwenden.
Verwenden Sie Ihre Webcam
Wenn Sie sich für ein neues Foto mit Ihrer Webcam entscheiden, öffnen Sie die Outlook -Web -App und klicken Sie auf das Symbol "Einstellungen". Klicken Sie dann auf "Profilbild" und wählen Sie die Option "Foto aufnehmen". Sie werden aufgefordert, dass die Outlook -App auf Ihre Webcam zugreifen kann. Sobald Sie Zugriff zugelassen haben, können Sie ein neues Foto aufnehmen und auf "Speichern" klicken, um die Änderungen anzuwenden.
Auswählen eines Bildes
Wenn Sie ein Bild von Ihrem Gerät aus auswählen, öffnen Sie die Outlook -Web -App und klicken Sie auf das Symbol "Einstellungen". Klicken Sie dann auf "Profilbild" und wählen Sie die Option "Bild wählen". Sie werden aufgefordert, ein Bild von Ihrem Gerät auszuwählen. Wählen Sie das Bild aus, das Sie verwenden möchten, und klicken Sie auf "Speichern", um die Änderungen anzuwenden.
Verwandte FAQ
F1: Wie füge ich ein Bild zur Outlook -App hinzu?
Antwort: Um Ihrer Outlook -App ein Bild hinzuzufügen, gehen Sie zuerst zum Abschnitt "Einstellungen" der App. Wählen Sie dann "Personalisierung" und dann "Bild ändern". Sie erhalten dann zwei Optionen: "Bild hochladen" oder "Bild machen". Wenn Sie "Bild hochladen" auswählen, können Sie aus den Fotos auf Ihrem Gerät auswählen. Wenn Sie "Bild machen" wählen, können Sie ein neues Bild mit der Kamera Ihres Geräts aufnehmen. Sobald Sie das Bild ausgewählt oder gemacht haben, können Sie das Bild nach Ihren Wünschen erregen, zoomen und drehen. Sobald Sie mit dem Foto zufrieden sind, klicken Sie auf "Bestätigen", um den Vorgang abzuschließen.
F2: Wie lösche ich ein Bild in Outlook App?
Antwort: Um ein Bild aus der Outlook -App zu löschen, gehen Sie zuerst zum Abschnitt "Einstellungen" der App. Wählen Sie dann "Personalisierung" und dann "Bild ändern". Sie erhalten dann die Möglichkeit, das Bild zu entfernen. Sobald Sie diese Option ausgewählt haben, wird das Bild aus Ihrem Konto entfernt.
F3: Wie ändere ich mein Profilbild in der Outlook -App?
ANTWORT: Um Ihr Profilbild in Outlook -App zu ändern, gehen Sie zunächst zum Abschnitt "Einstellungen" der App. Wählen Sie dann "Personalisierung" und dann "Bild ändern". Sie erhalten dann zwei Optionen: "Bild hochladen" oder "Bild machen". Wenn Sie "Bild hochladen" auswählen, können Sie aus den Fotos auf Ihrem Gerät auswählen. Wenn Sie "Bild machen" wählen, können Sie ein neues Bild mit der Kamera Ihres Geräts aufnehmen. Sobald Sie das Bild ausgewählt oder gemacht haben, können Sie das Bild nach Ihren Wünschen erregen, zoomen und drehen. Sobald Sie mit dem Foto zufrieden sind, klicken Sie auf "Bestätigen", um den Vorgang abzuschließen.
F4: Wie füge ich ein Bild von meinem Computer in der Outlook -App hinzu?
Antwort: Um ein Bild von Ihrem Computer in der Outlook -App hinzuzufügen, gehen Sie zunächst zum Abschnitt "Einstellungen" der App. Wählen Sie dann "Personalisierung" und dann "Bild ändern". Sie erhalten dann zwei Optionen: "Bild hochladen" oder "Bild machen". Wenn Sie "Bild hochladen" auswählen, können Sie das Foto von Ihrem Computer aus auswählen. Sobald Sie das Bild ausgewählt haben, können Sie das Bild nach Ihren Wünschen erregen, zoomen und drehen. Sobald Sie mit dem Foto zufrieden sind, klicken Sie auf "Bestätigen", um den Vorgang abzuschließen.
F5: Wie füge ich ein Bild von einer URL in Outlook App hinzu?
Antwort: Leider ist es derzeit nicht möglich, ein Bild aus einer URL in der Outlook -App hinzuzufügen. Sie können nur Bilder hochladen, die auf Ihrem Gerät oder Computer gespeichert sind.
F6: Wie bearbeite ich mein Profilbild in der Outlook -App?
ANTWORT: Um Ihr Profilbild in Outlook -App zu bearbeiten, gehen Sie zunächst zum Abschnitt "Einstellungen" der App. Wählen Sie dann "Personalisierung" und dann "Bild ändern". Sie erhalten dann zwei Optionen: "Bild hochladen" oder "Bild machen". Wenn Sie "Bild hochladen" auswählen, können Sie aus den Fotos auf Ihrem Gerät auswählen. Wenn Sie "Bild machen" wählen, können Sie ein neues Bild mit der Kamera Ihres Geräts aufnehmen. Sobald Sie das Bild ausgewählt oder gemacht haben, können Sie das Bild nach Ihren Wünschen erregen, zoomen und drehen. Sobald Sie mit dem Foto zufrieden sind, klicken Sie auf "Bestätigen", um den Vorgang abzuschließen.
So ändern Sie das Outlook -Profilbild auf dem iPhone
Zusammenfassend ist das Ändern Ihres Profilbildes in der Outlook -App ein schneller, einfacher und bequemer Prozess. Unabhängig davon, ob Sie ein iOS- oder Android -Gerät verwenden, können Sie Ihr Bild einfach in der Outlook -App einstellen, damit Ihre Kontakte und Kollegen Sie problemlos erkennen können. Mit ein paar einfachen Schritten und ein paar Taps können Sie in kürzester Zeit ein aktualisiertes Profilbild haben.