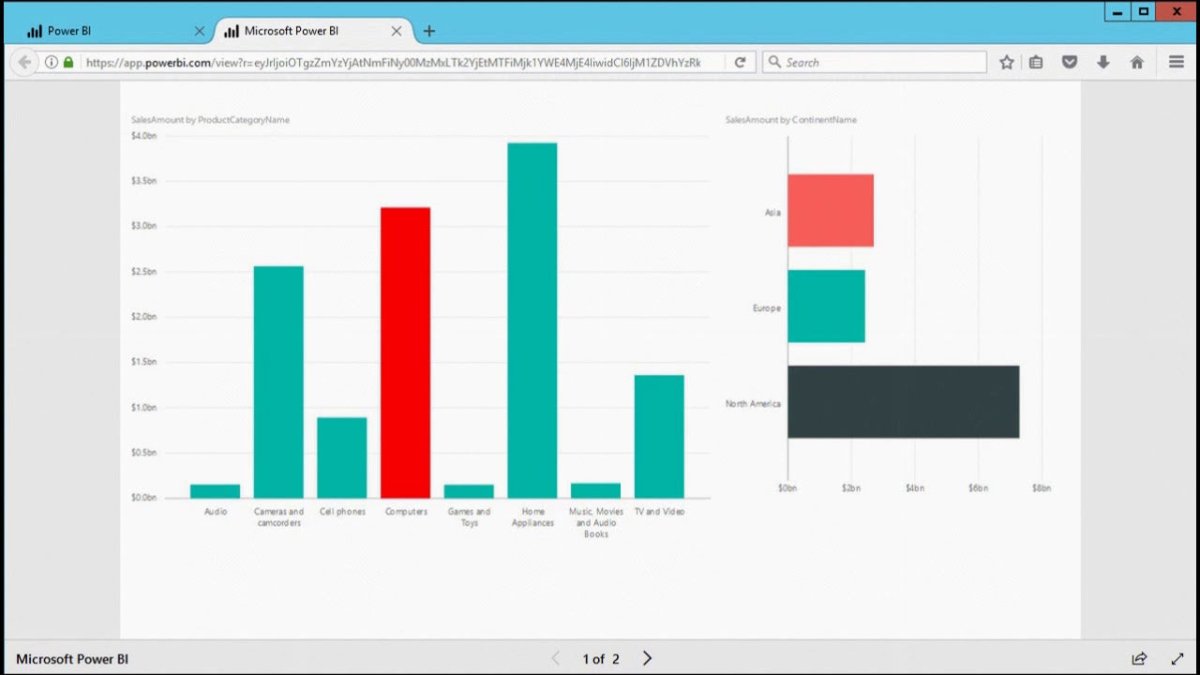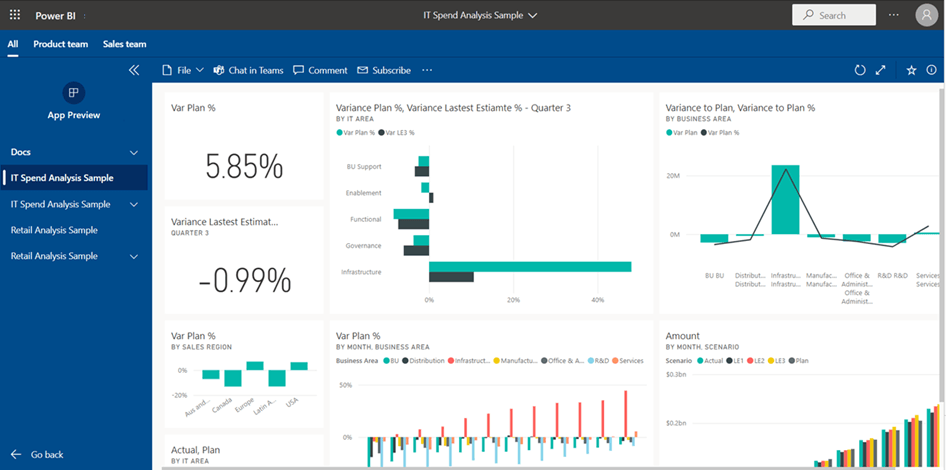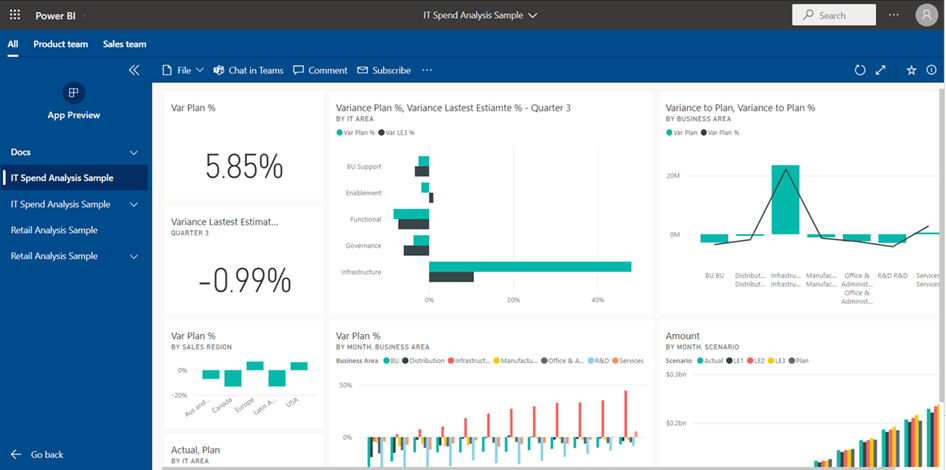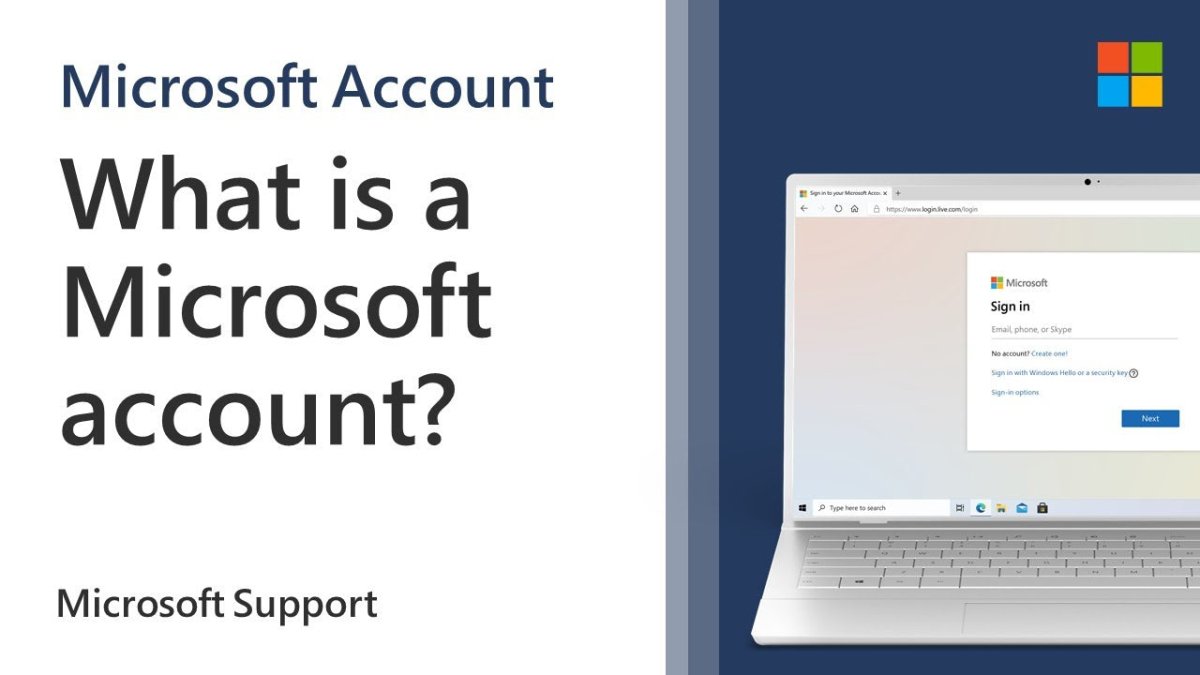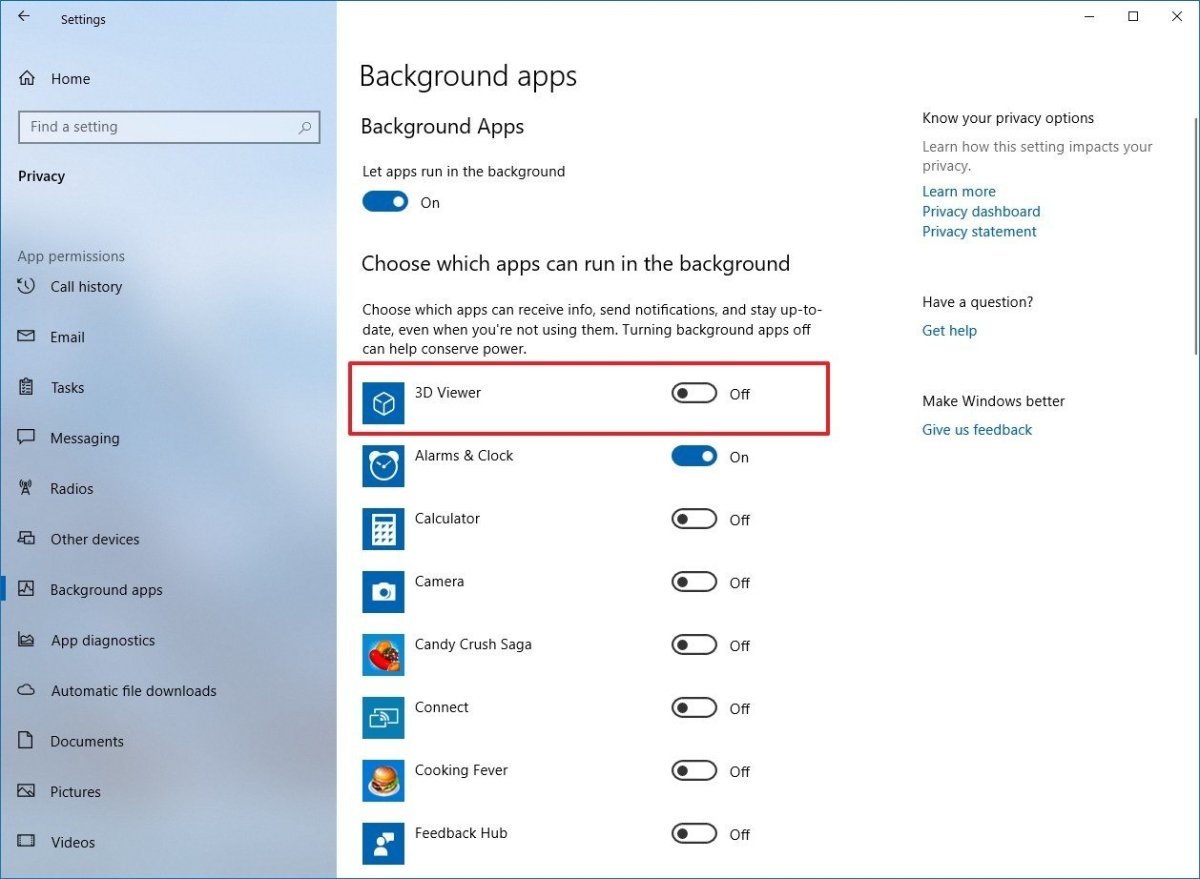
So schalten Sie Hintergrund -Apps Windows 10 aus
Das Windows 10-Betriebssystem enthält viele integrierte Anwendungen, von denen einige im Hintergrund ausgeführt werden. Wenn Sie Speicher und CPU -Verwendung speichern möchten, kann es von Vorteil sein, Hintergrund -Apps auszuschalten. In diesem Artikel geben wir eine Schritt-für-Schritt-Anleitung zum Ausschalten von Hintergrund-Apps in Windows 10 an.
So deaktivieren Sie Hintergrund -Apps Windows 10:
- Öffnen Sie die Einstellungs -App
- Klicken Sie auf die Option "Privatsphäre"
- Gehen Sie auf die Registerkarte "Hintergrund -Apps"
- Wählen Sie die Anwendungen aus, die Sie deaktivieren möchten
- Schalten Sie die Schaltfläche "Apps im Hintergrund ausführen lassen" aus
- Klicken Sie auf die Schaltfläche "OK"

Wie schalte ich Apps aus, die im Hintergrund ausgeführt werden?
Es ist wichtig zu wissen, wie Sie die im Hintergrund auf Ihrem Gerät ausgeführten Apps ausschalten. Dies liegt daran, dass diese Apps den Akku Ihres Geräts abtropfen lassen, Speicherplatz auf Ihrem Gerät einnehmen und Ihren mobilen Datenplan verwenden können.
Für Android -Geräte können Sie Apps deaktivieren, die im Hintergrund ausgeführt werden, indem Sie zur Einstellungs -App gehen und dann Apps und Benachrichtigungen auswählen. Von dort aus können Sie auswählen, welche Apps im Hintergrund ausgeführt werden, und deaktivieren Sie sie. Abhängig von Ihrem Gerät können Sie möglicherweise auch „Hintergrunddaten“ auswählen und ausschalten.
Für iOS -Geräte können Sie Apps deaktivieren, die im Hintergrund ausgeführt werden, indem Sie zur Einstellungs -App gehen und dann General auswählen. Wählen Sie von dort aus Hintergrund -App -Aktualisierung und Sie können alle im Hintergrund ausgeführten Apps deaktivieren oder auswählen, welche Apps weiter im Hintergrund ausgeführt werden können.
Sollte ich Hintergrund -Apps Windows 10 ausschalten?
Wenn Sie Windows 10 verwenden, können Sie die Hintergrund -Apps problemlos deaktivieren. Dazu müssen Sie die Einstellungs-App öffnen, indem Sie die Windows-Taste + I drücken. Anschließend klicken Sie auf die Option Privatsphäre und wählen Sie im Menü links Hintergrund-Apps aus. Hier können Sie die Apps ausschalten, die Sie nicht mehr im Hintergrund ausführen müssen. Sie können auch angeben, welche Apps im Hintergrund ausgeführt werden können - indem Sie die Umschaltungen ein- oder ausschalten.
Wenn Apps im Hintergrund ausgeführt werden, verbrauchen sie die Ressourcen Ihres Computers und können sie verlangsamen. Wenn Sie sie ausschalten, können Sie die Leistung Ihres Computers verbessern und die Akkulaufzeit sparen. Es ist wichtig zu beachten, dass einige Apps im Hintergrund ausgeführt werden müssen, um ordnungsgemäß zu funktionieren. Daher sollten Sie vorsichtig sein, während Sie Apps ausschalten, mit denen Sie nicht vertraut sind. Sie können auch die Hintergrund -Apps einer bestimmten App ausschalten. Dazu können Sie zu den Einstellungen der App gehen und die Hintergrund -Apps deaktivieren.
Insgesamt ist das Ausschalten von Hintergrund -Apps in Windows 10 ein einfacher Prozess und kann Ihnen helfen, die Leistung Ihres Computers zu verbessern. Es ist wichtig, daran zu denken, nur die Apps auszuschalten, die Sie nicht verwenden, und nicht alle Apps, da einige von ihnen möglicherweise für das ordnungsgemäße Funktionieren Ihres Computers erforderlich sind.
Wie verhindern Sie Hintergrund -Apps daran, mein Akku Windows 10 zu entleeren?
Hintergrundanwendungen können erhebliche Auswirkungen auf Ihre Akkulaufzeit haben, insbesondere wenn sie im Hintergrund laufen, ohne dass Sie es bemerken. Wenn Sie unter Windows 10 sind und Ihre Akkulaufzeit schnell abfließt, können Sie mehrere Schritte unternehmen, um die Last Ihres Akkus zu reduzieren.
Der erste Schritt besteht darin, zu überprüfen, welche Anwendungen im Hintergrund ausgeführt werden. Öffnen Sie dazu den Task -Manager, indem Sie Strg+Alt+Delete drücken und dann die Registerkarte "Prozesse" auswählen. Hier können Sie alle auf Ihrem Gerät ausgeführten Anwendungen anzeigen und wie viel Ressourcen sie verbrauchen. Wenn Sie Anwendungen finden, die viele Ressourcen einnehmen, können Sie den Prozess beenden, indem Sie mit der rechten Maustaste klicken und „Endaufgabe“ auswählen.
Der nächste Schritt besteht darin, unnötige Startanwendungen zu deaktivieren. Öffnen Sie dazu den Task -Manager und wählen Sie die Registerkarte "Start" aus. Hier können Sie alle Anwendungen anzeigen, die für den Start Ihres Computers ausgeführt werden. Wenn Sie Anwendungen gibt, die Sie beim Start nicht ausführen müssen, können Sie mit der rechten Maustaste auf "Deaktivieren" klicken und auswählen.
Schließlich können Sie auch Ihre Stromeinstellungen anpassen, um die Auswirkungen von Hintergrundanwendungen zu verringern. Öffnen Sie dazu das Bedienfeld, wählen Sie "Stromversorgungsoptionen" und wählen Sie dann "Planeinstellungen ändern". Hier können Sie die Leistungseinstellungen anpassen, um die Menge an Ressourcen -Hintergrundanwendungen zu verringern.
Wenn Sie diese Schritte befolgen, können Sie die Auswirkungen von Hintergrundanwendungen auf Ihre Akkulaufzeit verringern und mehr aus Ihrem Gerät herausholen.
Wie sehe ich, welche Apps im Hintergrund Windows 10 ausgeführt werden?
Um anzuzeigen, welche Apps im Hintergrund unter Windows 10 ausgeführt werden, können Sie den Task -Manager verwenden. Um den Task -Manager zu öffnen, drücken Sie gleichzeitig die Strg + Shift + ESC -Tasten. Im Fenster Task Manager können Sie alle im Hintergrund ausgeführten Prozesse anzeigen. Sie können auch ihre CPU-, Speicher-, Festplatten- und Netzwerknutzung sehen. Sie können auch die Dienste anzeigen, die einem Prozess und dem Benutzerkonto, das den Prozess ausführt, zugeordnet ist.
Um die im Hintergrund ausgeführten Apps anzuzeigen, klicken Sie unten im Fenster "Task -Manager" auf die Option „Weitere Details“. Dadurch wird die detaillierte Ansicht des Task -Managers geöffnet. In der detaillierten Ansicht können Sie die Apps anzeigen, die im Abschnitt „Apps“ im Hintergrund ausgeführt werden. Sie können auch die Dienste anzeigen, die einem Prozess und dem Benutzerkonto, das den Prozess ausführt, zugeordnet ist.
Auf der Registerkarte "Details" können Sie alle im Hintergrund ausgeführten Prozesse anzeigen. Die Prozesse werden nach dem Namen des Prozesses, dem Benutzerkonto, auf dem der Prozess ausgeführt wird, die CPU- und Speichernutzung, die Festplatte und die Netzwerknutzung sowie die Beschreibung des Prozesses sortiert. Sie können auch anzeigen, welche Apps im Hintergrund ausgeführt werden, indem Sie sich die Spalte „Bildname“ ansehen. Sie können eine App problemlos mit ihrem Namen identifizieren.
Schalten Sie Hintergrund -Apps Windows 11 aus
Windows 10 enthält die Möglichkeit, Apps im Hintergrund auszuführen. Dies kann zwar für viele Apps nützlich sein, kann aber auch die Ressourcen Ihres Systems zu unnötigen Belastungen führen. Um die Leistung und die Akkulaufzeit Ihres Computers zu erhalten, können Sie Hintergrund -Apps in Windows 10 deaktivieren.
Der erste Schritt besteht darin, die Einstellungs -App zu öffnen. Dies kann durch Klicken auf das Startmenü erfolgen, gefolgt vom Einstellungssymbol (das Zahnradsymbol). Wählen Sie im Fenster Einstellungen Privatsphäre. Wählen Sie im linken Menü Hintergrund -Apps.
Sobald auf der Seite von Hintergrund -Apps eine Liste aller Apps angezeigt wird, die derzeit im Hintergrund ausgeführt werden. Um die Hintergrund -Apps auszuschalten, schalten Sie einfach den Schalter in die Aus -Position ein. Sie können auch wählen, ob bestimmte Apps im Hintergrund selektiv ausgeführt werden können, indem Sie sie einzeln umschalten.
Sobald alle Apps ausgeschaltet sind, können Sie das Einstellungsfenster schließen. Ihre Hintergrund -Apps werden nun vollständig abgeschaltet und helfen, die Akkulaufzeit und Leistung Ihres Computers zu erhalten.
So überprüfen Sie Apps, die im Hintergrund Windows 10 ausgeführt werden
Windows 10 enthält einen Task -Manager, mit dem Sie sehen können, welche Apps und Prozesse im Hintergrund ausgeführt werden. Es ist wichtig, die Liste regelmäßig zu überprüfen, um sicherzustellen, dass die ausführenden Apps und Prozesse diejenigen sind, die Sie ausführen möchten. Wenn Sie feststellen, dass eine unerwünschte App oder ein Prozess im Hintergrund ausgeführt wird, können Sie sie ausschalten.
Um zu überprüfen, welche Apps im Hintergrund in Windows 10 ausgeführt werden, befolgen Sie die folgenden Schritte:
- Drücken Sie Strg+Alt+DEL, um das Fenster für Windows -Sicherheitsfunktionen zu öffnen.
- Klicken Sie auf Task Manager.
- Klicken Sie im Fenster Task -Manager unten auf die Schaltfläche "Weitere Details".
- Auf der Registerkarte "Prozesse" sehen Sie die Liste der Apps und Prozesse im Hintergrund.
- Um eine App oder zu verarbeiten, wählen Sie sie aus und klicken Sie unten auf die Schaltfläche "Endaufgabe".
Sie können auch unerwünschte Hintergrund -Apps deaktivieren, indem Sie zum Einstellungsmenü gehen. Gehen Sie zu Einstellungen> Datenschutz> Hintergrund -Apps. Hier sehen Sie die Liste der Apps, die im Hintergrund ausgeführt werden dürfen. Deaktivieren Sie das Kontrollkästchen neben den Apps, die Sie nicht im Hintergrund ausführen möchten.
Wenn Sie den obigen Schritten befolgen, können Sie problemlos überprüfen, welche Apps und Prozesse im Hintergrund auf Ihrem Windows 10 -Computer ausgeführt werden, und diese ausschalten, wenn Sie nicht möchten, dass sie ausgeführt werden.
Wie schalte ich Programme aus, die im Hintergrund laufen?
Mit Windows 10 können Benutzer ihre Anwendungen im Hintergrund laufen lassen, auch wenn die Anwendungen nicht mehr verwendet werden. Dies ist eine nützliche Funktion, wenn Sie in der Lage sein müssen, schnell auf eine Anwendung zugreifen zu können, aber auch die Systemressourcen abfließen können. Um die Systemressourcen zu erhalten und die Leistung zu verbessern, können Sie Hintergrund -Apps in Windows 10 deaktivieren.
- Klicken Sie in der unteren linken Ecke Ihres Bildschirms auf die Schaltfläche Start.
- Klicken Sie auf das Symbol für Einstellungen.
- Klicken Sie auf Privatsphäre.
- Verschieben Sie im Abschnitt Hintergrund -Apps den Toggle -Schalter für die Anwendungen, die Sie deaktivieren möchten.
- Sie können auch "Apps im Hintergrund ausgeführt" auswählen, um alle Hintergrund -Apps gleichzeitig auszuschalten.
Sie können auch steuern, welche Anwendungen im Hintergrund ausgeführt werden dürfen, indem Sie auswählen, welche Apps im Hintergrund ausgeführt werden können. Dadurch wird eine Liste aller Anwendungen angezeigt, die im Hintergrund ausgeführt werden können, und Sie können jeder Anwendung zulassen oder verweigern.
Durch das Ausschalten von Hintergrund -Apps in Windows 10 können Sie dabei helfen, Systemressourcen zu sparen und die Leistung zu verbessern. Es wird empfohlen, die Liste der im Hintergrund ausgeführten Anwendungen regelmäßig zu überprüfen, um sicherzustellen, dass Sie keine Apps ausführen, die Sie nicht benötigen.
Welche Hintergrund -Apps sollte ich Windows 10 ausschalten?
Windows 10 bietet eine Funktion, mit der Hintergrund -Apps ausgeschaltet werden können, damit Sie die Akkulaufzeit sparen können. Das Ausschalten der Hintergrund -Apps auf Ihrem Windows 10 -Computer ist ein einfacher Vorgang.
Um Hintergrund -Apps unter Windows 10 auszuschalten, gehen Sie zu Einstellungen> Datenschutz> Hintergrund -Apps. Diese Seite zeigt Ihnen eine Liste aller Apps, die im Hintergrund ausgeführt werden. Sie können dann diejenigen ausschalten, die Sie nicht im Hintergrund laufen möchten, indem Sie sie abschalteten.
Um die im Hintergrund ausgeführten Apps weiter einzuschränken, können Sie zu Einstellungen> System> Benachrichtigungen und Aktionen> Benachrichtigungen von diesen Absendern erhalten und die Apps deaktivieren, von denen Sie keine Benachrichtigungen wünschen. Dadurch wird verhindern, dass die Apps im Hintergrund ausgeführt werden und gleichzeitig Benachrichtigungen von ihnen erhalten.
Diese Schritte sind einfach und einfach zu befolgen. Sie können die Kontrolle darüber übernehmen, welche Apps im Hintergrund auf Ihrem Windows 10 -Computer ausgeführt werden. Wenn Sie diese Schritte ausführen, können Sie die Akkulaufzeit sparen und Ihrem Computer auch schneller laufen.
Programme, die im Hintergrund Windows 10 ausgeführt werden
Mit Windows 10 können Benutzer anpassen und steuern, welche Programme im Hintergrund ausgeführt werden. In der Vergangenheit sind einige Programme dafür bekannt, dass es Leistungsprobleme verursacht. Daher ist es eine gute Idee zu überprüfen, welche Programme im Hintergrund ausgeführt werden, und diejenigen deaktivieren, die Sie nicht benötigen. Hier erfahren Sie, wie Sie Hintergrund -Apps in Windows 10 ausschalten:
1. Öffnen Sie das Startmenü und geben Sie "Task -Manager" im Suchfeld ein.
2. Klicken Sie auf "Task -Manager", um es zu öffnen.
3. Klicken Sie im Task -Manager auf die Registerkarte "Start".
4.. Sie sehen eine Liste aller Programme, die beim Starten von Windows ausgeführt werden.
5. Wählen Sie das Programm aus, das Sie deaktivieren möchten, und klicken Sie auf die Schaltfläche „Deaktivieren“.
6. Wiederholen Sie diesen Vorgang für jedes Programm, das Sie deaktivieren möchten.
7. Wenn Sie fertig sind, klicken Sie auf "OK", um Ihre Änderungen zu speichern.
Durch die Deaktivierung von Hintergrund -Apps können Sie Systemressourcen freilegen und möglicherweise die Leistung Ihres Computers verbessern. Es ist jedoch wichtig zu beachten, dass einige Programme im Hintergrund ausgeführt werden müssen, damit Windows ordnungsgemäß funktioniert. Es ist am besten, nur Apps zu deaktivieren, die Sie sicher nicht benötigen.
So schließen Sie laufende Apps unter Windows 11
Mit Windows 10 können Sie steuern, welche Apps im Hintergrund ausgeführt werden können. Dies ist besonders nützlich für diejenigen, die die Akkulaufzeit sparen oder nur sicherstellen möchten, dass die Apps die Leistung des anderen nicht beeinträchtigen. Befolgen Sie die folgenden Schritte, um Hintergrund -Apps in Windows 10 auszuschalten:
1. Öffnen Sie das Startmenü und klicken Sie auf das Einstellungssymbol.
2. Gehen Sie zu Datenschutz> Hintergrund -Apps.
3. Unter der Überschrift „Auswählen, welche Apps im Hintergrund ausgeführt werden können“ wechseln Sie den Switch für jede App, die Sie deaktivieren möchten.
4. Wiederholen Sie für alle Apps, die Sie ausschalten möchten.
5. Wenn Sie fertig sind, klicken Sie unten im Fenster auf die Schaltfläche "Anmelden".
Standardmäßig ermöglichen Windows 10 Apps im Hintergrund, aber Sie können sie leicht ausschalten, wenn Sie möchten. Sie können alle oder nur einzelnen Apps ausschalten. Das Ausschalten von Hintergrund -Apps kann dazu beitragen, die Akkulaufzeit zu sparen und sicherzustellen, dass Apps die Leistung des anderen nicht beeinträchtigen.
So stöbern Sie auf, Apps in Windows 10 auszuführen
Mit Windows 10 können Sie die Hintergrundanwendungen problemlos deaktivieren, um die Leistung Ihres Geräts zu verbessern. Dies kann durch die Verwendung des Task -Managers erfolgen, um zu verwalten, welche Apps im Hintergrund ausgeführt werden. In diesem Artikel zeigen wir Ihnen, wie Sie Hintergrund -Apps in Windows 10 ausschalten.
Öffnen Sie zum Ausschalten von Hintergrund -Apps in Windows 10 zuerst den Task -Manager. Sie können dies tun, indem Sie Strg+Shift+ESC auf Ihrer Tastatur oder durch Klicken mit der rechten Maustaste in die Taskleiste und die Auswahl von Task-Manager aus dem Menü drücken. Sobald der Task -Manager geöffnet ist, klicken Sie auf die Registerkarte "Start". Dies zeigt Ihnen alle Apps, die derzeit im Hintergrund ausgeführt werden. Wählen Sie einfach die App aus, die Sie ausschalten möchten, und klicken Sie dann auf "Deaktivieren".
Sie können auch die Einstellungs -App verwenden, um Hintergrund -Apps in Windows 10 auszuschalten. Öffnen Sie dazu die Einstellungs -App, indem Sie die Windows -Taste+I auf Ihrer Tastatur drücken. Gehen Sie dann zum Abschnitt "Privatsphäre" und wählen Sie "Hintergrund -Apps". Dies zeigt Ihnen eine Liste aller Apps, die derzeit im Hintergrund ausgeführt werden. Schalten Sie einfach den Toggle -Switch neben der App aus, die Sie nicht mehr im Hintergrund ausführen möchten.
So sehen Sie, welche Apps im Hintergrundfenster ausgeführt werden
Wenn Sie Windows 10 verwenden, können Sie leicht überprüfen, welche Apps im Hintergrund ausgeführt werden. Je nach Ihren Vorlieben gibt es verschiedene Möglichkeiten, dies zu tun.
Der erste Weg besteht darin, den Task -Manager zu verwenden. Um den Task -Manager zu öffnen, klicken Sie mit der rechten Maustaste auf die Taskleiste und wählen Sie die Option "Task -Manager" oder drücken Sie Strg + Shift + ESC. Dadurch wird eine Liste aller Apps angezeigt, die derzeit auf Ihrem Computer ausgeführt werden. Sie können sehen, welche im Hintergrund ausgeführt werden, indem Sie nach dem Abschnitt Hintergrundprozesse suchen.
Eine andere Möglichkeit, um zu sehen, welche Apps im Hintergrund ausgeführt werden, besteht darin, die Einstellungs -App zu verwenden. Um die Einstellungs -App zu öffnen, drücken Sie die Windows -Taste + I. In der Einstellungs -App klicken Sie auf Privatsphäre und dann Hintergrund -Apps. Sie sehen eine Liste von Apps, die im Hintergrund ausgeführt werden dürfen. Sie können alle Apps deaktivieren, die Sie nicht im Hintergrund ausführen möchten, indem Sie auf den Toggle -Switch daneben klicken.
Der letzte Weg, um zu sehen, welche Apps im Hintergrund ausgeführt werden, besteht darin, die Eingabeaufforderung zu verwenden. Um die Eingabeaufforderung zu öffnen, drücken Sie die Windows -Taste + X und wählen Sie die Option Eingabeaufforderung aus. Geben Sie in der Eingabeaufforderung "TaskList" ein und drücken Sie die Eingabetaste. Auf diese Weise werden Ihnen eine Liste aller Apps angezeigt, die derzeit auf Ihrem Computer ausgeführt werden, einschließlich der Hintergrund -Apps. Um eine Hintergrund -App auszuschalten, geben Sie „TaskKill“ ein, gefolgt vom Namen der App und drücken Sie die Eingabetaste.
So schalten Sie Hintergrund -Apps in Windows 10 aus
Sobald Sie verstanden haben, wie Sie Hintergrund -Apps in Windows 10 ausschalten, sind Sie der Optimierung Ihres Windows 10 -Erlebnisses einen Schritt näher. Durch die Deaktivierung von Apps, die Sie nicht benötigen, können Sie die Systemressourcen freilegen und reibungslos laufen lassen. Die oben beschriebenen Schritte sollen Ihnen helfen, das Beste aus Ihrem Windows 10 -System herauszuholen, sodass Sie das Beste aus Ihrem Computererlebnis herausholen können.