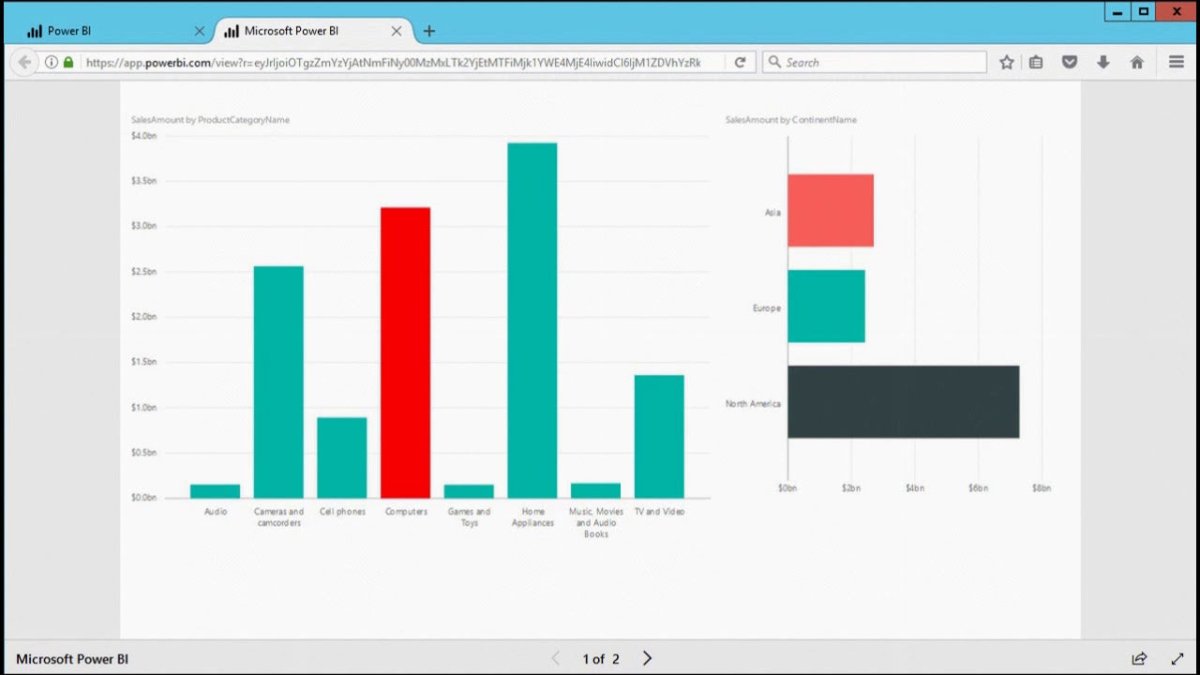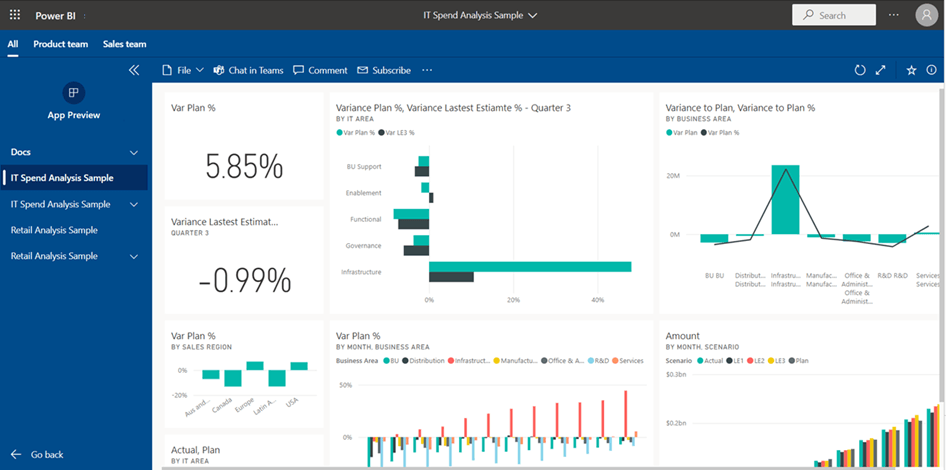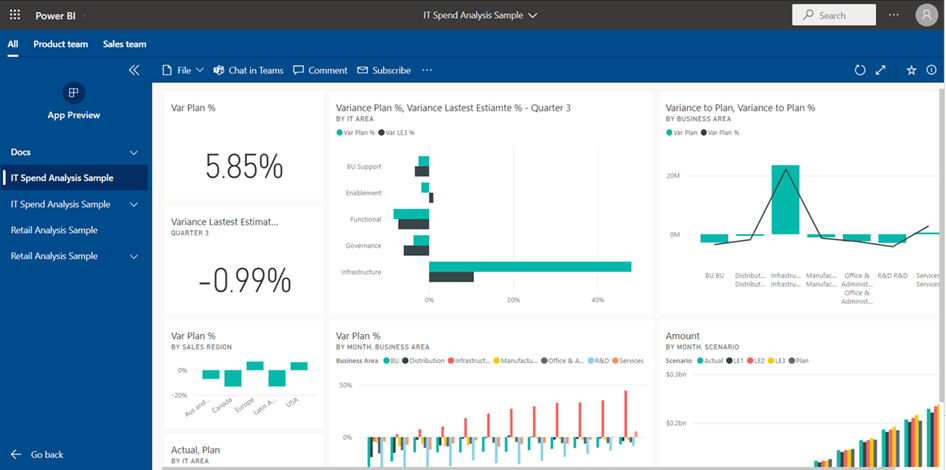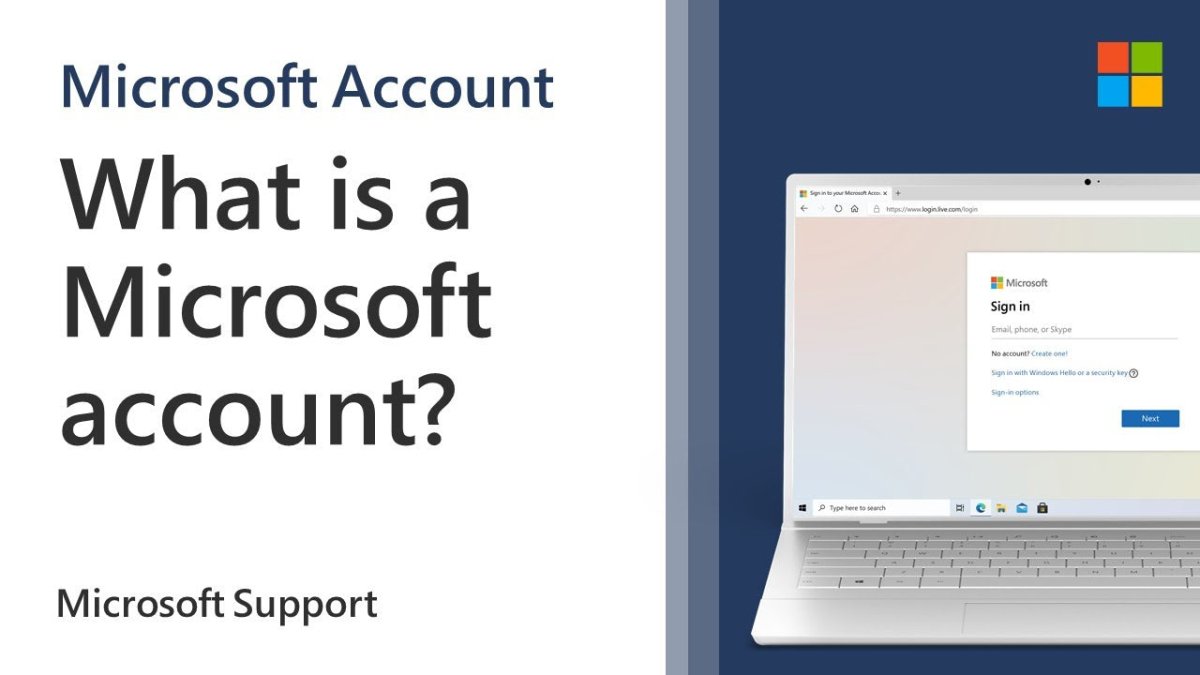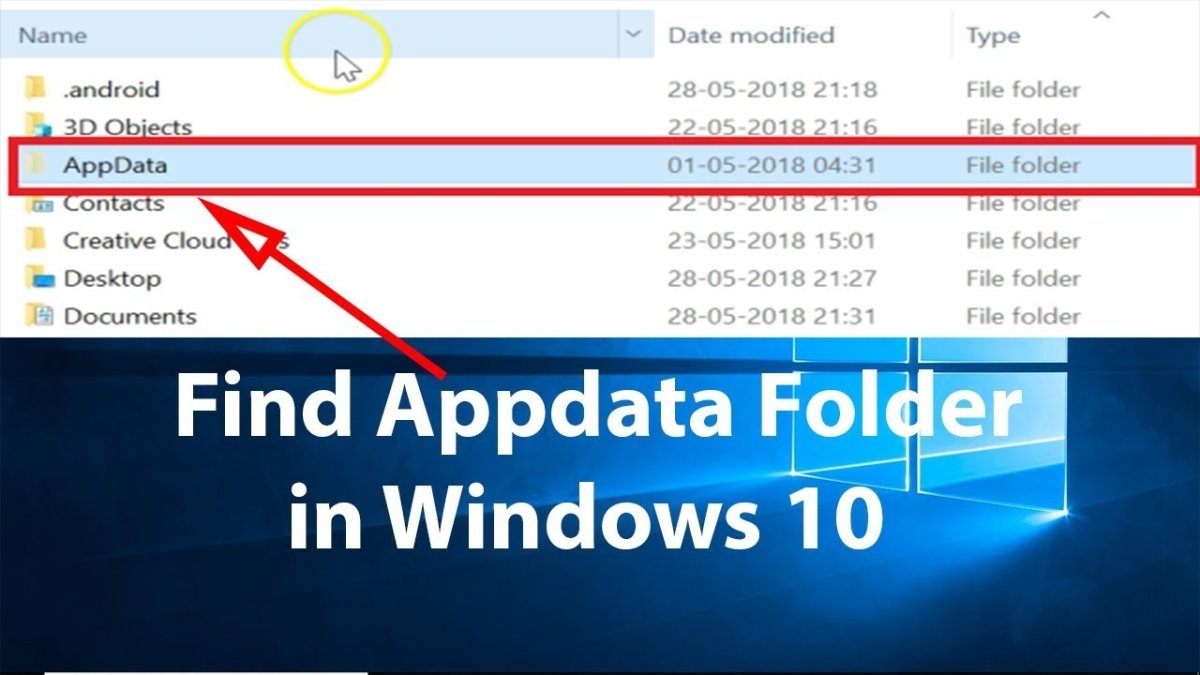
So finden Sie AppData Ordner Windows 10
Das Finden des AppData -Ordners in Windows 10 kann eine Herausforderung sein, wenn Sie mit dem Betriebssystem nicht vertraut sind. Mit der Anleitung dieses Schritt-für-Schritt-Tutorials finden Sie es jedoch in kürzester Zeit. Hier erfahren Sie, wie Sie den AppData -Ordner in Windows 10 finden:
- Drücken Sie die Windows -Taste + R, um das Auslauffenster zu öffnen
- Geben Sie % AppData % in das Auslauffenster ein und drücken Sie die Eingabetaste
- Der AppData -Ordner ist jetzt geöffnet und verwendet zu verwenden
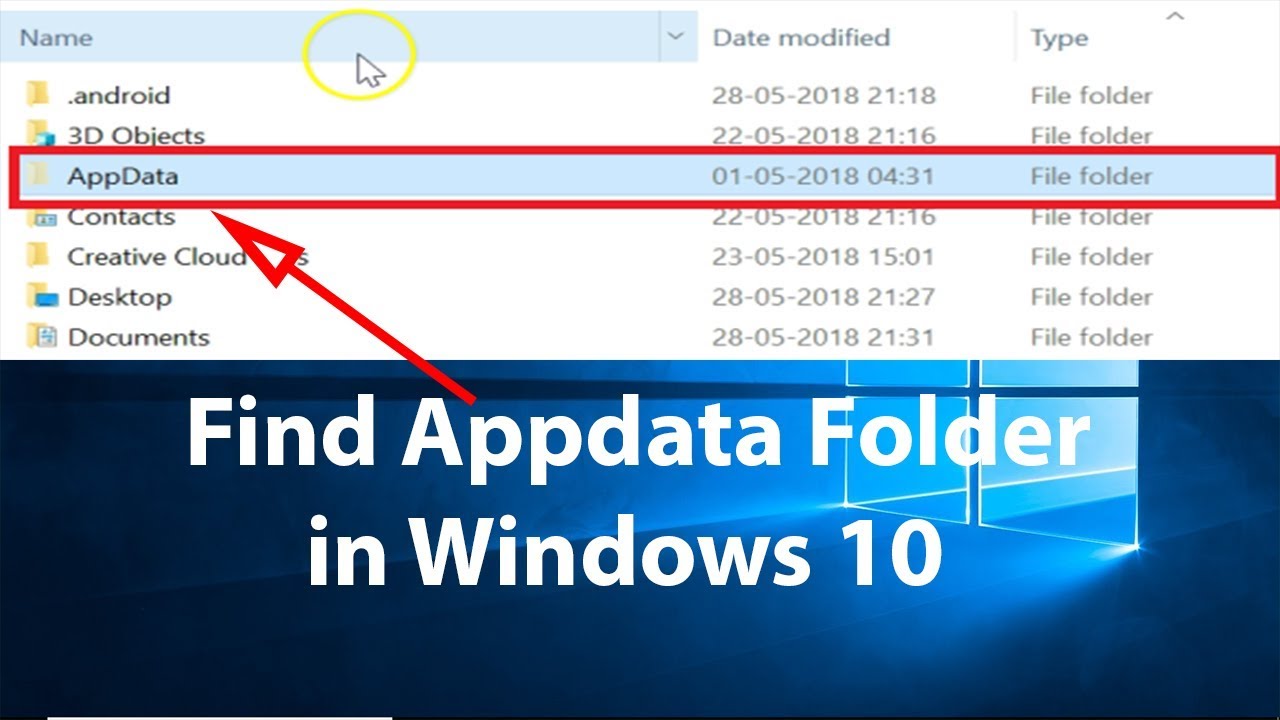
Wo finde ich meinen AppData -Ordner?
Der AppData -Ordner ist ein versteckter Ordner in Ihrem Benutzerprofil. Es enthält Anwendungs- und Windows -Betriebssystemdaten und ist standardmäßig nicht sichtbar. Der AppData-Ordner besteht aus drei Unterordnern, nämlich Roaming, Lokal und Localal. Der AppData-Ordner wird verwendet, um anwendungsspezifische Daten wie gespeicherte Spiele, Konfigurationsdateien und andere benutzerspezifische Einstellungen zu speichern.
Um den AppData -Ordner anzuzeigen, müssen Sie in den Ordneroptionen in Windows Explorer die Option „Hidden Dateien und Ordner anzeigen“ aktivieren. Um auf die Ordneroptionen zuzugreifen, öffnen Sie das Bedienfeld, klicken Sie auf Erscheinung und Personalisierung und wählen Sie dann Ordneroptionen. Sobald das Fenster Ordneroptionen geöffnet ist, navigieren Sie zur Registerkarte Ansicht und überprüfen Sie die Option "Versteckte Dateien und Ordner anzeigen". Danach können Sie auf den AppData -Ordner zugreifen, indem Sie % AppData % in die Adressleiste im Windows Explorer -Fenster eingeben.
Der Roaming -Ordner wird verwendet, um Daten zu speichern, die zwischen mehreren Computern im selben Netzwerk synchronisiert sind, während der lokale Ordner zum Speichern von Daten verwendet wird, die für den Computer spezifisch sind, auf dem er gespeichert ist. Der Localal -Ordner wird verwendet, um Daten zu speichern, die nur für den Benutzer zugegriffen werden können, einschließlich Daten, die von Internet Explorer gespeichert sind.
Der AppData -Ordner ist für Anwendungen und Windows, die ordnungsgemäß funktionieren, unerlässlich. Daher wird nicht empfohlen, Dateien im AppData -Ordner zu löschen oder zu ändern.
Warum kann ich AppData auf Windows 10 nicht finden?
AppData ist ein wichtiger Ordner, der häufig Einstellungen, temporäre Dateien und andere Daten enthält, die für installierte Programme spezifisch sind. In Windows 10 ist AppData standardmäßig versteckt und kann schwer zu finden sein. Dies kann besonders ärgerlich sein, wenn Sie versuchen, diesen Ordner zu sichern oder eine Datei darin zu finden.
Um AppData sichtbar zu machen, müssen Sie versteckte Elemente auf der Registerkarte "Ansicht" der Datei Explorer aktivieren. Öffnen Sie dazu den Datei -Explorer und klicken Sie auf die Registerkarte Ansicht. Überprüfen Sie dann das Kontrollkästchen mit der Bezeichnung Hidden Elements und der AppData -Ordner ist sichtbar. Sie können auch auf den Ordner zugreifen, indem Sie den vollständigen Pfad in der Adressleiste eingeben, nämlich C: \ Users \ your_username \ AppData.
Sobald der Ordner sichtbar ist, können Sie wie jeder andere Ordner genauso navigieren. Sie können es öffnen, um den Inhalt anzusehen oder auf ein externes Laufwerk zu unterstützen. Es ist eine gute Idee, den AppData -Ordner regelmäßig zu sichern, falls etwas mit Ihrem Computer passiert. Auf diese Weise können Sie den Ordner wiederherstellen, falls Sie es jemals brauchen.
Zusammenfassend ist AppData ein wichtiger Ordner, der standardmäßig in Windows 10 versteckt ist. Um ihn sichtbar zu machen, müssen Sie versteckte Elemente auf der Registerkarte "Ansicht" der Datei Explorer aktivieren. Sie können dann wie bei jedem anderen durch den Ordner navigieren, und es ist eine gute Idee, ihn regelmäßig zu sichern.
Warum kann ich den AppData -Ordner nicht finden?
Der AppData -Ordner ist ein wichtiger Ordner, in dem Anwendungsdaten für auf Ihrem Windows -Computer installierte Programme gespeichert sind. Leider ist es ein versteckter Ordner und kann schwer zu finden sein. In diesem Artikel wird erläutert, wie Sie den AppData -Ordner auf Ihrem Computer finden.
Der AppData -Ordner befindet sich im C: \ Benutzer \
Wenn Sie den AppData -Ordner immer noch nicht finden können, müssen Sie möglicherweise die Option „Versteckte Dateien, Ordner und Laufwerke anzeigen“ in den Ordneroptionen aktivieren. Öffnen Sie dazu das Bedienfeld und wählen Sie die Option „Aussehen und Personalisierung“ aus. Klicken Sie dann auf den Link "Ordneroptionen". Wählen Sie schließlich die Option "Versteckte Dateien, Ordner und Laufwerke anzeigen" und klicken Sie auf OK.
Sobald Sie diese Option aktiviert haben, sollte der AppData -Ordner jetzt in der C: \ user \ sichtbar sein
Wie stelle ich AppData in Windows 10 wieder her?
Das Wiederherstellen von AppData in Windows 10 ist ein ziemlich einfacher Prozess. Sie können es entweder manuell oder über ein Wiederherstellungswerkzeug tun. Um AppData manuell wiederherzustellen, müssen Sie auf Ihre Windows -Installationsmedien zugreifen und dann die Dateien aus dem Ordner Windows \ System32 \ config \ SystemProfile \ AppData \ in denselben Ordner auf Ihrer Festplatte kopieren. Dieser Prozess wird alle Anwendungsdaten in denselben Zustand wiederhergestellt, den er zuvor war.
Wenn Sie keinen Zugriff auf die Windows -Installationsmedien haben, können Sie ein Wiederherstellungswerkzeug wie Easyus Data Recovery Assistent verwenden. Dieses Tool scannt Ihre Festplatte nach verlorenen oder gelöschten Dateien und ermöglicht dann, welche Dateien wiederhergestellt werden möchten. Sie können auch alle AppData -Dateien oder nur bestimmte Ordner oder Dateien wiederherstellen. Sobald der Restaurierungsprozess abgeschlossen ist, wird Ihre AppData in seinen ursprünglichen Zustand wiederhergestellt.
- So restaurieren Sie AppData in Windows 10
- 1. Greifen Sie auf Ihre Windows -Installationsmedien zu.
- 2. Kopieren Sie die Dateien aus dem Ordner Windows \ System32 \ config \ SystemProfile \ AppData \ in denselben Ordner auf Ihrer Festplatte.
- 3. Überprüfen Sie, ob alle Anwendungsdaten in den ursprünglichen Zustand wiederhergestellt wurden.
- 4. Wenn nicht, verwenden Sie ein Wiederherstellungswerkzeug wie den Assistenten für Easerus -Datenwiederherstellungen.
- 5. Scannen Sie Ihre Festplatte nach verlorenen oder gelöschten Dateien.
- 6. Wählen Sie aus, welche Dateien Sie wiederherstellen möchten.
- 7. Stellen Sie alle AppData -Dateien oder nur bestimmte Ordner oder Dateien wieder her.
- 8. Überprüfen Sie, ob die AppData in ihren ursprünglichen Zustand wiederhergestellt wurde.
AppData Ordner Windows 10 anzeigen
Der AppData -Ordner in Windows 10 ist ein versteckter Ordner, der Daten und Einstellungen für Anwendungsprogramme enthält, die Sie installiert haben. Der AppData -Ordner enthält viele wichtige Informationen, einschließlich Programmeinstellungen, Benutzereinstellungen und verschiedenen Daten und Einstellungen für Anwendungen. Wenn Sie wissen, wie Sie den AppData -Ordner in Windows 10 finden, kann dies zur Fehlerbehebungsproblemen oder zur Konfiguration von Anwendungen nützlich sein.
Um den AppData -Ordner in Windows 10 zu finden, müssen Sie den Datei -Explorer öffnen. Um den Datei -Explorer zu öffnen, drücken Sie die Windows -Taste und geben Sie "File Explorer" ein. Sie sollten sehen, dass es in den Suchergebnissen angezeigt wird. Sobald der Datei -Explorer geöffnet ist, müssen Sie zum Ordner AppData navigieren. Klicken Sie dazu im Datei -Explorer auf die Registerkarte "Anzeigen" und überprüfen Sie dann das Kontrollkästchen "Hidden Elements". Dadurch werden die versteckten Ordner und Dateien im Datei -Explorer -Fenster angezeigt.
Sobald Sie dies getan haben, navigieren Sie zum C: \ Benutzer \
So zeigen Sie AppData Ordner Windows 11 an
Der AppData -Ordner in Windows 10 enthält wichtige Daten, die von auf dem Computer installierten Anwendungen verwendet werden, und kann manchmal schwierig zu finden sein. In dieser Anleitung wird erläutert, wie der AppData -Ordner in Windows 10 angezeigt wird.
Der AppData -Ordner ist standardmäßig in Windows 10 versteckt. Der erste Schritt besteht darin, versteckte Dateien und Ordner anzuzeigen. Öffnen Sie dazu den Datei -Explorer und klicken Sie im oberen Menü auf "Anzeigen". Klicken Sie auf der Registerkarte "Anzeigen" auf die Schaltfläche "Optionen" und wählen Sie "Ordner ändern und die Suchoptionen" ändern. Wählen Sie im Fenster Ordneroptionen die Registerkarte "Ansicht" aus und scrollen Sie nach unten, bis Sie die Option "Versteckte Dateien und Ordner" ermitteln. Wählen Sie "Versteckte Dateien, Ordner und Laufwerke anzeigen" und klicken Sie auf "OK".
Sobald die versteckten Dateien und Ordner sichtbar sind, kehren Sie zum Datei Explorer zurück und geben Sie "%AppData%" in die Adressleiste ein. Dadurch führt Sie direkt zum AppData -Ordner. Wenn Sie die Adressleiste lieber nicht verwenden möchten, können Sie zum C: \ Laufwerk gehen, dann Benutzer \
Sie sind jetzt bereit, in Windows 10 auf den AppData -Ordner zugreifen zu können. Sie können diesen Ordner verwenden, um auf Daten zuzugreifen, die von Anwendungen gespeichert sind. Achten Sie jedoch darauf, dass Sie beim Ändern oder Löschen von Dateien Vorsicht machen.
% AppData% Local
Der AppData -Ordner in Windows 10 ist ein versteckter Ordner, der alle wichtigen Daten enthält, die sich auf die auf dem Computer installierten Anwendungen und Programme beziehen. Es speichert die Einstellungen, Konfigurationen und andere verwandte Informationen für die Anwendungen. Um auf diesen Ordner zuzugreifen, müssen Sie den genauen Pfad zum Ordner kennen.
Der AppData -Ordner befindet sich im C: \ Benutzer \
- Öffnen Sie die Suchleiste in Windows 10.
- Geben Sie "% AppData% Local" ein.
- Drücken Sie die Eingabetaste, um den AppData -Ordner zu öffnen.
- Navigieren Sie zu der Anwendung, nach der Sie suchen.
- Suchen Sie die relevanten Daten für die Anwendung.
AppData Shortcut
Das Finden des AppData -Ordners in Windows 10 kann schwierig sein, da es sich um einen versteckten Ordner handelt. Der AppData -Ordner befindet sich in Ihrem Benutzerverzeichnis und enthält Anwendungsdaten für von Ihnen installierte Programme. Dieser Ordner ist häufig für bestimmte Programme erforderlich, um Einstellungen und Benutzerinformationen ordnungsgemäß zu speichern. Glücklicherweise erleichtert Windows 10 leicht, den AppData -Ordner mit ein paar einfachen Schritten zu finden.
Um den AppData -Ordner in Windows 10 zu finden:
- Öffnen Sie den Datei -Explorer. Sie können dies tun, indem Sie gleichzeitig die Windows -Taste und E drücken.
- Klicken Sie oben im Fenster auf die Registerkarte Ansicht.
- Aktivieren Sie das Kontrollkästchen für versteckte Elemente im Abschnitt "SHOW/HEIBEN" des Bandes.
- Der AppData -Ordner sollte jetzt sichtbar sein.
- Navigieren Sie zu C: \ Users \
\ Appdata - Ihr AppData -Ordner sollte jetzt angezeigt werden.
Wenn Sie nach einem bestimmten Ordner im AppData -Ordner wie Roaming oder Lokal suchen, können Sie direkt zu ihnen navigieren, indem Sie den Pfad eingeben. Um den Roaming -Ordner beispielsweise zu finden, geben Sie C: \ user \ ein
Sobald Sie den AppData -Ordner gefunden haben, sollten Sie in der Lage sein, die benötigten Daten zu finden und auf die darin gespeicherten Informationen zugreifen zu können. Mit dem jetzt zugänglichen AppData -Ordner können Sie alle im Ordner gespeicherten Daten erforderliche Änderungen vornehmen.
So reinigen Sie AppData Ordner Windows 10
Der AppData-Ordner in Windows 10 enthält einen breiten Bereich benutzerspezifischer Daten, einschließlich Anwendungseinstellungen, Anwendungsdaten, temporärer Dateien und anderer benutzerspezifischer Daten. Es ist wichtig, diesen Ordner sauber und organisiert zu halten, um Verlangsamungen oder Probleme mit Ihrem Computer zu vermeiden. Glücklicherweise ist die Reinigung Ihres AppData -Ordners ein relativ einfacher Prozess.
Öffnen Sie zunächst den Datei -Explorer und suchen Sie den AppData -Ordner. Dieser Ordner befindet sich normalerweise im C: \ Benutzer \
Um den AppData -Ordner zu reinigen, müssen Sie unnötige Dateien oder Ordner löschen. Es ist wichtig, vorsichtig zu sein, wenn Dateien im AppData -Ordner gelöscht werden, da einige Dateien möglicherweise erforderlich sind, damit bestimmte Anwendungen ordnungsgemäß funktionieren. Wenn Sie sich nicht sicher sind, welche Dateien zu löschen sind, konsultieren Sie am besten einen Experten oder eine kurze Online -Suche, um festzustellen, welche Dateien sicher gelöscht werden können. Wenn Sie sich zum Löschen von Dateien entscheiden, stellen Sie sicher, dass Sie die Daten sichern, bevor Sie sie löschen.
Sobald Sie unnötige Dateien oder Ordner gelöscht haben, können Sie ein Reinigungswerkzeug von Drittanbietern verwenden, um die verbleibenden Dateien zu reinigen. Diese Tools können dazu beitragen, temporäre Dateien zu löschen, Registrierungseinträge zu löschen und den AppData -Ordner zu entfalten. Nachdem das Tool fertiggestellt wurde, können Sie Ihren Computer neu starten, um sicherzustellen, dass Änderungen angewendet wurden.
Durch die Reinigung des AppData -Ordners können Sie die Leistung Ihres Computers verbessern und den Speicherplatz freigeben. Wenn Sie Fragen haben, ist es am besten, einen Experten zu konsultieren oder eine Online -Suche nach weiteren Informationen durchzuführen.
AppData Ordner Windows 7
Das Finden des AppData -Ordners in Windows 10 kann in wenigen einfachen Schritten durchgeführt werden. Um den AppData -Ordner in Windows 10 anzuzeigen, müssen Sie zuerst den Datei -Explorer öffnen. Dazu können Sie gleichzeitig die Windows -Taste + E auf Ihrer Tastatur drücken. Sobald der Datei -Explorer geöffnet hat, klicken Sie oben im Fenster auf die Registerkarte Ansicht und aktivieren Sie die Option Hidden Elements in der Gruppe SHOW/HUDE. Dadurch wird der AppData -Ordner und andere versteckte Ordner angezeigt.
Sobald die versteckten Ordner sichtbar sind, können Sie zum Ordner AppData navigieren. Dazu müssen Sie zuerst die lokale Festplatte (C :) im Fenster "Datei Explorer" öffnen. In der lokalen Festplatte (C :) finden Sie den AppData -Ordner im Ordner des Benutzer. Der vollständige Pfad zum AppData -Ordner lautet "C: \ Benutzer \ your_username \ AppData". In dem AppData-Ordner finden Sie eine Reihe von Ordnern, die anwendungsspezifische Dateien und Einstellungen enthalten, einschließlich Roaming- und lokaler Ordner.
Der Roaming -Ordner enthält Daten, die auf allen Windows 10 -Geräten synchronisiert sind, in die Sie mit Ihrem Microsoft -Konto angemeldet sind. Der lokale Ordner enthält Daten, die lokal auf Ihrem Computer gespeichert sind und nicht über Geräte synchronisiert sind. Es ist wichtig zu beachten, dass der AppData -Ordner aus einem bestimmten Grund versteckt ist und Sie keine Änderungen an den in diesem Ordner gespeicherten Dateien und Einstellungen vornehmen sollten, es sei denn, Sie wissen, was Sie tun.
AppData -Befehl
Der AppData -Ordner in Windows 10 ist ein versteckter Ordner im Benutzerverzeichnis. Es enthält App -Einstellungen, temporäre Dateien und andere Informationen, die Windows verwenden müssen. Um auf diesen Ordner zuzugreifen, müssen Sie zuerst versteckte Dateien im Datei -Explorer aktivieren.
Um auf den AppData -Ordner in Windows 10 zuzugreifen, öffnen Sie den Datei -Explorer und klicken Sie auf die Registerkarte Ansicht. Klicken Sie dann auf die Schaltfläche Optionen und wählen Sie die Ordner- und Suchoptionen ändern. Aktivieren Sie auf der Registerkarte "Ansicht im Fenster" Ordneroptionen das Kontrollkästchen, um versteckte Dateien, Ordner und Laufwerke anzuzeigen. Klicken Sie schließlich auf die Schaltfläche Übernehmen und dann klicken Sie dann auf OK.
Sobald die versteckten Dateien aktiviert sind, ist der AppData -Ordner im Benutzerverzeichnis verfügbar. Um zum AppData -Ordner zu gelangen, öffnen Sie den Datei -Explorer und gehen Sie zum Benutzerverzeichnis. Sie sollten jetzt den AppData -Ordner sehen. Klicken Sie auf den Ordner, um ihn zu öffnen. Im Inneren finden Sie verschiedene Ordner, die benutzerspezifische Einstellungen und Informationen enthalten.
AppData Ordner löschen
Um den AppData -Ordner in Windows 10 zu löschen, müssen Sie ihn zuerst finden. Um den AppData -Ordner in Windows 10 zu finden, müssen Sie den Datei -Explorer verwenden.
Öffnen Sie den Datei -Explorer, indem Sie die Windows -Taste+E oder auf das Symbol "Datei Explorer in der Taskleiste klicken. Gehen Sie dann zur Registerkarte Ansicht und wählen Sie das Kontrollkästchen Hidden Elements. Dadurch wird der AppData -Ordner sichtbar.
Sobald Sie den AppData-Ordner sehen können, können Sie ihn löschen, indem Sie mit der rechten Maustaste darauf klicken und die Option Löschen auswählen. Möglicherweise müssen Sie auch die Löschung bestätigen, indem Sie im Bestätigungsfenster auf die Schaltfläche Löschen klicken. Beachten Sie, dass das Löschen des AppData -Ordners Probleme mit Ihrem Computer verursachen kann. Daher ist es am besten, dies zu tun, wenn Sie wissen, was Sie tun.
So finden Sie den AppData -Ordner in Windows 10
Das Finden des AppData -Ordners in Windows 10 scheint eine schwierige Aufgabe zu sein, aber mit den richtigen Anweisungen kann dies schnell und einfach erfolgen. Wenn Sie auf diesen Ordner zugreifen müssen, wird sichergestellt, dass Sie die in diesem Artikel angegebenen Schritte ausführen, um dies ohne Probleme zu tun. Sobald Sie den AppData -Ordner geöffnet haben, können Sie ihn verwenden, um auf die erforderlichen Dateien zuzugreifen und die von Ihnen benötigten Änderungen vorzunehmen. Mit ein paar einfachen Klicks können Sie auf den AppData -Ordner zugreifen und alle erforderlichen Änderungen vornehmen.