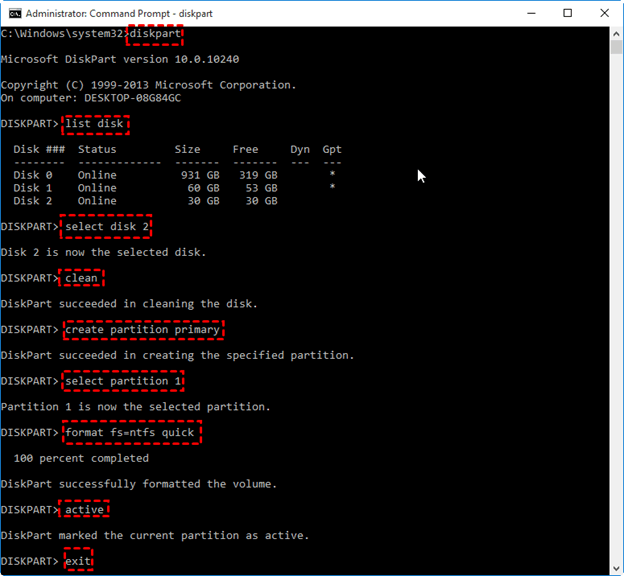
Wie mache ich mit CMD bootfähigen USB Windows 10?
Wenn Sie Windows 10 auf Ihrem Computer installieren möchten, jedoch keine bootfähige Festplatte oder Laufleistung haben, können Sie problemlos eine mit CMD oder Eingabeaufforderung erstellen.
In diesem Tutorial bietet Ihnen eine Schritt-für-Schritt-Anleitung zum Erstellen eines bootfähigen USB-Windows 10 mit der Eingabeaufforderung.
- Laden Sie die Windows 10 ISO -Datei herunter und speichern Sie sie auf Ihrem Computer.
- Schließen Sie das USB -Laufwerk an Ihren Computer an.
- Öffnen Sie die Eingabeaufforderung als Administrator.
- Typ Scheibe und drücken Sie die Eingabetaste.
- Typ Listendisk und drücken Sie die Eingabetaste.
- Typ Wählen Sie die Datenträger x (wobei x die Anzahl Ihres USB -Laufwerks ist) und drücken Sie die Eingabetaste.
- Typ sauber und drücken Sie die Eingabetaste.
- Typ Erstellen Sie eine Partition primär und drücken Sie die Eingabetaste.
- Typ Wählen Sie Partition 1 und drücken Sie die Eingabetaste.
- Typ aktiv und drücken Sie die Eingabetaste.
- Typ Format fs = ntfs schnell und drücken Sie die Eingabetaste.
- Typ zuordnen und drücken Sie die Eingabetaste.
- Typ Ausfahrt und drücken Sie die Eingabetaste.
- Typ X: \ Windows \ System32 \ bootsect.exe /nt60 x: (wobei x der Laufwerksbuchstaben Ihres USB -Laufwerks ist) und drücken Sie die Eingabetaste.
- Typ xcopy d: \*.* x: \ /e /f /h (Wobei D der Laufwerksbuchstaben Ihrer ISO -Datei und X der Laufwerksbuchstaben Ihres USB -Laufwerks ist) und drücken Sie die Eingabetaste.
- Wischen Sie Ihr USB -Laufwerk von Ihrem Computer aus und Sie können es mit Windows 10 auf jedem Computer installieren.
Wie starte ich mit CMD von USB?
Das Booten von einem USB -Laufwerk mit CMD erfordert einige Schritte, um auszuführen. Schließen Sie zunächst das USB -Laufwerk an den Computer an und notieren Sie den zugewiesenen Laufwerksbuchstaben. Öffnen Sie nach dem Anschließen das Eingabeaufforderungfenster, indem Sie CMD in die Suchleiste eingeben.
Geben Sie den Befehl "Datenträger" ein, um alle verfügbaren Laufwerke aufzulisten. Geben Sie "Listenvolumen" ein, um alle Bände auf dem Computer aufzulisten. Wählen Sie das USB -Laufwerk aus, indem Sie "Volumen auswählen x" eingeben, wobei x der Laufwerksbuchstaben des USB -Laufwerks ist. Geben Sie "aktiv" ein, um das USB -Laufwerk aktiv zu machen. Geben Sie schließlich "Beenden" ein, um das Diskpart -Dienstprogramm zu verlassen, und geben Sie "X: \ Boot \ bootsect.exe /nt60 y:" ein, wobei X der Laufwerksbuchstaben des USB -Laufwerks und Y der Laufwerksbuchstaben des Startlaufwerks des Computers ist. Dadurch wird das USB -Laufwerk bootfähig und ermöglicht es als Startgerät.

Geben Sie das BIOS -Setup -Menü ein, indem Sie den Computer -Start vom USB -Laufwerk aus dem Menü BIOS eingeben, indem Sie eine Taste drücken, wenn der Computer startet, normalerweise F2, F10 oder löschen. Verwenden Sie die Pfeiltasten, um das Menü "Start" auszuwählen, und ändern Sie dann die Bootsbestellung, damit das USB -Laufwerk zuerst in der Liste angezeigt wird. Speichern Sie die Änderungen und beenden Sie das BIOS. Der Computer sollte nun vom USB -Laufwerk starten.
Wie erstelle ich einen bootfähigen USB in Windows 10?
Das Erstellen eines bootfähigen USB -Laufwerks in Windows 10 ist eine großartige Möglichkeit, das Betriebssystem zu installieren oder neu zu installieren. Um ein bootfähiges USB -Laufwerk zu erstellen, benötigen Sie ein USB -Laufwerk mit mindestens 4 GB Speicherplatz, einer Windows 10 -ISO -Datei und einem zuverlässigen Tool zum Erstellen des bootfähigen Laufwerks.
- Schritt 1: Laden Sie die Windows 10 ISO -Datei herunter. Sie können die ISO -Datei aus dem Microsoft Download Center herunterladen.
- Schritt 2: Schließen Sie Ihr USB -Laufwerk an Ihren Computer an.
- Schritt 3: Laden Sie ein zuverlässiges Tool herunter, um das bootfähige USB -Laufwerk zu erstellen. Es stehen mehrere Tools zur Verfügung, darunter Rufus, Microsoft USB/DVD -Tool und Unetbootin.
- Schritt 4: Befolgen Sie die Anweisungen, um das bootfähige USB -Laufwerk zu erstellen.
- Schritt 5: Sobald das bootfähige Laufwerk erstellt wurde, können Sie Windows 10 installieren oder neu installieren.
Beim Erstellen eines bootfähigen USB -Laufwerks können Sie auch ein Tool wie WintousB verwenden, um ein bootfähiges USB -Laufwerk von einer vorhandenen Windows 10 -Installation zu erstellen. Dies ist eine großartige Möglichkeit, Ihre vorhandene Windows 10 -Installation auf ein USB -Laufwerk zu übertragen.
Wie zwinge ich meinen Computer, von USB aus zu starten?
Antwort: Um Ihren Computer zum Starten eines USB -Laufwerks zu zwingen, müssen Sie auf das Boot -Menü zugreifen. Auf dieses Menü wird normalerweise durch Drücken einer bestimmten Taste oder einer Kombination von Tasten zugegriffen, während Ihr Computer stootet. Diese Taste wird normalerweise während des Startvorgangs auf dem Bildschirm angezeigt, oder Sie können das Handbuch oder die Anweisungen Ihres Computers konsultieren, um herauszufinden, welche Taste zu drücken sind.
Sobald Sie auf das Boot -Menü zugegriffen haben, können Sie Ihr USB -Laufwerk als Boot -Option auswählen und dann Ihren Computer aus dem BOOTEN. Nachdem Sie aus dem USB -Laufwerk ausgewählt haben, sollte Ihr Computer davon starten und auf den Inhalt des USB -Laufwerks zugreifen.
Abhängig vom Inhalt des USB -Laufwerks kann dies ein Betriebssystem sein, auf das Sie auf Ihrem Computer installieren können, oder auf andere Dateien, auf die Sie zugreifen und mit denen Sie arbeiten können.
Können Sie Windows von CMD von CMD booten?
Es ist nicht möglich, Windows von CMD aus zu starten. CMD oder COMPURT -Eingabeaufforderung ist ein Befehlszeilen -Interpreter, mit dem Benutzer verschiedene Aufgaben ausführen können, einschließlich Ausführung von Programmen, Anzeigen von Dateien und Verzeichnissen und Änderung der Systemeinstellungen. Es ist nicht in der Lage, ein Betriebssystem zu booten, da es nicht die erforderlichen Dateien und Treiber enthält.
Es kann jedoch verwendet werden, um Windows -Startprobleme zu beheben, indem bestimmte Befehle und Programme ausgeführt werden. Um Windows zu starten, müssen Sie ein bootfähiges Medium wie ein USB -Flash -Laufwerk oder eine DVD verwenden. Dieses Medium muss die erforderlichen Dateien und Treiber zum Starten von Windows enthalten. Um dieses Medium zu erstellen, müssen Sie eine Windows-Installations-Disc- oder ISO-Datei, ein Tool von Drittanbietern oder das Windows Media Creation-Tool verwenden.
Sobald Sie über die bootfähigen Medien verfügen, können Sie es mit Windows starten und das Betriebssystem neu installieren oder reparieren. Es ist wichtig zu beachten, dass das Booten von Windows von CMD nicht möglich ist, da CMD ein Befehlszeilen -Interpreter ist und nicht die erforderlichen Dateien und Treiber für das Booten von Windows enthält. Um Windows zu starten, müssen Sie ein bootfähiges Medium verwenden, das die erforderlichen Dateien und Treiber enthält.
Führen Sie bootfähige USB von der Eingabeaufforderung aus
Das Erstellen eines bootfähigen USB -Laufwerks ist ein einfacher Prozess, obwohl es einige technische Kenntnisse erfordert. In diesem Tutorial zeigen wir Ihnen, wie Sie ein bootfähiges USB -Laufwerk für Windows 10 mit der Eingabeaufforderung erstellen. Der erste Schritt besteht darin, die Windows 10 ISO -Datei von der Microsoft -Website herunterzuladen.
Nach dem Herunterladen müssen Sie die Eingabeaufforderung als Administrator öffnen. Öffnen Sie dazu das Startmenü, geben Sie "CMD" in das Suchfeld ein und drücken Sie gleichzeitig die Tasten "Strg + Shift + Enter". Dadurch wird die Eingabeaufforderung mit administrativen Berechtigungen geöffnet. In der Eingabeaufforderung müssen Sie den folgenden Befehl eingeben: "Diskpart". Dieser Befehl öffnet das Diskpart -Dienstprogramm, mit dem Sie Ihre Festplatten und Partitionen verwalten können. Geben Sie den Befehl "Listendisk" ein, um eine Liste aller an Ihren Computer verbundenen Festplatten anzuzeigen. Sobald Sie die Datenträger identifiziert haben, die Sie verwenden möchten, müssen Sie sie auswählen.
Geben Sie dazu den Befehl "Diskette #" ein, wobei # die Nummer der Festplatte ist, die Sie verwenden möchten. Geben Sie als nächstes den Befehl "sauber" ein, um vorhandene Partitionen und Daten von der Festplatte zu entfernen. Schließlich müssen Sie das bootfähige USB -Laufwerk erstellen. Geben Sie dazu den Befehl "Partition Primär erstellen" ein, gefolgt von "Partition 1 auswählen" und "Active". Sobald dies erledigt ist, geben Sie den Befehl "Format fs = ntfs schnell" ein, um das Laufwerk zu formatieren. Sobald das Laufwerk formatiert ist, müssen Sie das Windows 10 ISO -Bild auf das USB -Laufwerk kopieren. Geben Sie dazu den Befehl "zugewiesen" ein, gefolgt vom Befehl "Beenden".
Öffnen Sie nun das Windows 10 ISO -Bild mit dem Datei -Explorer und kopieren Sie den Inhalt in das USB -Laufwerk. Sobald der Inhalt kopiert ist, können Sie jetzt vom USB -Laufwerk aus starten. Starten Sie dazu Ihren Computer neu und stellen Sie Ihre BIOS -Einstellungen so ein, dass sie von USB starten. Der Computer sollte nun vom USB -Laufwerk starten und Sie können mit der Windows 10 -Installation fortfahren.
Erstellen Sie bootfähige USB Windows 10 von ISO
Das Erstellen eines bootfähigen USB -Laufwerks für Windows 10 ist ein einfacher und unkomplizierter Prozess. Es erfordert eine ISO -Datei des Betriebssystems, ein USB -Laufwerk und einige Befehle. Mit dem USB -Laufwerk können Sie das Windows 10 -Installationsprogramm speichern und das Betriebssystem auf mehreren Geräten installieren.
Um ein bootfähiges USB -Laufwerk für Windows 10 zu erstellen, müssen Sie zunächst die ISO -Datei des Betriebssystems herunterladen. Schließen Sie Ihr USB -Laufwerk nach Abschluss des Computers an den Computer an und öffnen Sie die Eingabeaufforderung als Administrator. Geben Sie den Befehl "Datenträger" ein und drücken Sie die Eingabetaste. Dadurch wird das Fenster des Festplattenpartition geöffnet. Sie müssen den Befehl List Disk eingeben, um alle mit Ihrem Computer verbundenen Festplatten anzuzeigen. Wenn das USB -Laufwerk in der Liste angezeigt wird, geben Sie den Befehl auswählen aus, gefolgt von der Anzahl des USB -Laufwerks.
Sobald Sie das USB -Laufwerk ausgewählt haben, geben Sie den Befehl sauber ein, um das Laufwerk für die Installation vorzubereiten. Geben Sie danach den Befehl create partition primär ein, um eine neue partition zu erstellen. Sie müssen dann die Partition auswählen, indem Sie den Befehl Select Partition 1 auswählen. Geben Sie danach den aktiven Befehl ein, um die Partition aktiv zu machen, und geben Sie im Befehl fs = ntfs ein, um die Partition zu formatieren. Sobald die Formatierung abgeschlossen ist, geben Sie den Befehl zu, das zuweisen und dann das Fenster Datenträger beenden.
Geben Sie schließlich den Befehl "xcopy [Quelle] [Ziel]/S/E/F" ein, um den Inhalt der ISO -Datei in das USB -Laufwerk zu kopieren. Sobald der Vorgang abgeschlossen ist, haben Sie ein bootfähiges USB -Laufwerk für Windows 10.
Erstellen Sie bootfähige USB von ISO
Das Erstellen eines bootfähigen USB -Laufwerks aus einem ISO -Bild ist ein einfacher Vorgang, der mit der Eingabeaufforderung (CMD) in Windows 10 durchgeführt werden kann. Mit dieser kann zur Installation von Windows 10 aus dem ISO -Bild oder zur Fehlerbehebung und Wiederherstellungszwecke verwendet werden.
Hier erfahren Sie, wie Sie mit CMD ein bootfähiges USB -Laufwerk aus einem ISO -Bild erstellen:
1. Laden Sie das Windows 10 ISO -Bild auf Ihren Computer herunter.
2. Setzen Sie Ihr USB -Laufwerk in Ihren Computer ein.
3. Öffnen Sie die Eingabeaufforderung mit Administratorrechten.
4. Geben Sie "Diskpart" ein und drücken Sie die Eingabetaste.
5. Geben Sie "Listendisk" ein und drücken Sie die Eingabetaste.
6. Identifizieren Sie Ihr USB -Laufwerk anhand seiner Größe und geben Sie „Diskette X aus“ ein, wobei x die USB -Laufwerksnummer ist.
7. Geben Sie "Reinigen" ein und drücken Sie die Eingabetaste.
8. Geben Sie "Partition primär erstellen" ein und drücken Sie die Eingabetaste.
9. Geben Sie "Partition 1 auswählen" ein und drücken Sie die Eingabetaste.
10. Geben Sie "aktiv" ein und drücken Sie die Eingabetaste.
11. Geben Sie "Format fs = ntfs schnell" ein und drücken Sie die Eingabetaste.
12. Geben Sie "Zuweisen" ein und drücken Sie die Eingabetaste.
13. Geben Sie "Beenden" ein und drücken Sie die Eingabetaste.
14. Geben Sie "x: \\ boot \\ bootsect.exe /nt60 y:", wobei x der USB -Laufwerksbuchstaben und y der Laufwerksbuchstaben des Windows 10 ISO -Bildes ist.
15. Kopieren Sie den Inhalt des ISO -Bildes auf das USB -Laufwerk. 16. Ihr USB -Laufwerk ist jetzt bootfähig.
Wie mache ich USB -bootfähig?
Das Erstellen eines bootfähigen USB -Laufwerks mit Windows 10 ist ein einfacher Vorgang und kann mit Hilfe der Windows -Eingabeaufforderung durchgeführt werden. Mit der Eingabeaufforderung können Sie ein bootfähiges USB -Laufwerk aus einer ISO -Datei oder aus einer vorhandenen Installation von Windows 10 erstellen.
In diesem Tutorial werden wir mit der Eingabeaufforderung ein bootfähiges USB -Laufwerk mit Windows 10 erstellen. Wir werden auch einige der Vor- und Nachteile der Verwendung der Eingabeaufforderung zum Erstellen eines bootfähigen USB -Laufwerks diskutieren.
- Laden Sie die Windows 10 ISO -Datei auf Ihrem Computer herunter.
- Schließen Sie das USB -Laufwerk an Ihren Computer an.
- Öffnen Sie die Eingabeaufforderung als Administrator.
- Geben Sie den folgenden Befehl ein: Diskpart und drücken Sie die Eingabetaste.
- Geben Sie die Listenplatte ein, um alle mit Ihrem Computer verbundenen Festplatten anzuzeigen, und drücken Sie die Eingabetaste.
- Geben Sie die Select Disk # ein und drücken Sie die Eingabetaste, wobei # die Nummer des USB -Laufwerks ist, das Sie bootfähig machen möchten.
- Geben Sie sauber ein und drücken Sie die Eingabetaste.
- Geben Sie eine Partition erstellen und drücken Sie die Eingabetaste.
- Geben Sie Partition 1 ein und drücken Sie die Eingabetaste.
- Geben Sie aktiv ein und drücken Sie die Eingabetaste.
- Geben Sie das Format FS = NTFS schnell ein und drücken Sie die Eingabetaste.
- Geben Sie die Zuweisung ein und drücken Sie die Eingabetaste.
- Geben Sie die Eingabetaste ein und drücken Sie die Eingabetaste.
- Geben Sie CD \ ein und drücken Sie die Eingabetaste.
- Geben Sie CD "(das Verzeichnis, in dem sich die ISO -Datei befindet)" ein) und drücken Sie die Eingabetaste.
- Geben Sie Bootsect /NT60 (Ihr USB -Laufwerksbuchstaben) ein: und drücken Sie die Eingabetaste, wo (Ihr USB -Laufwerk) der Buchstabe Ihres USB -Laufwerks ist.
- Geben Sie xCopy *. * /E /f (Ihr USB -Laufwerksbuchstaben): \ und drücken Sie Eingabetaste, wobei (Ihr USB -Antriebsbuchstaben) der Buchstabe Ihres USB -Laufwerks ist.
- Geben Sie die Eingabetaste ein und drücken Sie die Eingabetaste.
Nach den obigen Schritten haben Sie ein bootfähiges USB -Laufwerk mit Windows 10. Der Vorteil der Eingabeaufforderung zum Erstellen eines bootfähigen USB -Laufwerks besteht darin, dass es ein einfacher und unkomplizierter Prozess ist. Der Nachteil ist, dass es sich um einen zeitaufwändigen Prozess handelt.
Wie mache ich bootfähige USB Windows 10 Rufus?
Um mit CMD einen bootfähigen USB -Windows 10 zu erstellen, müssen Sie die Windows 10 ISO -Datei herunterladen und ein USB -Laufwerk mit mindestens 8 GB Speicherplatz. Öffnen Sie danach die Eingabeaufforderung als Administrator. Geben Sie dann "Datenträger" ein und drücken Sie die Eingabetaste. Sobald der Befehl ausgeführt wurde, öffnet er das Dienstprogramm für Diskparts. Geben Sie nun "Listendisk" ein und drücken Sie die Eingabetaste. Dadurch werden eine Liste aller mit Ihrem Computer verbundenen Laufwerke angezeigt.
Wählen Sie das USB -Laufwerk aus der Liste aus, indem Sie "DISK X auswählen" eingeben, wobei x die Anzahl des USB -Laufwerks ist. Geben Sie danach "Reinigen" ein und drücken Sie die Eingabetaste, um die gesamte Partition aus Ihrem USB -Laufwerk zu löschen. Geben Sie dann "Partition primär erstellen" ein und drücken Sie die Eingabetaste. Dies erstellt eine Partition auf Ihrem USB -Laufwerk. Geben Sie nun "Partition 1 auswählen" ein und drücken Sie die Eingabetaste, um die Partition auszuwählen. Geben Sie dann "aktiv" ein und drücken Sie die Eingabetaste, um die Partition aktiv zu machen. Geben Sie danach "Format fs = ntfs schnell" ein und drücken Sie die Eingabetaste. Dies wird Ihr USB -Laufwerk formatieren. Geben Sie nun "Zuweisen" ein, um Ihrem USB -Laufwerk einen Laufwerksbuchstaben zuzuweisen. Geben Sie schließlich "Beenden" ein und drücken Sie die Eingabetaste, um das Dienstprogramm für das Datenträger zu schließen.
Öffnen Sie nun den Datei -Explorer und kopieren Sie die Windows 10 ISO -Datei in das USB -Laufwerk. Öffnen Sie dann die Eingabeaufforderung und geben Sie "CD /D X: \ Quellen" ein, wobei x der Laufwerksbuchstaben des USB -Laufwerks ist. Geben Sie nun "bootsect.exe/nt60 y:" ein, wobei y der Antriebsbuchstaben des USB -Laufwerks ist.
Dadurch wird Ihr USB -Laufwerk bootfähig. Geben Sie nun "Beenden" ein und drücken Sie die Eingabetaste, um die Eingabeaufforderung zu schließen. Ihr USB -Laufwerk kann jetzt als bootfähiges Gerät für Windows 10 verwendet werden. Sie können Ihren Computer neu starten und vom USB -Laufwerk starten.
Wie mache ich Pendrive mit CMD PDF bootfähig?
Das Erstellen eines bootfähigen USB -Laufwerks für Windows 10 mit einer Eingabeaufforderung ist ein einfacher Vorgang, der in wenigen Schritten durchgeführt werden kann. Dieser Vorgang ist hilfreich, wenn Sie Windows 10 auf einem Gerät mit einem optischen Laufwerk installieren müssen oder wenn Sie eine Sicherung Ihres Betriebssystems erstellen müssen. Das erste, was Sie tun müssen, ist die Windows 10 ISO -Datei von der Microsoft -Website herunterzuladen.
Sobald Sie die ISO -Datei auf Ihrem Computer haben, müssen Sie die Eingabeaufforderung öffnen. Geben Sie dazu CMD in die Windows -Suchleiste ein und wählen Sie die Option aus, mit der die Eingabeaufforderung mit dem schwarzen Symbol angezeigt wird. Sobald Sie die Eingabeaufforderung geöffnet haben, müssen Sie den folgenden Befehl eingeben: Diskpart. Dadurch wird das Dienstprogramm für Festplattenpartition geöffnet. Sie müssen dann "Listendisk" eingeben, um alle verfügbaren Datenträger anzuzeigen. Wählen Sie die Festplatte aus, die Sie bootfähig machen möchten, indem Sie "Disk N" auswählen und dann "sauber" eingeben. Dadurch werden alle Daten auf der Festplatte gelöscht. Als nächstes müssen Sie eine primäre Partition auf der Festplatte erstellen, indem Sie "Partition Primary erstellen" eingeben.
Anschließend müssen Sie die Partition auswählen, indem Sie "Partition 1" eingeben und "aktiv" eingeben, um sie aktiv zu machen. Schließlich müssen Sie die Partition formatieren, indem Sie "Format fs = ntfs schnell" eingeben und dann "Zuweisungen" eingeben, um der Partition einen Laufwerksbuchstaben zuzuweisen. Sobald die Partition formatiert und einem Laufwerksbuchstaben zugeordnet ist, müssen Sie "Beenden" eingeben, um das Diskpart -Dienstprogramm zu schließen und den folgenden Befehl zu geben, um die Windows 10 -Installation zu starten: 'x: \ Quellen \ setup.exe /auto upgrade' ' . Das 'X' repräsentiert das Laufwerk, das Sie der Partition zugewiesen haben.
Wenn Sie diesen einfachen Schritten befolgen, können Sie mit der Eingabeaufforderung problemlos ein bootfähiges USB -Laufwerk für Windows 10 erstellen.
Bootable Eingabeaufforderung ISO
Das Erstellen eines bootfähigen USB mit Windows 10 verwenden die Eingabeaufforderung ein relativ einfacher Vorgang. Alles, was Sie brauchen, ist die Windows 10 ISO -Datei, ein USB -Flash -Laufwerk von mindestens 4 GB Größe und die Eingabeaufforderung.
Um einen bootfähigen USB zu erstellen, verbinden Sie zunächst das USB -Flash -Laufwerk an Ihren Computer. Öffnen Sie dann das Eingabeaufforderungfenster als Administrator. Geben Sie als nächstes den Befehl "Diskpart" ein und drücken Sie die Eingabetaste, um das Dienstprogramm für Festplattenpartition zu öffnen. Geben Sie "Listendisk" ein und drücken Sie die Eingabetaste, um alle mit dem Computer verbundenen Festplatten aufzulisten. Identifizieren Sie danach das USB -Laufwerk anhand seiner Größe und geben Sie "Disk [Number]" ein, um das USB -Laufwerk auszuwählen. Um das Laufwerk zu reinigen, geben Sie "Reinigen" ein und drücken Sie die Eingabetaste. Geben Sie nun "Partition primär erstellen" ein und drücken Sie die Eingabetaste.
Geben Sie dann "Partition 1 auswählen" ein und drücken Sie die Eingabetaste, um die neu erstellte Partition auszuwählen. Geben Sie "aktiv" ein und drücken Sie die Eingabetaste, um die Partition aktiv zu machen. Um die Partition zu formatieren, geben Sie „Format fs = ntfs schnell“ ein und drücken Sie die Eingabetaste. Geben Sie schließlich "Zuweisen" ein und drücken Sie die Eingabetaste, um dem USB -Laufwerk einen Laufwerksbuchstaben zuzuweisen. Jetzt haben Sie die Partition auf dem USB -Laufwerk erfolgreich erstellt. Um es bootfähig zu machen, geben Sie den Befehl "Bootssect/NT60 [Drive Letter]" ein und drücken Sie die Eingabetaste.
Dadurch wird der Bootsektor auf dem USB -Laufwerk erstellt. Kopieren Sie als Nächstes den Inhalt der Windows 10 ISO -Datei in das USB -Laufwerk. Wenn das Kopieren abgeschlossen ist, ist das USB -Laufwerk bereit, aus zu starten. Sie können jetzt das USB -Laufwerk verwenden, um Windows 10 auf jedem Computer zu installieren.
Windows 10 bootfähiges USB -Tool
Das Erstellen eines bootfähigen USB für Windows 10 ist ein einfacher Vorgang, der nur wenige Minuten dauert. Um einen bootfähigen USB für Windows 10 zu erstellen, benötigen Sie ein USB -Laufwerk mit mindestens 8 GB freiem Speicherplatz und dem Medienerstellungstool.
Mit dem Medienerstellungs -Tool wird eine Kopie der Windows 10 -Installationsdateien in ein USB -Laufwerk erstellt. Befolgen Sie die folgenden Schritte, um ein bootfähiges USB -Laufwerk mit dem Tool für Medienerstellung zu erstellen:
- Laden Sie das Medienerstellungs -Tool von Microsoft herunter.
- Öffnen Sie das Tool zur Erstellung von Medien und akzeptieren Sie die Lizenzbedingungen.
- Wählen Sie die Option "Installationsmedien für einen anderen PC erstellen".
- Wählen Sie die Sprache, Ausgabe und Architektur für Windows 10.
- Wählen Sie die Option "USB Flash Drive" aus.
- Wählen Sie das USB -Laufwerk aus der Liste der verfügbaren Laufwerke aus.
- Klicken Sie auf "Weiter" und das Tool wird mit dem Herunterladen der Windows 10 -Installationsdateien auf das USB -Laufwerk heruntergeladen.
- Warten Sie, bis der Download abgeschlossen ist und das USB -Laufwerk fertig ist.
Ihr bootfähiges USB -Laufwerk ist bereit zu verwenden. Um das USB -Laufwerk zu verwenden, um Windows 10 zu installieren, stecken Sie es in Ihren PC und starten Sie Ihren PC neu. Ihr PC sollte nun vom USB -Laufwerk starten. Befolgen Sie die Anweisungen auf dem Bildschirm, um die Windows 10-Installation abzuschließen.








