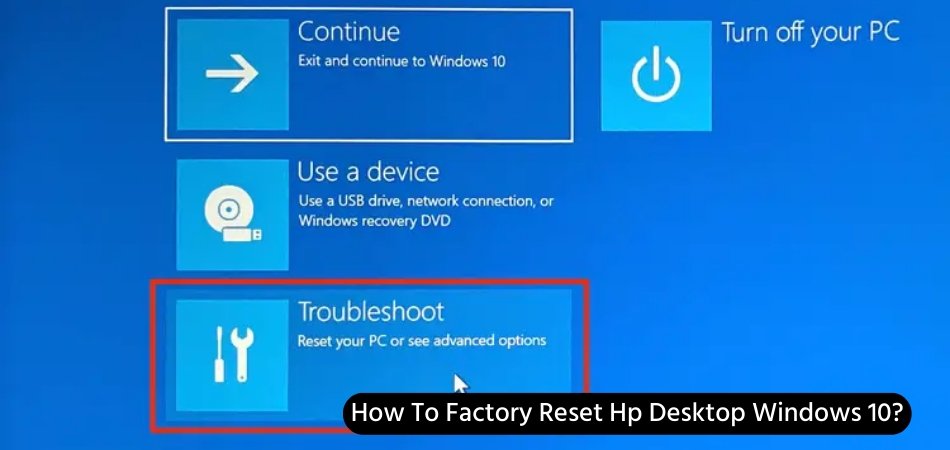
Wie kann ich HP Desktop Windows 10 zurücksetzen?
Haben Sie Probleme, herauszufinden, wie Sie Ihren HP -Desktop mit Windows 10 zurücksetzen können? Mach dir keine Sorgen, du bist nicht allein. Diese Anleitung führt Sie durch die Schritte, die zum Zurücksetzen Ihres HP -Desktops auf die ursprünglichen Werkseinstellungen erforderlich sind.
Schritte zum Werksrücksetzen von HP Desktop Windows 10:
- Sichern Sie Ihre wichtigen Daten zu einem externen Speichergerät oder Cloud -Speicher. Dadurch wird sichergestellt, dass Sie während des Zurücksetzens nichts Wichtiges verlieren.
- Zugriff auf den Wiederherstellungsmanager Durch Drücken der F11 -Taste beim Starten Ihres Computers. Der Wiederherstellungsmanager ermöglicht es Ihnen, den Computer wieder in die ursprünglichen Werkseinstellungen zurückzuführen.
- Befolgen Sie die Anweisungen auf dem Bildschirm Um den Wiederherstellungsprozess zu starten. Dies umfasst die Auswahl der Art der Wiederherstellung, die Sie durchführen möchten, und die Bestätigung der Wiederherstellung.
- Befolgen Sie die Eingabeaufforderungen Um den Wiederherstellungsprozess abzuschließen. Dies kann die Auswahl des Dateientyps umfassen, den Sie beibehalten möchten, und die Auswahl einer Zeitzone.
- Starten Sie Ihren Computer neu Wenn die Wiederherstellung abgeschlossen ist. Dadurch wird der Reset -Prozess abgeschlossen und Ihr Computer wird wieder in seine ursprünglichen Werkseinstellungen zurückgeführt.
Wie setze ich meinen HP -Computer auf Werkseinstellungen Windows 10 zurück?
Wenn Sie Ihren HP -Computer zurücksetzen möchten, der Windows 10 auf die Werkseinstellungen ausführt, hilft Ihnen diese Anleitung dabei, dies zu tun. Abhängig von Ihrem genauen HP -Modell können die Schritte geringfügig unterschiedlich sein, aber der Vorgang ist im Allgemeinen gleich.

- Drücken Sie mit der Windows -Taste auf Ihrer Tastatur und geben Sie "diesen PC zurücksetzen" ein. Dadurch wird ein Menü mit zwei Optionen angezeigt: "Halten Sie meine Dateien" oder "alles entfernen". Wenn Sie "Alles entfernen" auswählen, wird Ihr Computer vollständig gelöscht und Windows 10 von Grund auf neu installiert.
- Sie werden dann gefragt, ob Sie "einfach meine Dateien entfernen" oder "das Laufwerk vollständig reinigen" möchten. Durch die Auswahl der letzteren Option wird sichergestellt, dass keine Spur Ihrer Daten auf dem Computer verbleibt. Dies ist die beste Wahl, wenn Sie den Computer weiterverkaufen oder spenden.
- Sobald Sie Ihre Auswahl getroffen haben, wird Windows Ihren Computer zurücksetzen. Dieser Vorgang kann einige Zeit dauern. Stellen Sie also sicher, dass Sie es nicht eilig sind. Sie werden gebeten zu bestätigen, dass Sie Ihren Computer zurücksetzen möchten. Drücken Sie also "Ja".
- Sobald der Reset -Vorgang abgeschlossen ist, startet Ihr Computer neu und Sie werden aufgefordert, Ihr Benutzerkonto und Ihre Einstellungen einzurichten. Zu diesem Zeitpunkt sollten Sie Ihren Computer so verwenden können, als wäre er brandneu.
Denken Sie daran, dass das Zurücksetzen Ihres Computers auf die Werkseinstellungen alle Ihre persönlichen Daten und installierten Programme löscht. Stellen Sie sicher, dass Sie wichtige Daten sichern, bevor Sie den Reset -Prozess starten, um zu vermeiden, dass Sie sie verlieren.
Wie zwinge ich meinen Computer zum Fabrikreset?
Wenn Sie Ihren Computer zum Fabrikreset erzwingen, ist dies ein einfacher Prozess, der jedoch mit Vorsicht vorgenommen werden sollte, da alle Daten auf Ihrem Computer gelöscht werden. Dazu benötigen Sie Zugriff auf das BIOS -Setup. Um auf das BIOS -Setup zuzugreifen, starten Sie Ihren Computer neu und drücken Sie die entsprechende Taste (normalerweise F2 oder löschen), um das BIOS -Setup einzugeben.
Die genaue zum Drücken der exakte Taste wird auf dem ersten Startbildschirm angezeigt. Sobald Sie das BIOS -Setup eingegeben haben, finden Sie die Option, den Computer auf seine Werkseinstellungen wiederherzustellen. Diese Option kann je nach BIOS -Version an verschiedenen Stellen gefunden werden.
Im Allgemeinen befindet es sich unter der Registerkarte Erweitert oder im Boot -Menü. Nachdem Sie die Option gefunden haben, wählen Sie sie aus und befolgen Sie die Anweisungen auf dem Bildschirm. Normalerweise werden Sie gebeten, die Aktion zu bestätigen und Änderungen zu speichern, die Sie am BIOS -Setup vorgenommen haben. Sobald Sie die Änderungen gespeichert haben, startet Ihr Computer neu und der Restaurierungsprozess beginnt.
Abhängig von Ihrem System kann es einige Minuten dauern, bis der Vorgang abgeschlossen ist. Sobald es abgeschlossen ist, wird Ihr Computer in die Werksausfälle wiederhergestellt.
Wie kann ich HP Desktop Windows 10 ohne Passwort zurücksetzen?
Wenn Sie Ihren HP -Desktop mit Windows 10 ohne Passwort zurücksetzen müssen, müssen Sie im abgesicherten Modus starten und die Eingabeaufforderung verwenden. Um dies zu tun:
- Starten Sie Ihren HP -Desktop neu und drücken Sie die F8 -Taste, um in den abgesicherten Modus zu starten.
- Klicken Sie auf die Option zur Fehlerbehebung.
- Klicken Sie auf Erweiterte Optionen.
- Wählen Sie die Option zur Eingabeaufforderung.
- Geben Sie den Befehl ein: "C: \ Windows \ System32 \ restore \ rstrui.exe" und drücken Sie die Eingabetaste.
- Das System -Wiederherstellungsfenster wird geöffnet. Klicken Sie auf Weiter.
- Wählen Sie den Wiederherstellungspunkt aus, den Sie verwenden möchten, und klicken Sie auf Weiter.
- Überprüfen Sie die Informationen auf der Seite Ihrer Wiederherstellungspunkte und klicken Sie auf Fertig stellen.
- Das System startet den Wiederherstellungsprozess. Wenn es fertig ist, klicken Sie auf Ja, um das System neu zu starten.
Ihr HP -Desktop ist jetzt Werksreset und Sie benötigen kein Passwort, um es zu verwenden. Es ist wichtig zu beachten, dass dies alle Ihre persönlichen Daten löscht. Daher ist es am besten, wichtige Dateien zu sichern, bevor Sie den Reset -Prozess starten. Nach Abschluss des Zurücksetzens müssen Sie alle Programme und Apps neu installieren, die Sie verwenden möchten.
Wie setze ich meinen HP -Computer manuell zurück?
Um Ihren HP -Computer manuell zurückzusetzen, müssen Sie auf das Dienstprogramm für erweiterte System -Setups zugreifen. Dies kann durch Drücken der F10 -Taste erfolgen, wenn das HP -Logo nach dem Einschalten des Computers auf dem Bildschirm angezeigt wird. Sobald das Dienstprogramm für erweiterte System -Setup geöffnet ist, können Sie den Computer zurücksetzen.
Um den Computer zurückzusetzen, wählen Sie die Option "Auf die Werkseinstellungen zurücksetzen" im Dienstprogramm Advanced System Setup. Möglicherweise müssen Sie ein Administratorkennwort eingeben oder bestätigen, dass Sie den Computer zurücksetzen möchten. Nach Auswahl dieser Option startet der Computer den Reset -Prozess.
Dieser Vorgang kann einige Minuten dauern und Ihr Computer startet in dieser Zeit neu. Sobald der Reset abgeschlossen ist, startet der Computer neu und Sie müssen Ihre HP -Kontoinformationen eingeben, um den Vorgang abzuschließen. Nachdem der Computer zurückgesetzt wurde, befindet sich er in seinem ursprünglichen Fabrikzustand. Alle Einstellungen, Programme und Dateien werden vom Computer gelöscht.
Sie müssen alle von Ihnen benötigten Programme oder Anwendungen neu installieren und benutzerdefinierte Einstellungen einrichten. Es ist wichtig, dass Sie über alle erforderlichen Treiber und Software verfügen, bevor Sie Ihren Computer zurücksetzen, um sicherzustellen, dass alles reibungslos läuft.
Wie kann ich HP Desktop ohne Passwort zurücksetzen?
Für viele HP -Desktop -Benutzer erfolgt die Notwendigkeit, ihren PC von Zeit zu Zeit zurückzusetzen. Dies kann auf ein Virus, eine Malware, ein beschädigtes Betriebssystem oder einfach nur auf Frisch zurückzuführen sein. Der Vorgang zum Zurücksetzen eines HP -Desktops Windows 10 ist relativ einfach und unkompliziert.
- Drücken Sie die Windows -Logo -Taste + I, um die Windows -Einstellungen zu öffnen.
- Wählen Sie Aktualisierung und Sicherheit.
- Wählen Sie die Wiederherstellung im linken Menü.
- Wählen Sie unter dem Abschnitt "PC" unter dem Abschnitt "Start" aus und befolgen Sie die Anweisungen auf dem Bildschirm.
- Sie erhalten zwei Optionen, behalten Sie meine Dateien und entfernen Sie alles, wählen Sie die aus, die Ihren Anforderungen am besten entspricht.
- Sie werden aufgefordert, Ihre Auswahl zu bestätigen und zurückzusetzen, um den Prozess zu beginnen.
- Befolgen Sie die Anweisungen auf dem Bildschirm.
Der Vorgang sollte einige Minuten dauern, bis der Vorgang abhängt, abhängig von der auf dem PC gespeicherten Daten. Sobald der Reset abgeschlossen ist, wird der PC neu gestartet und Sie werden aufgefordert, Ihren Benutzernamen und Ihr Passwort einzugeben. Ihr HP -Desktop wird dann auf seine Werkseinstellungen zurückgesetzt.
HP Factory Reset vom Boot
Um einen HP -Desktop aus Windows 10 zurückzusetzen, müssen Sie den Computer im Menü Erweiterte Startoptionen starten. Dies kann durch das Herunterfahren des Computers und dann durch Drücken des Netzschalters erfolgen, um ihn wieder einzuschalten.
Sobald das HP -Logo angezeigt wird, drücken Sie die F11 -Taste wiederholt, bis das Menü Erweiterte Startoptionen angezeigt wird. Wählen Sie im Menü Erweiterte Startoptionen die Fehlerbehebung aus und wählen Sie dann diesen PC zurück. Sie müssen wählen, ob Sie Ihre persönlichen Dateien aufbewahren oder entfernen sollen.
Wenn Sie Ihre Dateien aufbewahren möchten, werden sie auf einen Windows.old -Ordner gesichert. Wählen Sie dann einfach meine Dateien aus oder entfernen Sie Dateien und reinigen Sie das Laufwerk. Befolgen Sie die Anweisungen auf dem Bildschirm, um den Reset abzuschließen. Der Reset -Prozess kann bis zu einer Stunde dauern.
Sobald es fertig ist, startet der Computer neu und Sie müssen Ihre Kontoinformationen zum Anmelden eingeben. Ihr Computer wird nun auf seine ursprünglichen Werkseinstellungen zurückgesetzt.
Wie man Fabrik zurücksetzen HP Desktop Windows 7
Wenn auf Ihrem HP -Desktop -Computer Windows 10 ausgeführt wird, können Sie einen Werksreset ausführen, um das Gerät auf seine ursprünglichen Einstellungen wiederherzustellen. Dieser Vorgang löscht alle Daten auf dem Computer und installieren Windows 10 neu. Vor Beginn sollten Sie wichtige Dateien sichern, die Sie nicht verlieren möchten.
- Klicken Sie auf das Menü Start und wählen Sie dann "Einstellungen".
- Wählen Sie "Update & Sicherheit".
- Wählen Sie "Wiederherstellung" von der linken Seite des Fensters.
- Klicken Sie unter "RETTET DIESE PC".
- Wählen Sie "alles entfernen".
- Wählen Sie aus, welche Art von Reset Sie ausführen möchten: Behalten Sie meine Dateien auf oder entfernen Sie alles.
- Wenn Sie sich für "alles entfernen" entschieden haben, behalten Sie die Dateien auf dem Wiederherstellungsantrieb bei.
- Klicken Sie auf "Zurücksetzen".
- Sobald der Reset abgeschlossen ist, können Sie mit Ihrem HP -Desktop -Computer beginnen.
Beachten Sie, dass die Durchführung eines Fabrikresets alle Ihre persönlichen Daten und Anwendungen löscht. Sie müssen alle Anwendungen neu installieren und alle von Ihnen unterstützten Daten wiederherstellen.
Wie starten Sie HP -Computer mit Tastatur neu?
Wenn Sie Ihren HP -Desktop -Computer von Windows 10 zurücksetzen möchten, ist der Vorgang ziemlich einfach. Stellen Sie vor dem Start sicher, dass wichtige Daten, die Sie aufbewahren möchten, davor, dass alle Daten auf dem Computer während des Rücksetzvorgangs gelöscht werden.
Schalten Sie zunächst Ihren Computer ein. Drücken Sie auf dem Anmeldebildschirm die Schalttaste fünfmal, um in die Wiederherstellungsumgebung einzugeben. Wählen Sie von dort aus Fehlerbehebung> diesen PC zurück. Sie haben die Möglichkeit, Ihre Dateien zu behalten oder alles zu entfernen. Wählen Sie die gewünschte Option aus und befolgen Sie die Anweisungen auf dem Bildschirm, um den Reset-Vorgang abzuschließen.
Wenn Sie nicht auf die Wiederherstellungsumgebung zugreifen können, können Sie auch die Installationsmedien (z. B. ein USB -Laufwerk) verwenden, um Ihren Computer zurückzusetzen. Fügen Sie die Installationsmedien in Ihren Computer ein und starten Sie neu. Wählen Sie auf der ersten Seite Fehlerbehebung> diesen PC zurück. Noch einmal können Sie auswählen, ob Sie Ihre Dateien aufbewahren oder alles löschen sollen. Befolgen Sie die Anweisungen, um den Reset -Prozess zu beenden.
HP -Laptop hart zurückgesetzt, funktioniert nicht
Wenn Ihr HP -Desktop Windows 10 ausgeführt hat und nicht richtig reagiert, müssen Sie es möglicherweise auf Fabrik zurücksetzen. Das Zurücksetzen Ihres Computers, die Ihren Computer zurücksetzen können, kann dazu beitragen, viele technische Probleme zu lösen. In diesem Handbuch erläutern wir die Schritte, die zum Zurücksetzen Ihres HP -Desktop -Computers mit Windows 10 auf die Werkseinstellungen erforderlich sind.
- Sicherung Ihrer Dateien: Bevor Sie einen Werksreset durchführen, ist es wichtig, dass alle Ihre wichtigen Daten und Dateien gesichert sind. Sie können Ihre Dateien auf ein externes Speichergerät sichern oder Cloud -Speicherdienste wie OneDrive, Dropbox oder Google Drive verwenden.
- Öffnen Sie Einstellungen: Öffnen Sie auf Ihrem Windows 10 -Desktop die App „Einstellungen“, indem Sie auf das Startmenü klicken und das Zahnradsymbol auswählen.
- Wählen Sie Update & Security: Wählen Sie in der Einstellungs -App in der Liste der Optionen „Aktualisieren und Sicherheit“ aus.
- Wählen Sie die Wiederherstellung aus: Wählen Sie unter "Update & Sicherheit" die Option "Wiederherstellung" aus.
- Wählen Sie diesen PC zurücksetzen: Klicken Sie auf der Wiederherstellungsseite unter der Überschrift „RESETTETEN SIE DIESE PC“.
- Wählen Sie meine Dateien aus: Zu diesem Zeitpunkt werden Sie aufgefordert, entweder "meine Dateien zu behalten" oder "alles entfernen" auszuwählen. Wählen Sie "meine Dateien behalten".
- Bestätigen Sie Ihre Wahl: Sie werden gebeten, Ihre Wahl zu bestätigen, indem Sie auf „Weiter“ klicken. Klicken Sie auf "Weiter", um mit dem Reset fortzufahren.
- Warten Sie, bis der Zurücksetzen fertig ist: Sobald Sie auf "Weiter" klicken, wird Windows mit dem Zurücksetzen Ihres PCs beginnen. Dieser Vorgang kann einige Minuten dauern. Seien Sie also geduldig und warten Sie, bis er fertig ist.
- Starten Sie Ihren PC neu: Nach Abschluss des Zurücksetzens fordern Windows Sie auf, Ihren PC neu zu starten. Klicken Sie auf "Jetzt neu starten", um den Prozess zu beenden.
Sobald Ihr HP -Desktop neu gestartet wurde, wird er auf seine Werkseinstellungen zurückgesetzt. Möglicherweise müssen Sie alle Anwendungen neu installieren, die Sie vor dem Zurücksetzen verwendet haben, und Einstellungen wie Ihre Bildschirmauflösung neu konfigurieren.
HP Laptop Reset -Taste
Wenn Sie den Fabrik auf den HP -Desktop aus Windows 10 zurücksetzen müssen, können Sie dies tun, indem Sie folgende Schritte ausführen:
- Drücken Sie gleichzeitig die Windows -Logo -Taste und die Taste "I" auf Ihrer Tastatur, um das Fenster Einstellungen zu öffnen.
- Klicken Sie auf die Registerkarte "Update & Security".
- Wählen Sie aus dem linken Menü 'Wiederherstellung'.
- Klicken Sie unter der Schaltfläche "Gehen Sie Start" unter dem PC -Übergang zurück.
- Wählen Sie, um Ihre persönlichen Dateien je nach Ihren Anforderungen zu behalten oder zu entfernen.
- Wählen Sie "einfach meine Dateien" oder "Das Laufwerk vollständig reinigen" aus den Optionen.
- Klicken Sie auf die Schaltfläche "Zurücksetzen".
- Befolgen Sie die Anweisungen auf dem Bildschirm, um den Reset -Prozess abzuschließen.
Sobald der Reset -Vorgang abgeschlossen ist, wird Ihr HP -Desktop in die Werkseinstellungen wiederhergestellt und Sie können ihn wie neu verwenden. Es ist wichtig zu beachten, dass der Prozess länger dauert, wenn Sie Ihre persönlichen Dateien aufbewahren. Wenn Sie das Laufwerk jedoch vollständig reinigen, ist der Reset -Vorgang viel schneller.
Fabrik Zurücksetzen HP Laptop Windows 7 F11 funktioniert nicht
Wenn Sie die Fabrikrückset Ihres HP -Desktops Windows 10 zurücksetzen möchten, stehen Ihnen mehrere Optionen zur Verfügung. Abhängig von der Art des Zurücksetzens, den Sie benötigen, gibt es einige verschiedene Methoden.
- Zurücksetzen von der Einstellungs -App:
Dies ist der einfachste Weg, um Ihr Gerät zurückzusetzen. Öffnen Sie die Einstellungs -App und wählen Sie Aktualisierung und Sicherheit. Wählen Sie die Wiederherstellung in der linken Navigationsleiste. Klicken Sie unter Start unter Zurücksetzen dieses PCs. Sie werden zwei Optionen präsentiert - behalten Sie meine Dateien und entfernen Sie alles. Wählen Sie die gewünschte Option aus und befolgen Sie die Anweisungen auf dem Bildschirm, um den Zurücksetzen zu beenden.
- Mit einem Wiederherstellungsbild zurücksetzen:
Wenn Sie ein Wiederherstellungsbild auf einem USB -Laufwerk haben, können Sie es verwenden, um Ihren PC zurückzusetzen. Starten Sie Ihren PC vom USB -Laufwerk aus, um mit dem Vorgang zu beginnen. Wenn Sie nicht wissen, wie Sie von einem USB -Laufwerk starten, suchen Sie die Anweisungen für Ihr spezifisches Modell nach. Sobald der Reset abgeschlossen ist, startet der PC neu und beginnt den Installationsprozess.
- Mit Advanced Startup zurücksetzen:
Wenn Sie Probleme beim Zurücksetzen der Einstellungs -App oder aus einem Wiederherstellungsbild haben, können Sie die Option Advanced Startup verwenden, um Ihren PC zurückzusetzen. Um diese Methode zu verwenden, drücken Sie die Windows -Taste + I, um das Einstellungsmenü zu öffnen. Wählen Sie Aktualisierung und Sicherheit. Wählen Sie die Wiederherstellung in der linken Navigationsleiste. Klicken Sie jetzt unter Advanced Startup neu starten. Ihr PC startet neu und Sie werden mehrere Optionen präsentiert. Wählen Sie Fehlerbehebung> diesen PC zurücksetzen> alles entfernen. Befolgen Sie die Anweisungen auf dem Bildschirm, um den Zurücksetzen zu beenden.
So stellen Sie einen HP -Pavillon wieder auf die Werkseinstellungen zurück.
Die Werksrückstellung Ihres HP Desktop Windows 10 ist eine großartige Möglichkeit, um sicherzustellen, dass Ihr Computer auf dem neuesten Stand ist und von seiner besten Seite ausgeführt wird. Wenn Sie die in diesem Handbuch beschriebenen Schritte befolgen, können Sie Ihren PC problemlos zurücksetzen und ihn in kürzester Zeit wieder in den ursprünglichen Zustand bringen.
Dies hilft nicht nur, Ihren Computer reibungslos zu halten, sondern kann auch dazu beitragen, Ihre Daten zu schützen und sicherzustellen, dass Ihr System sicher ist. Mithilfe der Fabrikwiederherstellung wird Ihr HP Desktop Windows 10 für die kommenden Jahre reibungslos und effektiv ausgeführt.








