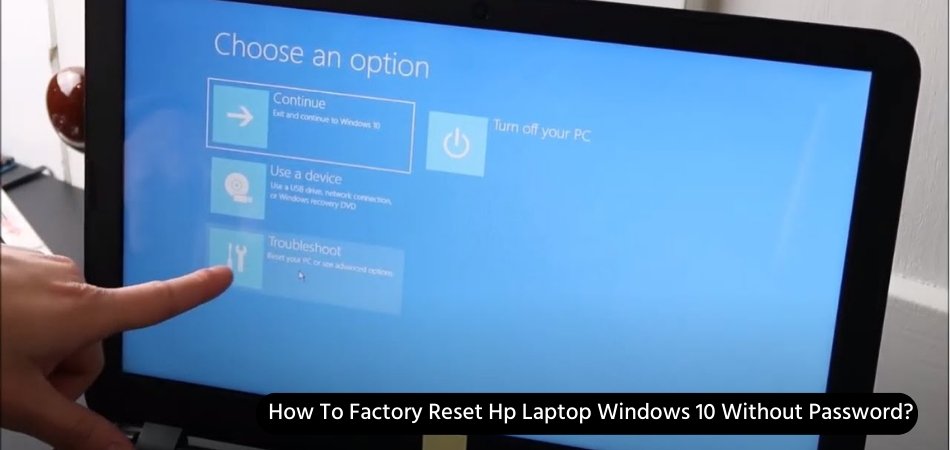
Wie kann ich den HP -Laptop Windows 10 ohne Passwort zurücksetzen?
Ein Werksreset ist eine großartige Möglichkeit, Ihren HP -Laptop in seinen ursprünglichen Einstellungen wiederherzustellen und technische Probleme zu beheben. In diesem Leitfaden lernen Sie lernen So können Sie den HP -Laptop, der Windows 10 ausgeführt wird, ohne Passwort zurückgesetzt.
- Schalten Sie Ihren Laptop aus.
- Drücken Sie die Netzschaltfläche und drücken Sie die F11 -Taste, sobald das HP -Logo auf dem Bildschirm angezeigt wird.
- Ein Menü wird angezeigt. Wählen Sie die Option zur Fehlerbehebung.
- Wählen Sie diese PC -Option zurück.
- Wählen Sie die Option alles entfernen.
- Bestätigen Sie den Reset, indem Sie auf Reset auf Zurücksetzen klicken.
Wie setze ich meinen HP -Laptop Windows 10 zurück, ohne sich anzumelden?
Wenn Sie Ihren HP -Laptop, das Windows 10 ausgeführt hat, zurücksetzen müssen, aber keinen Zugriff auf den Anmeldebildschirm haben, können Sie dies tun, indem Sie in den Wiederherstellungsmodus booten. Befolgen Sie die folgenden Schritte, um Ihren Laptop mithilfe dieser Methode auf seine Werkseinstellungen zurückzusetzen:

1. Schalten Sie den Laptop aus und trennen Sie alle externen Kabel (einschließlich Leistung).
2. Drücken Sie und halten Sie den Netzknopf für 15 Sekunden gedrückt, um die Komponenten des Laptops zu entladen.
3. Schließen Sie den Leistungsadapter an und schalten Sie den Laptop ein.
4. Sobald das HP -Logo angezeigt wird, drücken Sie die F11 -Taste wiederholt, bis der Bildschirm aus dem Auswählen eines Optionsbildschirms angezeigt wird.
5. Wählen Sie Fehlerbehebung und setzen Sie diesen PC zurück.
6. Wählen Sie meine Dateien auf oder entfernen Sie alles, abhängig von Ihrer Präferenz.
7. Befolgen Sie die Anweisungen auf dem Bildschirm, um den Vorgang abzuschließen.
Der Reset -Prozess beginnt und es kann einige Zeit dauern, bis die auf Ihrem Laptop gespeicherte Datenmenge abgeschlossen sind. Sobald es fertig ist, startet Ihr Laptop neu und Sie können sich wie gewohnt bei Windows 10 anmelden.
Wie setze ich meinen Laptop auf Werkseinstellungen ohne Passwort Windows 10 zurück?
Wenn Sie Ihr Passwort für Ihren Windows 10 -Laptop vergessen haben oder es einfach auf die Werkseinstellungen zurücksetzen möchten, können Sie dies ohne das Passwort tun. Um Ihren Laptop auf die Werkseinstellungen zurückzusetzen, müssen Sie auf die erweiterten Startoptionen von Windows 10 zugreifen.
- Schritt 1: Starten Sie Ihren Laptop neu und drücken Sie die F11 -Taste wiederholt, bis der Bildschirm für erweiterte Startoptionen angezeigt wird.
- Schritt 2: Wählen Sie auf dem Bildschirm Erweiterte Startoptionen die Fehlerbehebung aus.
- Schritt 3: Wählen Sie diesen PC zurück und klicken Sie dann auf den Einstieg.
- Schritt 4: Wählen Sie die Option, um alles zu entfernen. Dadurch wird alle Ihre Dateien gelöscht. Stellen Sie daher sicher, dass Sie alle wichtigen Dateien gesichert haben.
- Schritt 5: Befolgen Sie die Anweisungen auf dem Bildschirm, um den Vorgang zu beenden.
Der Reset -Prozess kann einige Zeit dauern, also sei geduldig. Sobald der Vorgang abgeschlossen ist, wird Ihr Laptop in die Werkseinstellungen wiederhergestellt, und Sie können ohne Passwort darauf zugreifen.
Wie erzwinge ich einen Fabrikreset auf meinem HP -Laptop?
Wenn Sie Ihren HP -Laptop einen Werksreset erzwingen müssen, ist der Prozess relativ einfach. Der erste Schritt besteht darin, wichtige Dateien auf Ihrem Laptop zu sichern, da der Reset alle Daten von der Festplatte löscht.
Sobald Ihre Daten gesichert sind, können Sie mit dem Reset -Prozess beginnen. Schalten Sie Ihren Laptop aus und trennen Sie externe Geräte oder Medien. Sobald der Laptop ausgeschaltet ist, halten Sie den Netzschalter 15 Sekunden lang gedrückt. Dadurch wird jeder im System aufgebaute statische Strom freigesetzt.
Halten Sie als nächstes den F11 -Schlüssel gedrückt, während der Laptop bootet. Dadurch wird der Wiederherstellungsmanager gestartet. Wählen Sie die Option zum Wiederherstellen des Computers in die Werkseinstellungen. Der Laptop beginnt dann mit dem Reset -Prozess, der mehrere Minuten dauern kann.
Sobald der Reset abgeschlossen ist, startet der Laptop neu und Sie sind bereit, ein neues Benutzerkonto einzurichten.
Wie setze ich Fabrik zurück, um meinen HP -Laptop Windows 10?
Die Werksrückstellung Ihres HP -Laptop Windows 10 kann eine nützliche Möglichkeit sein, Ihr Gerät in seinen ursprünglichen Einstellungen wiederherzustellen oder frisch zu starten. Bevor Sie beginnen, ist es wichtig, dass alle Ihre Dateien an einem sicheren Ort gesichert werden. Um Ihr HP -Laptop Windows 10 zurückzusetzen, müssen Sie zuerst die Einstellungen öffnen.
Klicken Sie dazu in der unteren linken Ecke Ihres Bildschirms auf die Schaltfläche Start und dann auf Einstellungen auf das Zahnradsymbol. Klicken Sie auf der Seite "Einstellungen" auf die Registerkarte "Update" und "Sicherheit". Klicken Sie dann im linken Menü auf die Registerkarte Wiederherstellung. Hier sehen Sie eine Option, um „diesen PC zurückzusetzen“.
Klicken Sie auf diese Option und wählen Sie "Start". Sie erhalten nun zwei Optionen: „Meine Dateien aufbewahren“ oder „alles entfernen“. Das Auswählen von „Halten meiner Dateien“ speichert Ihre persönlichen Dateien, entfernen jedoch alle Apps oder Programme, die nach dem Kauf des Laptops installiert wurden. Wenn Sie „alles entfernen“ entscheiden, werden Sie Ihren Laptop vollständig auf seine Werkseinstellungen zurücksetzen.
Klicken Sie nach Auswahl Ihrer bevorzugten Option auf die Schaltfläche „Weiter“ und befolgen Sie die Anweisungen auf dem Bildschirm. Sobald der Reset -Vorgang abgeschlossen ist, wird Ihr Laptop in die Werkseinstellungen wiederhergestellt.
Wie kann der HP -Laptop ohne Passwort Windows 11 zurückgesetzt werden?
Wenn Sie nach einer Möglichkeit suchen, Ihren HP -Laptop ohne Passwort unter Windows 10 zurückzusetzen, ist dieser Artikel für Sie. Es gibt verschiedene Methoden, um Ihren Laptop auf seine Werkseinstellungen zurückzusetzen. Die unkomplizierteste und effizienteste besteht darin, die Windows Recovery -Umgebung zu verwenden.
Mit dieser Methode können Sie Ihren Laptop in den ursprünglichen Zustand zurücksetzen und alle darauf enthalten, einschließlich des Kennworts. Um Ihren HP -Laptop ohne Passwort unter Windows 10 zurückzusetzen, finden Sie hier die folgenden Schritte:
- Starten Sie Ihren Laptop neu und drücken Sie die F11 -Taste auf Ihrer Tastatur, wenn das HP -Logo angezeigt wird. Dadurch wird die Windows Recovery -Umgebung geöffnet.
- Wählen Sie Fehlerbehebung im Menü, dann erweiterte Optionen und schließlich die Systemwiederherstellung.
- Wählen Sie die Option "Factory Reset" aus, wählen Sie das Laufwerk, in dem Windows installiert ist, und klicken Sie auf Weiter.
- Bestätigen Sie Ihre Auswahl und warten Sie, bis der Vorgang abgeschlossen ist. Dies könnte einige Minuten dauern.
- Sobald der Vorgang abgeschlossen ist, wird Ihr Laptop auf seine Werkseinstellungen zurückgesetzt, ohne dass ein Passwort erforderlich ist.
Wenn Sie diese Schritte ausführen, können Sie Ihren HP -Laptop einfach auf die Werkseinstellungen zurücksetzen, ohne dass ein Kennwort unter Windows 10 erforderlich ist.
Wie können Sie einen HP -Laptop ohne Administratorkennwort zurücksetzen?
Wenn Sie Ihren HP -Laptop, der Windows 10 ausgeführt hat, ohne das Administratorkennwort zurücksetzen möchten, können Sie verschiedene Methoden ausprobieren. Abhängig vom jeweiligen Modell können Sie Ihren HP -Laptop mit dem HP Recovery Manager oder den HP -Systemwiederherstellungsoptionen möglicherweise zurücksetzen.
- Verwenden von HP Recovery Manager:
- Schalten Sie Ihren HP -Laptop ein und drücken Sie die F11 -Taste wiederholt, bis der Bildschirm Recovery Manager angezeigt wird.
- Wählen Sie die Option zur Fehlerbehebung aus und wählen Sie dann Wiederherstellungsmanager.
- Wählen Sie bei der Aufforderung die Option "Factory Reset" aus und befolgen Sie dann die Anweisungen auf dem Bildschirm, um den Reset-Vorgang abzuschließen.
- Verwenden der HP -Systemwiederherstellung:
- Schalten Sie Ihren HP -Laptop ein und drücken Sie die ESC -Taste wiederholt, bis das Startmenü angezeigt wird.
- Wählen Sie die Taste F11 und wählen Sie dann die Systemwiederherstellung.
- Wählen Sie bei der Aufforderung die Systemwiederherstellung aus und befolgen Sie dann die Anweisungen auf dem Bildschirm, um den Reset-Prozess abzuschließen.
Wenn diese Methoden nicht für Ihren HP -Laptop funktionieren, müssen Sie sich möglicherweise an HP Support wenden, um mehr Unterstützung zu erhalten.
So entsperren Sie HP -Laptop ohne Passwort
Wenn Sie nach einer Möglichkeit suchen, einen HP -Laptop mit Windows 10 ohne Passwort zurückzusetzen, können Sie verschiedene Methoden verwenden. Abhängig vom spezifischen Modell Ihres HP -Laptops können Sie möglicherweise eine von zwei Methoden verwenden.
- Methode 1: Verwenden Sie die Kennwortreset -Festplatte.
- Methode 2: Verwenden Sie das HP Recovery -Tool.
Methode 1: Verwenden Sie die Kennwortreset -Festplatte Eine Kennwortreset -Festplatte ist ein USB -Laufwerk, das mit dem Windows -Assistenten für Passwort -Reset erstellt wurde. Diese Festplatte kann verwendet werden, um das Kennwort eines Benutzerkontos auf einem Windows -Computer zurückzusetzen. Um die Festplatte zu verwenden, setzen Sie sie in das USB -Laufwerk auf Ihrem HP -Laptop ein und starten Sie den Computer neu. Wählen Sie bei der Aufforderung die Option zum Zurücksetzen des Kennworts mit der Kennwortreset -Festplatte aus. Nach Abschluss des Kennwortresetzes ist der Laptop für die Verwendung bereit.
Methode 2: Verwenden Sie das HP Recovery -Tool Das HP Recovery -Tool ist ein Softwareprogramm, mit dem das Kennwort jedes Benutzerkontos auf einem HP -Laptop mit Windows 10 zurückgesetzt werden kann. Um das HP Recovery -Tool zu verwenden, laden Sie die Software von der HP -Website herunter und installieren Sie es auf Ihrem Laptop. Sobald die Software installiert ist, starten Sie sie und befolgen Sie die Anweisungen auf dem Bildschirm, um das Kennwort zurückzusetzen. Sobald das Kennwortreset abgeschlossen ist, ist der Laptop für die Verwendung bereit.
Wie kann man den HP -Laptop zurücksetzen, ohne ihn einzuschalten?
Wenn Ihr HP -Laptop Windows 10 ausführt und Sie ihn zurücksetzen müssen, ohne ihn einzuschalten, sind Sie an der richtigen Stelle gekommen. Es gibt verschiedene Möglichkeiten, einen Laptop zurückzusetzen, ohne ihn einzuschalten, und diese Anleitung zeigt Ihnen Schritt für Schritt, wie dies zu tun ist. Der erste Weg besteht darin, die HP Recovery Partition zu verwenden.
Dies ist eine spezielle bootfähige Partition auf Ihrer Festplatte, die alle Dateien und Einstellungen enthält, die zur Wiederherstellung Ihres Laptops in den Werkseinstellungen der Fabrik erforderlich sind. Um die HP Recovery Partition zu verwenden, müssen Sie die F11-Taste drücken, wenn Sie Ihren Laptop zuerst einschalten und dann die Anweisungen auf dem Bildschirm befolgen.
Der zweite Weg besteht darin, die HP -Systemwiederherstellungsscheiben zu verwenden. Wenn Sie diese Discs haben, können Sie sie verwenden, um Ihren Laptop in den Werkseinstellungen wiederherzustellen. Setzen Sie dazu die Disc in Ihren Laptop ein und befolgen Sie dann die Anweisungen auf dem Bildschirm. Der dritte Weg besteht darin, die Windows Recovery -Umgebung zu nutzen. Dies ist eine spezielle Umgebung, auf die Sie zugreifen können, indem Sie die F8 -Taste drücken, wenn Sie Ihren Laptop zum ersten Mal einschalten.
Sobald Sie sich in der Windows Recovery-Umgebung befinden, können Sie die Option „Ihren Computer auf eine frühere Zeit wiederherstellen“ auswählen und dann die Anweisungen auf dem Bildschirm befolgen, um Ihren Laptop auf die Werkseinstellungen wiederherzustellen. Schließlich können Sie auch die HP Support Assistant Software verwenden. Dies ist eine kostenlose Software, die von der HP -Website heruntergeladen werden kann.
Sobald Sie die Software installiert haben, können Sie sie verwenden, um Ihren Laptop in den Werkseinstellungen wiederherzustellen. Dies sind die drei Möglichkeiten, einen HP -Laptop zurückzusetzen, ohne ihn einzuschalten. Jede Methode hat ihre eigenen Vor- und Nachteile und Sie sollten diejenigen auswählen, die am besten Ihren Bedürfnissen geeignet ist.
Wie kann ich HP Laptop ohne Festplatte entsperren?
Wenn Sie das Passwort für Ihren HP -Laptop vergessen, können Sie das Gerät dennoch auf die Werkseinstellungen zurücksetzen. In diesem Artikel werden wir erklären, wie Sie Ihren HP -Laptop in Windows 10 ohne Passwort zurücksetzen können.
- Starten Sie Ihren HP -Laptop neu und drücken Sie die F11 -Taste, um den Wiederherstellungsmanager zu betreten, wenn Sie das HP -Logo sehen.
- Wählen Sie Fehlerbehebung> von einem Laufwerk> Fabrikbild wiederherstellen.
- Wählen Sie das Kontrollkästchen für "Ja, die Festplatte neu format und die Systemsoftware wieder herstellen.
- Wählen Sie "Wiederherstellen" aus, um Ihren HP -Laptop auf seine Werkseinstellungen zurückzusetzen.
- Wenn die Restaurierung abgeschlossen ist, wählen Sie fertig, um Ihren HP -Laptop neu zu starten.
Wenn das System neu gestartet wird, können Sie Ihren HP -Laptop als neues Gerät einrichten, ohne ein Kennwort einzugeben. Beachten Sie, dass dies alle Daten aus Ihrem Laptop ausgelöscht wird. Stellen Sie daher unbedingt wichtige Dateien ab, bevor Sie den Werksreset ausführen.
Wie kann der HP -Laptop ohne Passwort Windows 7 zurückgesetzt werden?
Wenn Sie einen HP -Laptop mit Windows 10 ausführen und ihn ohne Passwort zurücksetzen möchten, können Sie verschiedene Methoden verwenden. Eine Möglichkeit besteht darin, die integrierte Windows 10 Recovery-Umgebung zu nutzen. Um darauf zuzugreifen, müssen Sie im System starten und die Taste F11 drücken, bevor das HP -Logo auf dem Bildschirm angezeigt wird.
Dadurch werden Sie zum Bildschirm "Wiederherstellungsoptionen" gelangen, wo Sie die Option für PC -Option zurücksetzen können. Von dort aus können Sie den Anweisungen auf dem Bildschirm befolgen, um den Zurücksetzen abzuschließen. Eine andere Möglichkeit, Ihren HP-Laptop ohne Passwort zurückzusetzen, besteht darin, eine Softwarelösung von Drittanbietern zu verwenden.
Es stehen eine Reihe von Programmen zur Verfügung, mit denen Sie Ihr Windows 10 -Passwort zurücksetzen können, ohne das gesamte System zurückzusetzen. Diese Programme können aus dem Internet heruntergeladen werden und können normalerweise in wenigen Minuten zum Zurücksetzen von Passwörtern verwendet werden. Sobald das Kennwort zurückgesetzt wurde, können Sie sich als normal bei Ihrem System anmelden.
Wenn Sie einen neueren HP -Laptop haben, können Sie möglicherweise den HP Recovery Manager verwenden, um Ihren Laptop ohne Passwort zurückzusetzen. Diese Software steht auf der HP-Website zum Download und wird häufig auf neueren HP-Laptops vorinstalliert. Der Wiederherstellungsmanager gibt Ihnen Schritt-für-Schritt-Anweisungen zum Zurücksetzen Ihres Laptops ohne Passwort.
Wie setzen Sie das Kennwort für HP Laptop Windows 10 ein?
Wenn Sie Ihren HP -Laptop ohne Passwort zurücksetzen möchten, können Sie dies tun, indem Sie ein paar einfachen Schritten befolgen. Dieser Vorgang stellt Ihren Laptop in seinen ursprünglichen Werkseinstellungen wieder her.
- Drücken Sie gleichzeitig die Windows -Taste und die R -Taste, um das Auslauffenster zu öffnen.
- Geben Sie "msconfig" ein und klicken Sie auf die Eingabetaste.
- Gehen Sie zur Registerkarte Start und wählen Sie die Option Safe Boot.
- Wählen Sie "minimal" und klicken Sie auf OK.
- Starten Sie Ihren Laptop neu.
- Ihr Laptop startet die Systemwiederherstellungsoptionen.
- Wählen Sie Fehlerbehebung> Zurücksetzen Sie diesen PC> Halten Sie meine Dateien> Zurücksetzen.
- Warten Sie, während Ihr Laptop auf seine Werkseinstellungen zurückgesetzt wird.
- Sobald der Zurücksetzen abgeschlossen ist, starten Sie Ihren Laptop neu.
Ihr HP -Laptop wird nun ohne Passwort auf seine ursprünglichen Werkseinstellungen zurückgesetzt.
Wie kann ich den HP Stream 14 Laptop ohne Passwort zurücksetzen?
Wenn Sie Ihren HP Stream 14 -Laptop ohne Passwort zurücksetzen müssen, können Sie dies tun, indem Sie den folgenden Schritten folgen.
1. Schalten Sie Ihren HP -Stream 14 -Laptop aus und trennen Sie alle angeschlossenen Geräte.
2. Halten Sie den Ein- / Ausschalter 10 Sekunden lang gedrückt, um sicherzustellen, dass eine Restleistung entfernt wird.
3. Setzen Sie das USB -Laufwerk ein, mit dem Sie den Computer zurücksetzen möchten.
4. Halten Sie die F11 -Taste gedrückt, während Sie den Laptop wieder einschalten.
5. Geben Sie die F11 -Taste frei, wenn das HP -Logo auf dem Bildschirm angezeigt wird.
6. Nach einigen Sekunden wird der HP Recovery Manager auf dem Bildschirm angezeigt.
7. Wählen Sie im Menü HP Recovery Manager die Option "Factory Reset" aus.
8. Befolgen Sie die Anweisungen auf dem Bildschirm, um den Factory Reset -Prozess abzuschließen.
Sobald der Fabrikreset -Prozess abgeschlossen ist, wird Ihr HP Stream 14 -Laptop ohne Kennwort auf seine ursprünglichen Werkseinstellungen zurückgesetzt.
Wie setze ich den HP -Laptop ohne Passwort zurück?
Das Zurücksetzen Ihres HP -Laptops in Werkseinstellungen ist eine großartige Möglichkeit, um sicherzustellen, dass er so reibungslos und schnell wie möglich ausgeführt wird. Es kann auch nützlich sein, wenn Sie Ihr Passwort vergessen haben und den Zugriff auf Ihr Gerät wiedererlangen müssen.
Wenn Sie die oben beschriebenen Schritte befolgen, sollten Sie in der Lage sein, Ihren Laptop auf Werkseinstellungen zurückzusetzen, ohne dass ein Kennwort erforderlich ist. Mit ein paar einfachen Schritten können Sie Ihren Laptop wieder wie neu laufen lassen.








