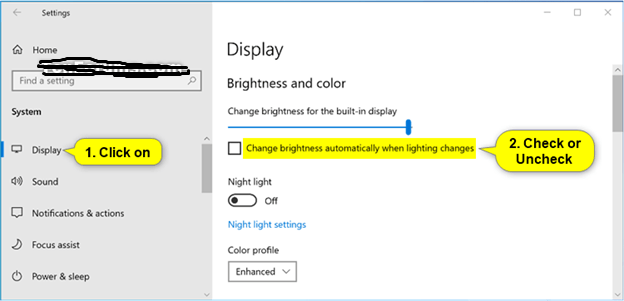
Wie deaktiviere ich die Autohelligkeit Windows 10?
Für Windows 10 -Benutzer ist es wichtig zu verstehen, wie die Autohelligkeit ausgeschaltet wird. Autohelligkeit ist eine Funktion, mit der die Displayhelligkeit basierend auf der Umgebungsbeleuchtung angepasst werden kann.
Dies kann in bestimmten Situationen eine nützliche Funktion sein, aber wenn Sie es nicht benötigen, ist es am besten, es auszuschalten. Hier erfahren Sie, wie Sie die Autohelligkeit in Windows 10 ausschalten:
- Gehen Sie zu den Windows 10 -Einstellungen> System> Anzeige
- Unter dem Abschnitt "Helligkeit und Farbe" finden Sie den Umschalter "Wechseln
- Schalten Sie den Schalter aus, um die Autohelligkeit auszuschalten
Wie schalte ich die Auto-Brightness auf meinem Computer aus?
Je nachdem, welche Art von Computer Sie verwenden, kann der Vorgang zum Ausschalten der Auto-Brightness unterschiedlich sein. Die meisten Computer verfügen über eine Einstellung, die in den Computereinstellungen oder im Bedienfeld eingestellt werden kann. Für Windows -Computer können die Einstellungen über das Bedienfeld zugegriffen werden.
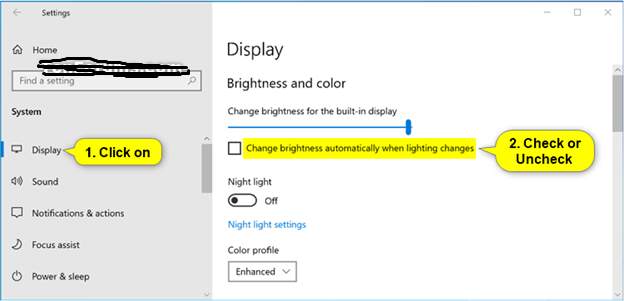
Gehen Sie zum Bedienfeld, wählen Sie die Anzeigeoption aus und wählen Sie dann die Option zum Anpassen der Helligkeit und Farbe.
Abhängig von der von Ihnen verwendeten Windows -Version müssen Sie möglicherweise auf die Option Erweiterter Einstellungen klicken, bevor Sie die Helligkeit anpassen können. Sobald Sie sich in den Einstellungen befinden, können Sie die Einstellung der Auto-Brightness deaktivieren. Für Mac -Computer können auf die Einstellungen über das Menü Systemeinstellungen zugegriffen werden. Gehen Sie zu den Systemeinstellungen, wählen Sie die Anzeigeoption aus und wählen Sie dann die Option zum Anpassen der Helligkeit und Farbe aus. Sie können dann die Einstellung der Auto-Brightness ausschalten.
Für Computer, die Linux ausgeführt werden, können auf die Einstellungen über die Desktop -Umgebung zugegriffen werden. Abhängig von der von Ihnen verwendeten Desktop -Umgebung können auf die Einstellungen unterschiedlich zugegriffen werden. In den meisten Fällen können Sie über die Option Anzeigeeinstellungen auf die Einstellungen zugreifen. Sobald Sie sich in den Einstellungen befinden, können Sie die Einstellung der Auto-Brightness deaktivieren.
Wie schalte ich die Auto-Brightness auf meinem Laptop Windows 10 aus?
Auto-Brightness auf Laptops ist eine bequeme Funktion, die die Bildschirmhelligkeit entsprechend der Beleuchtung der Umgebung anpasst. Einige Benutzer finden es jedoch möglicherweise nervig und ablenkend.
Glücklicherweise erleichtert Windows 10 leicht, die Auto-Briten-Brennigkeit auszuschalten und die Bildschirmhelligkeit manuell anzupassen. Befolgen Sie die folgenden Schritte, um die Auto-Brightness auf einem Laptop aus Windows 10 auszuschalten:
- Gehen Sie zum Startmenü und wählen Sie Einstellungen.
- Klicken Sie auf System.
- Wählen Sie Anzeige.
- Finden Sie die Einstellung „Helligkeit ändern automatisch ändern, wenn die Beleuchtung ändert“ und schalten Sie sie aus.
- Passen Sie das Helligkeitsniveau an Ihre gewünschte Einstellung an.
Sobald Sie diese Schritte ausgeschlossen haben, werden die Einstellungen für die Auto-Brightness auf Ihrem Laptop deaktiviert und Sie können den Helligkeitsniveau manuell anpassen.
Dies kann für Benutzer nützlich sein, die die Auto-Brightness-Funktion zu ablenken oder ärgerlich finden.
Warum ändert sich meine Helligkeit von selbst Windows 10?
Viele Windows 10 -Benutzer haben berichtet, dass sich ihre Bildschirmhelligkeit selbst ändert. Dies kann ziemlich ärgerlich sein und Ihre Produktivität beeinflussen. Glücklicherweise gibt es eine Möglichkeit, dieses Problem zu beheben. Der erste Schritt besteht darin, die Ursache zu identifizieren. Dieses Problem kann durch eine Vielzahl von Gründen verursacht werden, einschließlich eines fehlerhaften Treibers, einer falschen Einstellungen oder eines Hardwareproblems.
Um die Ursache zu bestimmen, können Sie versuchen, Ihren Computer neu zu starten, Ihre Treiber zu aktualisieren und Ihre Stromeinstellungen zu ändern. Wenn das Problem weiterhin besteht, ist es wahrscheinlich auf ein Hardwareproblem zurückzuführen, und Sie müssen möglicherweise einen Techniker kontaktieren. Sobald Sie die Ursache identifiziert haben, können Sie die erforderlichen Maßnahmen zur Lösung des Problems unternehmen. Wenn das Problem auf ein Treiberproblem zurückzuführen ist, können Sie den Treiber aktualisieren oder neu installieren.
Möglicherweise müssen Sie auch Ihre Stromeinstellungen anpassen und sicherstellen, dass die richtigen Einstellungen ausgewählt sind. Wenn das Problem auf ein Hardwareproblem zurückzuführen ist, müssen Sie möglicherweise einen fehlerhaften Teil ersetzen. Fehlerbehebungsprobleme mit Bildschirmhelligkeit unter Windows 10 können schwierig sein, aber mit den richtigen Schritten können Sie dieses Problem leicht beheben. Wenn Sie keine Lösung finden, müssen Sie sich möglicherweise an einen Techniker wenden, um Hilfe zu erhalten.
Wie schalte ich die Auto-Brightness unter HP Windows 10 aus?
Auto-Brightness ist eine Funktion, die auf einigen HP Windows 10-Geräten verfügbar ist, die die Helligkeit des Displays automatisch an die Beleuchtungsbedingungen im Raum anpassen.
Wenn Sie diese Funktion nicht verwenden möchten, können Sie sie problemlos ausschalten. Um die Auto-Brightness unter HP Windows 10 auszuschalten:
- Öffnen Sie das Startmenü und wählen Sie Einstellungen.
- Wählen Sie System aus und wählen Sie dann Anzeige.
- Scrollen Sie zum Abschnitt "Helligkeit und Farbe" nach unten.
- Deaktivieren Sie im Abschnitt "Helligkeit" das Feld neben "Ändern Sie die Helligkeit automatisch, wenn Sie sich ändert".
Nachdem Sie die obigen Schritte befolgt haben, sollte Ihre Einstellung für die Automatik ausgeschaltet werden. Sie können jetzt manuelle Änderungen an den Helligkeitseinstellungen auf Ihrem HP Windows 10 -Gerät vornehmen.
Sie können auch die automatische Verbrennungseinstellung wieder einschalten, indem Sie dieselben Schritte befolgen und das Kontrollkästchen neben "Helligkeit automatisch ändern, wenn sich die Beleuchtung ändert".
Schalten Sie die Autohelligkeit Windows 11 aus
Windows 10 verfügt über eine Funktion, die als adaptive Helligkeit bezeichnet wird und die Helligkeit Ihres Displays auf der Grundlage der Umgebungsbeleuchtung anpasst. Diese Funktion ist zwar in einigen Situationen bequem, aber Sie können es vorziehen, Ihr eigenes Helligkeitsniveau manuell zu setzen.
Glücklicherweise können Sie die adaptive Helligkeitsfunktion in Windows 10 problemlos ausschalten. Um die adaptive Helligkeit auszuschalten, öffnen Sie die Einstellungs -App, indem Sie die Windows -Taste + I drücken. Dann wählen Sie System. Wählen Sie anschließend im Menü links Anzeigen.
Suchen Sie schließlich die "Helligkeit ändern ändern, wenn das Beleuchtung ändert" und schaltet sie aus. Sie können Ihre Displayhelligkeit auch manuell einstellen. Öffnen Sie dazu die Einstellungs -App, indem Sie die Windows -Taste + I drücken. Dann wählen Sie System. Wählen Sie anschließend im Menü links Anzeigen. Suchen Sie schließlich den Schieberegler "Change Helless" und passen Sie sie auf Ihr gewünschtes Level ein.
Aktivieren Sie die adaptive Helligkeit Windows 10 fehlen
Adaptive Helligkeit ist eine Windows 10 -Funktion, die Ihre Displayhelligkeit automatisch anhand der Umgebungsbeleuchtung anpasst. Wenn Sie feststellen, dass die Automatikhelligkeitsfunktion nicht ordnungsgemäß funktioniert, möchten Sie sie möglicherweise ausschalten. Hier sind die Schritte, um dies zu tun:
- Öffnen Sie die Einstellungs -App, indem Sie die Windows + I -Tastaturverknüpfung drücken.
- Wählen Sie im Menü Einstellungen ein System.
- Wählen Sie im linken Bereich Anzeige aus.
- Scrollen Sie nach unten und schalten Sie den Schalter unter den Abschnitt Helligkeit und Farbton aus.
Sobald Sie die Automatikhelligkeitsfunktion ausgeschaltet haben, müssen Sie die Helligkeit Ihres Displays manuell anpassen. Sie können dies tun, indem Sie denselben Abschnitt und denselben Farbabschnitt gehen und den Schieberegler in die gewünschte Einstellung ziehen.
Alternativ können Sie die Tastatur -Verknüpfung Windows + A verwenden, um das Aktionszentrum zu öffnen und die Helligkeit von dort aus anzupassen. Wenn die Automatikhelligkeitsfunktion immer noch nicht ordnungsgemäß funktioniert, müssen Sie möglicherweise Ihren Anzeigetreiber aktualisieren. Sie können dies tun, indem Sie zum Geräte -Manager gehen, Ihren Anzeigetreiber finden und dann die Option Aktualisierungstreiber im Kontextmenü auswählen.
Adaptive Helligkeit kann nicht finden
Wenn Sie Probleme haben, die Einstellung zu finden, um die Autohelligkeit in Windows 10 auszuschalten, zeigt Ihnen diese Anleitung, wie es geht. Um die automatische Helligkeit in Windows 10 auszuschalten, müssen Sie die Einstellungs -App öffnen. Klicken Sie dazu auf das Menü Start und wählen Sie "Einstellungen".
Sobald das Einstellungsfenster geöffnet ist, klicken Sie auf "System" und wählen Sie "Anzeige" aus der linken Spalte. Scrollen Sie nach unten, bis Sie eine Einstellung mit der Bezeichnung "Helligkeit ändern, automatisch ändern, wenn sich die Beleuchtung ändert". Schalten Sie diese Einstellung aus, um die automatische Helligkeit zu deaktivieren. Alternativ können Sie die Helligkeit manuell anpassen, indem Sie auf "Helligkeit und Farbe" klicken und dann den Helligkeitsschieberegler einstellen.
Auf diese Weise können Sie den Helligkeitsniveau Ihres Bildschirms manuell einstellen. Wenn Sie sicherstellen möchten, dass die Autohelligkeit ausgeschaltet ist, können Sie das Windows Mobility Center öffnen. Drücken Sie dazu die Windows -Taste + X und wählen Sie im Menü "Mobility Center" aus. Unter dem Abschnitt "Anzeige" sollten Sie eine Einstellung mit der Bezeichnung "adaptiver Helligkeit" sehen. Stellen Sie sicher, dass das Feld neben dieser Einstellung deaktiviert ist.
Adaptive Helligkeit an oder aus
Adaptive Helligkeit ist eine Funktion, die die Helligkeit des Displays basierend auf dem Licht der Umgebung anpasst. Dies kann sehr nützlich sein, um die Batteriekraft zu sparen und die Belastung Ihrer Augen zu verringern.
Einige Menschen stellen jedoch möglicherweise fest, dass sie es vorziehen, die gleiche Helligkeit ständig zu haben, oder sie mögen möglicherweise nicht, wie sich die Helligkeit von einem Moment zum nächsten ändert. Wenn Sie einer dieser Personen sind, können Sie die automatische Helligkeitsfunktion unter Windows 10 ausschalten. Um die adaptive Helligkeit unter Windows 10 auszuschalten, befolgen Sie die folgenden Schritte:
- Öffnen Sie die Einstellungs -App, indem Sie die Windows -Taste + i drücken oder nach der App im Startmenü suchen.
- Klicken Sie auf System.
- Klicken Sie auf Anzeige.
- Scrollen Sie nach unten zum Abschnitt „Helligkeit und Farbe“.
- Schalten Sie den Umschalter neben „Ändern Sie die Helligkeit automatisch bei der Beleuchtung“.
Sobald Sie die Funktion deaktiviert haben, sollte Ihr Display auf derselben Helligkeitsstufe bleiben, unabhängig von der Umgebung. Wenn Sie jemals die Funktion wieder einschalten möchten, befolgen Sie einfach die gleichen Schritte und schalten Sie den Umschalter wieder ein. Denken Sie daran, dass Ihre Displayhelligkeit, wenn Sie dies tun, automatisch anhand der Beleuchtungsbedingungen angepasst wird.
Schalten Sie die adaptive Helligkeit des iPhone aus
Wenn Sie ein iPhone -Benutzer sind, haben Sie möglicherweise festgestellt, dass die Anzeigehelligkeit Ihres Geräts je nach Umgebungslicht automatisch anpasst. Diese Funktion wird als adaptive Helligkeit bezeichnet und standardmäßig aktiviert. Wenn Sie kein Fan dieser Funktion sind, können Sie sie problemlos ausschalten.
- Öffnen Sie die Einstellungs -App auf Ihrem iPhone.
- Wählen Sie die Option "Anzeige & Helligkeit".
- Schalten Sie den "adaptiven Helligkeitsschalter" in die Position "Aus".
Sobald Sie die adaptive Helligkeit deaktiviert haben, können Sie die Helligkeit Ihres Geräts mit dem Schieberegler manuell anpassen. Sie können auch einen Zeitplan einrichten, wenn Ihr Gerät die Helligkeit automatisch anpasst. Wählen Sie dazu die Option "automatisch" aus und wählen Sie dann die Zeitrahmen, wenn Ihr Gerät die Helligkeit anpasst.
Die Deaktivierung der adaptiven Helligkeit ist eine großartige Möglichkeit, die Anzeige Ihres iPhone anzupassen und sicherzustellen, dass die Helligkeit Ihres Geräts immer auf Ihr bevorzugtes Level eingestellt ist.
Download für Windows 11 Hellness -Treiber
Wenn Sie Windows 10 verwenden und nach einer einfachen Möglichkeit suchen, die Einstellung zur Auto-Brightness auszuschalten, sind Sie am richtigen Ort gekommen. Auto-Brightness ist eine Funktion, die Ihre Bildschirmhelligkeit in Abhängigkeit von den Umgebungsbedingungen automatisch anpasst.
Dies kann für manche Menschen hilfreich sein, kann aber für andere ärgerlich sein, die nicht möchten, dass ihre Bildschirmhelligkeit ständig ändert. Glücklicherweise ist es einfach, die Auto-Brightness in Windows 10 auszuschalten.
- Öffnen Sie Ihr Windows 10 -Einstellungsmenü, indem Sie die Windows -Taste + i drücken
- Wählen Sie System aus den Menüoptionen aus
- Klicken Sie in den Menüoptionen auf der linken Seite auf Anzeige
- Scrollen Sie nach unten zur Helligkeit und zum Farbabschnitt
- Schalten Sie die Option zur Änderung der Helligkeit automatisch aus, wenn sich die Beleuchtung ändert
- Schließen Sie das Einstellungsmenü
Das ist alles, was es braucht, um die Auto-Brightness in Windows 10 auszuschalten. Sobald Sie dies getan haben, bleibt Ihre Bildschirmhelligkeit gleich, unabhängig von den Beleuchtungsbedingungen. Natürlich können Sie Ihre Helligkeit bei Bedarf immer noch manuell anpassen.
Wie kann man adaptive Helligkeit Android ausschalten?
Adaptive Helligkeit ist eine energiesparende Funktion, die die Helligkeit des Displays Ihres Geräts automatisch anpasst.
Auf Android -Geräten kann es sehr hilfreich sein, aber es kann auch ziemlich ärgerlich sein, wenn es zu schwach oder zu hell ist. Glücklicherweise ist es leicht, die adaptive Helligkeit auf Android auszuschalten.
- Öffnen Sie die Einstellungs -App auf Ihrem Gerät.
- Tippen Sie auf die Registerkarte Anzeige.
- Scrollen Sie nach unten und tippen Sie auf Helligkeit.
- Schalten Sie den adaptiven Helligkeitsschalter aus.
Sobald Sie die adaptive Helligkeit ausgeschaltet haben, können Sie die Helligkeit des Displays Ihres Geräts manuell anpassen, indem Sie den Schieberegler nach links oder rechts ziehen. Sie können auch den automatischen Helligkeitsschalter ermöglichen, die Funktion erneut zu aktivieren. Beachten Sie, dass einige Android -Geräte möglicherweise leicht unterschiedliche Schritte oder Einstellungen haben. Überprüfen Sie daher das Benutzerhandbuch Ihres Geräts, wenn Sie die Einstellungen nicht finden können.
Adaptive Helligkeit Windows 11
Die adaptive Helligkeit ist eine Windows 10 -Funktion, mit der die Akkulaufzeit erhalten wird, indem die Displayhelligkeit basierend auf den aktuellen Beleuchtungsbedingungen angepasst wird. Diese Funktion kann in bestimmten Situationen nützlich sein, kann aber auch ärgerlich sein, wenn sie die Helligkeit immer wieder ändert, wenn Sie es nicht wollen. Glücklicherweise können Sie die Autohelligkeit in Windows 10 problemlos ausschalten.
- Öffnen Sie die Einstellungs -App, indem Sie die Windows -Taste + I auf Ihrer Tastatur drücken.
- Gehen Sie zu System> Anzeige.
- Wählen Sie die Helligkeit automatisch ändern, wenn sich die Beleuchtung ändert, um die Funktion auszuschalten.
Sobald Sie die automatische Helligkeitsfunktion deaktiviert haben, können Sie die Helligkeit Ihres Displays manuell nach Ihren Wünschen anpassen, indem Sie auf den Schieberegler in den Abschnitt Helligkeit und Farbton klicken und ziehen. Darüber hinaus können Sie die Helligkeit Ihres Displays durch Drücken der Windows -Taste + A und dann auf das Helligkeitsymbol unten im Aktionszentrum anpassen.
So schalten Sie die automatische Helligkeit Windows 10 - 4 Fix aus
Das Ausschalten der Autohelligkeit in Windows 10 ist eine großartige Möglichkeit, um sicherzustellen, dass sich Ihr Gerät immer auf optimaler Helligkeitsstufe befindet. Mit nur wenigen Klicks können Sie Ihre Helligkeitseinstellungen anpassen, um sicherzustellen, dass Ihr Gerät immer so hell oder düster ist, wie Sie es möchten.
Wenn Sie die in diesem Artikel beschriebenen einfachen Schritte befolgen, können Sie die automatische Helligkeit problemlos ausschalten und sicherstellen, dass Ihr Windows 10 -Gerät immer so funktioniert, wie Sie es möchten.








