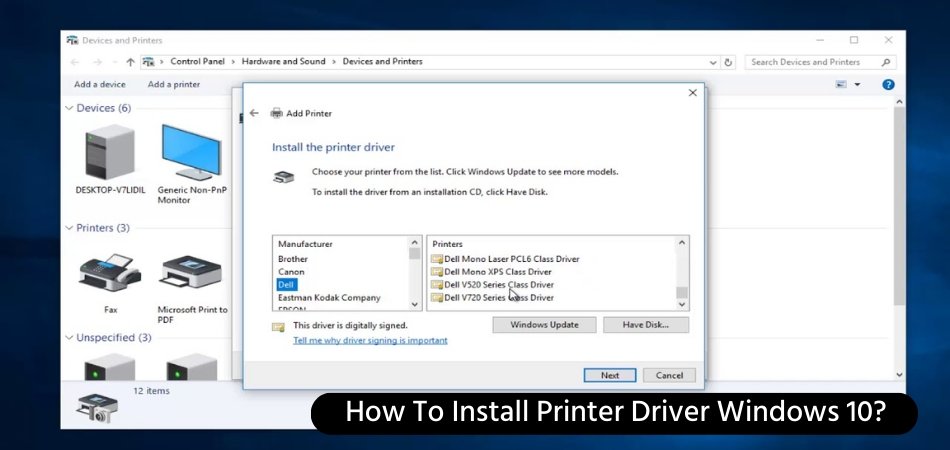
Wie installiere ich den Druckertreiber Windows 10?
Das Installieren eines Druckertreibers unter Windows 10 kann ein einfacher Vorgang sein, wenn Sie die richtigen Anweisungen haben. Dieser Leitfaden führt Sie durch die Schritte, um Ihren Drucker schnell zum Laufen zu bringen.
- Schritt 1: Laden Sie den Druckertreiber von der Website des Herstellers herunter.
- Schritt 2: Doppelklicken Sie auf die heruntergeladene Datei und befolgen Sie die Anweisungen auf dem Bildschirm, um den Treiber zu installieren.
- Schritt 3: Schließen Sie den Drucker mit einem USB -Kabel an Ihren Computer an.
- Schritt 4: Öffnen Sie die Einstellungs -App und gehen Sie zu Geräten> Druckern und Scannern.
- Schritt 5: Klicken Sie auf die Schaltfläche Drucker oder Scanner hinzufügen.
- Schritt 6: Windows 10 erkennt den Drucker und installiert die erforderlichen Treiber automatisch.
Wie installiere ich einen Druckertreiber manuell in Windows 10?
Das Installieren eines Druckertreibers in Windows 10 kann manuell erfolgen, indem die folgenden Schritte befolgt werden.

- Laden Sie das Drucker -Treiberpaket von der Website des Herstellers herunter. Stellen Sie sicher, dass Sie den richtigen Treiber für Ihr Druckermodell und Ihr Windows -Betriebssystem auswählen.
- Öffnen Sie die heruntergeladene Datei, um den Installationsprozess zu starten. Es sollte eine .exe -Datei sein.
- Befolgen Sie die Anweisungen auf dem Bildschirm. Möglicherweise werden Sie aufgefordert, Ihr Druckermodell auszuwählen, einer EULA zuzustimmen oder zusätzliche Informationen bereitzustellen.
- Starten Sie Ihren Computer neu, wenn Sie dazu aufgefordert werden.
- Schließen Sie Ihren Drucker mit einem USB -Kabel an den Computer an. Wenn Ihr Drucker eine drahtlose Verbindung unterstützt, können Sie sie anschließen, indem Sie die im Druckerhandbuch angegebenen Anweisungen befolgen.
- Gehen Sie auf Ihrem Windows 10 -Computer zu Start> Einstellungen> Geräte> Drucker und Scanner. Wählen Sie einen Drucker oder Scanner hinzufügen und befolgen Sie die Anweisungen auf dem Bildschirm.
Windows 10 sollte den Drucker automatisch erkennen und die erforderlichen Treiber installieren. Wenn die Installation fehlschlägt, müssen Sie den Treiber möglicherweise manuell installieren, indem Sie den folgenden Schritten folgen:
- Gehen Sie auf Ihrem Windows 10 -Computer zu Start> Einstellungen> Geräte> Drucker und Scanner. Wählen Sie den Drucker aus und klicken Sie auf Verwalten.
- Gehen Sie zum Fenster "Druckereigenschaften" und klicken Sie auf die Registerkarte Erweitert. Wählen Sie unter der Option Treiber die Treibertaste aktualisieren.
- Wählen Sie die Option zum Durchsuchen von Treibersoftware auf Ihrem Computer. Navigieren Sie zum Ordner, in dem Sie das Treiberpaket heruntergeladen haben, und wählen Sie den entsprechenden Treiber aus.
- Befolgen Sie die Anweisungen auf dem Bildschirm, um den Installationsprozess zu beenden.
Sobald die Installation abgeschlossen ist, sollten Sie Ihren Drucker mit Windows 10 verwenden können. Halten Sie Ihre Drucker -Treiber auf dem neuesten Stand, um eine optimale Leistung zu gewährleisten.
Wie installiere ich einen Druckertreiber auf meinem Computer?
Das Installieren eines Druckertreibers auf einem Computer ist ein relativ einfacher Vorgang, der in wenigen Schritten abgeschlossen werden kann. Stellen Sie vor Beginn die CD des Druckers oder eine heruntergeladene Version des richtigen Treibers für den Drucker ab. So installieren Sie einen Druckertreiber:
- Schließen Sie den Drucker über USB -Kabel oder über eine drahtlose Verbindung mit dem Computer an.
- Schalten Sie den Drucker ein, wenn er noch nicht eingeschaltet ist.
- Fügen Sie die CD des Druckers in das CD -Laufwerk des Computers ein.
- Befolgen Sie die Anweisungen auf dem Bildschirm, um den Druckertreiber zu installieren.
- Wenn keine CD verfügbar ist, öffnen Sie einen Webbrowser und gehen Sie zur Website des Druckers Hersteller und laden Sie den richtigen Treiber herunter.
- Sobald der Treiber heruntergeladen wurde, doppelklicken Sie auf die heruntergeladene Datei, um den Installationsprozess zu starten.
- Befolgen Sie die Anweisungen auf dem Bildschirm, um den Druckertreiber zu installieren.
Sobald der Drucker -Treiber installiert ist, sollte der Computer den Drucker erkennen und Dokumente drucken können. Wenn der Drucker noch nicht erkannt wird, überprüfen Sie, ob der Drucker angeschlossen und eingeschaltet ist. Stellen Sie außerdem sicher, dass Sie die Hersteller -Website des Druckers auf zusätzliche Treiber überprüfen, die möglicherweise installiert werden müssen.
Wie kann ich Windows 10 dazu bringen, meinen Drucker zu erkennen?
Um Windows 10 zum Erkennen Ihres Druckers zu erhalten, müssen Sie die Treiber des Druckers installieren. Treiber sind kleine Softwarestücke, mit denen der Drucker und Windows 10 miteinander kommunizieren können. Der beste Weg, um die richtigen Druckertreiber für Ihr Gerät zu erhalten, besteht darin, die Website des Herstellers zu besuchen und die aktuellste Version herunterzuladen.
Sobald Sie die Treiber heruntergeladen haben, doppelklicken Sie auf die ausführbare Datei, um den Installationsprozess zu starten. Wenn der Installationsprozess nicht automatisch beginnt, müssen Sie möglicherweise die ausführbare Datei in Ihrem Download -Ordner suchen und den Installationsprozess manuell starten. Sobald die Installation abgeschlossen ist, starten Sie Ihren Computer neu. Öffnen Sie nach dem Neustart Ihres Computers das Bedienfeld und wählen Sie die Option Geräte und Drucker aus.
Sie sollten jetzt Ihren Drucker im Fenster Geräte und Drucker sehen. Wenn nicht, klicken Sie mit der rechten Maustaste auf den Drucker und wählen Sie die Option "Ein Drucker hinzufügen". Dies sollte Windows 10 dazu bringen, Ihren Drucker zu erkennen.
Wie installiere ich automatisch Druckertreiber in Windows 10?
Die Installation von Druckertreibern in Windows 10 kann in wenigen einfachen Schritten durchgeführt werden. Stellen Sie zunächst sicher, dass die Installationsdatei des Drucker -Treibers auf Ihrem Computer gespeichert wird, oder eine Disc mit dem Treiber. Sobald Sie die Installationsdatei oder die CD bereit haben, öffnen Sie das Startmenü und geben Sie in der Suchleiste „Geräte und Drucker“ ein. Wählen Sie in den Suchergebnissen die Option Geräte und Drucker aus.
Klicken Sie im Fenster Geräte und Drucker auf die Schaltfläche „Ein Drucker hinzufügen“. Dadurch wird der Assistent "Drucker hinzufügen" geöffnet. Wählen Sie "einen lokalen Drucker hinzufügen" und klicken Sie dann auf Weiter. Der Assistent sucht dann nach verbundenen Druckern. Wenn es welche findet, wählen Sie die aus der Liste installieren und klicken Sie auf Weiter. Wenn Ihr Drucker in der Liste nicht angezeigt wird, klicken Sie auf "Der Drucker, den ich nicht aufgelistet ist". Wählen Sie nun "einen Drucker mit einem Treiber hinzufügen, den ich auf der Website des Herstellers heruntergeladen habe" und klicken Sie auf Weiter.
Dadurch wird ein Fenster geöffnet, in dem Sie die Treiberdatei auswählen können. Wählen Sie die Treiberdatei aus dem von Ihnen gespeicherten Speicherort aus und klicken Sie auf Weiter. Der Assistent installiert nun den Drucker -Treiber und zeigt eine Bestätigungsnachricht an, sobald die Installation abgeschlossen ist. Klicken Sie auf Fertig stellen, um die Installation zu vervollständigen, und Ihr Drucker ist verwendet.
Wie installiere ich den Drucker -Treiber Windows 11?
Die Installation eines Druckertreibers unter Windows 10 ist ein relativ einfacher Vorgang, der in wenigen Schritten abgeschlossen werden kann. Vor Beginn ist es wichtig, dass Sie die neueste Version des Treibers zur Verfügung haben. Sie finden dies auf der Website des Druckerherstellers. Öffnen Sie zunächst das Menü "Fenstereinstellungen" und wählen Sie "Geräte".
Klicken Sie nun auf "Drucker & Scanner" und dann "einen Drucker oder Scanner hinzufügen". Windows 10 sucht nun nach angeschlossenen Druckern. Wenn Ihr Drucker nicht erkannt wird, müssen Sie ihn möglicherweise über USB an den Computer anschließen oder Wi-Fi einschalten. Sobald der Drucker erkannt wurde, klicken Sie auf "Gerät hinzufügen" und Windows 10 wird der Drucker -Treiber automatisch installiert. Wenn der Druckertreiber in Windows 10 nicht enthalten ist, können Sie den Treiber von der Website des Herstellers herunterladen.
Öffnen Sie nach dem Herunterladen der heruntergeladenen Datei und befolgen Sie die Anweisungen auf dem Bildschirm, um die Installation abzuschließen. Abhängig vom Druckermodell kann der Installationsprozess geringfügig unterschiedlich sein. Wenn Sie während des Installationsprozesses Probleme haben, überprüfen Sie die Website des Druckerherstellers auf Schritte und Ratschläge. Sobald der Drucker -Treiber erfolgreich installiert ist, können Sie den Drucker verwenden.
Installieren Sie den Druckertreiberkanon
Die Installation eines Druckertreibers unter Windows 10 ist ein ziemlich einfacher Vorgang und kann in wenigen einfachen Schritten durchgeführt werden. Für dieses Tutorial verwenden wir als Beispiel einen Canon -Drucker. Zu Beginn müssen Sie den aktuellsten Treiber für Ihren Drucker haben. Sie können den Treiber von der Canon -Website abrufen oder die mit dem Drucker gelieferte Installationsscheibe verwenden.
- Öffnen Sie nach dem Treiber das Startmenü auf Ihrem Windows 10 -Computer und wählen Sie die Option "Einstellungen" aus.
- Wählen Sie im Menü Einstellungen "Geräte" und dann "Drucker & Scanner".
- Wählen Sie die Option "Ein Drucker oder Scanner hinzufügen".
- Windows 10 sucht nun nach einem mit dem Computer verbundenen Drucker, sodass Sie die Option "den Drucker, den ich nicht aufgelistet habe" auswählen muss.
- Auf der nachfolgenden Seite werden Sie aufgefordert, den von Ihnen verwendeten Druckertyp auszuwählen. Wählen Sie "Ein lokaler Drucker oder Netzwerkdrucker mit manuellen Einstellungen hinzufügen" und klicken Sie auf "Weiter".
- Sie müssen nun den Port auswählen, an den der Drucker verbunden ist. Wenn der Drucker an einen USB -Anschluss angeschlossen ist, wählen Sie "USB001". Wählen Sie ansonsten den entsprechenden Port für Ihren Drucker aus.
- Auf der nächsten Seite müssen Sie den Hersteller und das Modell des Druckers auswählen. Wählen Sie in der Dropdown-Liste "Kanon" aus und wählen Sie das Modell Ihres Druckers aus der Liste aus.
- Sie werden dann aufgefordert, den Druckertreiber zu installieren. Wählen Sie die Option "Datenträger haben" und surfen Sie dann nach dem Drucker -Treiber, den Sie auf der Canon -Website heruntergeladen haben.
- Wenn Sie den Treiber ausgewählt haben, klicken Sie auf "Weiter" und befolgen Sie die Anweisungen auf dem Bildschirm, um die Installation abzuschließen.
Sobald der Treiber installiert ist, sollte Ihr Drucker jetzt in der Lage sein, Dokumente von Ihrem Windows 10 -Computer auszudrucken.
Wie aktualisiere ich den Drucker -Treiber Windows 10?
Das Aktualisieren Ihres Druckertreibers in Windows 10 ist einfach. Sie können den Treiber entweder manuell aktualisieren oder ein Auto-Updating-Tool verwenden. Handbuch Update:
- Gehen Sie zur Website des Herstellers und suchen Sie nach dem neuesten verfügbaren Treiber.
- Laden Sie den Treiber herunter und speichern Sie ihn auf Ihren Computer.
- Öffnen Sie die Drucker -Treiberdatei. Die Datei ist eine .exe -Datei.
- Befolgen Sie die Anweisungen auf dem Bildschirm, um den Treiber zu installieren.
- Sobald die Installation abgeschlossen ist, starten Sie Ihren Computer neu.
Auto-Update-Tool: Sie können ein Auto-Updating-Tool verwenden, um den Vorgang zu vereinfachen. Diese Tools sind so konzipiert, dass sie nach Updates an die Treiber überprüfen und dann automatisch heruntergeladen und installiert werden. Sie können bei Bedarf auch dazu verwendet werden, Treiber zurückzurollen. Einige automatische Tools werden unter Windows 10 vorinstalliert, z. B. Windows Update, oder Sie können ein Drittanbieter-Tool aus dem Internet installieren.
HP -Drucker -Treiber
Das Installieren eines Druckertreibers für Windows 10 kann in wenigen einfachen Schritten durchgeführt werden. Abhängig davon, welcher Druckertyp Sie einrichten, variieren die Anweisungen geringfügig. Befolgen Sie die folgenden Schritte, um einen HP -Drucker -Treiber unter Windows 10 zu installieren:
1. Laden Sie den HP -Drucker -Treiber von der HP -Website herunter.
2. Führen Sie die Installationsdatei aus, die Sie gerade heruntergeladen haben.
3. Befolgen Sie die Anweisungen auf dem Bildschirm, um den Treiber zu installieren.
4. Starten Sie Ihren Computer neu und schließen Sie den Drucker an.
5. Öffnen Sie das Bedienfeld und wählen Sie Geräte und Drucker aus.
6. Klicken Sie auf einen Drucker hinzufügen.
7. Wählen Sie das richtige Druckermodell aus der Liste aus.
8. Befolgen Sie die Anweisungen auf dem Bildschirm, um die Installation abzuschließen.
9. Sobald der Treiber installiert ist, können Sie mit dem Drucken beginnen.
Die obigen Schritte sollten Ihnen helfen, einen HP -Drucker -Treiber für Windows 10 zu installieren. Stellen Sie sicher, dass Sie den richtigen Treiber für Ihr Druckermodell herunterladen und die Anweisungen sorgfältig befolgen. Es ist auch ratsam, regelmäßig nach Updates zu suchen.
Was ist ein Druckerfahrer?
Ein Drucker -Treiber ist eine Software, die die Kommunikation zwischen einem Drucker und einem Computer ermöglicht. Er ermöglicht dem Computer, Befehle und Daten an den Drucker zu senden und Informationen vom Drucker zurück zu empfangen. Ohne einen Drucker -Treiber kann ein Computer keinen Drucker erkennen oder drucken Dokumente aus. Das Installieren eines Druckertreibers in Windows 10 kann auf verschiedene Weise durchgeführt werden.
Die häufigste Methode besteht darin, die mit dem Drucker gelieferte Installationsscheibe des Herstellers zu verwenden. Diese CD sollte die erforderlichen Treiber und ein Setup -Programm enthalten, mit dem die Druckertreiber installiert werden können. Alternativ können die Drucker -Treiber von der Website des Herstellers heruntergeladen werden.
Um die Drucker-Treiber mithilfe der Installationsscheibe zu installieren, setzen Sie die CD in das CD-Laufwerk des Computers ein und befolgen Sie die Anweisungen auf dem Bildschirm. Das Setup -Programm führt Sie durch den Installationsprozess, einschließlich der Auswahl der richtigen Treiber für Ihren Drucker und das Konfigurieren der Druckereinstellungen. Um die Drucker -Treiber auf der Website des Herstellers zu installieren, gehen Sie zur Website und laden Sie die Treiber für Ihren Drucker herunter. Doppelklicken Sie auf die heruntergeladene Datei und befolgen Sie die Anweisungen auf dem Bildschirm, um die Treiber zu installieren.
Sobald die Treiber installiert wurden, schließen Sie den Drucker an den Computer an und konfigurieren Sie die Druckereinstellungen. Alternativ kann Windows 10 auch Druckertreiber automatisch erkennen und installieren. Um diese Methode zu verwenden, schließen Sie den Drucker an den Computer an und schalten Sie sie ein. Windows erkennt den Drucker und lädt die erforderlichen Treiber automatisch herunter und installiert.
Wie aktualisiere ich den Drucker -Treiber Windows 11?
Das Aktualisieren eines Druckertreibers unter Windows 11 ist ein relativ einfacher Vorgang. Es ist wichtig sicherzustellen, dass der Drucker -Treiber auf dem neuesten Stand gehalten wird, um sicherzustellen, dass Ihr Drucker ordnungsgemäß funktioniert und Sie die neuesten Funktionen und Funktionen nutzen können. Hier sind die Schritte, um Ihren Drucker -Treiber unter Windows 11 zu aktualisieren.
- Schließen Sie den Drucker mit einem USB -Kabel oder einer anderen Verbindungsmethode an Ihren Windows 11 -Computer an.
- Drücken Sie die Windows -Taste und geben Sie "Drucker & Scanner" in das Suchfeld ein. Wählen Sie das Matching -Ergebnis aus.
- Drücken Sie "Fügen Sie einen Drucker oder Scanner hinzu" und warten Sie, bis Windows alle mit Ihrem Computer verbundenen Drucker erfasst.
- Klicken Sie mit der rechten Maustaste auf den Drucker, den Sie aktualisieren möchten, und wählen Sie im Menü "Treiber aktualisieren".
- Klicken Sie auf "Automatisch suchen Sie nach aktualisierter Treibersoftware". Windows sucht dann nach der neuesten Treiberversion, die für Ihren Drucker verfügbar ist.
- Wenn eine neue Version verfügbar ist, installiert Windows sie automatisch. Wenn nicht, müssen Sie möglicherweise die Treibersoftware von der Website des Herstellers herunterladen.
- Sobald der Treiber installiert wurde, können Sie den Drucker wie gewohnt verwenden.
Es ist wichtig zu beachten, dass der Prozess der Aktualisierung eines Druckertreibers unter Windows 11 je nach Art der verwendeten Drucker- und Verbindungsmethode variieren kann. Wenn Sie den Treiber nicht mit den oben genannten Schritten aktualisieren können, wird empfohlen, die Website des Druckerherstellers für detaillierte Anweisungen zu erhalten.
Wenn Sie Probleme mit Ihrem Drucker haben, wird empfohlen, den Treiber auf die neueste verfügbare Version zu aktualisieren. Dies kann dazu beitragen, Probleme mit Kompatibilität oder anderen Fehlern zu lösen, die das Problem möglicherweise verursachen.
Druckertreiber für Windows 10
Das Installieren eines Druckertreibers unter Windows 10 ist ein relativ einfacher Vorgang. Abhängig vom Modell Ihres Druckers müssen Sie möglicherweise einen bestimmten Treiber von der Website des Herstellers herunterladen. Der Treiber sollte mit der Version von Windows 10 kompatibel sein, die Sie ausführen. Besuchen Sie die Website des Herstellers und suchen Sie nach dem benötigten Treiber.
Öffnen Sie die Datei, sobald Sie es heruntergeladen haben, und befolgen Sie die Anweisungen auf dem Bildschirm zur Installation. Abhängig vom Drucker müssen Sie möglicherweise den Drucker über USB an Ihren Computer anschließen, bevor die Installation abgeschlossen sein kann. Sobald der Treiber installiert wurde, sollten Sie den Drucker mit Windows 10 verwenden können. Wenn Sie Probleme oder Fragen haben, sollten Sie sich auf das Handbuch des Druckers verweisen oder den Hersteller wenden, um Unterstützung zu erhalten.
Wie verbinde ich den Drucker mit dem Computer Windows 7?
So schließen Sie den Drucker mit dem Computer Windows 7 an, der einen Drucker mit einem Computer mit Windows 7 verbindet, ein relativ einfacher Vorgang. Es erfordert, dass der Drucker mit einem USB -Kabel mit einem USB -Kabel an den Drucker angeschlossen wird und dann die Treiber und Software des Druckers installiert wird. Hier sind die Schritte, die Sie befolgen sollten, um Ihren Drucker unter Windows 7 zum Laufen zu bringen.
1. Schließen Sie den Drucker über ein USB -Kabel an den Computer an. Stellen Sie sicher, dass das Kabel sowohl mit dem Drucker als auch mit dem Computer sicher angeschlossen ist.
2. Schalten Sie den Drucker ein.
3. Wenn der Installationsprozess nicht automatisch startet, öffnen Sie das Windows-Bedienfeld und doppelklicken Sie auf das Symbol „Ein Drucker hinzufügen“.
4. Befolgen Sie die Anweisungen auf dem Bildschirm, um den Drucker zu installieren. Die Druckerinstallation erfordert den Treiber und die Software des Druckers. Daher sind die entsprechenden Discs oder Dateien bereit.
5. Sobald der Drucker installiert ist und der Drucker -Treiber geladen ist, sollten Sie in der Lage sein, eine Testseite auszudrucken.
6. Sie können jetzt Ihren Drucker verwenden, um Dokumente, Fotos und andere Elemente zu drucken.
Wie installiere und aktualisiere ich Ihre Drucker -Treiber in Windows 10/8/7?
Das Installieren eines Druckertreibers in Windows 10 muss kein Ärger sein. Mit den richtigen Kenntnissen und Werkzeugen können Sie Ihren Drucker problemlos in wenigen einfachen Schritten zum Laufen bringen. Unabhängig davon, ob Sie ein Anfänger oder ein erfahrener Benutzer sind, können Sie jetzt Drucker -Treiber schnell und einfach mit Hilfe der obigen Anleitung installieren. Mit nur ein paar Klicks können Sie Ihren Drucker in kürzester Zeit bereit haben.








