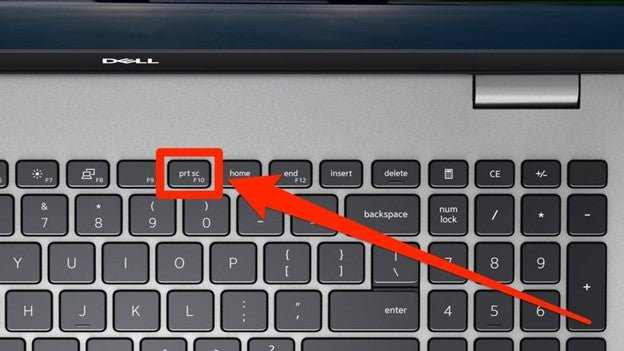
Wie mache ich Screenshot in Dell Laptop Windows 10?
Möchten Sie erfassen, was sich auf Ihrem Dell -Laptop -Bildschirm befindet? Das Einnehmen von Screenshots unter Windows 10 Laptops ist ein Kinderspiel. Drücken Sie die Windows -Logo -Taste + PRTSCN. Der Bildschirm wird für einen Moment dumm und der Screenshot wird im Screenshots -Ordner in der Bilderbibliothek gespeichert.
Wie können Sie auf einem Laptop Windows 10 Screenshot abstellen?
Ein Screenshot auf einem Laptop mit Windows 10 ist ein sehr einfacher Prozess. Es gibt verschiedene Möglichkeiten, ein Bild Ihres Bildschirms zu erfassen. Die häufigste Möglichkeit ist die Verwendung der Taste Print Screen (PRTSCN), die sich normalerweise entweder oben oder auf der rechten Seite Ihrer Tastatur befindet. Wenn Sie diese Taste drücken, werden Sie einen Screenshot Ihres gesamten Bildschirms einschließlich geöffneter Windows enthält. Sie können das Bild dann in ein Bildbearbeitungsprogramm wie Farbe einfügen, in dem Sie das Bild bearbeiten und speichern können.

Alternativ können Sie das Windows -Snipping -Tool verwenden, das mehr Optionen für verschiedene Arten von Screenshots bietet. Sie können beispielsweise das Tool verwenden, um einen Screenshot eines bestimmten Fensters oder Bereichs Ihres Bildschirms zu erhalten. Um auf das Windows -Snipping -Tool zuzugreifen, gehen Sie zu Start> Alle Programme> Zubehör> Snipping -Tool.
Schließlich können Sie auch Screenshots mit der Windows -Spielleiste machen. Dies ist eine Funktion von Windows 10, die hauptsächlich zum Erfassen und Teilen von Gameplay -Screenshots verwendet wird. Es kann jedoch auch für die Aufnahme regelmäßiger Screenshots verwendet werden. Um auf die Spielleiste zuzugreifen, drücken Sie die Windows -Taste + G. Dadurch wird eine kleine Balken oben auf Ihrem Bildschirm geöffnet, mit der Sie Screenshots machen und Videos aufnehmen können.
Wie macht man einen Screenshot eines Bildes auf einer Dell?
Ein Screenshot auf einer Dell ist ein einfacher Prozess, bei dem nur sehr wenige Schritte erforderlich sind. Befolgen Sie die folgenden Schritte, um einen Screenshot eines Bildes auf einer Dell zu erhalten:
1. Drücken Sie gleichzeitig die Taste Windows -Taste und PRTSCRN (Druckbildschirm) auf Ihrer Tastatur. Dadurch wird ein Screenshot Ihres gesamten Bildschirms angezeigt und in Ihrer Zwischenablage gespeichert.
2. Öffnen Sie ein Bildbearbeitungsprogramm wie Farbe.
3. Sobald die Farbe geöffnet ist, drücken Sie die Strg + V -Tasten auf Ihrer Tastatur, um den Screenshot in das Programm einzufügen.
4. Wählen Sie den Bereich des Screenshot aus, den Sie als Bild speichern möchten.
5. Sobald Sie den Bereich des Screenshot ausgewählt haben, klicken Sie in der oberen linken Ecke des Programms auf "Datei".
6. Wählen Sie im Dropdown-Menü "Speichern als".
7. Geben Sie einen Namen für das Bild ein und wählen Sie den Dateityp aus, den Sie speichern möchten.
8. Wählen Sie "Speichern" und Ihr Bild wird gespeichert.
Das ist alles, was erforderlich ist, um einen Screenshot eines Bildes auf einer Dell zu machen. Ein Screenshot zu machen ist eine großartige Möglichkeit, ein Bild schnell zu erfassen, ohne dass online danach gesucht oder eine Kamera an Ihren Computer angeschlossen werden muss.
Was sind 3 Möglichkeiten, einen Screenshot auf einem PC zu machen?
Das Aufnehmen eines Screenshots auf einem PC kann eine leichte Aufgabe sein, sobald Sie die richtigen Schritte kennen. Es gibt drei Hauptmethoden, um einen Screenshot auf einem PC zu machen: Verwenden der Druckbildschirmschlüssel, mithilfe des Snipping -Tools und der Verwendung der Spielleiste. Die Druckbildschirm -Taste ist die häufigste Möglichkeit, einen Screenshot auf einem PC zu machen. Drücken Sie dazu die Druckbildschirm -Taste, auch als PRTSCN bekannt, auf Ihrer Tastatur. Dadurch wird ein Screenshot Ihres gesamten Bildschirms erfasst.
Der Screenshot wird in der Zwischenablage gespeichert, sodass Sie ein Fotobearbeitungsprogramm wie Farbe öffnen und das Bild in das Programm einfügen müssen, um es zu speichern. Der zweite Weg, um einen Screenshot auf einem PC zu machen, besteht darin, das Schnips -Tool zu verwenden. Dies ist ein integriertes Tool, das im Startmenü unter allen Programmen gefunden werden kann. Um es zu verwenden, öffnen Sie einfach das Werkzeug, wählen Sie den Snip -Typ, den Sie herstellen möchten, und ziehen Sie Ihren Cursor über den Bereich Ihres Bildschirms, den Sie erfassen möchten. Sobald Sie die Maus losgelassen haben, wird der Screenshot auf Ihrem Computer gespeichert. Der letzte Weg, einen Screenshot auf einem PC zu machen, besteht darin, die Spielleiste zu verwenden.
Diese Funktion ist in Windows 10 verfügbar und ermöglicht es Ihnen, einen Screenshot für jedes Spiel aufzunehmen, das Sie auf Ihrem PC spielen. Um es zu verwenden, öffnen Sie einfach das Spiel, von dem Sie einen Screenshot machen möchten, und drücken Sie die Windows -Taste + G. Dies öffnet die Spielleiste, mit der Sie einen Screenshot machen können. Unabhängig davon, welche Methode Sie für einen Screenshot auf einem PC aufnehmen möchten, ist der Vorgang schnell und einfach. Sie müssen lediglich die richtigen Schritte erinnern und Sie können jedes gewünschte Bild auf Ihrem PC aufnehmen.
Wie erfasse ich einen Screenshot auf meinem Laptop?
Das Erfassen eines Screenshots auf einem Laptop ist eine einfache Aufgabe, die in wenigen Sekunden erledigt werden kann. Wenn Sie einen Screenshot aufnehmen, können Sie einen Moment oder ein Bild erfassen, das Sie später mit anderen teilen oder für zukünftige Referenzen sparen können.
Hier erfahren Sie, wie Sie einen Screenshot auf einem Laptop erfassen:
1. Suchen Sie die Schaltfläche "Bildschirm drucken" auf der Tastatur Ihres Laptops. Es ist typischerweise als „PRTSC“ bezeichnet und befindet sich oben rechts von der Tastatur, manchmal in Kombination mit anderen Tasten.
2. Drücken Sie gleichzeitig die Tasten „FN“ und „Druckbildschirm“. Dadurch wird der gesamte Bildschirm Ihres Laptops erfasst und in Ihrer Zwischenablage gespeichert.
3. Öffnen Sie ein Programm wie Microsoft Paint, Gimp oder Photoshop und fügen Sie das Bild ein.
4. Ernte und bearbeiten Sie das Bild wie gewünscht, dann speichern Sie es. Die Verwendung der Schaltfläche "Druckbildschirm" ist die einfachste und häufigste Methode zum Aufnehmen von Screenshots auf einem Laptop.
Wenn Sie diese Methode nicht verwenden, stehen andere Optionen zur Verfügung. Sie können beispielsweise das Snipping-Tool verwenden, das in Windows oder einem Drittanbieterprogramm wie Lightshot enthalten ist. Für welche Methode Sie sich entscheiden, ist ein Screenshot auf einem Laptop eine großartige Möglichkeit, einen Moment oder ein Bild zu erfassen und ihn mit anderen zu teilen. Mit nur wenigen Klicks können Sie einfach ein Bild freigeben oder es als zukünftige Referenz speichern.
So machen Sie Screenshot in Laptop Windows 11
Ein Screenshot auf einem Dell -Laptop zu Windows 10 ist eine sehr einfache Aufgabe und kann auf verschiedene Arten erfolgen. Eine der einfachsten Methoden ist das Drücken der Taste „Druckbildschirm“ auf der Tastatur. Dadurch wird der gesamte Bildschirm erfasst und in Ihrer Zwischenablage gespeichert. Danach können Sie jedes Bildbearbeitungsprogramm öffnen und das Bild aus der Zwischenablage einfügen.
Sie können das Bild dann auf Ihrem Computer speichern. Eine andere Methode besteht darin, das in Windows 10 enthaltene „Snipping -Tool“ zu verwenden. Um auf dieses Tool zuzugreifen, suchen Sie im Startmenü nach „Snipping -Tool“. Sobald Sie das Tool geöffnet haben, klicken Sie auf "Neu" und können den Bereich des Bildschirms zum Erfassen auswählen. Nachdem Sie einen Bereich ausgewählt haben, wird das Bild auf Ihrem Computer gespeichert. Eine dritte Methode besteht darin, die „Spielleiste“ zu verwenden. Um auf die Spielleiste zuzugreifen, drücken Sie die Windows -Taste + G und die Spielleiste wird angezeigt.
Klicken Sie auf das Kamerasymbol, um einen Screenshot zu erhalten. Der Screenshot wird in einem Ordner auf Ihrem Computer gespeichert. Schließlich können Sie Drittanbieterprogramme wie Lightshot, Greenshot oder Sharex verwenden. Diese Programme sind kostenlos und bieten viel mehr Funktionen als die Standardmethoden. Sie ermöglichen es Ihnen, schnell und einfach Screenshots aufzunehmen, sie zu kommentieren und sie mit anderen zu teilen.
Wie mache ich Screenshot in Laptop Windows 10?
Ein Screenshot auf Ihrem Dell -Laptop mit Windows 10 ist einfach und unkompliziert. Hier sind die Schritte, die zum Erfassen eines Screenshot erforderlich sind:
- Drücken Sie gleichzeitig die Tasten „Windows Logo“ und PRTSCN (Druckbildschirm) auf Ihrer Tastatur.
- Dadurch wird ein Screenshot des gesamten Bildschirms aufgenommen und in dem Ordner "Bilder"> "Screenshots" gespeichert.
- Sie können auch die ALT- und PRTSCN -Tasten gleichzeitig drücken, um einen Screenshot des aktiven Fensters zu erhalten.
Sie können auch Screenshots mit dem Snipping -Tool aufnehmen. Auf diese Weise können Sie bestimmte Bereiche des Bildschirms oder sogar den gesamten Bildschirm erfassen. Geben Sie zum Zugriff auf das Snipping -Tool "Snipping -Tool" in die Windows -Suchleiste ein und klicken Sie auf die Anwendung, um es zu starten.
Sie können dann das Tool verwenden, um den gewünschten Bereich des Bildschirms zu erfassen und auf Ihrem Gerät zu speichern. Wenn Sie einen Screenshot des gesamten Bildschirms aufnehmen möchten, können Sie die Verknüpfung „Windows Logo + PRTSCN“ verwenden. Dadurch wird ein Screenshot des gesamten Bildschirms aufgenommen und auf Ihrem Gerät gespeichert. Sie können dann den Screenshot im Ordner "Bilder"> "Screenshots" zugreifen.
So Screenshot auf dem Dell -Laptop ohne Printbildschaltfläche
Ein Screenshot am Dell -Laptop mit Windows 10 ist ein Kinderspiel. Es gibt verschiedene Möglichkeiten, dies zu tun, aber am einfachsten und bequemsten besteht darin, die Schaltfläche "Druckbildschirm" zu verwenden. Auch wenn Ihr Laptop keine Druckbildschirmschaltfläche hat, können Sie immer noch Screenshots machen.
Verwenden der Schaltfläche Bildschirmdruck:
1. Suchen Sie die Schaltfläche Bildschirm auf Ihrer Tastatur. Es befindet sich normalerweise oben rechts in der Tastatur.
2. Drücken Sie die Taste „FN“ und drücken Sie die Taste zum Druckbildschirm. Dadurch wird das Bild Ihres Bildschirms in der Zwischenablage gespeichert.
3. Öffnen Sie die Anwendung „Farbe“ auf Ihrem Computer oder einer anderen Bildbearbeitungssoftware.
4. Fügen Sie das Bild aus der Zwischenablage in die Lackanwendung ein.
5. Speichern Sie das Bild auf Ihrem Computer.
Verwenden der Windows -Taste:
1. Halten Sie die Taste "Windows" gedrückt und drücken Sie die Taste "Bildschirm".
2. Der Bildschirm wird kurz schwachen, was darauf hinweist, dass der Screenshot aufgenommen wurde.
3. Öffnen Sie den Ordner "Bilder" im Windows Explorer und öffnen Sie dann den Ordner "Screenshots".
4. Der Screenshot wird in diesem Ordner gespeichert.
Verwenden des Snipping -Tools:
1. Öffnen Sie das „Snipping -Tool“, indem Sie im Startmenü danach suchen.
2. Klicken Sie auf die Schaltfläche „Neue“, um einen Schnipsel zu nehmen.
3. Ziehen Sie den Cursor um den Teil des Bildschirms, den Sie erfassen möchten.
4. Klicken Sie auf die Schaltfläche „Speichern“, um den Screenshot zu speichern.
Wie machte ich Screenshot in Dell Laptop Windows 7?
Ein Screenshot auf einem Dell -Laptop mit Windows 10 ist ein einfacher Prozess. Abhängig vom Screenshot, den Sie aufnehmen möchten, können Sie entweder das Windows 10 -Snipping -Tool oder die Tastaturverknüpfungen verwenden.
Verwenden des Windows 10 -Snipping -Tools
1. Öffnen Sie das Startmenü und geben Sie das Wort "Snipping -Tool" in die Suchleiste ein.
2. Klicken Sie auf das Snipping -Tool, um es zu öffnen.
3. Klicken Sie auf die Schaltfläche "Neu", um einen Screenshot zu erhalten.
4. Nachdem Sie Ihren gewünschten Bereich des Bildschirms ausgewählt haben, können Sie den Screenshot speichern, indem Sie auf "Datei" klicken und dann "als" speichern ".
Verwenden von Tastaturverknüpfungen
1. Drücken Sie gleichzeitig die Windows -Taste und PRTSCN.
2. Der Screenshot wird in den Ordner "Bilder"> "Screenshots" gespeichert.
3. Öffnen Sie den Screenshots -Ordner, um Ihren Screenshot anzuzeigen und zu bearbeiten.
Screenshot funktioniert nicht auf Dell Laptop
Es ist einfach, einen Screenshot auf einem Dell -Laptop aus Windows 10 zu machen. Der einfachste Weg, dies zu tun, besteht darin, die Taste "PRTSC" auf Ihrer Tastatur zu drücken. Dadurch wird ein Screenshot Ihres gesamten Bildschirms angezeigt und in Ihrer Zwischenablage gespeichert. Sie können den Screenshot dann in ein Bildbearbeitungsprogramm wie Microsoft Paint oder Photoshop einfügen.
Alternativ können Sie gleichzeitig die Windows -Taste und PRTSC drücken. Dadurch wird der Screenshot in Ihrem Bilderordner als .png -Datei gespeichert. Sie können auch das Snipping -Tool verwenden, das im Ordner Accessoires gefunden wird, um einen Screenshot zu machen. Mit diesem Tool können Sie einen Bereich des Bildschirms auswählen, um ihn als Bilddatei zu erfassen und zu speichern.
Mit dem Snipping -Tool können Sie auch einen zeitgesteuerten Screenshot aufnehmen. Dies bedeutet, dass Sie etwas erfassen können, das durch Drücken einer einzelnen Taste schwer zu erfassen ist. Sie können auch den Screenshot kommentieren, was nützlich ist, um auf bestimmte Elemente im Bild hinzuweisen.
Wie finde ich Screenshots auf Dell Laptop?
Ein Screenshot auf einem Dell -Laptop, das Windows 10 ausführt, ist ein einfacher Prozess. Die Druckbildschirm-Taste in der Nähe der oberen rechten Ecke Ihrer Tastatur erfasst ein Bild Ihres gesamten Bildschirms.
Sie können den Screenshot dann in ein Programm wie Microsoft Paint einfügen und als Bilddatei speichern.
So erfassen Sie einen Screenshot Ihres gesamten Bildschirms:
1. Drücken Sie die Druckbildschirm -Taste. Diese Taste ist normalerweise mit PRTSCN gekennzeichnet und befindet sich in der oberen rechten Ecke Ihrer Tastatur.
2. Öffnen Sie ein Bildbearbeitungsprogramm wie Microsoft Paint.
3. Fügen Sie den Screenshot in das Programm ein, indem Sie Strg + V drücken.
4. Speichern Sie das Bild. Wenn Sie nur ein Bild eines bestimmten Fensters erfassen möchten, können Sie Alt + Druckbildschirm drücken, um einen Screenshot des aktiven Fensters zu erhalten.
Sie können den Screenshot dann in ein Bildbearbeitungsprogramm einfügen und als Bilddatei speichern.
Wie machte ich Screenshot in Laptop Windows 7?
Ein Screenshot auf einem Dell -Laptop zu Windows 10 ist eine leichte Aufgabe, die in wenigen einfachen Schritten erledigt werden kann.
- Drücken Sie gleichzeitig die Schaltfläche Windows -Taste und PRTSCN (Druckbildschirm).
- Dadurch wird ein Screenshot Ihres gesamten Bildschirms aufgenommen und in den Ordner "Bilder"> "Screenshots" gespeichert.
- Wenn Sie nur einen Screenshot Ihres aktiven Fensters aufnehmen möchten, drücken Sie Alt + PRTSCN.
- Wenn Sie einen Screenshot eines bestimmten Bereichs des Bildschirms aufnehmen möchten, drücken Sie die Windows -Taste + Shift + S. Dies erhöht eine kleine Symbolleiste. Verwenden Sie Ihre Maus, um den Bereich auszuwählen, den Sie erfassen möchten.
- Der Screenshot wird Ihrer Zwischenablage hinzugefügt, die Sie in einen beliebigen Bildeditor einfügen können.
- Sie können den Screenshot auch mit dem Windows 10 -Snipping -Tool bearbeiten und kommentieren, das im Startmenü zu finden ist.
Wie kann man auf dem Desktop Screenshot?
Es ist einfach und einfach, einen Screenshot auf einem Dell -Laptop aus Windows 10 zu machen. Mit ein paar einfachen Schlüsselbefehlen können Sie ein Bild Ihres Desktops oder aktiven Fensters aufnehmen und als Bilddatei speichern. Um einen Screenshot Ihres Desktops aufzunehmen, verwenden Sie den Befehl windows key + pRTSCN. Dadurch wird ein Bild Ihres gesamten Desktops erfasst und als PNG -Datei in Ihren Bildern> Screenshots -Ordner gespeichert.
Verwenden Sie den Befehl ALT + PRTSCN, um einen Screenshot eines aktiven Fensters zu erhalten. Dadurch wird ein Bild des aktiven Fensters erfasst und es als PNG -Datei in Ihren Bildern> Screenshots -Ordner gespeichert. Alternativ können Sie das Snipping -Tool verwenden, das in allen Versionen von Windows 10 verfügbar ist.
Mit dem Snipping -Tool können Sie einen benutzerdefinierten Bereich des Bildschirms erfassen und als Bilddatei speichern. Klicken Sie zum Öffnen des Snipping -Tools auf Start und geben Sie "Snipping -Tool" ein. Öffnen Sie die App und wählen Sie die Option "Bereich" oder "Fenster Snip", um Ihren gewünschten Bereich zu erfassen. Dies ist alles, was Sie wissen müssen, um einen Screenshot auf einem Dell -Laptop mit Windows 10 aufzunehmen.








