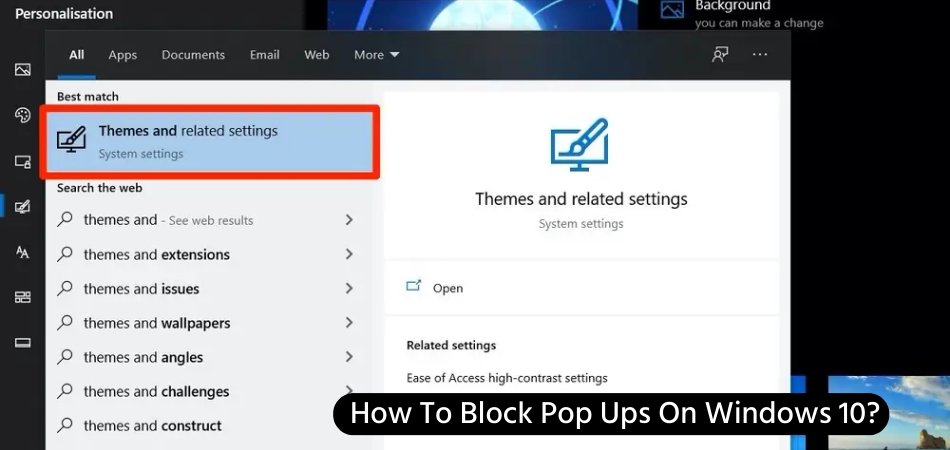
Wie blockiere ich Popups unter Windows 10?
Sind Sie es leid, Pop-ups zu nerven, während Sie auf Ihrem Windows 10 stöbern? Pop-ups sind ablenkend, aufdringlich und können schwer loszuwerden sein. Glücklicherweise bietet Windows 10 eine einfache und effektive Möglichkeit, Pop-ups zu blockieren. In diesem Tutorial geben wir Schritt-für-Schritt-Anweisungen zu So blockieren Sie Popups unter Windows 10.
- Öffnen Sie die Einstellungen im Windows 10 -Startmenü.
- System auswählen.
- Wählen Sie Benachrichtigungen und Aktionen aus dem linken Menü.
- Scrollen Sie in den Abschnitt "Benachrichtigungen" und stellen Sie sicher, dass Benachrichtigungen von Apps und anderen Absendern abgeschaltet werden.
- Scrollen Sie weiter nach unten zum Datenschutzbereich und stellen Sie sicher, dass die von Ihnen heruntergeladenen Apps im Microsoft Store zugreifen können, das Name, Bild und andere Kontoinformationen abgeschaltet werden.
- Scrollen Sie noch weiter nach unten, um zu wählen, welche Apps Benachrichtigungsabschnitt anzeigen und sicherstellen, dass alle Apps abgeschaltet sind.
Hat Windows 10 einen Popup-Blocker?
Ja, Windows 10 hat einen Pop-up-Blocker. Diese Funktion ist im Windows 10-Betriebssystem verfügbar und bietet den Benutzern die Möglichkeit, die von ihnen erhaltenen Pop-ups sowie deren Handhabung zu steuern. Der Popup-Blocker in Windows 10 befindet sich im Edge-Browser, dem Standard-Webbrowser in Windows 10.

Der Popup-Blocker ist standardmäßig aktiviert und kann einfach im Menü Einstellungen verwaltet werden. Benutzer können alle Popups blockieren, nur Pop-ups von bestimmten Websites blockieren oder alle Popups zulassen. Darüber hinaus können Benutzer sich dafür entscheiden, benachrichtigt zu werden, wenn ein Popup blockiert ist, oder sie können entscheiden, über alle Pop-ups informiert zu werden, unabhängig davon, ob sie blockiert oder zulässig sind.
Windows 10 blockiert nicht nur Pop-ups, sondern bietet Benutzern auch andere Funktionen, mit denen ihr Web-Browsing-Erlebnis geschützt wird. Zu diesen Funktionen gehören Smartscreen, mit denen Benutzer vor böswilligen Websites und Downloads schützen können, sowie die Verfolgung der Prävention, um die Benutzer vor der Online -Verfolgung zu schützen. Alle diese Funktionen arbeiten zusammen, um die Benutzer beim Durchsuchen des Webs sicher und sicher zu halten.
Wie blockiere ich Popups auf meinem Computer?
Pop-up-Fenster können extrem ärgerlich sein, besonders wenn sie aus dem Nichts erscheinen. Zum Glück gibt es einige Möglichkeiten, um zu verhindern, dass Pop-ups auf Ihrem Computer erscheinen. Zunächst sollten Sie sicherstellen, dass Sie die aktuellste Version Ihres Webbrowsers haben.
Viele Browser wie Chrom, Firefox und Safari verfügen über integrierte Pop-up-Blocker, die mit nur wenigen Klicks aktiviert werden können. Wenn Sie eine ältere Version eines Browsers verwenden, sollten Sie in Betracht ziehen, die neueste Version zu aktualisieren, um den besten Pop-up-Schutz zu erhalten.
Sie können auch ein zusätzliches Programm auf Ihrem Computer installieren, um Pop-ups zu blockieren. Diese Programme, die allgemein als Anzeigenblocker bezeichnet werden, sind kostenlos erhältlich und können in wenigen Minuten installiert werden. Ad-Blocker helfen dabei, Pop-ups sowie andere unerwünschte Anzeigen auf Ihrem Computer zu verhindern.
Schließlich sollten Sie sicherstellen, dass Sie nur Websites besuchen, die seriös und sicher sind. Viele bösartige Websites zeigen Pop-ups und andere Anzeigen an, die schwer zu entfernen sind. Wenn Sie also Pop-ups vermeiden möchten, stellen Sie sicher, dass Sie nur Websites besuchen, von denen Sie wissen, dass sie sicher sind.
Wie schalte ich Pop-up-Blocker unter Windows ein?
Pop-up-Blocker ist eine wesentliche Funktion für jeden Webbrowser, da sie verhindert, dass unerwünschte und potenziell böswillige Pop-ups Ihr Web-Browsing-Erlebnis beeinträchtigen. Wenn Sie einen Windows-PC verwenden, können Sie den Popup-Blocker in Ihrem Webbrowser problemlos einschalten. Öffnen Sie im Internet Explorer das Menü "Tools" und wählen Sie "Internetoptionen".
Klicken Sie auf der Registerkarte "Privatsphäre" auf das Kontrollkästchen "Popup-Blocker einschalten" und klicken Sie auf "OK." Um die Einstellungen zu konfigurieren, klicken Sie auf die Schaltfläche "Einstellungen" auf der Registerkarte "Privatsphäre". Im Fenster „Popup-Blockereinstellungen“ können Sie die Empfindlichkeit des Blockers anpassen, Popups von bestimmten Websites ermöglichen, Websites in der Liste "Ermöglichen" oder Websites zur Liste "Block" hinzufügen.
Öffnen Sie in Firefox das Menü "Tools" und wählen Sie "Optionen". Klicken Sie in der Registerkarte "Inhalt" auf das Kontrollkästchen "Popup-Windows blockieren" und klicken Sie auf "OK." Um die Einstellungen zu konfigurieren, klicken Sie auf der Registerkarte "Inhalt" auf die Schaltfläche "Ausnahmen".
Geben Sie im Fenster "Zulässige Websites" den Namen der Website ein, von der Sie Popups zulassen möchten, oder klicken Sie auf die Schaltfläche "Ermöglichen", um eine Website zur Liste "Erlauben" hinzuzufügen. Geben Sie die Adresse der Website ein und klicken Sie auf die Schaltfläche "Block", um eine Website aus Popups anzuzeigen.
Wo ist das Pop -up -Blocker -Symbol?
Pop -up -Blocker sind eine großartige Möglichkeit, um zu verhindern, dass Anzeigen auf Ihrem Bildschirm erscheinen. Das Pop -up -Blocker -Symbol befindet sich normalerweise oben rechts im Browserfenster. Es ist normalerweise ein kleines Symbol mit einem roten Kreis und einer weißen Linie.
In einigen Browsern kann das Pop -up -Blocker -Symbol als kleines Schildsymbol erscheinen. Dieses Symbol kann sich auch in der oberen rechten Ecke des Browserfensters befinden. Abhängig vom Browser kann das Symbol auch in der Adressleiste angezeigt werden. Um zu überprüfen, ob ein Popup-Blocker aktiviert ist, klicken Sie im Browserfenster auf das Symbol.
Ein Menü wird mit der Option zum Deaktivieren des Popup-Blockers angezeigt. Wenn der Pop-up-Blocker aktiviert ist, heißt es "aktiviert". Wenn der Pop-up-Blocker deaktiviert ist, heißt es "deaktiviert".
Wie stoppt ich Popups unter Windows 11?
Pop-ups sind kleine Fenster, die auf Ihrem Computerbildschirm angezeigt werden und äußerst nervig sein können. Glücklicherweise gibt es Möglichkeiten, Pop-ups unter Windows 10 zu blockieren. Unabhängig davon, ob Sie einen Webbrowser oder das Betriebssystem Ihres Computers verwenden, gibt es viele Optionen, um Pop-ups zu blockieren oder zu deaktivieren.
Wenn Sie einen Webbrowser verwenden, um das Internet anzuzeigen, können Sie die Einstellungen so anpassen, dass Popups angezeigt werden. Die meisten Webbrowser haben heute die Möglichkeit, Pop-ups zu blockieren. Um dies in Microsoft Edge zu tun, öffnen Sie den Browser, klicken Sie in der oberen rechten Ecke auf die drei Punkte und wählen Sie "Einstellungen".
Scrollen Sie nach unten, um „Erweiterte Einstellungen anzusehen“ und schalten Sie "Blockpop-ups" ein. Sie können auch Websites zur Liste "Block" oder "Erlauben" hinzufügen. Wenn Sie Pop-ups auf dem Betriebssystem Ihres Computers blockieren möchten, verfügt Windows 10 über eine Einstellung, mit der Sie dies tun können. Klicken Sie auf die Schaltfläche Windows Start, geben Sie in der Suchleiste "Popup-Blocker" ein und wählen Sie in den Suchergebnissen "Popup-Blocker einschalten".
Sie können auch die Einstellungen für diese Option anpassen, indem Sie auf die Schaltfläche „Einstellungen“ klicken. Auf diese Weise können Sie die Blockierung für Pop-ups ändern, und können auch Websites zu Ihrer "Erlauben" -Liste hinzufügen. Das Blockieren von Pop-ups ist ein effektiver Weg, um Ihren Computer vor unnötigen Ablenkungen zu schützen.
Überprüfen Sie Ihre Webbrowser- und Computereinstellungen häufig, um sicherzustellen, dass Ihr Popup-Blocker korrekt funktioniert.
Wie stoppt ich Popups unter Windows 10 Google Chrome?
Pop-ups sind ärgerlich, wenn sie ständig erscheinen, während Sie im Internet stöbern. Pop-ups können durch böswillige Software oder sogar von einer Website, die Sie besuchen, verursacht werden. Glücklicherweise ist es einfach, Pop-ups auf Windows 10-Maschinen zu blockieren. Die folgenden Schritte helfen Ihnen dabei, Pop-ups in Google Chrome zu verhindern.
- Öffnen Sie Google Chrome und klicken Sie in der oberen rechten Ecke auf die drei Punkte, um das Chrome -Menü zu öffnen.
- Sobald das Dropdown-Menü angezeigt wird, klicken Sie auf die Option "Einstellungen".
- Scrollen Sie auf der Seite "Einstellungen" nach unten und klicken Sie auf die Registerkarte "Erweitert".
- Schalten Sie im Abschnitt "Privatsphäre und Sicherheit" die Anfrage "Senden Sie nicht verfolgen" mit Ihrem Browserverkehr an.
- Scrollen Sie weiter nach unten, um den Abschnitt „Inhaltseinstellungen“ zu finden. Klicken Sie in diesem Abschnitt auf die Option „Popups und Weiterleitungen“.
- Schalten Sie auf der Seite „Pop-ups and Recirects“ den Schalter um, um alle Popups auszuschalten.
Wenn Sie die oben genannten Schritte befolgen, können Sie Popups unter Windows 10 problemlos blockieren. Außerdem können Sie sich für Popups von bestimmten Websites entscheiden. Dazu müssen Sie die Website der Ausnahmenliste unter der Seite „Popups and Recirects“ hinzufügen. Das Ermöglichen von Pop-ups von bestimmten Websites kann nützlich sein, wenn Sie den Inhalt auf der Seite sehen möchten oder wenn von der Website Pop-ups ordnungsgemäß funktionieren.
Wie blockiere ich Popups auf Microsoft Edge Windows 10?
Durch das Blockieren von Pop-ups auf Windows 10 können Sie Ihren Computer vor unerwünschten Eingriffe und Anzeigen schützen. Pop-ups werden im Allgemeinen durch böswillige Websites und Software verursacht, die Ihre Daten sammeln und Ihrem Computer Schaden zufügen können. Glücklicherweise verfügt Windows 10 über zahlreiche integrierte Funktionen und Einstellungen, mit denen Sie vor Pop-ups schützen können.
Hier finden Sie eine Anleitung zum Blockieren von Pop-ups auf Microsoft Edge in Windows 10. Öffnen Sie Microsoft Edge und klicken Sie in der oberen rechten Ecke des Browsers auf das Drei-Punkte-Menü. Wählen Sie im Menü "Einstellungen" und scrollen Sie dann zum Abschnitt "Datenschutz und Sicherheit".
Hier finden Sie die Option "Blockpop-ups", die Sie zu "Ein" wechseln können. Sobald Sie die Option "Blockpop-ups" aktiviert haben, blockiert Windows 10 alle Popup-Fenster, die in Microsoft Edge angezeigt werden. Sie können auch die Einstellungen ändern, sodass nur bestimmte Websites Popups anzeigen dürfen.
Klicken Sie dazu auf die Schaltfläche „Berechtigungen verwalten“ und fügen Sie die Websites hinzu, von denen Sie Popups zulassen möchten. Microsoft Edge enthält außerdem einen Abschnitt „Erweiterte Einstellungen“, mit dem Sie anpassen können, wie der Browser Popups umgeht. Hier können Sie zusätzliche Funktionen wie einen Pop-up-Blocker und eine Funktion „Nicht verfolgen“ aktivieren, um Ihre Privatsphäre zu schützen, indem Sie verhindern, dass Websites Ihre Browseraktivität verfolgt.
Wenn Sie diese Schritte ausführen, können Sie Popups auf Windows 10 problemlos blockieren und Ihren Computer vor böswilligen Websites und Software schützen.
Wie kann man Antiviren-Pop-ups unter Windows 10 stoppen?
Pop-ups können ärgerlich und aufdringlich sein, wenn Sie versuchen, im Internet zu durchsuchen. Glücklicherweise ist dieses Problem leicht zu beheben, indem Pop-ups unter Windows 10 angezeigt werden. In dieser Anleitung werden wir erklären, wie Pop-ups unter Windows 10 blockiert werden.
Beginnen Sie zunächst mit dem Öffnen der Windows -Einstellungs -App, indem Sie die Windows -Taste + I drücken. Wenn Sie die Einstellungs -App geöffnet haben, wechseln Sie zur Datenschutzoption und wählen Sie die Registerkarte Allgemein. Scrollen Sie nach unten zum Abschnitt mit dem Titel "Pop-up-Blocker" und schalten Sie den Schalter einfach um.
Öffnen Sie als nächstes den Webbrowser Ihrer Wahl und gehen Sie zu den Einstellungen. Suchen Sie nach der Option mit der Aufschrift "Block-Pop-ups" und aktivieren Sie sie. Dadurch wird verhindern, dass alle Pop-ups beim Surfen im Internet erscheinen. Sie können auch Websites zur Liste der Ausnahmen hinzufügen, wenn Sie bestimmte Websites zum Anzeigen von Pop-ups erlauben möchten.
Schließlich können Sie ein Antivirenprogramm installieren, das einen integrierten Pop-up-Blocker enthält. Die meisten Antivirenprogramme schützen Ihren Computer automatisch vor böswilligen Pop-ups, die beim Surfen im Internet erscheinen könnten.
Dadurch erhalten Sie eine zusätzliche Schutzschicht vor unerwünschten Pop-ups. Wenn Sie diese Schritte ausführen, können Sie Popups auf Windows 10 problemlos blockieren und Ihren Computer vor böswilliger Software vor schützen. Mit dem zusätzlichen Schutz vor einem Antivirenprogramm können Sie sicherstellen, dass Ihr Computer frei von unerwünschten Pop-ups bleibt.
Wie stoppt ich Pop-ups in Windows 10 Town Right Ecke?
Pop-ups können nervig und aufdringlich sein, insbesondere wenn sie in der unteren rechten Ecke Ihres Windows 10-Bildschirms erscheinen. Glücklicherweise gibt es verschiedene Möglichkeiten, Pop-ups unter Windows 10 zu blockieren.
In diesem Artikel werden wir verschiedene Methoden zum Verhindern von Pop-ups erörtern, die in der unteren rechten Ecke Ihres Desktops erscheinen. Die erste Methode beinhaltet die Deaktivierung von Benachrichtigungen von Apps und Websites. Öffnen Sie dazu die Windows 10 -Einstellungs -App, wählen Sie Datenschutz und dann Benachrichtigungen.
Wählen Sie als Nächstes die Option "Alle" aus. Dies verhindern, dass alle Benachrichtigungen erscheinen, einschließlich Pop-ups in der unteren rechten Ecke. Die zweite Methode besteht darin, einen AD-Blocker zu verwenden. Ad-Blocker sind Browser-Erweiterungen, die Anzeigen und andere unerwünschte Inhalte in Ihrem Webbrowser blockieren.
Für Windows 10 stehen viele Anzeigenblocker zur Verfügung, z. B. Adblock Plus und Adguard. Nach der Installation blockieren diese Programme Pop-ups, die in der unteren rechten Ecke angezeigt werden. Die dritte Methode besteht darin, eine Firewall von Drittanbietern zu verwenden. Firewalls sind so konzipiert, dass sie böswillige Inhalte blockieren und verhindern, dass Pop-ups in der unteren rechten Ecke erscheinen.
Für Windows 10 stehen mehrere Firewalls von Drittanbietern wie Zonealarm und Comodo zur Verfügung. Nach der Installation blockieren diese Programme Pop-ups, die in der unteren rechten Ecke angezeigt werden. Dies sind nur einige der Methoden, mit denen Sie Pop-ups in der unteren rechten Ecke Ihres Windows 10-Bildschirms angezeigt haben.
Wenn Sie den oben beschriebenen Schritten befolgen, können Sie sicherstellen, dass Pop-ups blockiert sind und Ihr Browsererlebnis angenehmer ist.
Wie aktiviere ich Pop-ups auf Microsoft Edge?
Pop-ups können ziemlich ärgerlich sein, besonders wenn Sie versuchen, auf Ihrem Computer etwas Wichtiges zu tun. Glücklicherweise verfügt Microsoft Edge über eine integrierte Funktion, mit der Sie diese nervigen Pop-ups problemlos blockieren können. In diesem Artikel zeigen wir Ihnen, wie Sie Pop-ups auf Microsoft Edge aktivieren können.
Öffnen Sie zunächst den Microsoft Edge -Browser. Klicken Sie dann auf die drei Punkte in der oberen rechten Ecke des Browsers. Dadurch wird das Edgemenü geöffnet. Wählen Sie in diesem Menü "Einstellungen" aus. Wählen Sie im Menü Einstellungen auf der linken Seite "Site-Berechtigungen" aus. Wählen Sie nun die Option "Popups" aus. Im Menü "Popups" werden ein Kippschalter mit dem Namen "Block Popups" angezeigt.
Standardmäßig wird dieser Kippschalter eingeschaltet, was bedeutet, dass alle Popups blockiert sind. Um Pop-ups auf Microsoft Edge zu aktivieren, müssen Sie den Kippschalter ausschalten. Sobald Sie dies getan haben, sind alle Pop-ups im Browser zugelassen.
Eine andere Möglichkeit, Pop-ups auf Microsoft Edge zu aktivieren, besteht darin, die Liste "Erlauben" zu verwenden. Sie finden diese Liste, indem Sie zum Menü "Popups" gehen und dann die Option "Ermöglichen" auswählen. Hier können Sie Websites hinzufügen, von denen Sie Pop-ups zulassen möchten. Dies ist eine großartige Option, wenn Sie nur Pop-ups von bestimmten Websites aktivieren möchten.
Das Aktivieren von Popups auf Microsoft Edge ist ein unkomplizierter Prozess. Alles, was Sie tun müssen, ist, den Toggle -Switch auszuschalten oder Websites zur Liste der Erlaubnis hinzufügen. Sobald Sie dies getan haben, sollten alle Pop-ups im Browser erlaubt sein.
Pop-up-Blocker Chrome
Pop-up-Blocker Chrome ist eine großartige Funktion, mit der Sie Ihren Windows 10-Computer frei von nervigen Pop-ups halten können. Pop-ups können ablenken, aufdringlich und sogar gefährlich sein.
Glücklicherweise verfügt Chrome über einen integrierten Pop-up-Blocker, mit dem Sie Ihren Computer vor unerwünschten Pop-ups schützen können. Hier erfahren Sie, wie man es benutzt. Öffnen Sie zunächst den Chrome -Browser auf Ihrem Windows 10 -Computer. Klicken Sie anschließend in der oberen rechten Ecke Ihres Bildschirms auf die drei Punkte und wählen Sie Einstellungen aus. Scrollen Sie im Menü Einstellungen zum Datenschutz- und Sicherheitsabschnitt und klicken Sie auf die Site -Einstellungen.
Scrollen Sie nach unten zu den Popups und leiten Sie den Abschnitt um und wählen Sie blockiert (empfohlen). Dies ermöglicht den Popup-Blocker für Chrome auf Ihrem Computer. Sie können den Popup-Blocker auch für eine bestimmte Website aktivieren oder deaktivieren, indem Sie auf das Sperrsymbol neben der URL der Website in der Adressleiste klicken.
Von dort aus können Sie die Option "Block-Popups" auswählen, um den Popup-Blocker für die Website zu aktivieren. Alternativ können Sie die Option Popups zulassen, den Popup-Blocker für die Website zu deaktivieren.
Pop-up-Blocker Chrome hilft Ihnen dabei, Ihren Windows 10-Computer vor nervigen und potenziell gefährlichen Pop-ups zu schützen. Durch die Verwendung des integrierten Pop-up-Blockers in Chrome können Sie Ihren Computer und Ihre persönlichen Daten sicher halten.
Windows 10 Popup-Anzeigen unten rechts
Popup-Anzeigen in der unteren rechten Ecke von Windows 10 können ärgerlich und ablenkend sein. Glücklicherweise gibt es einige einfache Schritte, die Sie unternehmen können, um diese Anzeigen zu blockieren. Wenn Sie diese Schritte ausführen, können Sie in der unteren rechten Ecke Ihres Bildschirms Werbung daran hindern, in der unteren rechten Ecke zu erscheinen.
Schritt 1: Gehen Sie zum Windows 10 -Startmenü und öffnen Sie die Einstellungs -App.
Schritt 2: Sobald Sie die Einstellungs -App geöffnet haben, gehen Sie zum Netzwerk- und Internetabschnitt.
Schritt 3: Wählen Sie im Abschnitt Netzwerk und Internet die Registerkarte Datenschutz aus.
Schritt 4: Wählen Sie unter der Registerkarte "Datenschutz" die Registerkarte "Werbung" aus.
Schritt 5: Wählen Sie die Option "Alle Anzeigen blockieren".
Schritt 6: Klicken Sie auf die Schaltfläche "Speichern".
Wenn Sie diese Schritte ausführen, können Sie alle Popup-Anzeigen erfolgreich in der unteren rechten Ecke Ihres Windows 10-Bildschirms ergeben. Dies hilft dabei, Ihren Computer frei von Unordnung und unerwünschten Anzeigen zu halten.
So schalten Sie den Popup -Blocker unter Windows 10 aus (schnell und einfach)
Pop -ups können nervig und aufdringlich sein und unter Windows 10 können sie mühelos blockiert und entfernt werden. Wenn Sie die oben beschriebenen Schritte befolgen, können Sie Ihren Computer problemlos von Pop -ups frei halten und Ihr Browser -Erlebnis distraktionfrei halten.
Unabhängig davon, ob Sie die Standard -Windows 10 -Datenschutzeinstellungen verwenden oder sie an Ihre Anforderungen anpassen müssen, haben Sie jetzt das Wissen, sich vor Popups zu schützen.








