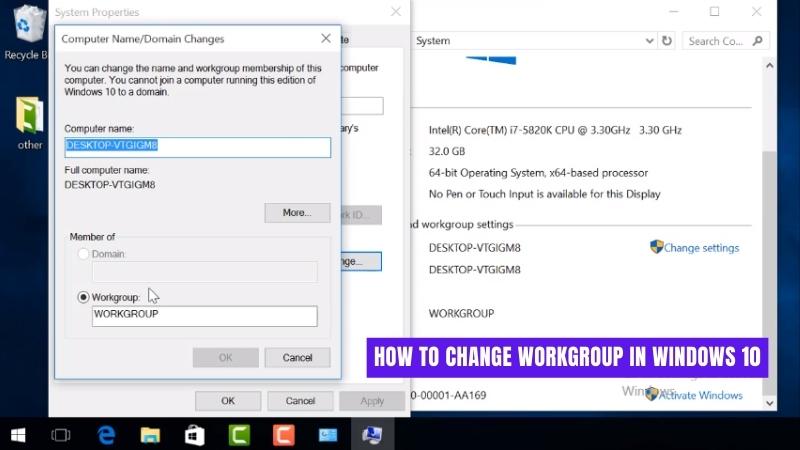
Wie ändere ich die Arbeitsgruppe in Windows 10?
Sind Sie bereit, die Kontrolle darüber zu übernehmen, wie Sie mit Ihrem Computer interagieren? Windows 10 bietet Ihnen die Möglichkeit, Ihre Arbeitsgruppeneinstellungen an Ihre Anforderungen anzupassen. In diesem Artikel helfen wir Ihnen zu verstehen, wie Sie die Arbeitsgruppe auf Ihrem Windows 10 -Gerät ändern können. Wir werden diskutieren, warum Sie Ihre Arbeitsgruppe möglicherweise ändern und Schritt-für-Schritt-Anweisungen zur Änderung Ihrer Arbeitsgruppe in Windows 10 geben möchten. Lassen Sie uns loslegen!
So ändern Sie die Arbeitsgruppe in Windows 10
1. Öffnen Sie das Startmenü.
2. Geben Sie das Bedienfeld im Suchfeld ein und klicken Sie auf das Symbol "Bedienfeld".
3. Klicken Sie auf System und Sicherheit und dann auf System.
4. Klicken Sie auf der linken Seite des Systemfensters auf Einstellungen.
5. Klicken Sie auf die Registerkarte Computername und dann auf die Schaltfläche ändern.
6. Geben Sie einen neuen Arbeitsgruppennamen ein und klicken Sie dann auf OK.
7. Geben Sie bei der Aufforderung ein Administratorkennwort ein und klicken Sie auf OK.
8. Klicken Sie auf OK, um das Fenster Systemeigenschaften zu schließen.
9. Starten Sie den Computer neu, damit die Änderungen wirksam werden.
Wie ändere ich die Arbeitsgruppe in Windows 10?
Mit Windows 10 können Sie einer Arbeitsgruppe beitreten, bei der es sich um eine Gruppe von Computern handelt, die Ressourcen teilen und in einem lokalen Netzwerk miteinander kommunizieren. Durch das Ändern der Arbeitsgruppe können Sie Ihr Netzwerk besser organisieren und sicherstellen, dass alle Geräte auf die gleichen Ressourcen zugreifen können. In diesem Artikel zeigen wir Ihnen, wie Sie die Arbeitsgruppe in Windows 10 ändern.

Schritt 1: Offene Systemeigenschaften öffnen
Der erste Schritt besteht darin, das Fenster Systemeigenschaften zu öffnen. Dies kann durch Drücken der Windows -Taste + R, dann "sysdm.cpl" und Drücken der Eingabetaste erfolgen. Dadurch wird das Fenster Systemeigenschaften geöffnet.
Schritt 2: Ändern Sie die Arbeitsgruppe
Sobald das Fenster Systemeigenschaften geöffnet ist, klicken Sie auf die Schaltfläche „Ändern“ unter dem Abschnitt „Computername“. Dadurch wird das Fenster "Computername/Domain Änderungen" geöffnet. Hier können Sie die Arbeitsgruppe ändern, indem Sie den Namen der Arbeitsgruppe im Bereich „WorkGroup“ eingeben. Sobald Sie den Namen der Arbeitsgruppe eingegeben haben, klicken Sie auf die Schaltfläche „OK“, um die Änderungen zu speichern.
Schritt 3: Computer neu starten
Sobald die Arbeitsgruppe geändert wurde, müssen Sie Ihren Computer neu starten, damit die Änderungen wirksam werden. Klicken Sie dazu unten im Fenster auf die Schaltfläche „Jetzt neu starten“. Ihr Computer startet dann neu und die neue Arbeitsgruppe wird angewendet.
Schritt 4: Änderungen überprüfen
Sobald Ihr Computer neu gestartet wurde, können Sie überprüfen, ob die Arbeitsgruppe erfolgreich verändert wurde. Öffnen Sie dazu das Fenster Systemeigenschaften erneut (wie in Schritt 1) und überprüfen Sie, ob der Arbeitsgruppenname geändert wurde.
Schritt 5: Verbindung zur Arbeitsgruppe herstellen
Sobald die Arbeitsgruppe geändert wurde, müssen Sie eine Verbindung zur Arbeitsgruppe herstellen, um auf gemeinsame Ressourcen zuzugreifen. Öffnen Sie dazu das Netzwerk- und Sharing -Center (indem Sie "Netzwerk" im Suchfeld eingeben und auf die Option „Netzwerk- und Freigabezentrum“ klicken). Klicken Sie auf den Link „Adaptereinstellungen ändern“ und wählen Sie dann den Netzwerkadapter aus, den Sie mit der Arbeitsgruppe verbinden möchten.
Klicken Sie mit der rechten Maustaste auf den Adapter und wählen Sie die Option "Eigenschaften" aus. Wählen Sie im Fenster Eigenschaften die Option "Internet Protocol Version 4 (TCP/IPv4)" aus und klicken Sie dann auf die Schaltfläche "Eigenschaften". Wählen Sie im Fenster „Internet Protocol Version 4 (TCP/IPv4) -Formen“ die Registerkarte "Erweitert" aus. Hier können Sie den Namen der Arbeitsgruppe (wie in Schritt 2 eingegeben) in das Feld „WorkGroup“ eingeben und dann auf die Schaltfläche „OK“ klicken, um die Änderungen zu speichern.
Schritt 6: Workgroup beitreten
Sobald die Arbeitsgruppe eingegeben wurde, müssen Sie sich der Arbeitsgruppe anschließen, um auf gemeinsame Ressourcen zuzugreifen. Öffnen Sie dazu das Netzwerk und das Sharing Center erneut (wie in Schritt 5) und klicken Sie auf die Option „Eine Arbeitsgruppe beitreten“. Geben Sie den Namen der Arbeitsgruppe (wie in Schritt 2 eingegeben) ein und klicken Sie auf die Schaltfläche "Join". Sie werden dann mit der Arbeitsgruppe verbunden und können auf gemeinsame Ressourcen zugreifen.
Nur wenige häufig gestellte Fragen
Q1. Was ist eine Arbeitsgruppe?
Eine Arbeitsgruppe ist eine Gruppe von Computern, die über ein lokales Netzwerk (LAN) miteinander verbunden sind. Die Computer in der Arbeitsgruppe können Dateien, Drucker und andere Ressourcen freigeben. Alle Computer in der Arbeitsgruppe müssen dasselbe Betriebssystem ausführen und sich im selben Netzwerk befinden.
Q2. Wie erstelle ich eine Arbeitsgruppe in Windows 10?
Das Erstellen einer Arbeitsgruppe in Windows 10 ist relativ einfach. Öffnen Sie zunächst das Startmenü und wählen Sie Einstellungen. Gehen Sie dann zu System> Über und klicken Sie auf die Registerkarte Netzwerk. Hier können Sie einen Namen für die Arbeitsgruppe eingeben. Klicken Sie schließlich auf die Schaltfläche Ändern, um die Änderungen zu speichern.
Q3. Wie ändere ich die Arbeitsgruppe in Windows 10?
Das Ändern der Arbeitsgruppe in Windows 10 ist dem Erstellen einer neuen sehr ähnlich. Öffnen Sie zunächst das Startmenü und wählen Sie Einstellungen. Gehen Sie dann zu System> Über und klicken Sie auf die Registerkarte Netzwerk. Hier können Sie einen neuen Namen für die Arbeitsgruppe eingeben. Klicken Sie schließlich auf die Schaltfläche Ändern, um die Änderungen zu speichern.
Q4. Was passiert, wenn ich die Arbeitsgruppe in Windows 10 ändere?
Wenn Sie die Arbeitsgruppe in Windows 10 ändern, werden alle Computer in der Arbeitsgruppe voneinander getrennt und können keine Dateien, Drucker und andere Ressourcen mehr freigeben. Sie müssen alle Computer wieder mit der neuen Arbeitsgruppe verbinden, um weiterhin Ressourcen zu teilen.
Q5. Was ist der Unterschied zwischen einer Arbeitsgruppe und einer Domäne?
Der Hauptunterschied zwischen einer Arbeitsgruppe und einer Domäne besteht darin, dass eine Arbeitsgruppe eine Gruppe von Computern ist, die über ein lokales Area Network (LAN) miteinander verbunden sind, während eine Domäne eine Gruppe von Computern ist, die über ein WaR -Area -Netzwerk (WAN) miteinander verbunden sind. Arbeitsgruppen werden in der Regel von kleinen Unternehmen verwendet, während Domänen in der Regel von großen Organisationen verwendet werden.
Q6. Ist es möglich, die Arbeitsgruppe in Windows 10 aus der Ferne zu ändern?
Ja, es ist möglich, die Arbeitsgruppe in Windows 10 aus der Ferne zu ändern. Dazu müssen Sie das Windows Remote Desktop Protocol (RDP) verwenden. Mit diesem Protokoll können Sie auf den Computer aus der Ferne zugreifen und die erforderlichen Änderungen an den Arbeitsgruppeneinstellungen vornehmen.
Abschluss
Das Ändern Ihrer Arbeitsgruppe in Windows 10 ist ein unkomplizierter Prozess. Es ist eine großartige Möglichkeit, Ihren Computer problemlos zu organisieren und zu verfolgen, was im Netzwerk passiert. Wenn Sie die in diesem Artikel beschriebenen Schritte befolgen, können Sie Ihre Arbeitsgruppe schnell ändern und die Sicherheit haben, dass Ihr Computer organisiert und sicher ist. Damit können Sie die vollen Vorteile der Verwendung und Arbeiten mit einer Windows 10 -Arbeitsgruppe genießen.








