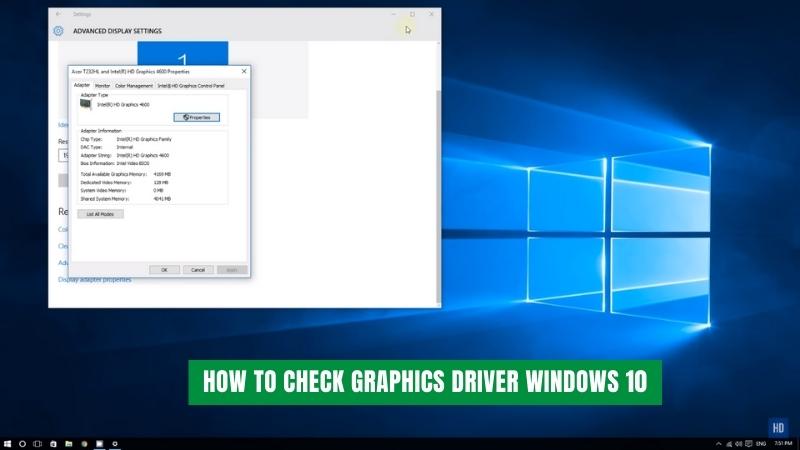
Wie überprüfen Sie den Grafik -Treiber Windows 10?
Grafiktreiber sind für eine optimale Benutzererfahrung unter Windows 10 von wesentlicher Bedeutung. Wenn Sie die Treiber auf dem neuesten Stand halten, verbessert die Leistung und Stabilität und stellt sicher, dass Sie das Beste aus Ihrem Gerät herausholen. In diesem Artikel wird erläutert, wie Sie Ihre Grafiktreiber unter Windows 10 überprüfen und aktualisieren. Schritt-für-Schritt-Tutorial:
- Drücken Windows -Schlüssel + r So starten Sie die Run -Anwendung
- Typ MSC im Suchfeld und drücken Sie die Eingabetaste
- Klicken Sie auf Anzeigeadapter Um die Liste zu erweitern
- Klicken Sie mit der rechten Maustaste auf den Grafiktreiber und wählen Sie Treiber aktualisieren
- Wählen Suchen Sie automatisch nach aktualisierten Treibersoftware
- Befolgen Sie die Anweisungen auf dem Bildschirm, um den Aktualisierungsprozess abzuschließen
Wie überprüfe ich meinen Grafiktreiber?
Der beste Weg, um Ihren Grafiktreiber zu überprüfen, besteht darin, den Geräte -Manager in Windows zu öffnen. Dies kann durch Drücken der Windows -Taste und der Eingabe von „Geräte -Manager“ in die Suchleiste und Drücken der Eingabetaste erfolgen.

Sobald der Geräte -Manager geöffnet ist, sollten Sie ein Element in der Liste mit der Bezeichnung "Anzeigeadapter" angezeigt werden. Erweitern Sie diesen Artikel und es wird Ihnen den Namen Ihres Grafiktreibers angezeigt. Wenn Sie weitere Informationen zu Ihrem Grafiktreiber finden möchten, z. B. die Versionsnummer und das Datum, an dem er zuletzt aktualisiert wurde, können Sie mit der rechten Maustaste auf den Treiber klicken und „Eigenschaften“ auswählen. Dadurch wird ein neues Fenster mit detaillierten Informationen zu Ihrem Grafiktreiber geöffnet.
Sie können dieses Fenster auch verwenden, um Ihren Grafiktreiber bei Bedarf zu aktualisieren. Wenn Sie zwei verschiedene Grafiktreiber wie AMD vs Nvidia vergleichen möchten, können Sie eine Vergleichstabelle verwenden, um die Leistung, Funktionen und Spezifikationen der beiden Treiber einfach zu vergleichen.
|
Merkmale |
AMD |
Nvidia |
|
Leistung |
Gut |
Exzellent |
|
Merkmale |
Basic |
Fortschrittlich |
|
Spezifikationen |
Niedrig |
Hoch |
Wie überprüfen Sie, ob meine Grafiktreiber auf dem neuesten Stand sind?
Das Aktualisieren Ihrer Grafiktreiber ist wichtig, wenn Sie Ihre Grafikhardware optimal nutzen und die beste Erfahrung mit Ihrem Computer haben möchten. Veraltete Treiber können zu einer verminderten Leistung, dem Absturz von Spielen und sogar einer Systeminstabilität führen. Um sicherzustellen, dass Ihre Grafiktreiber auf dem neuesten Stand sind, sollten Sie die unten beschriebenen Schritte befolgen:
- Überprüfen Sie die Website des Herstellers für Ihre Grafikkarte. Die meisten Hersteller wie AMD und Nvidia verfügen über Websites, die Treiber für ihre Hardware anbieten. Sie sollten die Website für Ihre spezifische Grafikkarte besuchen und den neuesten Treiber dafür herunterladen.
- Verwenden Sie ein Treiber -Update -Tool. Für den kostenlosen Download stehen mehrere Tools für den Treiberaktualisierung zur Verfügung, z. B. Treiberverstärker und Treibertalent. Diese Tools können Ihr System scannen und automatisch die neuesten Treiber für Ihre Grafikkarte herunterladen und installieren.
- Aktualisieren Sie Ihre Treiber manuell. Wenn Sie Ihre Treiber manuell aktualisiert haben, können Sie dies mit dem Geräte -Manager tun. Öffnen Sie den Abschnitt "Geräte -Manager" und erweitern Sie den Abschnitt Anzeigeadapter. Klicken Sie mit der rechten Maustaste auf Ihre Grafikkarte und wählen Sie den Treiber aktualisieren. Sie können dann die Option auswählen, um online nach dem neuesten Treiber zu suchen.
Wenn Sie diese Schritte ausführen, können Sie sicherstellen, dass Ihre Grafiktreiber immer auf dem neuesten Stand sind und dass Ihr System von seiner besten Seite läuft. Wenn Sie Ihre Fahrer regelmäßig aktualisieren, können Sie sicherstellen, dass Sie die beste Leistung aus Ihrer Grafikhardware herausholen.
Wie überprüfe ich meine GPU -Grafiken?
Die Überprüfung Ihrer GPU -Grafiken ist ein relativ einfacher Prozess. Abhängig von Ihrer GPU können die Schritte geringfügig variieren, aber die Grundlagen sind für alle GPUs gleich. Der erste Schritt besteht darin, das Bedienfeld Ihres Computers zu öffnen. Dies kann normalerweise durch Drücken der Windows -Taste + R durchgeführt werden, um das Dialogfeld Ausführen zu öffnen, in "Bedienfeld" und dann einzugeben und dann die Eingabetaste zu drücken.
Sobald das Bedienfeld geöffnet ist, finden Sie die Option "System und Sicherheit". Klicken Sie darauf und suchen Sie dann nach der Option mit der Bezeichnung "Geräte -Manager". Sobald Sie darauf geklickt haben, können Sie alle mit Ihrem Computer verbundenen Geräte einschließlich Ihrer Grafikkarte anzeigen.
Suchen Sie den Abschnitt "Adapter anzeigen" und klicken Sie darauf, um ihn zu erweitern. Sie sehen eine Liste aller an Ihrem Computer verbundenen Grafikkarten, und die oben in der Liste sollte die, die Sie verwenden. Wenn Sie detailliertere Informationen zu Ihrer GPU benötigen, z. B. die Treiberversion, können Sie in der Liste mit der rechten Maustaste auf die Grafikkarte klicken und "Eigenschaften" auswählen. Dadurch wird ein Fenster mit weiteren Informationen zu Ihrer GPU geöffnet, z. B. die Treiberversion und die Art der GPU.
Es ist wichtig, Ihre GPU -Treiber auf dem neuesten Stand zu halten, da dies dazu beitragen kann, die Leistung und Kompatibilität mit neueren Spielen und Software zu verbessern. In der Regel finden Sie Treiberaktualisierungen auf der Website des Herstellers oder über Windows Update.
Wie repariere ich meinen Grafik -Treiber Windows 10?
Das Aktualisieren Ihres Grafiktreibers in Windows 10 kann in wenigen einfachen Schritten erfolgen. Sie können die Fahrer entweder manuell aktualisieren oder, wenn Sie nicht sicher sind, mit den Fahrern herumzuspielen, dies automatisch mit Treiber Easy tun. Um Ihren Grafik -Treiber manuell zu aktualisieren, öffnen Sie zuerst den Geräte -Manager. Sie können dies tun, indem Sie mit der rechten Maustaste auf die Taste Start klicken und dann den Geräte-Manager auswählen.
Sobald Sie im Geräte -Manager beginnen, können Sie Ihre Treiber finden. Wenn Sie beispielsweise über eine NVIDIA-Grafikkarte verfügen, erweitern Sie die Kategorie Anzeigeadapter und klicken Sie mit der rechten Maustaste auf Ihre Grafikkarte und wählen Sie den Treiber für Aktualisieren. Sie haben dann zwei Optionen: Sie können entweder automatisch nach dem Treiber suchen oder Ihren Computer nach der Treibersoftware durchsuchen. Wenn Sie automatisch für aktualisierte Treibersoftware suchen, sucht Windows automatisch nach einem aktualisierten Treiber. Wenn Sie meinen Computer für die Treibersoftware durchsuchen, müssen Sie die Treibersoftware auf Ihrem Computer suchen.
Wenn Sie nicht glücklich sind, manuell mit Fahrern herumzuspielen, können Sie dies automatisch mit dem Treiber einfach tun. Driver Easy erkennt Ihr System automatisch und findet die richtigen Treiber dafür. Sie müssen nicht genau wissen, in welchem System Ihr Computer ausgeführt wird, Sie müssen nicht riskieren, den falschen Treiber herunterzuladen und zu installieren, und Sie müssen sich bei der Installation keine Sorgen machen, einen Fehler zu machen.
So überprüfen Sie den Grafik -Treiber Windows 11
Windows 10 umfasst integrierte Unterstützung für viele verschiedene Arten von Grafikkarten, mit denen Sie leicht überprüfen können, welcher Treiber installiert ist, und bei Bedarf aktualisieren. Hier sind die Schritte, um Ihren Grafiktreiber in Windows 10 zu überprüfen und zu aktualisieren:
1. Öffnen Sie das Startmenü und geben Sie "Geräte -Manager" ein und drücken Sie die Eingabetaste.
2. Erweitern Sie den Abschnitt „Adapter anzeigen“, indem Sie auf den Pfeil klicken.
3. Klicken Sie mit der rechten Maustaste auf die installierte Grafikkarte und wählen Sie "Eigenschaften".
4. Wählen Sie die Registerkarte "Treiber".
5. Hier sehen Sie die installierte Treiberversion, Datum und Hersteller.
6. Wenn Sie den Treiber aktualisieren möchten, klicken Sie auf die Schaltfläche "Treiber aktualisieren".
7. Wählen Sie „automatisch nach aktualisierter Treibersoftware suchen“.
8. Windows sucht dann nach verfügbaren Updates für Ihre Grafikkarte.
9. Sobald das Update abgeschlossen ist, starten Sie Ihren Computer neu. So können Sie Ihren Grafiktreiber unter Windows überprüfen und aktualisieren
10. Es ist wichtig, Ihren Grafiktreiber auf dem neuesten Stand zu halten, um die beste Leistung und Stabilität zu gewährleisten.
Aktualisieren Sie den Grafik -Treiber Windows 10
Das Aktualisieren des Grafiktreibers für Windows 10 ist ein wichtiger Schritt, um sicherzustellen, dass Ihr System reibungslos ausgeführt wird und alle Funktionen nutzen kann. Der Grafiktreiber ist die Software, mit der Ihr Computer mit der Hardware Ihrer Grafikkarte interagieren kann.
Wenn Sie den Fahrer auf dem neuesten Stand halten, können Sie sicherstellen, dass Ihre Grafikkarte ordnungsgemäß funktioniert und Sie die beste Leistung aus Ihrem System erhalten. In diesem Artikel erläutern wir die Schritte, die Sie ausführen müssen, um Ihren Grafiktreiber unter Windows 10 zu aktualisieren.
- Öffnen Sie das Fenster "Einstellungen", indem Sie die Windows + I -Tasten drücken.
- Klicken Sie im Fenster Einstellungen auf "Aktualisieren und Sicherheit".
- Klicken Sie unter dem Abschnitt "Windows Update" auf "Nach Updates" überprüfen.
- Windows sucht automatisch nach verfügbaren Updates. Wenn ein Grafik -Treiber -Update verfügbar ist, wird es unter "Optionale Updates" aufgeführt.
- Wählen Sie das Grafik -Treiber -Update und klicken Sie auf "Installieren".
- Warten Sie, bis das Update installiert wird. Sobald die Installation abgeschlossen ist, starten Sie Ihren Computer neu, um die Änderungen anzuwenden.
Sie können Ihren Grafiktreiber auch manuell aktualisieren. Dazu müssen Sie den Hersteller und Modell Ihrer Grafikkarte kennen. Sie können diese Informationen im Systeminformationsfenster finden. Um dieses Fenster zu öffnen, drücken Sie die Windows + R -Tasten und geben Sie "msinfo32" ein.
Sobald Sie den Hersteller und Modell Ihrer Grafikkarte kennen, können Sie die Website des Herstellers besuchen und den neuesten Treiber herunterladen. Sobald der Treiber heruntergeladen wurde, doppelklicken Sie auf die heruntergeladene Datei, um den Treiber zu installieren. Starten Sie Ihren Computer neu, um die Änderungen anzuwenden. Es ist wichtig, Ihren Grafik -Treiber auf dem neuesten Stand zu halten, da neuere Versionen Stabilität und Leistungsverbesserungen umfassen können. Wenn Sie Probleme mit Ihrer Grafikkarte haben, kann die Aktualisierung des Treibers bei der Lösung des Problems helfen.
So überprüfen Sie den Grafik -Treiber Windows 7
Der beste Weg, um Ihren Grafiktreiber in Windows 10 zu überprüfen, besteht darin, den Geräte -Manager zu verwenden. Um den Geräte -Manager zu öffnen, drücken Sie die Windows -Taste + X und wählen Sie den Geräte -Manager aus. Sobald der Geräte -Manager geöffnet ist, sollten Sie eine Liste der auf Ihrem System installierten Geräte anzeigen.
Suchen Sie nach dem Abschnitt "Anzeigeadapter" und erweitern Sie ihn, um den auf Ihrem Computer installierten Grafik -Treiber anzuzeigen. Wenn der Grafik -Treiber nicht aufgeführt ist, müssen Sie ihn aktualisieren. Um Ihren Grafiktreiber zu aktualisieren, können Sie das Windows Update -Tool oder die Website des Herstellers verwenden. Öffnen Sie das Bedienfeld und wählen Sie Windows Update, um Windows -Update zu verwenden. Überprüfen Sie nach Updates und wenn ein neuer Treiber verfügbar ist, können Sie ihn herunterladen und installieren.
Alternativ können Sie die Website des Grafikkartenherstellers besuchen, um den neuesten Treiber zu finden. Laden Sie den Treiber herunter und installieren Sie den Treiber und starten Sie Ihren Computer neu, damit die Änderungen wirksam werden.
Intel (R) HD -Grafiken
Intel (R) HD -Grafik -Treiber kann in Windows 10 aktualisiert werden, um Ihre Grafikkarte auf dem neuesten Stand zu halten, sodass Sie die beste Grafikleistung erleben können. Um zu überprüfen, welche Version des Grafiktreibers Sie haben, befolgen Sie die folgenden Schritte:
- Drücken Sie die Windows -Taste + R, um das Auslauffenster zu öffnen.
- Geben Sie 'DXDIAG' ein und klicken Sie auf OK.
- Das DirectX -Diagnose -Werkzeugfenster wird geöffnet.
- Klicken Sie auf die Registerkarte Anzeige, um zu sehen, welche Art von Grafikkarte Sie haben.
- Klicken Sie auf die Registerkarte Treiber, um die Version des Grafiktreibers anzuzeigen.
Alternativ können Sie auch den Geräte -Manager verwenden, um den Grafiktreiber zu überprüfen. Gehen Sie zum Geräte -Manager und klicken Sie auf Anzeigeadapter, um die Liste zu erweitern. Klicken Sie mit der rechten Maustaste auf Ihre Intel (R) HD-Grafikkarte und wählen Sie Eigenschaften.
Gehen Sie zur Registerkarte Treiber und Sie können die Versionsnummer anzeigen. Wenn der Intel (R) HD -Grafik -Treiber veraltet ist, müssen Sie ihn aktualisieren. Öffnen Sie dazu den Geräte-Manager, klicken Sie mit der rechten Maustaste auf Ihre Intel (R) HD-Grafikkarte und wählen Sie den Treiber aktualisieren. Befolgen Sie die Anweisungen auf dem Bildschirm, um die neueste Version des Grafiktreibers herunterzuladen und zu installieren.
Nvidia Graphics Treiber
Wenn Sie Ihren NVIDIA -Grafik -Treiber unter Windows 10 überprüfen möchten, ist dies ein ziemlich einfacher Prozess und kann in wenigen Schritten durchgeführt werden.
- Drücken Sie Windows -Taste + X und wählen Sie Geräte -Manager.
- Erweitern Sie die Liste der Anzeigeadapter.
- Klicken Sie mit der rechten Maustaste auf Ihre NVIDIA-Grafikkarte und wählen Sie Eigenschaften.
- Wählen Sie im Fenster Eigenschaften die Registerkarte Treiber aus.
- Überprüfen Sie auf der Registerkarte Treiber den Fahreranbieter, den Treiberdatum und die Treiberversion, um die aktuelle Version Ihres Grafiktreibers zu erhalten.
Es ist immer eine gute Idee, Ihren Grafik -Treiber auf dem neuesten Stand zu halten. Durch die Installation der neuesten Treiberversion verbessert die Leistung Ihrer NVIDIA -Grafikkarte und löst auch allgemeine Probleme auf. Sie können die neueste NVIDIA -Graphics -Treiberversion von der offiziellen Website herunterladen.
Wenn der Download abgeschlossen ist, führen Sie das Setup aus und befolgen Sie die Anweisungen auf dem Bildschirm, um den Treiber zu installieren. Starten Sie nach Abschluss der Installation Ihren Computer neu, um die Änderungen anzuwenden.
Intel Graphics Treiber Windows 10
Intel Graphics Treiber Windows 10 ist die neueste Treiberveröffentlichung von Intel für Windows 10 PCs. Es ist so konzipiert, dass es die beste Benutzererfahrung und -leistung unter Windows 10 bietet. Der Treiber unterstützt die Produktfamilie von Intel HD Graphics, Iris und Iris Pro Graphics.
Um zu überprüfen, ob Ihr Intel -Grafik -Treiber auf dem neuesten Stand ist, können Sie den Intel -Treiber und den Support -Assistenten verwenden. Dieses Tool überprüft automatisch nach der neuesten verfügbaren Treiberversion und wird es herunterladen und für Sie installieren. Befolgen Sie die folgenden Schritte, um den Intel -Treiber- und Support -Assistenten zu verwenden:
- Öffnen Sie den Intel -Treiber und Support Assistant Software.
- Klicken Sie auf "Nach Updates überprüfen". Die Software scannt nach der neuesten verfügbaren Intel -Grafik -Treiberversion.
- Wenn die neueste Treiberversion verfügbar ist, klicken Sie auf "Download" und befolgen Sie die Anweisungen auf dem Bildschirm, um den Treiber zu installieren.
- Sobald der Treiber installiert ist, starten Sie Ihren Computer neu, damit die Änderungen wirksam werden.
Sie können auch überprüfen, ob Sie über den neuesten Intel -Grafik -Treiber installiert sind, indem Sie das Intel -Download -Center besuchen und nach Ihrem Grafiktreiber suchen. Sie finden die neueste Version Ihres Intel -Grafik -Treibers, indem Sie Ihren Produkttyp auswählen und dann Ihr Produktmodell auswählen. Sobald Sie den Treiber gefunden haben, können Sie ihn herunterladen und installieren. Starten Sie nach dem Installieren des Treibers Ihren Computer neu, damit die Änderungen wirksam werden.
Grafikkarte für Windows 10 64-Bit
Wenn Sie die Graphics -Treiberversion unter Windows 10 überprüfen möchten, können Sie dies tun. Es ist wichtig, Ihren Grafik -Treiber auf dem neuesten Stand zu halten, um die beste Leistung von Ihrer Grafikkarte zu erhalten.
Öffnen Sie den Geräte -Manager, um die Graphics -Treiberversion unter Windows 10 zu überprüfen, indem Sie im Startmenü danach suchen. Sobald das Geräte -Manager -Fenster angezeigt wird, erweitern Sie den Abschnitt Anzeigeadapter, um die installierten Grafiktreiber anzuzeigen. Klicken Sie mit der rechten Maustaste auf den Grafikkartentreiber und wählen Sie Eigenschaften. Auf der Registerkarte Treiber können Sie die Treiberversion anzeigen.
Alternativ können Sie auch das DirectX -Diagnose -Tool verwenden, um die Graphics -Treiberversion zu überprüfen. Geben Sie dazu DXDIAG in die Suchleiste ein und wählen Sie das DirectX -Diagnose -Tool aus. Auf der Registerkarte System können Sie die Graphics -Treiberversion anzeigen.
So überprüfen Sie Grafikkartenspeicher Windows 10
Um Ihren Grafikkartenspeicher unter Windows 10 zu überprüfen, können Sie das DirectX -Diagnose -Tool verwenden. Dieses Tool ist in Windows 10 enthalten und ist eine leistungsstarke Möglichkeit, Ihre Systeminformationen und Hardwaredetails zu überprüfen.
Geben Sie zum Öffnen des DirectX -Diagnose -Tools "DXDIAG" in das Suchfeld ein und klicken Sie auf die Taste Eingabetaste. Dadurch wird das Tool gestartet. Auf der Registerkarte System wird die Gesamtmenge des Speichers und der dedizierte Videospeicher im Abschnitt "Systeminformationen" aufgeführt.
- Gehen Sie zum Suchfeld in der unteren linken Ecke des Bildschirms.
- Geben Sie "dxdiag" ein und drücken Sie die Eingabetaste.
- Das DirectX -Diagnose -Tool wird geöffnet.
- Gehen Sie zur Registerkarte System.
- Scrollen Sie zum Abschnitt "Systeminformationen".
- Die Gesamtmenge des Speichers und der dedizierte Videospeicher werden aufgeführt.
Abschluss
Der richtige Grafiktreiber auf Ihrem Windows 10 -System zu installieren ist für den reibungslosen Betrieb von Spielen, die Videobearbeitung und andere intensive Aufgaben unerlässlich. Infolgedessen ist es wichtig zu überprüfen, ob der Grafiktreiber auf dem neuesten Stand ist und mit Ihrem System kompatibel ist. Die in diesem Artikel beschriebenen Schritte sollten es Ihnen erleichtern, Ihren Grafiktreiber unter Windows 10 zu überprüfen. Wenn Sie den Anweisungen folgen, können Sie sicherstellen, dass Ihr Grafik -Treiber auf dem neuesten Stand ist und bereit ist, alle Aufgaben zu erledigen, die Sie möglicherweise anbringen.








