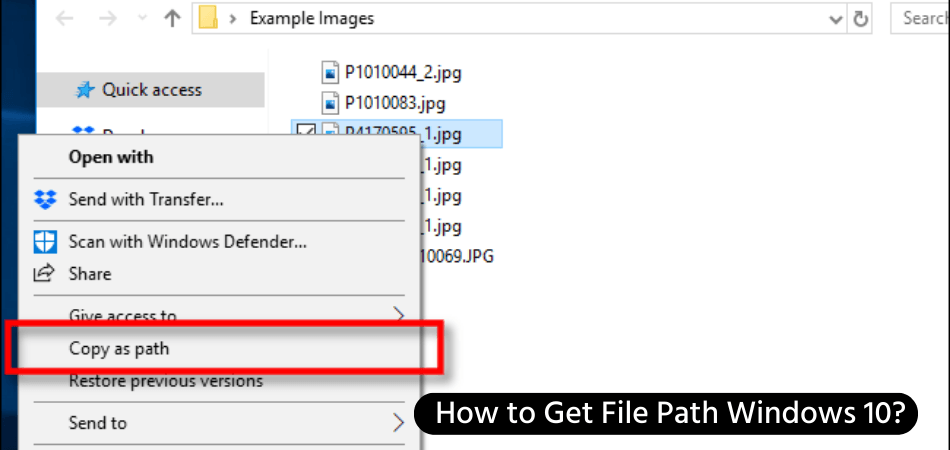
Wie bekomme ich Dateipfad Windows 10?
Wenn Sie nach einer Möglichkeit suchen, schnell auf den Dateipfad eines Dokuments, eines Bildes oder einer anderen Datei in Ihrem Windows 10 -System zuzugreifen, sind Sie an der richtigen Stelle gekommen. In diesem Artikel geben wir eine umfassende Anleitung zum Abrufen von Dateipfad Windows 10 an, sodass Sie den vollständigen Pfad für jede Datei auf Ihrem Computer problemlos finden können.
Wir werden auch die verschiedenen Möglichkeiten zum Kopieren des Dateipfads und die Vorteile dieser Informationen diskutieren. Mit diesen Informationen können Sie Dateien in Ihrem System schnell und effizient verwalten. Also fangen wir an.
Finden Sie den Dateipfad unter Windows 10. Öffnen Sie zuerst den Datei -Explorer, um einen Dateipfad unter Windows 10 zu erhalten. Wählen Sie die Datei oder den Ordner aus, den Sie dem Pfad kennenlernen möchten, und klicken Sie dann oben im Fenster an Anzeigen. Wählen Sie die Option "Dateipfad" aus und der Dateipfad wird im Feld unten im Fenster angezeigt.
Alternativ können Sie mit der rechten Maustaste auf die Datei oder den Ordner klicken und Eigenschaften auswählen. Der Dateipfad wird auf der Registerkarte Allgemeines Eigenschaften des Eigenschaftenfensters angezeigt.
Rufen Sie den Dateipfad Windows 10 mit dem Datei -Explorer ab
Windows 10 verfügt über einen integrierten Dateimanager, File Explorer, mit dem Sie auf dem Computer gespeicherte Dateien finden können. Hier finden Sie die Anleitung zum Abrufen von Dateipfad Windows 10 mit dem Datei -Explorer. Öffnen Sie zunächst den Datei -Explorer, indem Sie in der Taskleiste auf das Ordnersymbol klicken, oder Sie können das Suchfeld verwenden, um nach dem Datei -Explorer zu suchen.

Sobald der Datei -Explorer geöffnet ist, können Sie zu der Datei oder dem Ordner navigieren, für den Sie den Pfad benötigen. Klicken Sie mit der rechten Maustaste auf die Datei/den Ordner und wählen Sie im Kontextmenü "Eigenschaften".
Kopieren Sie den Dateipfad aus dem Eigenschaftendialog
Im Dialogfeld Eigenschaften finden Sie den vollständigen Dateipfad im Feld "Ort". Klicken Sie auf die Schaltfläche "Kopieren", um den Dateipfad zu kopieren. Sie können dann den Pfad in einem beliebigen Texteditor oder anderen Apps einfügen.
Kopieren Sie den Dateipfad aus der Datei -Explorer -Adressleiste
Sie können den Dateipfad auch aus der Datei -Explorer -Adressleiste kopieren. Klicken Sie einfach auf den Pfad in der Adressleiste und er wird ausgewählt. Sie können dann "Strg+C" drücken, um den Pfad zu kopieren.
Dateipfad Windows 10 mit der Eingabeaufforderung abrufen
Die Eingabeaufforderung ist ein leistungsstarkes Tool, das in Windows 10 verfügbar ist. Sie können sie verwenden, um den Dateipfad jeder Datei oder eines Ordners auf Ihrem Computer zu erhalten. Hier finden Sie, wie Sie den Dateipfad Windows 10 mit der Eingabeaufforderung erhalten.
Öffnen Sie die Eingabeaufforderung
Öffnen Sie die Eingabeaufforderung, indem Sie im Suchfeld nach „CMD“ suchen. Sobald die Eingabeaufforderung geöffnet ist, geben Sie "CD" ein, gefolgt vom Pfad der Datei/des Ordners, für die Sie den Pfad benötigen. Wenn sich beispielsweise der Datei/der Ordner im Ordner "Downloads" befindet, müssen Sie "CD C: \ Benutzer \ Benutzername \ Downloads" eingeben.
Kopieren Sie den Dateipfad
Sobald Sie den Befehl eingegeben haben, wird der Pfad der Datei/des Ordners im Eingabeaufforderungfenster angezeigt. Sie können dann "Strg+C" drücken, um den Pfad zu kopieren. Sie können dann den Pfad in einem beliebigen Texteditor oder anderen Apps einfügen.
Holen Sie sich Dateipfad Windows 10 mit PowerShell
PowerShell ist eine leistungsstarke Skriptsprache, die in Windows 10 verfügbar ist. Sie können sie verwenden, um den Dateipfad jeder Datei oder eines Ordners auf Ihrem Computer zu erhalten. Hier erfahren Sie, wie Sie den Dateipfad Windows 10 verwenden, indem Sie PowerShell verwenden.
Open PowerShell
Öffnen Sie PowerShell, indem Sie im Suchfeld nach „PowerShell“ suchen. Sobald PowerShell geöffnet ist, geben Sie „CD“ ein, gefolgt vom Pfad der Datei/des Ordners, für die Sie den Pfad benötigen. Wenn sich beispielsweise der Datei/der Ordner im Ordner "Downloads" befindet, müssen Sie "CD C: \ Benutzer \ Benutzername \ Downloads" eingeben.
Kopieren Sie den Dateipfad
Sobald Sie den Befehl eingegeben haben, wird der Pfad der Datei/des Ordners im PowerShell -Fenster angezeigt. Sie können dann "Strg+C" drücken, um den Pfad zu kopieren. Sie können dann den Pfad in einem beliebigen Texteditor oder anderen Apps einfügen.
Top 6 häufig gestellte Fragen
Was ist ein Dateipfad?
Ein Dateipfad ist die Adresse einer Datei oder eines Ordners auf der Festplatte eines Computers. Es wird verwendet, um Dateien, Ordner und andere Daten zu lokalisieren und zugreifen, die auf der Festplatte eines Computers oder anderen Datenspeichergeräten gespeichert sind. Der Dateipfad besteht aus einer Reihe von Ordnern und Unterordnern und dem tatsächlichen Dateinamen am Ende des Pfades.
Wie bekomme ich Dateipfad Windows 10?
Öffnen Sie den Datei -Explorer, um den Dateipfad in Windows 10 zu erhalten, und finden Sie den Datei oder den Ordner, für den Sie den Pfad kennenlernen möchten. Klicken Sie mit der rechten Maustaste auf die Datei oder den Ordner und wählen Sie im Kontextmenü "Eigenschaften". Im Fenster Eigenschaften wird im Feld "Ort" den vollständigen Pfad der Datei oder des Ordners angezeigt.
Gibt es andere Möglichkeiten, den Dateipfad in Windows 10 zu erhalten?
Ja, es gibt einige andere Möglichkeiten, den Dateipfad in Windows 10 zu erhalten. Eine Möglichkeit besteht darin, die Adressleiste im Datei -Explorer zu verwenden. Wenn eine Datei oder ein Ordner im Datei -Explorer geöffnet ist, können Sie den vollständigen Pfad in der Adressleiste anzeigen. Eine andere Möglichkeit besteht darin, ein Eingabeaufforderungfenster zu öffnen, zur Datei oder zum Ordner zu navigieren und den Befehl „DIR“ zu verwenden, um den vollständigen Pfad anzuzeigen.
Was ist der Unterschied zwischen einem Dateipfad und einem Ordnerpfad?
Der Unterschied zwischen einem Dateipfad und einem Ordnerpfad besteht darin, dass ein Dateipfad zum Auffinden und Zugriff auf eine bestimmte Datei verwendet wird, während ein Ordnerpfad zum Suchen und Zugriff auf einen bestimmten Ordner verwendet wird. Ein Dateipfad enthält normalerweise den Dateinamen, während ein Ordnerpfad den Dateinamen nicht enthält.
Warum ist es wichtig, den Dateipfad zu kennen?
Das Wissen des Dateipfads ist wichtig, da er zum Auffinden und Zugriff auf bestimmte Dateien, Ordner und andere Daten verwendet wird, die auf der Festplatte eines Computers oder anderen Datenspeichergeräten gespeichert sind. Das Kennen des Dateipfads kann auch bei Fehlerbehebung, Aktualisierung von Treibern und Ausführen von Befehlen nützlich sein.
Kann der Dateipfad geändert werden?
Ja, der Dateipfad kann geändert werden. Um den Dateipfad zu ändern, öffnen Sie den Datei -Explorer und suchen Sie die Datei oder den Ordner, für den Sie den Pfad ändern möchten. Klicken Sie mit der rechten Maustaste auf die Datei oder den Ordner und wählen Sie im Kontextmenü "Eigenschaften". Klicken Sie im Fenster Eigenschaften auf die Schaltfläche „Verschieben“, um einen neuen Speicherort für die Datei oder den Ordner auszuwählen. Der neue Standort wird der neue Dateipfad sein.
So erhalten Sie den vollständigen Pfad zu einer Datei oder einem Ordner unter Windows 10
Wenn Sie den Dateipfad einer Datei in Windows 10 abrufen müssen, kann dies schnell und einfach erfolgen. Klicken Sie einfach mit der rechten Maustaste auf die Datei und wählen Sie im Kontextmenü "Eigenschaften" aus. Aus dem Fenster Eigenschaften finden Sie den vollständigen Pfad der Datei im Feld "Ort". Mit dieser einfachen Methode können Sie den Dateipfad in Windows 10 schnell und einfach abrufen!








