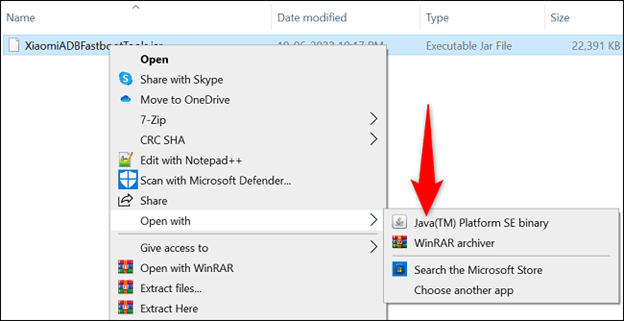
Wie öffne ich eine JAR -Datei unter Windows 10?
Haben Sie jemals eine Datei mit einer ".jar" -Weiterung heruntergeladen und waren sich nicht sicher, wie sie sie öffnen? JAR -Dateien sind komprimierte Dateien, die mehrere Dateien enthalten können, und können unter Windows 10 unter Verwendung eines geeigneten Programms geöffnet werden.
In diesem Tutorial führen wir Sie durch die Schritte, die zum Öffnen von JAR -Dateien unter Windows 10 erforderlich sind.
Schritte zum Öffnen einer JAR -Datei unter Windows 10:
- Klicken Sie mit der rechten Maustaste auf die JAR-Datei
- Wählen Sie "Öffnen mit"
- Wählen Sie das Programm, um die JAR -Datei zu öffnen
- Wählen Sie "Verwenden Sie diese App immer, um .jar -Dateien zu öffnen".
- Klicken Sie auf "OK"
Wie öffne ich eine .jar -Datei?
Eine JAR -Datei ist eine Java -Archivdatei, die Daten speichert und zur Verteilung mehrerer Java -Klassen und zugehöriger Metadaten verwendet wird. Um eine JAR -Datei in Windows zu öffnen, müssen Sie die Java -Laufzeitumgebung installieren lassen.

JAR -Dateien können mit der Java -Laufzeitumgebung oder einem Dekompilerprogramm geöffnet werden.
Befolgen Sie die folgenden Schritte, um eine JAR -Datei mit der Java -Laufzeitumgebung zu öffnen:
1. Suchen Sie die JAR -Datei auf Ihrem Computer und öffnen Sie sie.
2. Klicken Sie mit der rechten Maustaste auf die Datei und wählen Sie "Öffnen Sie mit".
3. Wählen Sie die Java -Laufzeitumgebung aus der Liste der Programme aus.
4. Das Programm öffnet und zeigt den Inhalt der JAR -Datei an.
In einigen Fällen müssen Sie möglicherweise ein Dekompilerprogramm verwenden, um eine JAR -Datei zu öffnen. Dekompiler -Programme werden verwendet, um ein Programm umzukehren und den Quellcode anzeigen. Sie finden eine Liste der Dekompiler -Programme online. Öffnen Sie bei Verwendung eines Dekompilers einfach das Programm und laden Sie die JAR -Datei.
Das Programm zeigt den Quellcode der JAR -Datei an. Es ist wichtig zu beachten, dass einige JAR -Dateien nicht mit einem Dekompilerprogramm geöffnet werden, da der Code zusammengestellt wurde und nicht angezeigt werden kann.
Es stehen Programmen zur Verfügung, mit denen Sie den Inhalt einer JAR -Datei anzeigen können, ohne sie zu dekompilieren. Diese Programme können verwendet werden, um den Inhalt der JAR -Datei anzuzeigen, ohne sie zu dekompilieren zu müssen.
Warum kann ich keine Jar -Dateien unter Windows 10 öffnen?
Viele Benutzer haben möglicherweise Schwierigkeiten, JAR-Dateien unter Windows 10 zu öffnen, da diese Art von Datei Java-Programmen zugeordnet ist und Windows 10 keine integrierte Unterstützung für diese Art von Datei bietet. Jar steht für Java Archive und handelt es sich um ein Paketdateiformat, das normalerweise verwendet wird, um viele Java -Klassendateien und zugehörige Metadaten und Ressourcen in eine Datei zur Verteilung zu aggregieren.
Um eine JAR -Datei unter Windows 10 zu öffnen, müssen Sie Java Runtime Environment (JRE) installiert haben. Wenn Java nicht auf Ihrem Computer installiert ist, können Sie die neueste Version von der offiziellen Java -Website herunterladen. Nachdem Sie die JRE heruntergeladen und installiert haben, können Sie die JAR-Datei öffnen, indem Sie darauf klicken. Die JAR -Datei wird mit der Java -Laufzeitumgebung geöffnet. Wenn das Doppelklicken auf die JAR-Datei nicht funktioniert, können Sie versuchen, sie über die Befehlszeile zu öffnen. Sie müssen die Eingabeaufforderung öffnen und dann zum Verzeichnis navigieren, in dem sich die JAR -Datei befindet. Sobald Sie im richtigen Verzeichnis sind, geben Sie den folgenden Befehl ein: "Java -Jar Dateiname.jar".
Dieser Befehl öffnet die JAR -Datei mit der Java -Laufzeitumgebung. Es ist wichtig zu beachten, dass einige JAR -Dateien ausführbar sind und möglicherweise schädlich sind. Es wird empfohlen, die JAR -Datei vor dem Ausführen zu scannen. Sie können ein Antivirenprogramm verwenden, um die JAR-Datei zu scannen oder einen Online-Virus-Scanner zu verwenden.
Wie führe ich eine JAR -Datei in Windows aus?
Um eine JAR -Datei in Windows auszuführen, müssen Sie die Java -Laufzeitumgebung installieren. Dies ist ein Programm, mit dem Sie Java -Code aus einer JAR -Datei ausführen können. Sobald Sie die Java Runtime-Umgebung installiert haben, können Sie eine JAR-Datei öffnen, indem Sie sie doppelklicken.
Die JAR -Datei wird mit der Java -Laufzeitumgebung geöffnet und den in der Datei enthaltenen Code ausgeführt. Alternativ können Sie eine JAR -Datei aus der Eingabeaufforderung ausführen. Öffnen Sie dazu die Eingabeaufforderung, geben Sie "Java -Jar" ein und drücken Sie die Eingabetaste. Ersetzen Sie den Namen der JAR -Datei, die Sie öffnen möchten. Dadurch wird der in der JAR -Datei enthaltene Code ausgeführt.
Sie können auch eine Abkürzung zur JAR -Datei erstellen, um die Ausführung zu erleichtern. Klicken Sie mit der rechten Maustaste auf die JAR-Datei und wählen Sie "Verknüpfung erstellen". Dadurch werden eine Verknüpfung erstellt, die Sie doppelklicken können, um die JAR-Datei auszuführen, ohne die Eingabeaufforderung öffnen zu müssen.
Wie entpee ich eine JAR -Datei in Windows 10?
Das Entpacken einer JAR-Datei in Windows 10 ist eine leichte Aufgabe, da Windows 10 über ein integriertes Programm verfügt, das die Extraktion dieser Dateien-Arten verarbeiten kann. Um eine JAR -Datei zu entpacken, müssen Sie die Datei zunächst auf Ihren Computer herunterladen und finden.
Danach können Sie die folgenden Schritte ausführen:
1. Klicken Sie mit der rechten Maustaste auf die Datei und wählen Sie im Kontextmenü "Alle extrahieren".
2. Ein Popup-Fenster erscheint. Klicken Sie auf die Schaltfläche "Durchsuchen" und wählen Sie den Ordner aus, in dem Sie den Inhalt der JAR -Datei extrahieren möchten.
3. Klicken Sie schließlich auf die Schaltfläche „Extrahieren“. Die Dateien aus der JAR -Datei werden nun an den von Ihnen ausgewählten Ordner extrahiert.
Um die extrahierten Dateien anzuzeigen, können Sie zu dem Ordner navigieren, den Sie im Extraktionschritt ausgewählt haben. Alle Dateien aus der JAR -Datei sind sichtbar. Wenn Sie eine bestimmte Datei öffnen möchten, können Sie mit der rechten Maustaste auf die Datei klicken und im Kontextmenü mit "Öffnen" auswählen.
Sie erhalten dann eine Liste von Programmen, mit denen Sie die Datei öffnen können. Sie können das gewünschte Programm aus der Liste auswählen und die Datei wird geöffnet.
Wie öffne ich Jar -Dateien Windows 11?
JAR -Dateien sind eine Art komprimierte Datei, mit der mehrere Dateien und Programme gespeichert werden. Sie können unter Windows 10 geöffnet und verwendet werden, wobei entweder der integrierte Datei-Explorer oder ein Archiv-Dienstprogramm Dritter angegeben werden.
Verwenden von Datei -Explorer:
1. Klicken Sie mit der rechten Maustaste auf die Datei und wählen Sie "Öffnen Sie mit".
2. Wählen Sie aus der Liste der Programme "Datei -Explorer".
3. Die JAR -Datei wird im Datei -Explorer geöffnet und Sie können den Inhalt anzeigen.
Verwenden eines Archiv-Dienstprogramms von Drittanbietern:
1. Installieren Sie ein kostenloses Archiv-Dienstprogramm Dritter wie 7-Zip oder Winrar.
2. Wählen Sie die JAR-Datei aus und klicken Sie mit der rechten Maustaste.
3. Wählen Sie in der Liste der Programme "7-Zip" oder "Winrar" aus, abhängig von dem von Ihnen installierten Archiv-Dienstprogramm.
4. Die JAR -Datei wird im Archiv -Dienstprogramm geöffnet und Sie können den Inhalt anzeigen. JAR -Dateien können auch mit der Eingabeaufforderung geöffnet werden.
Geben Sie dazu den Befehl "Java -Jar Filename.jar" ein und ersetzen Sie "Dateiname.jar" durch den Namen der JAR -Datei, die Sie öffnen möchten.
Wie öffne ich eine JAR -Datei für Minecraft?
Das Öffnen einer JAR -Datei unter Windows 10 ist ein relativ einfacher Prozess und kann in wenigen einfachen Schritten durchgeführt werden. JAR -Dateien sind tatsächlich komprimierte Versionen eines Java -Programms, was bedeutet, dass sie ausführbare Code und andere Ressourcen wie Bilder, Schriftarten und Sounds enthalten. Sie werden verwendet, um Anwendungen und Applets zu verpacken, die in einer Java -Umgebung ausgeführt werden.
Um eine JAR -Datei in Windows 10 zu öffnen, müssen Sie die Java Runtime -Umgebung installieren lassen. Um dies zu installieren, können Sie auf die offizielle Java -Website gehen und die neueste Version herunterladen. Sobald dies installiert ist, können Sie eine JAR-Datei öffnen, indem Sie darauf klicken. Wenn dies nicht funktioniert, können Sie es auch öffnen, indem Sie mit der rechten Maustaste auf die JAR-Datei klicken und im Kontextmenü mit "Öffnen mit" auswählen. Sie sollten dann die Java -Laufzeitumgebung aus der Liste der Anwendungen auswählen. Dadurch wird die JAR -Datei gestartet.
Wenn Sie einen Minecraft-Server ausführen, müssen Sie möglicherweise JAR-Dateien aus der Befehlszeile öffnen, um Mods, Plugins und andere serverseitige Komponenten zu installieren. Dazu müssen Sie die Befehlszeile öffnen und den folgenden Befehl eingeben: Java -Jar [Jar FileName]. Dadurch wird die JAR-Datei gestartet und Sie können dann die Anweisungen auf dem Bildschirm befolgen, um das Paket zu installieren.
Wie führe ich die JAR -Datei in der Windows 10 -Eingabeaufforderung aus?
Wenn Sie unter Windows 10 eine JAR -Datei öffnen möchten, ist die Verwendung der Java Runtime Environment (JRE) am einfachsten. JRE ist ein Programm, mit dem Sie Java -Anwendungen und Applets ausführen können.
Um eine JAR -Datei in Windows 10 mit JRE zu öffnen, müssen Sie:
1. Laden Sie die JRE auf der offiziellen Website von Oracle herunter und installieren Sie sie.
2. Erstellen Sie einen neuen Ordner und platzieren Sie die JAR -Datei darin.
3. Klicken Sie mit der rechten Maustaste auf die JAR-Datei und wählen Sie im Kontextmenü mit Öffnen.
4. Wählen Sie die Java -Laufzeitumgebung aus der Liste der Programme aus.
5. Die JAR -Datei wird nun geöffnet und Sie können den Inhalt anzeigen.
Für fortgeschrittenere Benutzer ist es auch möglich, eine JAR -Datei mit der Windows 10 -Eingabeaufforderung zu öffnen.
Dazu müssen Sie:
1. Öffnen Sie die Eingabeaufforderung, indem Sie CMD im Suchfeld eingeben.
2. Navigieren Sie zum Ordner, in dem sich die JAR -Datei befindet.
3. Geben Sie Java -Jar Jarfilename.jar in die Eingabeaufforderung ein und drücken Sie die Eingabetaste.
4. Die JAR -Datei wird nun geöffnet. Es ist wichtig zu beachten, dass JAR -Dateien nicht mit ZIP -Dateien übereinstimmen.
ZIP -Dateien sind archivierte Dateien, die mit jedem ZIP -Dienstprogramm geöffnet werden können, während JAR -Dateien mit JRE geöffnet werden müssen, um den Inhalt anzuzeigen.
JAR -Dateiöffner
Um eine JAR -Datei unter Windows 10 zu öffnen, müssen Sie einen JAR -Dateiöffner herunterladen. Es gibt einige Optionen für die Opener-Programme für JAR-Dateien wie Winzip, 7-Zip, Winrar und Jzip. Alle diese Programme können kostenlos über das Internet heruntergeladen werden. Winzip ist oft die beliebteste Wahl für das Öffnen von JAR -Dateien unter Windows 10.
Es ist ein leistungsstarkes und zuverlässiges Programm, mit dem jede Art von Archivdatei geöffnet werden kann. Dieses Programm unterstützt auch die Verschlüsselung und ermöglicht es Ihnen, Ihre Dateien mit einem Passwort zu schützen. Es ist auch einfach zu bedienen und ermöglicht es Ihnen, Dateien aus einer JAR -Datei schnell und einfach zu extrahieren. 7-Zip ist eine weitere beliebte Wahl für das Öffnen von JAR-Dateien unter Windows 10. Dieses Programm ist ein kostenloser Datei-Archiver, der eine Vielzahl von Archivformaten unterstützt.
Es ist auch leicht und schnell, sodass Sie Ihre JAR -Datei schnell öffnen können. Dieses Programm unterstützt auch die Verschlüsselung und ermöglicht es Ihnen, Ihre Dateien mit einem Passwort zu schützen. Winrar ist ein leistungsstarkes Archivierungswerkzeug, das auch JAR-Dateien unter Windows 10 öffnen kann. Es handelt sich um ein zuverlässiges und benutzerfreundliches Programm, mit dem jede Art von Archivdatei geöffnet werden kann. Dieses Programm unterstützt auch die Verschlüsselung und ermöglicht es Ihnen, Ihre Dateien mit einem Passwort zu schützen. Jzip ist ein kostenloses Komprimierungsdienstprogramm, mit dem JAR -Dateien unter Windows 10 geöffnet werden können.
Es ist ein leichtes und schnelles Programm, mit dem jede Art von Archivdatei geöffnet werden kann. Dieses Programm unterstützt auch die Verschlüsselung und ermöglicht es Ihnen, Ihre Dateien mit einem Passwort zu schützen. Um eine JAR -Datei unter Windows 10 zu öffnen, laden Sie einfach eines der oben genannten Programme herunter und installieren Sie sie auf Ihrem Computer.
Sobald das Programm installiert ist, können Sie Ihre JAR-Datei einfach öffnen, indem Sie darauf klicken oder mit der rechten Maustaste klicken und „Öffnen mit“ auswählen. Von dort aus können Sie die Dateien aus der JAR -Datei extrahieren und den Inhalt anzeigen.
Wie fahre ich JAR -Dateien aus?
Um eine JAR -Datei unter Windows 10 zu öffnen, müssen die Java Runtime -Umgebung installiert sein. Laden Sie zuerst die Java Runtime -Umgebung von der offiziellen Java -Website herunter und installieren Sie sie. Suchen Sie dann die JAR -Datei, die Sie öffnen möchten. Klicken Sie mit der rechten Maustaste auf die Datei, wählen Sie "mit" öffnen ", und wählen Sie dann" Java-Plattform SE Binary ". Wenn die Datei nicht geöffnet ist, müssen Sie möglicherweise das Standardprogramm ändern, das mit JAR -Dateien zugeordnet ist. Klicken Sie dazu mit der rechten Maustaste auf die JAR-Datei, wählen Sie "Eigenschaften", klicken Sie auf die Schaltfläche "Ändern", wählen Sie in der Liste der Programme "Java-Plattform SE Binary", klicken Sie auf "OK" und klicken Sie dann auf "Bewerben".
Doppelklicken Sie schließlich auf die JAR-Datei, um sie zu öffnen. Wenn Sie beim Versuch, die JAR -Datei zu öffnen, auf Fehler oder Probleme stoßen, müssen Sie möglicherweise die Version von Java aktualisieren, die Sie installiert haben. Öffnen Sie dazu das Java -Bedienfeld, klicken Sie auf die Registerkarte "Aktualisieren" und klicken Sie dann auf die Schaltfläche "Jetzt aktualisieren".
JAR -Dateiöffner Download Download
Um eine JAR -Datei unter Windows 10 zu öffnen, benötigen Sie einen JAR -Dateiöffner. Sie können einen kostenlosen Jar -Opener aus dem Microsoft Store herunterladen. Sobald Sie den JAR -Dateiöffner installiert haben, erkennt er JAR -Dateien auf Ihrem Computer und Sie können sie mit einem einzigen Klick öffnen. Alternativ können Sie JAR -Dateien mit einem Webbrowser wie Microsoft Edge, Mozilla Firefox oder Google Chrome öffnen. Stellen Sie einfach sicher, dass sich die JAR -Datei auf Ihrem Computer befindet, und öffnen Sie den Webbrowser. Geben Sie dann die Adresse der JAR -Datei in die Adressleiste ein und drücken Sie die Eingabetaste.
Dadurch wird die JAR -Datei im Browser geöffnet. Sie können auch ein Archivierungsprogramm wie Winrar oder 7-Zip verwenden, um JAR-Dateien zu öffnen. Klicken Sie einfach mit der rechten Maustaste auf die JAR-Datei und wählen Sie das Archivierungsprogramm im Kontextmenü aus. Dadurch wird die JAR -Datei mit dem Archivierungsprogramm geöffnet. Sie können dann den Inhalt der JAR -Datei anzeigen und an den gewünschten Ort extrahieren.
JAR -Datei online öffnen
Das Öffnen einer JAR -Datei unter Windows 10 ist ziemlich einfach. Um eine JAR -Datei in Windows 10 zu öffnen, müssen Sie die Java Runtime -Umgebung installieren lassen. Mit Java Runtime Environment (JRE) können Sie JAR -Dateien öffnen, die Java -Klassen und zugehörige Metadaten enthalten. Sobald Sie die JRE installiert haben, können Sie eine JAR-Datei öffnen, indem Sie darauf klicken.
Dadurch wird die JAR -Datei in der Java -Laufzeitumgebung geöffnet. Wenn Sie eine JAR-Datei unter Windows 10 öffnen möchten, ohne die JRE zu installieren, können Sie den 7-Zip-Datei-Archiver verwenden. 7-Zip ist ein kostenloser Archiver für Open-Source-Dateien mit einem hohen Komprimierungsverhältnis. 7-Zip kann die meisten gemeinsamen Archive öffnen, einschließlich JAR-Dateien. Um eine JAR-Datei mit 7-Zip zu öffnen, klicken Sie mit der rechten Maustaste auf die JAR-Datei und wählen Sie "7-Zip" und dann "Open Archive". Dadurch wird die JAR-Datei im 7-Zip-Dateimanager geöffnet. Zusätzlich zu 7-Zip können Sie auch Jar-Dateien mit Winrar öffnen, einem leistungsstarken Archivierungsdienstprogramm, das verschiedene Archivformate unterstützt.
Um eine JAR-Datei mit Winrar zu öffnen, klicken Sie mit der rechten Maustaste auf die JAR-Datei und wählen Sie "Winrar" und dann "Open Archive". Dadurch wird die JAR -Datei in Winrar geöffnet.
Wie öffne ich Jar -Dateien mit Java?
Das Öffnen einer JAR -Datei unter Windows 10 ist ein einfacher Prozess, der die Verwendung der Java -Laufzeitumgebung (JRE) erfordert. Da JAR -Dateien im Wesentlichen komprimierte Archive sind, müssen sie mit der entsprechenden Software geöffnet werden, um auf ihren Inhalt zuzugreifen. Der einfachste Weg, eine JAR -Datei unter Windows 10 zu öffnen, besteht darin, die Java Runtime Environment (JRE) zu verwenden.
Stellen Sie zunächst sicher, dass Sie über die neueste Version der Java -Laufzeitumgebung auf Ihrem Computer installiert sind. Wenn Sie dies nicht tun, können Sie es von der offiziellen Oracle -Website herunterladen. Sobald Sie die JRE installiert haben, können Sie die JAR-Datei öffnen, indem Sie sie doppelklicken. Die Datei wird dann in der Java -Laufzeitumgebung geöffnet und Sie können ihren Inhalt anzeigen. Alternativ können Sie eine JAR -Datei aus der Befehlszeile öffnen, indem Sie den Befehl 'java -jar' verwenden. Dieser Befehl öffnet die JAR -Datei in der java virtuellen Maschine.
Sie können diesen Befehl auch verwenden, um JAR -Dateien mit unterschiedlichen Parametern wie Klassenpfad, SourcePath und anderen Optionen zu öffnen. Die Syntax für diesen Befehl ist 'Java -Jar [Optionen]'.








