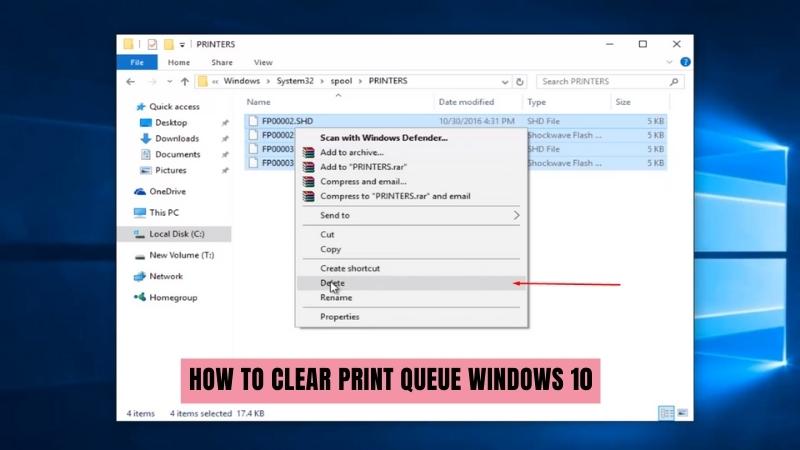
Wie lösche ich die Druckwarteschlange Windows 10?
Haben Sie Probleme mit einer festgefahrenen Druckwarteschlange auf Ihrem Windows 10 -Computer? Wenn ja, mach dir keine Sorgen! Das Löschen einer Druckwarteschlange ist relativ einfach und kann in wenigen einfachen Schritten erfolgen. So löschen Sie die Druckwarteschlange in Windows 10:
- Öffnen Sie das Startmenü und geben Sie in der Suchleiste "Druckverwaltung" ein.
- Wählen Sie die Option "Druckverwaltung" aus.
- Wählen Sie im linken Bereich des Fensters "Druckverwaltungs" "Alle Drucker" aus.
- Klicken Sie mit der rechten Maustaste auf den problematischen Drucker und wählen Sie "Sehen Sie, was druckt".
- Wählen Sie im Menü des Fensters der Druckwarteschlange aus "Alle Dokumente abbrechen".
- Schließlich schließen Sie das Fenster des Druckverwaltungsmanagements.
Wie lösche ich meine Druckerwarteschlange?
Das Löschen einer Druckerwarteschlange ist ein unkomplizierter Prozess. Abhängig von Ihrem Betriebssystem müssen Sie möglicherweise auf verschiedene Menüs und Einstellungen zugreifen, aber der Gesamtprozess ist der gleiche. Fenster:

1. Öffnen Sie das Bedienfeld.
2. Gehen Sie zu Geräten und Druckern in der Kategorie Hardware und Ton.
3. Klicken Sie mit der rechten Maustaste auf das Druckersymbol und wählen Sie, was druckt.
4. Klicken Sie in der oberen Menüleiste auf Drucker und wählen Sie alle Dokumente abbrechen.
Mac OS X:
1. Wählen Sie im Apple -Menü Systemeinstellungen.
2. Klicken Sie auf Druck & Scan oder Drucker und Scanner.
3. Klicken Sie mit der rechten Maustaste (oder mit zwei Fingern) auf das Druckersymbol und wählen Sie die Warteschlange öffnen.
4. Klicken Sie auf das Druckermenü und wählen Sie alle Jobs abbrechen. Sobald die Warteschlange gelöscht wurde, können Sie wie gewohnt erneut drucken.
Wenn Sie Probleme mit dem Prozess haben, stellen Sie sicher, dass Ihr Drucker ordnungsgemäß mit Ihrem Computer verbunden ist und genügend Papier und Tinte enthält.
Wie lösche ich eine Druckwarteschlange, die nicht löscht?
Wenn eine Druckwarteschlange nicht löscht, kann es ziemlich frustrierend sein. Glücklicherweise können Sie einige verschiedene Schritte unternehmen, um die Warteschlange zu löschen und Ihren Drucker wieder zum Laufen zu bringen.
Der erste Schritt besteht darin, Ihren Computer und Drucker neu zu starten. Dies hilft oftmals, die Warteschlange zu beseitigen und alle festgefahrenen Jobs zu löschen. Stellen Sie sicher, dass der Drucker ausgeschaltet und vor dem Fortfahren ausgeschaltet ist. Drehen Sie den Drucker nach dem Neustart Ihres Computers wieder ein und stecken Sie ihn wieder in den Computer. Wenn die Druckwarteschlange immer noch nicht löscht, müssen Sie es möglicherweise manuell löschen.
Öffnen Sie dazu das Dialogfeld "Ausführen", indem Sie die Windows -Taste + R -Eingabe in "Services.msc" in das Feld drücken und die Eingabetaste drücken. Scrollen Sie nach unten, bis Sie den Druckspooler -Service finden und doppelklicken Sie darauf. Klicken Sie nun auf die Schaltfläche "Stoppen", um sie zu stoppen, und klicken Sie dann auf "Start", um sie neu zu starten.
Wenn die Druckwarteschlange nach dem manuellen Löschen immer noch nicht gelöscht wird, müssen Sie möglicherweise versuchen, die Dateien manuell zu löschen. Öffnen Sie das Dialogfeld "Ausführen" erneut und geben Sie "%weiden%\ system32 \ spool \ Printers" ein. Dadurch wird der Ordner Print Wartee geöffnet. Sie können jetzt eine der Dateien im Ordner löschen, um die Warteschlange zu löschen.
Sobald Sie alle diese Schritte ausführen, sollten Sie in der Lage sein, Ihre Druckwarteschlange ordnungsgemäß zu löschen. Wenn keine dieser Methoden funktioniert, müssen Sie sich möglicherweise an einen Techniker wenden, um Ihnen zu helfen.
Wo ist die Druckerwarteschlange in Windows 10?
Die Druckerwarteschlange in Windows 10 ist eine Funktion, mit der Benutzer die Liste der Druckaufträge anzeigen können, die darauf warten, verarbeitet zu werden. Es ist ein hilfreiches Tool für die Verwaltung von Druckaufträgen, da Benutzer den Status jedes Jobs einfach identifizieren und entsprechende Maßnahmen ergreifen können, z. B. das Abbrechen oder eine erneute Verschiebung.
Öffnen Sie zum Zugriff auf die Druckerwarteschlange in Windows 10 zuerst das Bedienfeld und klicken Sie auf die Option „Geräte anzeigen und Drucker“. Dadurch werden alle mit dem Computer verbundenen Drucker angezeigt. Klicken Sie auf den Drucker, für den Sie die Warteschlange anzeigen möchten, und klicken Sie dann auf die Schaltfläche "Sehen Sie, was druckt". Dadurch wird ein Fenster mit einer Liste aller Druckaufträge geöffnet, die sich derzeit in der Warteschlange befinden.
In diesem Fenster können Benutzer einen Job auswählen und Aktionen wie Pause, Lebenslauf oder Abbrechen ausführen. Darüber hinaus können Benutzer auch mit der rechten Maustaste auf einen Job klicken und „Eigenschaften“ auswählen, um detailliertere Informationen über den Job anzuzeigen.
Wie storniere ich alle Druckaufträge in der Warteschlange?
Das Abbrechen aller Druckaufträge in der Warteschlange kann eine Herausforderung sein, wenn Sie nicht genau wissen, wo Sie suchen sollen. Abhängig von der Art des Druckers, den Sie haben, können die Schritte zur Absage aller Druckaufträge variieren. Die häufigste Möglichkeit, alle Druckaufträge zu stornieren, besteht darin, das Bedienfeld des Druckers zu verwenden. Befolgen Sie die folgenden Schritte, um alle Druckaufträge mit dem Bedienfeld des Druckers zu stornieren:
- Suchen Sie das Bedienfeld des Druckers. Dies befindet sich normalerweise oben oder vorne des Druckers.
- Drücken Sie die Taste mit der Bezeichnung "Alle Jobs abbrechen" oder "Alle Druckaufträge abbrechen".
- Bestätigen Sie, dass Sie alle Druckaufträge stornieren möchten, indem Sie "Ja" oder "OK" drücken
Wenn der Drucker nicht über eine Schaltfläche "Alle Jobs abbrechen" oder "Alle Druckaufträge abbrechen" verfügt, können Sie möglicherweise eine Menüoption finden, um dieselbe Aufgabe zu erfüllen. Um dies zu tun:
- Suchen Sie das Bedienfeld des Druckers. Dies befindet sich normalerweise oben oder vorne des Druckers.
- Navigieren Sie zur Menüoption mit der Bezeichnung "Jobstatus" oder "Druckstatus",
- Wählen Sie "Alle Jobs stornieren" oder "Alle Druckaufträge abbrechen".
- Bestätigen Sie, dass Sie alle Druckaufträge stornieren möchten, indem Sie "Ja" oder "OK" drücken
Wenn keine der oben genannten Methoden funktionieren, müssen Sie möglicherweise den Drucker neu starten. Dies kann entweder durch Drücken des Netzschalters in der Nähe des Bedienfelds oder durch den Stecker des Druckers aus der Stromversorgung erfolgen.
Erzwingen Sie die klare Druckwarteschlange Windows 10
Erzwingen Sie das Löschen der Druckwarteschlange in Windows 10 Wenn Sie versuchen, etwas zu drucken, und das Dokument ständig in der Druckwarteschlange steckt. drucken. Hier erfahren Sie, wie es geht:
Öffnen Sie den Befehl run, indem Sie die Windows-Taste+R drücken. Geben Sie im Fenster Ausführen „dienste.msc“ ein und klicken Sie auf OK Scrollen Sie nach unten und suchen Explorer und navigieren Service erneut Ihre Druckwarteschlange sollte jetzt gelöscht werden. Versuchen Sie, das Dokument erneut zu drucken und es sollte ordnungsgemäß drucken.
So löschen Sie die Druckerwarteschlange Windows 10 CMD
Das Löschen einer Druckwarteschlange in Windows 10 kann mit der Eingabeaufforderung erfolgen. Auf diese Weise können Sie alle Druckaufträge ausräumen, die in der Warteschlange stecken, sodass der Drucker wieder ordnungsgemäß funktioniert. Befolgen Sie dazu die folgenden Schritte:
1. Drücken Sie die Windows -Taste und geben Sie CMD in die Suchleiste ein. Klicken Sie mit der rechten Maustaste auf die Eingabeaufforderung und wählen Sie als Administrator ausführen.
2. Wenn sich die Eingabeaufforderung öffnet, geben Sie den Net -Stop -Spooler ein und drücken Sie die Eingabetaste. Dadurch wird der Druckspooler -Service gestoppt.
3. Als nächstes geben Sie del %systemRoot %\ system32 \ spool \ printers \* /q ein und drücken Sie die Eingabetaste. Dadurch wird alle Druckaufträge aus der Warteschlange gelöscht.
4. Geben Sie schließlich den Netto -Startspooler ein und drücken Sie die Eingabetaste. Dadurch wird der Druckspooler -Service erneut gestartet. Nach diesen Schritten sollte die Druckwarteschlange gelöscht und der Drucker wieder ordnungsgemäß funktionieren.
Es ist wichtig zu beachten, dass diese Methode nur dann funktioniert, wenn es keine anderen Probleme mit dem Drucker selbst gibt. Wenn der Drucker immer noch nicht ordnungsgemäß funktioniert, können Sie sich am besten an den Hersteller des Druckers wenden, um weitere Unterstützung zu erhalten.
So löschen Sie die Druckwarteschlange Windows 10 ohne Administratorrechte
So löschen Sie die Druckwarteschlange Windows 10 ohne Administratorrechte Wenn ein Dokument an einen Drucker gesendet wird, wird es in einer Druckwarteschlange gespeichert. Diese Warteschlange kann manchmal voller Dokumente werden, die noch nicht gedruckt wurden, und verhindern, dass der Drucker neue Dokumente druiert.
Wenn Sie keine Administratorrechte auf Ihrem Windows 10 -Computer haben, fragen Sie sich möglicherweise, wie Sie die Druckwarteschlange löschen können, ohne einen Administrator fragen zu müssen. Glücklicherweise gibt es eine Möglichkeit, dies zu tun.
- Öffnen Sie das Fenster Ausführen, indem Sie gleichzeitig die [Windows] + [R] -Tasten drücken.
- Geben Sie im Fenster "dienste.msc" ein.
- Scrollen Sie im Fenster Services zum Druckspooler, klicken Sie mit der rechten Maustaste und wählen Sie Stopp.
- Öffnen Sie den Datei -Explorer und navigieren Sie zu C: \\ Windows \\ System32 \\ Spool \\ Drucker.
- Löschen Sie alle Dateien in diesem Ordner.
- Gehen Sie zurück zum Dienstleistungsfenster, klicken Sie mit der rechten Maustaste auf den Druckspooler-Service und wählen Sie Start.
Die Druckwarteschlange sollte jetzt gelöscht werden. Wenn Sie noch Dokumente in der Warteschlange haben, die nicht drucken, starten Sie den Drucker neu. Dies sollte alle verbleibenden Dokumente in der Warteschlange löschen und Ihren Drucker wieder zum Laufen bringen.
So löschen Sie die Druckerwarteschlange Windows 11
Das Löschen der Druckwarteschlange in Windows 10 ist ein ziemlich einfacher Prozess und kann mit einigen verschiedenen Methoden durchgeführt werden. Eine der einfachsten Methoden besteht darin, den Druckspooler -Service einfach neu zu starten.
Öffnen Sie dazu den Befehl Run Run (Windows Key + R) und geben Sie "Services.msc" ein. Suchen Sie im Fenster Services nach "Druckenspooler" und klicken Sie darauf. Klicken Sie dann in der Symbolleiste auf die Schaltfläche "Neustart". Dies wird anhalten und den Dienst starten und die Warteschlange löschen.
Alternativ können Sie die Eingabeaufforderung verwenden, um die Druckwarteschlange zu löschen. Öffnen Sie dazu die Eingabeaufforderung (Windows -Taste + X + A) und geben Sie "Net Stop Spooler" ein. Sobald der Druckspooler gestoppt wurde, geben Sie "del %Systemroot %\ System32 \ Spool \ Printers \*.*" Ein, um alle Dateien in der Druckwarteschlange zu löschen. Geben Sie schließlich "Net Start Spooler" ein, um den Druckspooler -Service erneut zu starten. Eine andere Methode besteht darin, den Drucker -Fehlerbehebungsmittel zu verwenden.
Öffnen Sie dazu die Einstellungen, gehen Sie zu "Aktualisieren & Sicherheit> Fehlerbehebung" und klicken Sie auf "Drucker". Führen Sie den Fehlerbehebung aus und befolgen Sie die Anweisungen, bis er abgeschlossen ist. Dies sollte die Druckwarteschlange löschen.
Löschen Sie die gedruckte Warteschlange CMD
Das Löschen der Druckwarteschlange unter Windows 10 kann schnell und einfach mit wenigen Schritten erfolgen. Dazu sollten Benutzer die Eingabeaufforderung (CMD) öffnen. Sie können dies tun, indem sie in der Windows -Suchleiste nach „CMD“ suchen. Sobald die Eingabeaufforderung geöffnet ist, sollten Benutzer den folgenden Befehl eingeben: „Net Stop Spooler“ und dann die Eingabetaste drücken. Dadurch wird der Druckspooler -Service gestoppt und die Druckwarteschlange gelöscht.
Danach sollten sie "Net Start Spooler" eingeben, um den Druckspooler -Service neu zu starten. Dadurch wird der Vorgang abgeschlossen und die Druckwarteschlange wird gelöscht. Der Prozess der Löschen der Druckwarteschlange unter Windows 10 ist ein notwendiger Schritt, wenn der Drucker fehlfunktioniert wird oder der Benutzer ein dringendes Dokument drucken muss. Es ist wichtig zu beachten, dass beim gestoßen Druckspooler -Dienst alle Dokumente in der Warteschlange verloren gehen.
Daher ist es am besten, die Druckwarteschlange so schnell wie möglich zu löschen. Es ist auch wichtig, den Print -Spooler -Service nach der Löschung der Warteschlange neu zu starten.
So löschen Sie die Druckerwarteschlange Windows 7
Das Löschen einer Druckwarteschlange in Windows 10 ist ein relativ einfacher Prozess. Wenn Sie Schwierigkeiten haben, Ihren Drucker zu antworten, oder ein Druckauftrag stecken bleibt, kann es häufig helfen, die Druckwarteschlange zu klären. In diesem Artikel geben wir Schritt-für-Schritt-Anweisungen zur Löschen der Druckwarteschlange in Windows 10.
Um die Druckwarteschlange in Windows 10 zu löschen, müssen Sie das Fenster der Druckerwarteschlange öffnen. Drücken Sie dazu die Windows -Taste + R, um das Auslauffenster zu öffnen. Sobald das Auslauffenster geöffnet ist, geben Sie "Services.msc" ein und drücken Sie die Eingabetaste. Dadurch wird das Dienstleistungsfenster geöffnet. Scrollen Sie in der Liste der Dienste, bis Sie den Druckspooler finden. Klicken Sie mit der rechten Maustaste auf Druckspooler und wählen Sie Stop.
Sobald der Druckspooler gestoppt wurde, können Sie jetzt die Druckaufträge löschen, die in der Warteschlange stecken. Öffnen Sie dazu den Datei -Explorer und navigieren Sie zum folgenden Verzeichnis: C: \ Windows \ System32 \ Spool \ Drucker. Löschen Sie alle Dateien in diesem Ordner und starten Sie dann den Druckspooler -Dienst neu.
Um den Druckspooler-Service neu zu starten, klicken Sie mit der rechten Maustaste auf den Service im Dienstleistungsfenster und wählen Sie Start. Dadurch wird der Service neu gestartet und die Druckwarteschlange löschen. Sobald die Druckwarteschlange gelöscht wurde, sollten Sie in der Lage sein, ohne Probleme zu drucken. Wenn das Problem weiterhin besteht, starten Sie Ihren Drucker sowie Ihren Computer neu. Wenn Sie immer noch Probleme haben, wenden Sie sich an Ihren Druckerhersteller, um weitere Unterstützung zu erhalten.
Löschen Sie die gedruckte Warteschlange Windows 10 Zugriff verweigert
Das Löschen einer Druckwarteschlange in Windows 10 kann eine frustrierende Erfahrung sein, insbesondere wenn Sie versuchen, etwas Wichtiges auszudrucken. In einigen Fällen können Sie beim Versuch, die gedruckte Warteschlange zu löschen, einen Fehler "Zugriff verweigert" auftreten. Zum Glück gibt es verschiedene Möglichkeiten, die Warteschlange zu löschen und Ihren Drucker wieder in die richtige Reihenfolge zu bringen.
Die erste Möglichkeit, eine Druckwarteschlange in Windows 10 zu löschen, besteht darin, Ihren Computer neu zu starten. Dadurch werden aktuelle Druckaufträge gestoppt, die möglicherweise in der Warteschlange stecken und frisch beginnen. Drücken Sie dazu die Windows -Taste und geben Sie "Neustart" in die Suchleiste ein. Drücken Sie die Taste "Neustart", wenn sie neu gestartet werden.
Eine andere Möglichkeit, eine Druckwarteschlange in Windows 10 zu löschen, besteht darin, den "Druckspooler" -Dienst zu verwenden. Dieser Service ist für die Verwaltung von Druckaufträgen verantwortlich. Daher kann das Stoppen und Neustarten der Warteschlange häufig gelöscht werden. Drücken Sie dazu die Windows -Taste und geben Sie "Dienste" ein. Wenn sich das Dienstleistungsfenster öffnet, scrollen Sie nach unten und doppelklicken Sie auf den Service "Spooler". Dies wird ein neues Fenster öffnen. Drücken Sie die Taste "Stop", um den Dienst zu stoppen, und dann die Taste "Start", um ihn neu zu starten.
Wenn keine dieser Methoden funktioniert, müssen Sie möglicherweise die Druckwarteschlange manuell löschen. Drücken Sie dazu die Windows -Taste und geben Sie "Drucker und Scanner" ein. Öffnen Sie das Bedienfeld und wählen Sie aus der Liste der Optionen "Sehen Sie, was druckt". Dadurch wird die Druckwarteschlange geöffnet. Klicken Sie mit der rechten Maustaste auf jedes aufgelistete Dokument und wählen Sie "Abbrechen", um die Warteschlange zu löschen.
Druckenwarteschlange stecken gelöscht
Das Löschen der Druckwarteschlange in Windows 10 ist ein einfacher Vorgang. Wenn Dokumente zum Drucken an den Drucker gesendet werden, aber in der Druckwarteschlange stecken bleiben, müssen sie entfernt werden, damit der Drucker die nächsten Dokumente in der Warteschlange drucken kann.
Um die Druckwarteschlange zu löschen, müssen Sie das Dienstleistungsfenster öffnen und den Druckspooler -Service stoppen. Sobald der Service gestoppt ist, wird die Druckwarteschlange gelöscht und der Drucker kann normale Druckvorgänge wieder aufnehmen. Öffnen Sie zunächst das Fenster Services, indem Sie die Windows -Taste + R drücken und im Dialogfeld "dienste.msc" eingeben. Finden Sie den Druckspooler-Service in der Liste der Dienste und klicken Sie mit der rechten Maustaste darauf. Wählen Sie die Option Stop -Option im angezeigten Menü. Dadurch wird der Druckspooler -Service gestoppt und die Druckwarteschlange gelöscht.
Öffnen Sie nun den Ordner Drucker, indem Sie die Windows -Taste + R drücken und in "Steuerdrucker" im Dialogfeld Ausführen eingeben. Dadurch wird das Fenster Drucker geöffnet, in dem Sie alle auf Ihrem System installierten Drucker anzeigen können. Löschen Sie alle Dokumente, die in der Warteschlange stecken, indem Sie mit der rechten Maustaste auf das Dokument klicken und die Option „Löschen“ im Menü auswählen.
Sobald die Dokumente aus der Druckwarteschlange gelöscht wurden, kehren Sie zum Dienstleistungsfenster zurück und finden Sie den Druckspooler -Service erneut. Klicken Sie mit der rechten Maustaste darauf und wählen Sie die Option Start im angezeigten Menü. Dadurch wird der Druckspooler -Service gestartet und der Drucker kann jetzt noch einmal Dokumente drucken.








