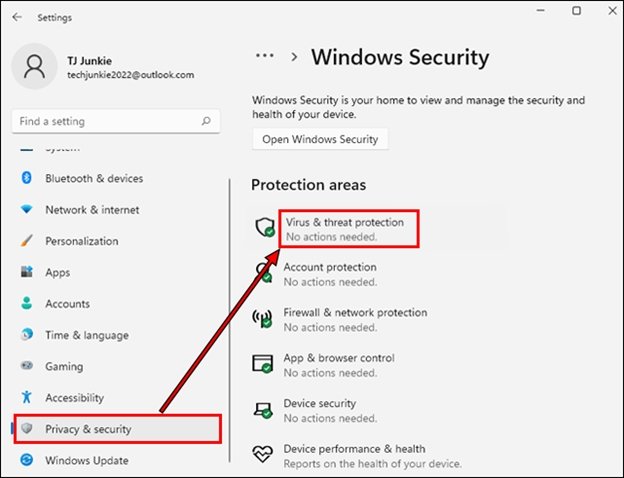
Wie deaktiviere ich Windows Defender in Windows 11?
Windows 11 ist die neueste Ergänzung zum Betriebssystem von Microsoft und verfügt über eine Vielzahl neuer Funktionen und Sicherheitseinstellungen. Eine der Sicherheitseinstellungen ist Windows Defender, ein integriertes Antiviren- und Antimalware-Programm, mit dem Sie Ihren Computer vor böswilligen Bedrohungen schützen können.
Während Windows Defender ein großartiges Werkzeug ist, um Ihren Computer sicher zu halten, kann er manchmal zu aufdringlich sein und andere Programme beeinträchtigen, die Sie ausführen möchten. Wenn Sie Windows Defender in Windows 11 deaktivieren möchten, wird in dieser Anleitung angezeigt, wie.
Wie deaktiviere ich Windows Defender in Windows 11?
- Öffnen Sie das Startmenü und wählen Sie das aus Einstellungen
- Wählen Update & Sicherheit.
- Wählen Windows -Sicherheit und dann Öffnen Sie Windows Security.
- Wählen Virus- und Bedrohungsschutz.
- Unter dem Virus- und Bedrohungsschutzeinstellungen Abschnitt, auswählen Einstellungen verwalten.
- Finde die Echtzeitschutz Option und schalten Sie den Schalter aus.
Deaktivieren von Windows Defender in Windows 11 deaktivieren
Windows Defender ist ein integriertes Sicherheitstool in Windows 11, mit dem Sie Ihren Computer vor Viren und anderen Malware schützen können.

Wenn Sie jedoch lieber eine Sicherheitslösung von Drittanbietern verwenden, sollten Sie Windows Defender deaktivieren. In diesem Artikel zeigen wir Ihnen, wie Sie Windows Defender in Windows 11 deaktivieren.
Deaktivieren Sie Windows Defender aus der Einstellungs -App
Der einfachste Weg, Windows Defender in Windows 11 zu deaktivieren, ist die Einstellungs -App. Öffnen Sie dazu die Einstellungs -App, indem Sie die Windows -Taste + I. In der Einstellungs -App auf "Aktualisieren und Sicherheit" klicken und dann im Menü links "Windows -Sicherheit" auswählen.
Klicken Sie auf dem Windows -Sicherheitsbildschirm auf "Virus & Bedrohungsschutz" und dann auf den Link "Einstellungen verwalten" im Abschnitt "Virus & Bedrohungsschutz". Auf dem nächsten Bildschirm sehen Sie einen Kippschalter, um Windows Defender auszuschalten. Um Windows Defender zu deaktivieren, stellen Sie sicher, dass der Kippschalter auf "Aus" festgelegt ist. Sobald Sie dies getan haben, ist Windows Defender deaktiviert und Sie können stattdessen eine Sicherheitslösung von Drittanbietern verwenden.
Deaktivieren Sie Windows Defender mit dem Gruppenrichtlinien -Editor
Eine andere Möglichkeit, Windows Defender in Windows 11 zu deaktivieren, ist über den Gruppenrichtlinien -Editor. Öffnen Sie dazu das Startmenü und geben Sie im Suchfeld "Gruppenrichtlinieneditor" ein.
Wenn sich der Gruppenrichtlinieseditor öffnet, navigieren Sie zum folgenden Pfad: Computerkonfiguration> Verwaltungsvorlagen> Windows-Komponenten> Windows Defender Antivirus im rechten Bereich, doppelklicken Sie auf die Richtlinie "Ausschalten von Windows Defender Antivirus". Wählen Sie auf dem nächsten Bildschirm die Option "aktiviert" und klicken Sie dann auf die Schaltflächen "Übernehmen" und "OK", um Ihre Änderungen zu speichern.
Deaktivieren Sie Windows Defender mit dem Registrierungseditor
Wenn Sie keinen Zugriff auf den Gruppenrichtlinien -Editor haben, können Sie Windows Defender in Windows 11 auch mit dem Registrierungseditor deaktivieren. Öffnen Sie dazu das Startmenü und geben Sie in das Suchfeld "regeedit" ein. Wenn sich der Registrierungseditor eröffnet, navigieren Sie zum folgenden Pfad: HKEY_LOCAL_MACHINE \ Software \ Richtlinien \ Microsoft \ Windows Defender im rechten Bereich, klicken Sie mit der rechten Maustaste auf einen leeren Speicherplatz und wählen Sie "New> DWORD (32-Bit) -Werte".
Nennen Sie den Wert "DesillantTispyware" und setzen Sie seinen Wert auf "1". Sobald Sie dies getan haben, ist Windows Defender deaktiviert und Sie können stattdessen eine Sicherheitslösung von Drittanbietern verwenden.
Deaktivieren Sie Windows Defender über die Eingabeaufforderung
Sie können Windows Defender auch in Windows 11 über die Eingabeaufforderung deaktivieren. Öffnen Sie dazu das Startmenü und geben Sie im Suchfeld "Eingabeaufforderung" ein.
Wenn die Eingabeaufforderung geöffnet wird, geben Sie den folgenden Befehl ein und drücken Sie die Eingabetaste: Reg fügen Sie "HKLM \ Software \ Policies \ Microsoft \ Windows Defender" /v Declablantispyware /t reg_dword /d 1 /f hinzu Und Sie können stattdessen eine Sicherheitslösung von Drittanbietern verwenden.
Verwenden von PowerShell, um Windows Defender zu deaktivieren
Sie können Windows Defender auch mit PowerShell in Windows 11 deaktivieren. Öffnen Sie dazu das Startmenü und geben Sie "PowerShell" im Suchfeld ein.
Wenn das PowerShell-Fenster geöffnet wird, geben Sie den folgenden Befehl ein und drücken Sie die Eingabetaste: Set-MppReferation -DisableRealTimemonitoring $ true, sobald Sie dies getan haben, wird Windows Defender deaktiviert und Sie können stattdessen eine Sicherheitslösung von Drittanbietern verwenden.
Verwandte FAQ
Q1. Was ist Windows Defender?
Windows Defender ist eine integrierte Anti-Malware- und Sicherheitssuite für Windows 10. Sie bietet Schutz vor Viren, Spyware und anderen böswilligen Software, indem Sie Dateien scannen, böswillige Programme erkennen und Echtzeitschutz vor Sicherheitsbedrohungen bieten.
Es umfasst auch Funktionen wie Firewall -Schutz und elterliche Kontrolle.
Q2. Wie deaktiviere ich Windows Defender in Windows 11?
In Windows 11 kann Windows Defender deaktiviert werden, indem Sie zu Einstellungen> Update & Security> Windows Security> Virus & Bedrohungsschutz> Einstellungen verwalten> Echtzeitschutz> Echtzeit-Schutz> Umschalten des Ausschaltens. Dadurch wird das von Windows Defender bereitgestellte Echtzeit-Scannen und -Strücksgeräte ausgeschaltet.
Q3. Ist es sicher, Windows Defender zu deaktivieren?
Es wird im Allgemeinen nicht empfohlen, Windows Defender zu deaktivieren, da dies Ihren Computer anfällig für Viren und andere böswillige Software macht. Wenn Sie Windows Defender deaktivieren möchten, ist es wichtig, eine alternative Sicherheitslösung zu installieren und zu verwenden, die das gleiche Schutzniveau bietet.
Q4. Was wird passieren, wenn ich Windows Defender deaktiviere?
Wenn Sie Windows Defender deaktivieren möchten, wird Ihr Computer nicht mehr vor Viren und anderen böswilligen Software geschützt.
Alle vorhandenen Viren oder böswilligen Software auf Ihrem Computer dürfen ohne Erkennung ausgeführt werden, und jede neue böswillige Software, auf die Sie begegnen, kann Ihren Computer infizieren, ohne von Windows Defender blockiert zu werden.
Q5. Kann ich Windows Defender wieder erleben?
Ja, Windows Defender kann leicht wieder aufgenommen werden, indem Sie zu Einstellungen> Update & Sicherheit> Windows Security> Virus & Bedrohungsschutz> Einstellungen verwalten> Echtzeitschutz> Umschalten des Einschaltens. Dadurch wird das von Windows Defender bereitgestellte Echtzeit-Scannen und -Strücksgeräte eingeschaltet.
Q6. Gibt es Alternativen zum Windows Defender?
Ja, es gibt viele Alternativen zu Windows Defender. Einige beliebte Alternativen sind Norton, McAfee, Kaspersky, Bitdefender, Avast und MalwareBytes.
Diese Sicherheitslösungen von Drittanbietern bieten häufig mehr Funktionen und einen besseren Schutz als Windows Defender, und es wird empfohlen, eine dieser Lösungen zu verwenden, wenn Sie Windows Defender deaktivieren.
Wie deaktivieren oder aktivieren Sie Windows Defender unter Windows 11?
Das Deaktivieren von Windows Defender in Windows 11 ist schlüssig, ein unkomplizierter Prozess.
Mit den in diesem Artikel beschriebenen Schritten können Sie die Funktion problemlos ausschalten und mehr Kontrolle über Ihr Windows -System erhalten. Denken Sie daran, die Funktion nur dann zu deaktivieren, wenn Sie ein vertrauenswürdiges Antiviren von Drittanbietern installiert und ausgeführt haben. Andernfalls können Sie Ihr System für Malware und Viren anfällig lassen.







