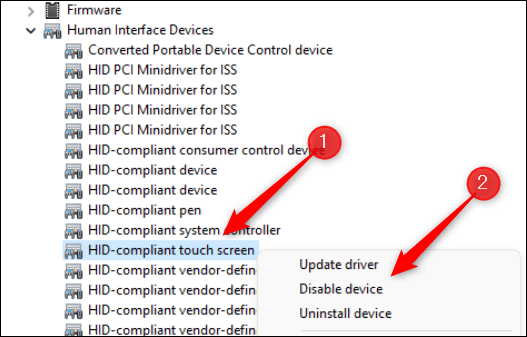
Wie deaktiviere ich den Touchscreen unter Windows 11?
Wenn Sie die Touchscreen -Funktion auf Ihrem Windows 11 -Laptop oder -Gerät schon immer deaktivieren wollten, ist diese Anleitung genau das Richtige für Sie! Unabhängig davon, ob Sie nach einem Weg suchen, um zufällige Details zu verhindern oder einfach nicht den Touchscreen zu benötigen, zeigt Ihnen diese Anleitung die Schritte, die Sie ergreifen müssen, um ihn zu deaktivieren.
Wir werden Sie durch den Prozess der Suche und Verwaltung der Touchscreen -Einstellungen führen, damit Sie die Kontrolle haben, wann und wie sie verwendet wird.
Um Ihren Touchscreen unter Windows 11 zu deaktivieren, sollten Sie die folgenden Schritte befolgen:
- Klicken Sie auf die Schaltfläche "Starten" und wählen Sie "Einstellungen".
- Klicken Sie aus der Liste auf die Option "Geräte".
- Klicken Sie von der linken Seitenleiste auf "Touchscreen".
- Klicken Sie auf den Toggle -Switch, um den Touchscreen auszuschalten.
Einführung in die Deaktivierung des Touchscreens unter Windows 11
Touchscreens sind eine immer beliebtere Funktion auf Computern und Laptops.

Wenn Sie jedoch keine Touchscreen -Funktion benötigen oder möchten, möchten Sie diese möglicherweise deaktivieren. In diesem Artikel werden wir diskutieren, wie der Touchscreen unter Windows 11 deaktiviert werden kann.
Verstehen der Touchscreen -Einstellungen in Windows 11
Windows 11 verfügt über integrierte Einstellungen, mit denen Sie steuern können, wie Ihr Touchscreen funktioniert. Sie können den Touchscreen aktivieren oder deaktivieren sowie die Empfindlichkeit und andere Optionen konfigurieren.
Öffnen Sie, um auf diese Einstellungen zuzugreifen, die Einstellungs -App und wählen Sie "Geräte" aus. Wählen Sie dann "Touchscreen" aus der Liste der Optionen.
Aktivieren und Deaktivieren des Touchscreens
Die erste Option, die Sie sehen, ist die Einstellung "Touchscreen aktivieren". Auf diese Weise können Sie den Touchscreen ein- oder ausschalten.
Um den Touchscreen zu deaktivieren, wechseln Sie einfach die Einstellung in die Position "Aus". Sobald Sie dies getan haben, ist der Touchscreen nicht mehr aktiv.
Konfigurieren der Touchscreen -Empfindlichkeit
Mit der Einstellung "Touchscreenempfindlichkeit" können Sie steuern, wie empfindlich der Touchscreen zu berühren ist. Sie können aus vier verschiedenen Empfindlichkeitsniveaus wählen, die von "niedrig" bis "hoch" reichen.
Abhängig von Ihrer Präferenz können Sie die Empfindlichkeit auf ein Level setzen, das für Sie am besten geeignet ist.
Fehlerbehebung beim Touchscreenproblemen in Windows 11
Wenn Sie auf Probleme mit dem Touchscreen stoßen, können Sie mehrere Schritte unternehmen, um das Problem zu beheben.
Überprüfen Sie die Touchscreen -Einstellungen
Stellen Sie zunächst sicher, dass die Touchscreen -Einstellungen korrekt eingestellt sind. Öffnen Sie die Einstellungs -App und wählen Sie "Geräte". Wählen Sie dann "Touchscreen" aus der Liste der Optionen aus und stellen Sie sicher, dass die Einstellung "Touchscreen aktivieren" auf "On" eingestellt ist.
Aktualisieren Sie Ihre Treiber
Wenn die Einstellungen für Touchscreen korrekt sind, aktualisieren Sie Ihre Treiber. Öffnen Sie dazu den Geräte -Manager und wählen Sie das Touchscreen -Gerät aus. Klicken Sie mit der rechten Maustaste auf das Gerät und wählen Sie "Treiber aktualisieren".
Verwenden eines externen Touchscreens mit Windows 11
Wenn Sie den integrierten Touchscreen nicht verwenden möchten, können Sie einen externen Touchscreen mit Windows 11 verwenden. Dazu müssen Sie den externen Touchscreen an Ihren Computer anschließen und die erforderlichen Treiber installieren.
Sobald die Treiber installiert sind, sollten Sie den externen Touchscreen mit Windows 11 verwenden können.
Verwenden von Software von Drittanbietern, um den Touchscreen zu deaktivieren
Wenn Sie die integrierten Windows 11-Einstellungen nicht verwenden möchten, um den Touchscreen zu deaktivieren, können Sie ein Softwareprogramm von Drittanbietern verwenden.
Es stehen verschiedene Programme zur Verfügung, wie z. B. Touch Dishler, mit denen Sie den Touchscreen mit nur wenigen Klicks deaktivieren können.
Top 6 häufig gestellte Fragen
F1: Was ist ein Touchscreen?
Ein Touchscreen ist ein Computermonitor oder eine andere Anzeige, mit der Benutzer mit einem Gerät interagieren können, indem der Bildschirm direkt berührt. Touchscreens werden normalerweise in Smartphones, Tablets, Kiosken und Point-of-Sale-Systemen verwendet.
Sie werden auch in einigen Laptop- und Desktop -Computern als Alternative zu einer Maus oder Tastatur verwendet.
F2: Was ist Windows 11?
Windows 11 ist die neueste Version des Windows -Betriebssystems. Es wurde im Jahr 2020 veröffentlicht und ist der Nachfolger von Windows 10.
Es enthält eine Reihe neuer Funktionen und Verbesserungen, einschließlich einer intuitiveren Benutzeroberfläche, Unterstützung für mehrere Monitore, verbesserte Sicherheit und vieles mehr.
F3: Wie deaktiviere ich den Touchscreen unter Windows 11?
Um den Touchscreen unter Windows 11 zu deaktivieren, den Geräte-Manager öffnen, menschliche Schnittstellengeräte auswählen, mit der rechten Maustaste auf den versteckten Touchscreen klicken, das Gerät deaktivieren und dann die Aktion bestätigen.
Dadurch wird der Touchscreen unter Windows 11 deaktiviert.
F4: Was ist, wenn ich den Touchscreen wieder aufnehmen möchte?
Wenn Sie den Touchscreen wieder aufnehmen möchten, den Geräte-Manager öffnen, Human Interface-Geräte auswählen, mit der rechten Maustaste auf einen versteckten Touchscreen-Bildschirm klicken, das Gerät aktivieren und dann die Aktion bestätigen.
Dadurch wird der Touchscreen unter Windows 11 wieder aufgenommen.
F5: Welche anderen Schritte sollten ich unternehmen, um sicherzustellen, dass der Touchscreen deaktiviert ist?
Um sicherzustellen, dass der Touchscreen ordnungsgemäß deaktiviert ist, sollten Sie auch die Einstellungen im Bedienfeld überprüfen. Gehen Sie zum Abschnitt Hardware und Sound, wählen Sie Geräte und Drucker aus und wählen Sie Stift und Berührung.
Stellen Sie im Dialogfeld Stift und Berührung sicher, dass die Option "Finger als Eingabegerät verwenden" deaktiviert ist.
F6: Gibt es andere Möglichkeiten, den Touchscreen zu deaktivieren?
Ja, es gibt andere Möglichkeiten, den Touchscreen unter Windows 11 zu deaktivieren. Sie können auch das Windows Mobility Center verwenden, um den Touchscreen zu deaktivieren. Öffnen Sie dazu die Windows Mobility Center, wählen Sie die Registerkarte Anzeige aus und deaktivieren Sie das Feld neben "Aktivieren Sie den Touchscreen".
Darüber hinaus können Sie die Einstellungs -App auch verwenden, um den Touchscreen zu deaktivieren. Öffnen Sie dazu die Einstellungs -App, wählen Sie Geräte, wählen Sie Stift und Windows -Tinte und schalten Sie dann die Option "Verwenden Sie den Finger als Eingabegerät" aus.
So aktivieren oder deaktivieren Sie den Touchscreen in Windows 11?
Das Deaktivieren des Touchscreens auf Windows 11 kann ein einfacher und unkomplizierter Prozess sein. Wenn Sie nur die in diesem Artikel beschriebenen Schritte befolgen, können Sie den Touchscreen schnell und einfach deaktivieren, ohne sich um technische Schwierigkeiten zu kümmern.
Mit diesem Wissen können Sie Ihr Gerät jetzt vor zufälligen Berührungen schützen und es vor potenziellen Schäden schützen.







