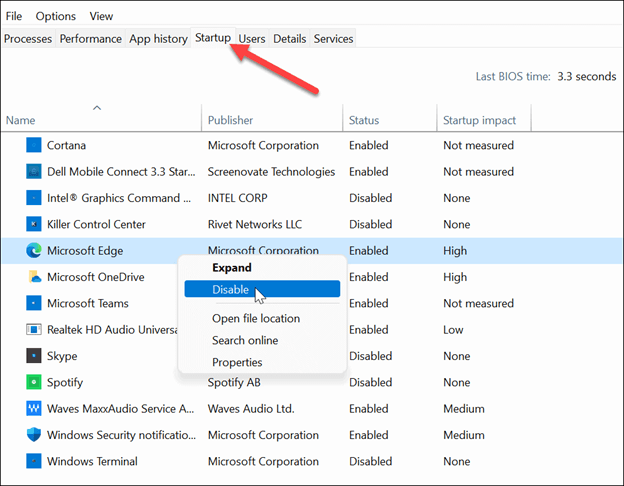
Wie deaktiviere ich Startup -Programme Windows 11?
Möchten Sie den Startvorgang auf Ihrem Windows 11 -Computer beschleunigen? Das Deaktivieren von Startup -Programmen ist eine der effektivsten Möglichkeiten, dies zu tun. Mit diesem Handbuch werden Ihnen Schritt-für-Schritt-Anweisungen zur Identifizierung und Deaktivierung von Startprogrammen in Windows 11 erhalten.
Mit diesen leicht zu befolgenden Schritten können Sie die Zeit reduzieren, die Ihr Computer benötigt, um in den Prozess einzuschalten und einige wertvolle Ressourcen zu sparen.
So deaktivieren Sie Startup -Programme in Windows 11
- Öffnen Sie das Startmenü und geben Sie "MSConfig" im Suchfeld ein.
- Klicken Sie auf die Systemkonfigurationsoption, um sie zu öffnen.
- Klicken Sie auf die Registerkarte Start.
- Wählen Sie das Programm aus, das Sie deaktivieren möchten, und klicken Sie auf die Schaltfläche Deaktivieren.
- Klicken Sie auf die Schaltfläche Anwenden, um Ihre Änderungen zu speichern.
- Klicken Sie auf die Schaltfläche OK, um zu beenden.
Einführung in die Deaktivierung von Startprogrammen in Windows 11
Startup -Programme sind die Programme, die automatisch gestartet werden, wenn der Computer eingeschaltet wird. Diese Programme können das System verlangsamen, den Speicher verwenden und andere Probleme verursachen. Um sie loszuwerden, ist es wichtig, Startup -Programme in Windows 11 zu deaktivieren.

Dieser Artikel hilft Ihnen zu verstehen, wie Sie Startup -Programme in Windows 11 deaktivieren können.
So öffnen Sie den Task -Manager in Windows 11
Der erste Schritt bei der Deaktivierung von Startup -Programmen in Windows 11 besteht darin, den Task -Manager zu öffnen. Drücken Sie dazu gleichzeitig die Strg+Shift+ESC -Tasten. Wenn dies nicht funktioniert, können Sie den Task-Manager öffnen, indem Sie mit der rechten Maustaste auf die Taskleiste klicken und Task-Manager aus dem Menü auswählen. Sobald das Fenster Task -Manager geöffnet ist, klicken Sie auf die Registerkarte Start.
Auf dieser Registerkarte werden Ihnen alle Programme angezeigt, die automatisch gestartet werden, wenn der Computer startet. Um ein Programm zu deaktivieren, klicken Sie einfach darauf und klicken Sie auf die Schaltfläche Deaktivieren. Dadurch wird das Programm daran gehindert, zu Beginn des Computers zu starten.
So deaktivieren Sie Startprogramme im Menü Einstellungen in Windows 11
Eine andere Möglichkeit, Startup -Programme in Windows 11 zu deaktivieren, besteht darin, das Einstellungsmenü zu verwenden. Um das Menü Einstellungen zu öffnen, drücken Sie die Windows -Taste + I. Dadurch wird das Fenster Einstellungen geöffnet. Sobald das Einstellungsfenster geöffnet ist, klicken Sie auf Apps. Auf diese Weise werden Ihnen eine Liste aller installierten Programme auf Ihrem Computer angezeigt.
Klicken Sie darauf, um ein Programm vom Start beim Start des Computers zu deaktivieren, und klicken Sie auf den Schalter aus dem Schalter. Dadurch wird das Programm daran gehindert, zu Beginn des Computers zu starten.
So deaktivieren Sie Startup -Programme aus der Windows -Registrierung in Windows 11
Der letzte Weg, Startup -Programme in Windows 11 zu deaktivieren, besteht darin, die Windows -Registrierung zu verwenden. Um die Windows -Registrierung zu öffnen, drücken Sie die Windows -Taste + R und geben Sie REGEDIT ein. Dadurch wird der Windows Registry Editor geöffnet. Sobald der Windows -Registrierungseditor geöffnet ist, navigieren Sie zum folgenden Pfad: hkey_local_machine \ software \ microsoft \ windows \ currentversion \ run Sobald Sie sich im Ordner Run befinden . Um ein Programm zu deaktivieren, klicken Sie einfach mit der rechten Maustaste darauf und klicken Sie auf Löschen.
Dadurch wird das Programm daran gehindert, zu Beginn des Computers zu starten.
Nur wenige häufig gestellte Fragen
Was ist ein Startup -Programm?
Ein Startprogramm ist ein Programm, das automatisch ausgeführt wird, wenn ein Computer eingeschaltet ist. Startup -Programme sind in der Regel mit Diensten und Anwendungen verbunden, die zur Verbesserung der Benutzererfahrung verwendet werden.
Startprogramme können auch verwendet werden, um bestimmte Anwendungen zu starten, die der Benutzer im Hintergrund ausgeführt werden möchte.
Wie deaktiviere ich Startup -Programme in Windows 11?
Das Deaktivieren von Startup -Programmen in Windows 11 ist ein einfacher Prozess, der über den Task -Manager durchgeführt werden kann. Um zum Task-Manager zu gelangen, können Sie entweder Strg+Alt+Del drücken oder mit der rechten Maustaste in die Taskleiste klicken und „Task-Manager“ auswählen.
Sobald der Task -Manager geöffnet ist, können Sie die Registerkarte „Start“ auswählen. Von hier aus können Sie die Programme auswählen, die Sie deaktivieren möchten, und auf die Schaltfläche „Deaktivieren“ klicken.
Was sind die Vorteile der Deaktivierung von Startup -Programmen?
Der Hauptvorteil bei der Deaktivierung von Startup -Programmen ist eine verbesserte Systemleistung. Durch die Deaktivierung unnötiger Startup -Programme kann Ihr Computer schneller starten, reibungsloser ausführen und weniger Ressourcen verwenden.
Darüber hinaus kann das Deaktivieren von Startup -Programmen dazu beitragen, die Unordnung im Task -Manager zu reduzieren, was es einfacher macht, Laufprozesse zu finden.
Kann ich Startup-Programme wieder erleben?
Ja, es ist möglich, Startup-Programme in Windows 11 erneut zu erleben. Um ein Startup-Programm erneut zu erlangen, wechseln Sie zum Task-Manager und wählen Sie die Registerkarte "Startup" aus.
Von hier aus können Sie das Programm auswählen, das Sie wieder aufnehmen möchten, und auf die Schaltfläche „Aktivieren“ klicken.
Gibt es andere Möglichkeiten, Startup -Programme zu deaktivieren?
Ja, es gibt noch andere Möglichkeiten, Startup -Programme in Windows 11 zu deaktivieren. Eine Möglichkeit besteht darin, das Systemkonfigurationsdienstprogramm zu verwenden. Um auf das Systemkonfigurationsdienstprogramm zuzugreifen, drücken Sie Windows+R, geben Sie „MSConfig“ ein und drücken Sie die Eingabetaste.
Von hier aus können Sie die Programme auswählen, die Sie deaktivieren möchten, und auf die Schaltfläche „Deaktivieren“ klicken.
Gibt es Risiken für die Deaktivierung von Startup -Programmen?
Ja, es besteht Risiken, Startup -Programme zu deaktivieren. Abhängig vom Programm kann das Deaktivieren des Startprogramms verhindern, dass das Programm ordnungsgemäß funktioniert.
Darüber hinaus kann das Deaktivieren des falschen Startup -Programms dazu führen, dass der Computer instabil oder sogar zum Absturz wird. Daher ist es wichtig, dass Sie das richtige Startprogramm deaktivieren, bevor Sie es deaktivieren.
Wie deaktiviere ich Startup -Programme in Windows 11?
Insgesamt ist das Deaktivieren eines Startup -Programms in Windows 11 ein einfacher und unkomplizierter Prozess. Sobald Sie die Schritte kennen, sollte es nicht mehr als ein paar Minuten dauern, um die Aufgabe zu erledigen.
Infolgedessen können Sie ein schnelleres Startup und eine verbesserte Benutzererfahrung genießen. Warum also warten? Versuchen Sie noch heute, Ihre Startup -Programme zu deaktivieren!
Zusammenfassung
Das Deaktivieren von Startup -Programmen in Windows 11 kann dazu beitragen, die Leistung des Computers zu erhöhen. Dies kann mit dem Task -Manager, dem Menü "Einstellungen oder der Windows -Registrierung" erfolgen.
Nach dem Deaktivieren der Programme sollte der Computer reibungsloser und effizienter ausgeführt werden.







