Wie repariere ich Mikrofon auf Laptop Windows 11?
Haben Sie Schwierigkeiten, das Mikrofon Ihres Laptops auf Windows 11 zu bearbeiten? Sei nicht frustriert! Dieser Leitfaden hilft Ihnen dabei, Ihr Mikrofon in kürzester Zeit zum Laufen zu bringen. Wir geben Schritt-für-Schritt-Anweisungen zur Fehlerbehebung und Behebung von Mikrofonproblemen auf Ihrem Windows 11-Laptop. Egal, ob Sie Schwierigkeiten haben, Audioaufnahmen, Videokonferenzen oder Streaming zu machen, Sie können Ihr Mikrofon mit Leichtigkeit wieder zum Laufen bringen. Fangen wir an!
- Überprüfen Sie die Toneinstellungen Ihres Laptops: Stellen Sie sicher, dass das Mikrofon nicht gedämpft ist und die Lautstärke aufgetaucht ist.
- Aktualisieren Sie Ihre Audio-Treiber: Öffnen Sie den Geräte-Manager, klicken Sie mit der rechten Maustaste auf Ihren Audio-Treiber und wählen Sie den Treiber aktualisieren.
- Überprüfen Sie die Hardware des Mikrofons: Stellen Sie sicher, dass das Mikrofon ordnungsgemäß mit Ihrem Laptop verbunden ist.
- Konfigurieren Sie Ihre Mikrofoneinstellungen: Öffnen Sie das Sound -Bedienfeld und stellen Sie sicher, dass das Mikrofon als Standardaufzeichnungsgerät eingestellt ist.
- Überprüfen Sie die Software des Mikrofons: Öffnen Sie die Aufzeichnungsgeräte und stellen Sie sicher, dass das Mikrofon aktiviert ist und das Volumen auf maximal eingestellt ist.
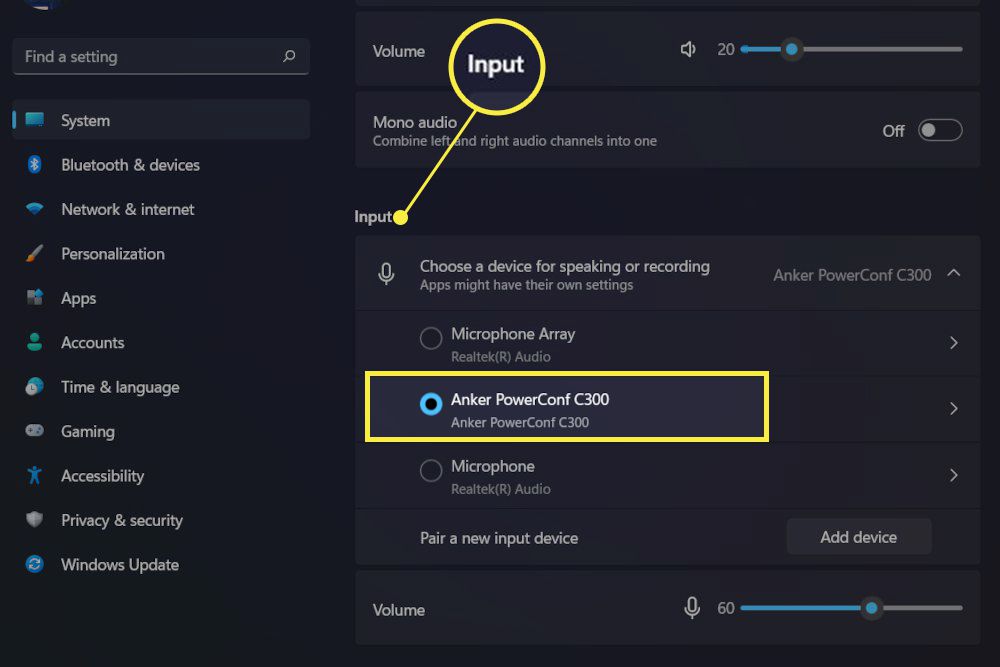
Überprüfen Sie auf fehlerhafte Hardware
Beginnend mit den grundlegendsten Schritten zur Fehlerbehebung ist es wichtig zu überprüfen, ob die Hardware des Mikrofons Ihres Laptops ein Fehler gibt. Zu Beginn sollten Sie sicherstellen, dass das Mikrofon ordnungsgemäß angeschlossen und angeschlossen ist. Wenn das Mikrofon extern ist, überprüfen Sie die Verbindung zwischen dem Laptop und dem Mikrofon. Wenn es in den Laptop eingebaut ist, prüfen Sie, ob die Verbindung im Laptop sicher ist. Darüber hinaus sollten Sie überprüfen, ob das Gerät in den Einstellungen ordnungsgemäß aktiviert ist.
Wenn das Mikrofon immer noch nicht funktioniert, sollten Sie überprüfen, ob das Mikrofon auf anderen Geräten funktioniert. Wenn das Mikrofon auf keinem anderen Gerät funktioniert, kann es mit dem Mikrofon selbst ein Hardwareproblem geben. In diesem Fall müssen Sie möglicherweise das Mikrofon durch eine neue ersetzen.
Wenn das Mikrofon auf anderen Geräten, jedoch nicht auf Ihrem Laptop, funktioniert, kann es mit der Soundkarte des Laptops ein Problem geben. In diesem Fall müssen Sie möglicherweise die Treiber der Soundkarte aktualisieren oder die Soundkarte ersetzen.
Aktualisieren der Audio -Treiber
Wenn die Hardware ordnungsgemäß funktioniert, besteht der nächste Schritt darin, zu überprüfen, ob die Audio -Treiber auf dem neuesten Stand sind. Veraltete Fahrer können eine Vielzahl von Problemen verursachen, einschließlich Mikrofonproblemen. Um die Treiber zu aktualisieren, können Sie den Geräte -Manager in Windows 11 verwenden. Öffnen Sie einfach den Geräte -Manager, suchen Sie die Audio -Treiber und wählen Sie die Option zum Aktualisieren.
Alternativ können Sie die Website des Herstellers besuchen, um die neuesten Treiber herunterzuladen. Sie sollten sicherstellen, dass Sie das richtige Modell und das Betriebssystem auswählen, damit Sie die richtigen Treiber herunterladen können. Sobald Sie die Treiber heruntergeladen haben, befolgen Sie einfach die Anweisungen, um sie zu installieren.
Festlegen des Standardmikrofons
Wenn die Treiber auf dem neuesten Stand sind und das Mikrofon immer noch nicht funktioniert, sollten Sie die Toneinstellungen überprüfen, um sicherzustellen, dass das richtige Mikrofon als Standard ausgewählt wird. Öffnen Sie dazu die Toneinstellungen und wählen Sie die Option zum Festlegen des Standardmikrofons aus. Wählen Sie dann das Mikrofon aus, das Sie verwenden möchten, und wenden Sie die Änderungen an.
Wenn das Mikrofon noch nicht funktioniert, können Sie versuchen, die Einstellungen des Mikrofons anzupassen. Öffnen Sie die Toneinstellungen und wählen Sie die Option, um die Einstellungen des Mikrofons anzupassen. Anschließend können Sie das Volumen, die Steigerung und die Rauschunterdrückung des Mikrofons einstellen.
Überprüfung auf Softwareprobleme
Wenn die Hardware und die Treiber ordnungsgemäß funktionieren, besteht der nächste Schritt darin, nach Softwareproblemen zu überprüfen. Zunächst sollten Sie überprüfen, ob das Mikrofon gedämpft oder deaktiviert ist. Öffnen Sie dazu die Toneinstellungen und stellen Sie sicher, dass das Mikrofon aktiviert und nicht gedämpft ist.
Wenn das Mikrofon aktiviert und nicht gedämpft ist, sollten Sie überprüfen, ob es Hintergrundanwendungen gibt, die das Mikrofon stören. Öffnen Sie dazu den Task -Manager und wählen Sie die Option zum Anzeigen aller laufenden Anwendungen aus. Anschließend können Sie alle Anwendungen deaktivieren, die möglicherweise das Mikrofon stören.
Wenn das Mikrofon noch nicht funktioniert, können Sie versuchen, die Toneinstellungen zurückzusetzen. Öffnen Sie dazu die Toneinstellungen und wählen Sie die Option zum Zurücksetzen der Einstellungen aus. Dadurch wird die Toneinstellungen auf ihre Standardwerte zurückgesetzt, die dazu beitragen können, das Problem der Mikrofon zu beheben.
Deinstallieren und Neuinstallation der Audio -Treiber
Wenn keiner der oben genannten Schritte funktioniert hat, besteht der nächste Schritt darin, die Audio -Treiber zu deinstallieren und neu zu installieren. Öffnen Sie dazu den Geräte -Manager und finden Sie die Audio -Treiber. Klicken Sie dann mit der rechten Maustaste auf die Treiber und wählen Sie die Option, sie zu deinstallieren.
Sobald die Treiber deinstalliert wurden, starten Sie Ihren Laptop neu und öffnen Sie den Geräte -Manager erneut. Wählen Sie dann die Option zum Scannen nach Hardware -Änderungen aus. Dadurch werden die Audio -Treiber neu installiert, was dazu beitragen kann, Probleme zu beheben.
Verwenden von Fehlerbehebung
Wenn alles andere fehlschlägt, können Sie versuchen, die integrierten Fehlerbehebung in Windows 11 zu verwenden. Öffnen Sie dazu die Einstellungen und wählen Sie die Option, Probleme zu finden und zu beheben. Wählen Sie dann die Option zur Behebung von Audiogeräten aus.
Der Fehlerbehebung scannt dann Ihr Gerät und schlägt alle Änderungen vor, die dazu beitragen können, das Problem zu beheben. Wenn die vorgeschlagenen Änderungen nicht funktionieren, müssen Sie sich möglicherweise an den Hersteller wenden, um weitere Unterstützung zu erhalten.
Verwenden von Software von Drittanbietern
Wenn keine der oben genannten Schritte funktioniert hat, können Sie versuchen, Software von Drittanbietern zu verwenden. Es gibt viele Programme von Drittanbietern, die dazu beitragen können, Mikrofonprobleme zu beheben, einschließlich Triver Booster und Treiber Easy.
Diese Programme können Ihr Gerät nach veralteten Treibern scannen und die neuesten Versionen automatisch installieren. Darüber hinaus können sie nach anderen potenziellen Problemen scannen, die möglicherweise dazu führen, dass das Mikrofon nicht ordnungsgemäß funktioniert.
Abschluss
Wenn das Mikrofon Ihres Laptops nicht ordnungsgemäß funktioniert, können Sie mehrere Schritte unternehmen, um das Problem zu beheben. Sie sollten zunächst nach Hardware- oder Softwareproblemen suchen. Wenn dies nicht funktioniert, können Sie versuchen, die Audio -Treiber zu aktualisieren, das Standardmikrofon festzulegen und die Fehlerbehebung zu verwenden. Wenn keine dieser Schritte funktioniert, müssen Sie möglicherweise Software von Drittanbietern verwenden.
Top 6 häufig gestellte Fragen
Wie kann das Mikrofon auf einem Laptop von Windows 11 Fehler beheben?
Antwort:
Der erste Schritt bei der Fehlerbehebung des Mikrofons eines Laptops, das Windows 11 ausführt, besteht darin, sicherzustellen, dass das Mikrofon ordnungsgemäß verbunden ist. Stellen Sie sicher, dass das Mikrofon in den richtigen Anschluss des Laptops angeschlossen ist. Öffnen Sie als Nächstes die Einstellungs -App und gehen Sie zum Abschnitt "Sound". Hier können Sie überprüfen, ob das Mikrofon aktiviert und als Standardaufzeichnungsgerät festgelegt ist. Darüber hinaus können Sie den Mikrofonspiegel einstellen und die Rauschunterdrückung aktivieren. Wenn das Mikrofon immer noch nicht funktioniert, versuchen Sie, den Audio -Treiber von der Website des Laptop -Herstellers zu deinstallieren und neu zu installieren. Wenn das nicht funktioniert, müssen Sie möglicherweise das Mikrofon ersetzen.
Wie überprüfe ich, ob das Mikrofon unter Windows 11 aktiviert ist?
Antwort:
Um zu überprüfen, ob das Mikrofon unter Windows 11 aktiviert ist, öffnen Sie die Einstellungs -App und gehen Sie zum Abschnitt "Sound". Hier können Sie sehen, ob das Mikrofon aktiviert und als Standardaufzeichnungsgerät eingestellt ist. Darüber hinaus können Sie den Mikrofonspiegel einstellen und die Rauschunterdrückung aktivieren. Wenn das Mikrofon nicht aktiviert ist, können Sie auf den Schalterschalter klicken, um ihn zu aktivieren.
Wie kann ich den Mikrofonspiegel auf Windows 11 einstellen?
Antwort:
Um die Mikrofonebene auf Windows 11 anzupassen, öffnen Sie die Einstellungs -App und gehen Sie zum Abschnitt "Sound". Hier können Sie den Mikrofonspiegel einstellen. Darüber hinaus können Sie die Rauschunterdrückung aktivieren, wenn Sie Hintergrundgeräusche reduzieren müssen. Sie können auch überprüfen, ob das Mikrofon aktiviert und als Standardaufzeichnungsgerät festgelegt und festgelegt ist.
Wie kann man die Rauschunterdrückung unter Windows 11 aktivieren?
Antwort:
Öffnen Sie die Einstellungs -App, um die Rauschunterdrückung unter Windows 11 zu ermöglichen, und wenden Sie sich zum Abschnitt „Sound“. Hier können Sie die Rauschunterdrückung aktivieren, indem Sie auf den Kippschalter klicken. Sie können auch die Mikrofonebene einstellen und überprüfen, ob das Mikrofon aktiviert und als Standardaufzeichnungsvorrichtung festgelegt ist.
Was soll ich tun, wenn das Mikrofon auf meinem Laptop Windows 11 nicht funktioniert?
Antwort:
Wenn das Mikrofon auf Ihrem Laptop Windows 11 nicht funktioniert, versuchen Sie zunächst das Deinstallieren und Neuinstallieren des Audio -Treibers von der Website des Laptop -Herstellers. Wenn das nicht funktioniert, müssen Sie möglicherweise das Mikrofon ersetzen. Überprüfen Sie außerdem, ob das Mikrofon ordnungsgemäß angeschlossen und im Abschnitt „Ton“ der Einstellungs -App aktiviert ist. Sie können auch den Mikrofonspiegel einstellen und die Rauschunterdrückung aktivieren.
Was soll ich tun, wenn der Mikrofonspiegel unter Windows 11 zu niedrig ist?
Antwort:
Wenn die Mikrofonebene unter Windows 11 zu niedrig ist, öffnen Sie die Einstellungs -App und wenden Sie sich zum Abschnitt „Sound“. Hier können Sie den Mikrofonspiegel einstellen. Darüber hinaus können Sie die Rauschunterdrückung aktivieren, wenn Sie Hintergrundgeräusche reduzieren müssen. Überprüfen Sie, ob das Mikrofon aktiviert und als Standardaufzeichnungsgerät eingestellt ist. Wenn der Mikrofonspiegel noch zu niedrig ist, versuchen Sie, den Audio -Treiber von der Website des Laptop -Herstellers zu deinstallieren und neu zu installieren. Wenn das nicht funktioniert, müssen Sie möglicherweise das Mikrofon ersetzen.
So reparieren Sie Mikrofon auf Windows 11 -Mikrofon nicht funktionieren Windows 11
Wenn Sie in Windows 11 Mikrofonprobleme haben, kennen Sie jetzt die effektivsten Lösungen. Wenn Sie versuchen, das Mikrofon selbst zu beheben, können Sie Zeit und Geld sparen, indem Sie kostspielige Reparaturen oder Austauschungen vermeiden. Wir empfehlen Ihnen, die oben angegebenen Lösungen auszuprobieren. Wenn Sie jedoch noch nicht in der Lage sind, das Mikrofon zu reparieren, sollten Sie einen Techniker oder einen Fachmann konsultieren, um die besten Ergebnisse zu erzielen.







