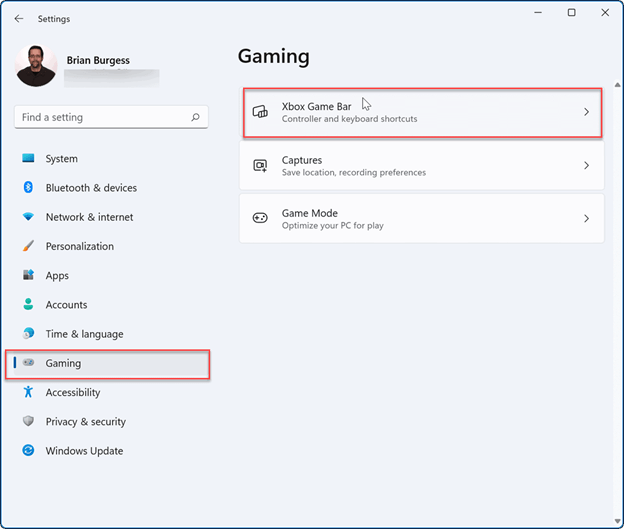
Wie deaktiviere ich die Xbox -Spielleiste Windows 11?
Wenn Sie ein Windows 11 -Benutzer sind und die Xbox -Spielleiste deaktivieren möchten, sind Sie richtig an den richtigen Ort! In diesem Artikel geben wir umfassende Anweisungen, um sicherzustellen, dass Sie die Xbox -Spielleiste problemlos deaktivieren können.
Wir werden auch untersuchen, warum Sie vielleicht überhaupt die Xbox -Spielleiste deaktivieren und alternative Möglichkeiten zum Spielen unter Windows 11 bieten.
Befolgen Sie die folgenden Schritte, um die Xbox -Spielleiste in Windows 11 zu deaktivieren:
- Öffnen Sie das Startmenü, indem Sie auf die Schaltfläche Start in der unteren linken Ecke des Desktops klicken.
- Klicken Sie auf das Symbol für Einstellungen.
- Klicken Sie auf Spiele.
- Klicken Sie auf Xbox -Spielleiste.
- Schalten Sie den Schalter oben auf dem Xbox Game -Bar -Bildschirm ab.
Deaktivieren der Xbox -Spielleiste in Windows 11
Die Xbox-Spielleiste ist eine Overlay im Spiel unter Windows 11, mit der Spieler auf Einstellungen und Funktionen für ihr Spiel zugreifen können. Es enthält auch Tools zum Aufnehmen und Streaming -Gameplay sowie zum Aufnehmen von Screenshots.

Während die Xbox -Spielleiste eine nützliche Funktion sein kann, möchten einige Benutzer sie möglicherweise nicht verwenden. In dieser Anleitung wird erläutert, wie die Xbox -Spielleiste unter Windows 11 deaktiviert werden.
Deaktivieren der Xbox -Spielleiste über Einstellungen
Die Xbox -Spielleiste kann im Menü Einstellungen unter Windows 11 deaktiviert werden. Öffnen Sie dazu die App "Einstellungen" und wenden Sie sich dann zum Abschnitt "Gaming". Wählen Sie dort die Registerkarte "Spielleiste" aus und wählen Sie "Xbox Game Bar" deaktivieren. Dadurch wird die Spielleiste ausgeschaltet und wird nicht mehr im Spiel erscheinen.
Wenn Sie die Xbox-Spielleiste wieder aufnehmen möchten, können Sie dies aus demselben Menü tun. Wählen Sie einfach die Option "Xbox Game Bar aktivieren".
Deaktivieren der Xbox -Spielleiste über Registrierungseditor
Eine andere Methode zur Deaktivierung der Xbox -Spielleiste besteht darin, den Registrierungseditor zu verwenden. Diese Methode wird am besten von erweiterten Benutzern verwendet, da sie über die Windows -Registrierung informiert werden müssen. Um die Spielleiste über den Registrierungseditor zu deaktivieren, öffnen Sie den Registrierungseditor, indem Sie "Regedit" in die Windows -Suchleiste eingeben. Navigieren Sie im Registrierungseditor zu "hkey_current_user \ software \ microsoft \ windows \ currentVersion \ gamedvr". Klicken Sie dort mit der rechten Maustaste auf den Ordner "gameeVr" und wählen Sie "neu" und dann "DWORD (32-BIT) -WERT".
Nennen Sie den neuen Wert "Zulassendvr" und setzen Sie seinen Wert auf "0". Dies deaktiviert die Xbox -Spielleiste.
Deaktivieren der Xbox -Spielleiste über Gruppenrichtlinien -Editor
Der Gruppenrichtlinieneditor kann auch verwendet werden, um die Xbox -Spielleiste zu deaktivieren. Geben Sie "gpedit.msc" in die Windows -Suchleiste ein, um auf den Gruppenrichtlinieneditor zuzugreifen. Navigieren Sie im Gruppenrichtlinien -Editor zu "Computerkonfiguration> Verwaltungsvorlagen> Windows -Komponenten> GAMEDVR". Dort doppelklicken Sie auf die Richtlinie "gameeVR zuzulassen" und wählen Sie "deaktiviert". Dadurch wird die Xbox -Spielleiste ausgeschaltet.
Wenn Sie die Spielleiste wieder aufnehmen möchten, wählen Sie einfach die Option "Aktiviert" aus.
Deaktivieren der Xbox -Spielleiste über die Eingabeaufforderung
Die Xbox -Spielleiste kann auch über die Eingabeaufforderung deaktiviert werden. Öffnen Sie dazu die Eingabeaufforderung, indem Sie "CMD" in die Windows -Suchleiste eingeben.
Geben Sie in der Eingabeaufforderung "Reg" HKCU \ Software \ Microsoft \ Windows \ currentVersion \ gamedvr /v deglaMedvr /t reg_dword /d 0 /f "ein. Dies deaktiviert die Xbox -Spielleiste. Wenn Sie die Xbox-Spielleiste wieder aufnehmen möchten, geben Sie "reg add hkcu \ software \ microsoft \ windows \ currentVesion \ gamedvr /v deglyGamedvr /t reg_dword /d 1 /f 'in die Eingabeaufforderung hin.
Zusätzliche Überlegungen
Beim Deaktivieren der Xbox -Spielleiste ist es wichtig zu beachten, dass einige Windows 11 -Funktionen möglicherweise beeinflusst werden. Beispielsweise ist die App "Snip & Sketch" nicht mehr verfügbar, da sie Teil der Spielleiste ist. Es ist auch wichtig zu beachten, dass für einige Spiele möglicherweise die Xbox -Spielleiste für bestimmte Funktionen aktiviert werden muss.
Das Deaktivieren der Xbox -Spielleiste verhindert außerdem nicht, dass andere Apps auf die Funktionen der Spielleiste zugreifen. Spiele, Streaming -Apps und andere Programme können möglicherweise weiterhin auf die Funktionen der Spielbar zugreifen, auch wenn sie deaktiviert sind.
Häufig gestellte Fragen
1. Was ist die Xbox -Spielleiste?
Die Xbox -Spielleiste ist eine Funktion des Windows 10 -Betriebssystems von Microsoft, mit dem Spieler zu einer Reihe von Tools zugreifen können, die zur Verbesserung ihres Spielerlebnisses helfen.
Insbesondere bietet es Spielern eine breite Palette von Funktionen, wie die Möglichkeit, ihre Spielaktivitäten zu verfolgen, auf ihre Spielbibliothek zuzugreifen und Clips ihrer Gaming -Sitzungen aufzunehmen. Es enthält auch Funktionen wie ein integriertes Webbrowser, spielspezifische Widgets und eine Vielzahl anderer Funktionen.
2. Warum sollte ich die Xbox -Spielleiste deaktivieren wollen?
Es gibt einige Gründe, warum jemand die Xbox -Spielleiste deaktivieren möchte. Am häufigsten soll Speicher- und Verarbeitungsleistung für andere Anwendungen freigesetzt werden, was die Gesamtsystemleistung verbessern kann.
Einige Spieler möchten möglicherweise auch die Spielleiste deaktivieren, da sie ihre Funktionen nicht verwenden oder sie nicht aufdringlich finden. Darüber hinaus sind einige Spiele möglicherweise nicht mit der Spielleiste kompatibel, sodass es möglicherweise erforderlich ist, sie zu spielen.
3. Wie deaktiviere ich die Xbox -Spielleiste unter Windows 11?
Das Deaktivieren der Xbox -Spielleiste unter Windows 11 ist relativ einfach. Öffnen Sie zunächst das Startmenü und wählen Sie "Einstellungen".
Wählen Sie als nächstes "Gaming" und dann "Game Bar". Wählen Sie zum Schluss den Toggle -Switch oben auf der Seite aus, um die Xbox -Spielleiste auszuschalten. Dadurch wird die Xbox -Spielleiste und alle ihre Funktionen deaktiviert.
4. Gibt es eine alternative Möglichkeit, die Xbox -Spielleiste auszuschalten?
Ja, es gibt eine alternative Möglichkeit, die Xbox -Spielleiste unter Windows 11 auszuschalten. Öffnen Sie das Startmenü und suchen Sie nach „Xbox Game -Bar“.
Wählen Sie es aus den Ergebnissen aus und wählen Sie den Kippschalter oben auf der Seite aus, um die Xbox -Spielleiste auszuschalten. Dadurch wird die Xbox -Spielleiste und alle ihre Funktionen deaktiviert.
5. Gibt es eine Möglichkeit, die Spielleiste auszuschalten, ohne alle Funktionen zu deaktivieren?
Nein, leider gibt es keine Möglichkeit, die Spielleiste auszuschalten, ohne alle Funktionen zu deaktivieren. Wenn Sie die Spielleiste ausschalten, sind alle Funktionen deaktiviert.
Dies beinhaltet die Möglichkeit, Clips aufzunehmen, auf Ihre Spielbibliothek zuzugreifen und auf den integrierten Webbrowser zuzugreifen.
6. Gibt es potenzielle Risiken für die Deaktivierung der Xbox -Spielleiste?
Nein, das Deaktivieren der Xbox -Spielleiste bietet keine potenziellen Risiken. Das einzige potenzielle Risiko ist, wenn Sie ein Spiel spielen, bei dem die Xbox -Spielleiste aktiviert werden müssen.
Wenn dies der Fall ist, kann das Deaktivieren der Xbox -Spielleiste dazu führen, dass das Spiel nicht ordnungsgemäß oder überhaupt nicht läuft. Andernfalls ist das Deaktivieren der Xbox -Spielleiste ein sicherer und einfacher Prozess.







