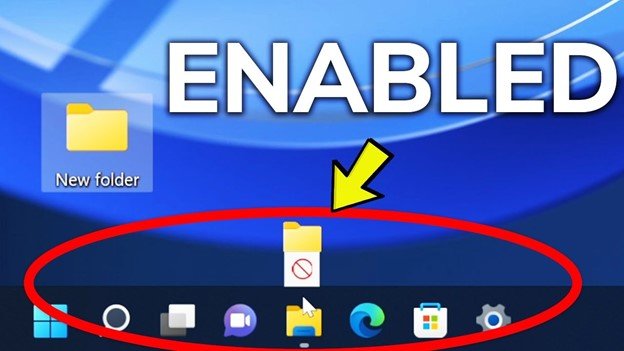
Wie aktiviere ich Drag & Drop in Windows 11?
Wenn Sie nach einer einfachen Möglichkeit suchen, Ihre Dateien unter Windows 11 zu verschieben und zu verwalten, suchen Sie nicht weiter. Drag & Drop ist eine einfache, intuitive Möglichkeit, Dateien schnell und einfach von einem Ort zum anderen zu verschieben.
In diesem Artikel zeigen wir Ihnen, wie Sie Drag & Drop in Windows 11 aktivieren, damit Sie diese praktische Funktion verwenden und Ihr Leben erleichtern können.
Drag & Drop ist eine Funktion von Windows 11, mit der Sie Dateien von einem Ordner in einen anderen verschieben können. Befolgen Sie die folgenden Schritte, um Drag & Drop zu aktivieren:
- Öffnen Sie die Taskleiste und wählen Sie Taskleisteneinstellungen.
- Gehen Sie im Navigationsbereich in die Taskleisteneinstellungen.
- Wählen Sie unter Drag & Drop das Kontrollkästchen aus, um die Funktion zu aktivieren.
- Klicken Sie auf Bewerber und dann OK, um die Änderungen zu speichern.
Was ist Drag & Drop?
Drag & Drop ist eine Funktion, mit der der Benutzer ein Objekt oder eine Datei von einem Bereich in einen anderen verschieben kann, indem es mit dem Maus -Cursor gezogen wird. Es ist eine gemeinsame Funktion, die in vielen Betriebssystemen, einschließlich Windows 11, zu finden ist.

Diese Funktion kann verwendet werden, um Dateien, Ordner und Anwendungen zwischen den Stellen auf einem Computer schnell zu verschieben. Drag & Drop ist eine nützliche Funktion, die Zeit sparen und die Effizienz verbessern kann, wenn Dateien und Anwendungen organisieren.
Es kann auch verwendet werden, um Dateien schnell zwischen verschiedenen Speichergeräten und über Netzwerke hinweg zu verschieben. Mit Drag & Drop können Benutzer in kurzer Zeit schnell große Datenmengen bewegen und organisieren.
So aktivieren Sie Drag & Drop in Windows 11
Das Aktivieren von Drag & Drop in Windows 11 ist ein einfacher Prozess. Um diese Funktion zu aktivieren, sollten Benutzer zunächst das Bedienfeld öffnen. Aus dem Bedienfeld sollten Benutzer die Option „Maus“ auswählen.
In den Mauseinstellungen sollten Benutzer dann die Option "Drag & Drop" auswählen. Sobald die Option Drag & Drop ausgewählt ist, sollten Benutzer das Kontrollkästchen neben der Option "Drag & Drop aktivieren" aktivieren. Dadurch können Sie die Drag & Drop -Funktion in Windows 11 ermöglichen.
Benutzer können auch die Option "Mit der rechten Maustaste ziehen" auswählen, wenn sie Dateien und Ordner mit der rechten Maustaste ziehen und dropieren möchten.
Verwenden Sie Drag & Drop in Windows 11
Sobald die Drag & Drop -Funktion aktiviert ist, können Benutzer damit beginnen, sie zu verwenden. Um Drag and Drop zu verwenden, sollten Benutzer zunächst das Element auswählen, das sie verschieben möchten. Dies kann durch Klicken auf das Element mit der Maus erfolgen und die linke Maustaste gedrückt halten.
Während die linke Maustaste abgehalten wird, können Benutzer den Mauszeiger auf das gewünschte Ziel verschieben und die linke Maustaste loslassen. Der Artikel sollte dann an das gewünschte Ziel verschoben werden. Benutzer können auch Drag & Drop verwenden, um Dateien und Ordner schnell zu kopieren.
Zu diesem Zweck sollten Benutzer die rechte Maustaste gedrückt halten, während sie das Element zum gewünschten Ziel ziehen. Sobald das Element an das Ziel verschoben wurde, sollten Benutzer die rechte Maustaste veröffentlichen. Der Artikel sollte dann an das Ziel kopiert werden.
Deaktivieren von Drag & Drop in Windows 11
Wenn Benutzer die Drag & Drop -Funktion in Windows 11 nicht mehr verwenden möchten, können sie diese deaktivieren. Dazu sollten Benutzer das Bedienfeld öffnen und die Option „Maus“ auswählen.
In den Mauseinstellungen sollten Benutzer das Feld neben der Option "Drag & Drop aktivieren" deaktivieren. Dadurch wird die Drag & Drop -Funktion in Windows 11 deaktiviert.
Nur wenige häufig gestellte Fragen
Was ist Drag & Drop?
Drag & Drop ist eine Funktion in Windows 11, in der der Benutzer ein Objekt oder eine Datei mit einer Maus, einem Stift oder einem Finger von einem Ort in einen anderen verschieben kann. Diese Funktion erleichtert die Übertragung und Organisation von Objekten und Dateien auf dem Computer.
Wie aktiviere ich Drag & Drop in Windows 11?
Öffnen Sie das Startmenü zum Drag & Drop in Windows 11 und geben Sie "Drag & Drop" in die Suchleiste ein. Wählen Sie aus der Liste der Ergebnisse die Option "Drag & Drop" -Poption aus. Dadurch wird ein Fenster mit einem Kippschalter geöffnet.
Bewegen Sie den Kippschalter in die Position "Ein", um Drag & Drop zu aktivieren. Sobald Benutzer aktiviert sind, können Benutzer Objekte und Dateien von einem Ordner in einen anderen verschieben, indem sie mit Maus, Stift oder Finger klicken und ziehen.
Was sind die Vorteile des Ermöglichens des Drag & Drops?
Das Aktivieren von Drag & Drop in Windows 11 bietet mehrere Vorteile. Es macht es einfacher und schneller, Daten und Dateien zu verschieben und zu organisieren. Es erleichtert auch den Zugriff auf Dateien, die in verschiedenen Ordnern gespeichert sind.
Darüber hinaus reduziert es die Notwendigkeit, mehrere Fenster zu öffnen und durch verschiedene Ordner zu suchen, da der Benutzer das gewünschte Objekt oder die gewünschte Datei einfach an den gewünschten Speicherort ziehen kann.
Was sind die Einschränkungen von Drag & Drop?
Die Hauptbeschränkung von Drag and Drop besteht darin, dass es nicht in allen Windows -Versionen unterstützt wird. Darüber hinaus kann es schwierig sein, auf Touchscreens zu verwenden, da es genaue Bewegungen und Koordination erfordert.
Zuletzt können Benutzer keine Dateien oder Objekte kopieren, da es nur das Verschieben von Dateien oder Objekten von einem Ort zum anderen unterstützt.
Wie sicher ist Drag & Drop?
Drag & Drop ist eine sichere Funktion in Windows 11. Es erfordert keine zusätzlichen Sicherheitsmaßnahmen und speichert oder speichert keine Daten oder Dateien.
Darüber hinaus muss der Benutzer das zu verschiebende Objekt oder die Datei manuell auswählen, die verhindert, dass alle böswilligen Dateien übertragen werden.
Gibt es alternative Methoden zum Drag & Drop?
Ja, es gibt mehrere alternative Methoden zum Drag & Drop. Dazu gehören die Verwendung des Datei-Explorers, die Verwendung von Tastaturverknüpfungen, die Verwendung der Befehlszeile und die Verwendung von Anwendungen von Drittanbietern.
Jede dieser Methoden bietet eine andere Möglichkeit, Objekte und Dateien zu übertragen, und kann je nach den Anforderungen und Einstellungen des Benutzers verwendet werden.
Abschluss
Abschließend ist das Ermöglichen von Drag & Drop in Windows 11 ein einfacher Prozess, der nicht lange dauert. Mit nur wenigen Klicks können Sie Ihre Windows 11 -Erfahrung effizienter und angenehmer gestalten.
Unabhängig davon, ob Sie ein Gelegenheitsbenutzer oder ein professioneller Power -Benutzer sind, erleichtert Ihnen das Leben von Drag & Drop. Warten Sie also nicht länger, beginnen Sie noch heute und genießen Sie die Vorteile von Drag & Drop in Windows 11.







