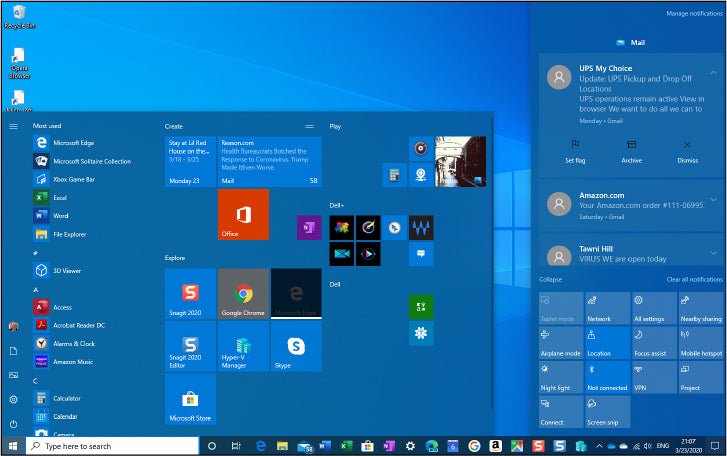
Verwenden von Windows 10 und Windows 11
Mit Windows 10
Dieser Artikel deckt die Grundlagen der Windows 10 -Benutzeroberfläche ab. Wir sehen uns alle Dinge an, die Sie tippen, klicken, ziehen und fallen lassen, damit Windows das tun, was Sie möchten. Wenn Sie gerade nach Monaten oder Jahren mit Windows 7 in Windows 10 ankommen, finden Sie hier sowohl Vertrautheit als auch Neuheit. Aber selbst wenn Sie glücklich und produktiv mit Windows 10 gearbeitet haben, seit dem Betriebssystem im Juli 2015, möchten Sie diesem Kapitel möglicherweise eine schnelle Durchsicht geben. Microsoft bietet jetzt halbjährliche Updates für Windows, stellt kontinuierlich neue Funktionen ein und verbessert vorhandene.
Die Schnittstelle ist in den letzten Jahren „reif“ - das heißt, sich auf subtile und bedeutende Weise zum Besseren verändert. Es lohnt sich, sich wieder zu erkennen, was neu ist.
Ein kurzer Haftungsausschluss: In diesem Artikel und überall schreiben und zeigen wir das Betriebssystem, als es Mitte2020 stand. Version 2004 ist die Grundlage für dieses Buch, aber wenn Sie dies lesen, schauen Sie sich möglicherweise eine spätere Version an.
(Um zu sehen, welche Version Sie verwenden, schauen Sie unter Windows-Spezifikationen unter Einstellungen> System> etwa.) Es ist möglich, dass einige der Screenshots und schrittweise Anweisungen, die Sie in diesem Buch finden, möglicherweise nicht genau mit genau dem System übereinstimmen, das Sie sind Arbeiten mit. Wir hoffen, dass unsere Beschreibungen klar genug sind, dass Sie diese kleinen Änderungen im Schritt nehmen können.
Ein Überblick über die Windows 10 -Benutzererfahrung
Bevor wir in detaillierte Beschreibungen einzelner Funktionen eintauchen, können Sie uns mit uns eine kurze Tour durch Windows 10 befinden.
Unser Ziel ist es, die verschiedenen neuen und alten Teile von Fenstern vorzustellen, damit wir sicher sein können, dass Sie auf derselben Seite sind oder zumindest die gleiche Anordnung von Pixeln betrachten.
Abbildung 3-1 zeigt die grundlegenden Bausteine von Windows 10 und bietet einen Hinweis auf den typischen visuellen Stil.
Abbildung 3-1 Start und Action Center sind im Kern des Windows 10-Erlebnisses, wobei die vertraute Desktop-Vorderseite und die Mitte für herkömmliche PCs.
Wenn Sie einen PC mit Windows 10 zum ersten Mal starten, sehen Sie den bekannten Desktop und die Taskleiste im Windows 7 -Stil.
Klicken Sie auf die Schaltfläche Start-das Windows-Logo in der unteren linken Ecke-, der dem Vorgänger konzeptionell ähnelt, sich jedoch dramatisch in den Details unterscheidet.
Ein Klick auf die rechte Seite der Taskleiste öffnet das Aktionszentrum, das auch in Abbildung 3-1 dargestellt ist. In diesem Bereich, der die volle Höhe Ihres Displays verwendet, enthält Benachrichtigungen von Apps und Diensten sowie Aktionsschaltflächen, die einen schnellen Zugriff auf Einstellungen ermöglichen.
Wie bei früheren Versionen bietet Windows 10 mehrere Möglichkeiten, zwischen Aufgaben zu wechseln. Die Schaltfläche Aufgabenansicht, die sich am linken Ende der Taskleiste befindet, erzeugt die in Abbildung 3-2 gezeigte Ansicht, die auch einen Teil der Zeitleiste zeigt. Wir diskutieren später in diesem Artikel die Aufgabenansicht und Zeitleiste ausführlicher.
Abbildung 3-2 Verwenden Sie die Aufgabenansicht, um schnell zwischen den verfügbaren Fenstern zu wechseln. Oder verwenden Sie die Timeline -Funktion, um auf Aktivitäten oder Standorte aus der unmittelbaren oder mehr entfernten Vergangenheit zu wechseln.
Verwenden und Anpassen des Windows 10 -Startmenüs
Touchscreens könnten die Zukunft des Computers darstellen, aber die Gegenwart wird immer noch von mehr oder weniger herkömmlichen Desktop- und Laptop-PCs regiert, die jeweils mit einer Tastatur und einer Maus oder einem Touchpad ausgestattet sind. Bei dieser Art von Gerät verbringen Sie im Desktop wahrscheinlich die meiste Zeit und darauf konzentrieren wir uns in diesem Abschnitt.
Verwenden und Anpassen des Starts
Das Schnittstellenelement, das im Volksmund als Startmenü bezeichnet wird, wird offiziell in Windows 10 als Start bezeichnet, obwohl Sie Verweise auf beide Begriffe finden, die in Windows 10 und seinen Online -Hilfedateien verstreut sind. Sie öffnen Start, indem Sie auf das Windows-Symbol am weit linken Ende der Taskleiste klicken oder die Windows-Taste drücken. Der Start ist in drei Segmente unterteilt. Ganz links befindet sich eine dünne Spalte, die nahe der Unterseite der aktuellen Benutzernamen und Bild und Symbole für die Ordner der Dokumente und Bilder sowie für Einstellungen und Stromversorgung angezeigt wird. Sie können neben jedem dieser Symbole beschreibende Beschriftungen anzeigen, indem Sie den Mauszeiger überall in dieser Spalte schweben.
Neben der Thin -Spalte befindet sich eine breitere Spalte, die eine Liste der kürzlich hinzugefügten Apps, die Apps, die Sie am häufigsten verwenden, und eine Bildlaufliste aller Apps enthält. In der App -Liste finden Sie die Namen und Symbole für Ihre Programme, die in alphabetischer Reihenfolge aufgeführt sind. Sie können durch die Liste gehen, indem Sie direkt auf einem Touchscreen, mit Two-Finger-Scroll-Gesten auf einem Touchpad oder mit dem Bildlaufrad mit einer Maus wechselt. Oft ist der schnellste Weg, um von einem Teil der Liste zur anderen zu gelangen, indem Sie auf eine der Buchstabenüberschriften klicken. Das erzeugt ein Indexmenü wie folgt:
Sie können in diesem Menü klicken oder auf einen beliebigen Buchstaben oder Symbol tippen, um zum zugeordneten Teil der All-Apps-Liste zu springen.
Offensichtlich können Sie ein beliebiges Element in der App -Liste starten, indem Sie darauf tippen oder darauf klicken. Wenn Sie es bequem eingeben, können Sie alle Scrollen überspringen, auf die Windows -Taste tippen, um den Insertionspunkt im Suchfeld zu positionieren, und dann den Namen eines gewünschten Elements im Suchfeld direkt rechts eingeben der Startknopf.
(Siehe Abbildung 3-1.) Was Sie suchen, wird bald an oder in der Nähe der Suchergebnisse angezeigt. Dieser Ansatz ist besonders praktisch, wenn Sie sich nicht sicher sind, wo in der App -Liste der gewünschte Element sich befindet. (Wo ist zum Beispiel Notepad? Der Standardpunkt befindet sich im Windows -Zubehörordner, mehrere Klicks oder Taps von oben in der Liste.
Der Rest des Starts besteht aus Fliesen. Dies ist der Rest des Startbildschirms, der den Desktop in Windows 8 gefüllt hat. Wie in Windows 8 können Fliesen live sein oder nicht. Die Live -Unternehmen aktualisieren ihr Erscheinungsbild regelmäßig mit relevanten Inhalten. Windows gibt Ihnen einige Kacheln, um Sie zum Laufen zu bringen (einschließlich einige, die Sie vielleicht loswerden möchten), aber natürlich ist dieser Teil von Start vollständig anpassbar, wie wir in Kürze diskutieren.
Sie können die Größe und Form des Starts ändern, indem Sie sie nach oben ziehen (auf eine maximale Höhe, die 100 Pixel unterhalb der Oberseite des Displays), nach rechts oder in beide Richtungen.
Anpassen des Startinhalts
Wenn Sie an der umfassenden Anpassungsoptionen für Elemente im Startmenü in früheren Windows -Versionen gewöhnt sind, müssen Sie einige Anpassungen vornehmen. Sie können Programme aus dem am häufigsten verwendeten Abschnitt entfernen.
Sie können jedoch bestimmte Ordnerverknüpfungen aus der schmalen Optionensäule an der linken Startkante hinzufügen oder entfernen. Die Ordner der Dokumente und Bilder sind standardmäßig vorhanden, aber Sie können auch verschiedene andere dort einstellen. Möglicherweise möchten Sie beispielsweise Datei -Explorer oder Netzwerk auf dem schmalen Streifen zugänglich machen. Um die Liste der Möglichkeiten anzuzeigen, gehen Sie zu Einstellungen> Personalisierung> Start und klicken Sie auf oder tippen Sie auf oder tippen Sie auf, welche Ordner auf Start angezeigt werden.
Was ist, wenn Sie den visuellen Stil von Windows 8.1 tatsächlich bevorzugen und lieber nur mit Kacheln anstelle von Programmnamen arbeiten möchten? Um diese Präferenz auszudrücken, besuchen Sie die Einstellungen> Personalisierung> Start und drehen Sie die App -App -Liste im Startmenü an. Um das Aussehen von Windows 8.1 genauer zu emulieren, verwenden Sie den Verwenden von Start Vollbildschirm. Windows 10 reagiert, indem Sie Ihre Startfliesen über die gesamte Weite Ihres Bildschirms verteilen.
Wenn Sie die alphabetische App -Liste verbergen, können Sie sie einfach wieder wiedergeben, wenn Sie sie benötigen. Mit der App -Liste fügt Windows zwei neue Schaltflächen mit Pined Fliesen und alle Apps in der Nähe der Oberseite des schmalen Streifens links vom Start hinzu. Wenn Sie alle Apps klicken, wird eine Anzeige erzeugt, die mit der in der folgenden Abbildung gezeigten Anzeige vergleichbar ist. Klicken Sie auf festgestellte Fliesen und stellt den visuellen Stil von Windows 8.1 wieder her:
Kacheln hinzufügen und arrangieren
Wenn Sie auf eine Kachel klicken, haben Sie den gleichen Effekt wie das Klicken auf eine Programmverknüpfung auf der Apps -Liste des Startmenüs oder auf einer festen Taskleistenschaltfläche. Was Kacheln unterschiedlich macht, ist die Vielfalt der Größen und ihre Fähigkeit, Informationen oder Benachrichtigungen aus der App anzuzeigen, wodurch eine Fliese live gestellt wird.
Um ein Programm als Fliese auf der rechten Seite des Starts festzuhalten, ziehen Sie es aus der App -Liste oder als die am häufigsten verwendete Liste auf der linken Seite von Start in Position. Klicken Sie als Alternative mit der rechten Maustaste auf den Eintrag in der App-Liste oder auf die am häufigsten verwendete Liste auf der linken Seite des Starts und klicken Sie dann auf die PIN, um zu starten. Der Gegenstand nimmt den Wohnsitz als mittelgroße Kachel im ersten verfügbaren leeren Raum ein. Von dort aus können Sie sich nach Bedarf bewegen und die Größe ändern.
Um ein Programm von der rechten Seite des Starts zu entfernen, klicken Sie auf unzureichende Start und klicken Sie dann von Start von Start.
Sie können die Größe jeder Kachel einstellen, indem Sie mit der rechten Maustaste auf die Fliese klicken, um das in Abbildung 3-3 gezeigte Menü anzuzeigen.
Abbildung 3-3 Diese Optionen sind für die meisten modernen Apps verfügbar, einschließlich derer, die Sie im Microsoft Store erwerben. Nicht alle Apps unterstützen diese vollständige Liste der Größen.
Eine schlanke Stange befindet sich über jeder Gruppe von Fliesen. Klicken Sie (wie in Abbildung 3-4), um ein Textfeld anzuzeigen, in dem Sie einen Gruppennamen Ihrer Auswahl eingeben können. (Wir haben eine Gruppe mit dem Namen nützliches Zubehör erstellt.) Klicken Sie rechts neben dem Namensfeld auf die horizontalen Zeilen, um die gesamte Gruppe an einen neuen Speicherort zu ziehen.
Abbildung 3-4 Klicken Sie über eine Gruppe von Kacheln, um dieser Gruppe eine deskriptive Etiketts zu geben.
Kacheln in Ordner sammeln
Eine weitere Technik zum Gruppieren von Fliesen besteht darin, einen Ordner zu erstellen. Ein Fliesenordner sieht aus wie eine gewöhnliche Fliese mit kleinen Symbolen im Inneren, die den Inhalt des Ordners darstellt. Das Folgende ist ein Ordner von Microsoft Office -Apps: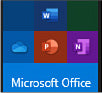
Wenn Sie auf einen Ordner klicken oder tippen, wird der Ordner geöffnet, um die in darin enthaltenen einzelnen Kacheln wie folgt anzuzeigen:
Wenn der so erweiterte Ordner erweitert wird, können Sie eine der Apps auf die übliche Weise starten oder den Ordner in seinen früheren Zustand zurückgeben, indem Sie auf den Aufwärtspfeil klicken.
Um einen Ordner zu erstellen, ziehen Sie eine Fliese und lassen Sie ihn über einen anderen fallen. Um zusätzliche Apps in den Ordner fallen zu lassen, ziehen Sie sie in den vorhandenen Ordner. Um eine App aus einem Ordner zu entfernen, während Sie sie im Startmenü verfügbar lassen, erweitern Sie den Ordner und ziehen Sie die App an den Ort, an dem sie angezeigt werden sollen.
Verwenden und Anpassen der Taskleiste
Die Taskleiste lautet diesen Immobilienstreifen entlang einer Bildschirmkante (standardmäßig unten), dessen anfängliche Anordnung von links nach rechts die Schaltfläche Start, das Suchfeld mit Cortana, die Schaltfläche Aufgabenansicht, Programmschaltflächen, Benachrichtigungssymbole enthält , eine Uhr und der Action -Center -Taste. Die Taskleiste trat erstes in Windows 95 auf. In den Jahren seitdem hat sie sich langsam entwickelt, ohne seine grundlegende Form zu ändern.
Die Windows 10 -Taskleiste erfüllt weiterhin dieselben Funktionen wie ihre Vorgänger - Streckprogramme, Wechsel zwischen Programmen und Bereitstellung von Benachrichtigungen - mit nur subtilen Änderungen der Funktionalität.
Jedes laufende Programm mit einer Benutzeroberfläche verfügt über eine entsprechende Taskleiste -Taste. Wenn Sie dieses Programm schließen, verschwindet auch die Schaltfläche, es sei denn, Sie haben es der Taskleiste festgehalten. Eine schwache Linie erscheint unter dem Symbol für ein laufendes Programm, und das Programm mit dem aktuellen Fokus hat einen subtilen, aber spürbaren transparenten Schatten, um ihn zu identifizieren. Abbildung 3-5 zeigt die erste Gruppe von Optionen auf dieser Einstellungsseite.
Abbildung 3-5 Für die meisten Personen sind die hier festgelegten Optionen akzeptabel, insbesondere die Taskleiste, was Sie daran hindert, die Taskleiste versehentlich an die Seite des Monitors zu ziehen.
Das Folgende ist ein Überblick über die in Abbildung 3-5 gezeigten Optionen:
- Wenn Sie die Taskleiste standardmäßig sperren, verhindert diese Option, die Taskleiste versehentlich zur Seite oder oben auf dem Desktop zu ziehen. Beachten Sie, dass das Shortcut-Menü, das angezeigt wird, wenn Sie mit der rechten Maustaste auf die Taskleiste klicken, diesen Befehl enthält. Es ist da, damit Sie leicht in den gesperrten Modus ein- und ausschalten können, wenn Sie die Größe oder Position der Taskleiste einstellen müssen. Beachten Sie auch, dass das Sperren der Taskleiste Sie nicht daran hindert, die Taskleiste -Symbole neu zu ordnen. (Wenn Ihre Windows -Konfiguration mehrere Monitore enthält, ändert sich dieser Befehl, um alle Taskleiste zu sperren.)
- Die Taskleiste automatisch ausblenden, bleibt die Taskleiste jederzeit sichtbar. Wenn dies aus irgendeinem Grund unpraktisch ist, können Sie es sagen, aus dem Weg zu gehen. Auf der Seite "Einstellungen" enthält separate Ausblendenoptionen für Desktop- und Tablet -Modi. Bei beiden Optionen zieht sich die Taskleiste in die Kante des Desktops zurück, wenn ein Fenster den Fokus hat. Um die versteckte Taskleiste anzuzeigen, verschieben Sie den Mauszeiger auf den Rand des Desktops, an dem sich die Taskleiste normalerweise befindet. Wischen Sie auf einem Touchscreen von dieser Kante zur Mitte des Bildschirms.
- Verwenden Sie kleine Taskleistenschaltflächen Wählen Sie diese Option aus, wenn Sie die Höhe der Taskleistenschaltflächen reduzieren möchten, wodurch sie in früheren Windows -Versionen in der Größe der Schaltflächen ähnlich sind. Nach unserer Erfahrung sind die Schaltflächen dieser Größe zu klein, um den praktischen Gebrauch zu verwenden. Wenn Sie das Sehvermögen eines Falken haben, kann sich Ihre Meinung unterscheiden.
- Verwenden Sie die Vorschau des Desktop Öffnen Sie Windows vorübergehend und geben Sie Ihnen die Möglichkeit, den zugrunde liegenden Desktop zu sehen. Diese Option ist standardmäßig ausgeschaltet. Wir sehen keinen guten Grund, es nicht einzuschalten (und Abbildung 3-5 zeigt die Option, auf die ein eingestellt ist).
- Ersetzen Sie die Eingabeaufforderung durch Windows PowerShell über diese Option, wenn Sie ein PowerShell -Benutzer sind. Sie speichern einige Schritte, die zur Befehlszeile gelangen.
- Zeigen Sie die Abzeichen der Taskleiste an, sind kleine kreisförmige Benachrichtigungen, die in der unteren rechten Ecke bestimmter Taskleisten-Tasten erscheinen können. In der folgenden Abbildung zeigen die Abzeichen für Alarme und Uhr, Wetter- und Mail -Tasten, dass ein Alarm festgelegt wurde, dass ein Wetteralarm in Kraft ist und dass ein Poststapel darauf wartet, gelesen zu werden.

- Der Speicherort der Taskleiste auf dem Bildschirm Die Taskleiste wird standardmäßig unten auf dem Bildschirm angezeigt. Wie zu erwarten, sind die Alternativen oben, links und rechts. Sie müssen jedoch keine Einstellungen besuchen, um die Positionen zu ändern. Schalte einfach die Taskleiste frei und ziehe sie.
- Kombinieren Sie die Taskleistenschaltflächen Die Standardeinstellung für die Kombination von Taskleistenschaltflächen ist immer, die Etiketten ausblenden. Diese Einstellung weist Windows an, mehrere Windows immer aus einer einzigen Anwendung (z. B. Microsoft Word -Dokumente) in eine einzelne Taskleiste -Taste zu gruppieren. Die Einstellung der Beschriftungen ausblenden für diese Option stellt sicher, dass jedes laufende Programm nur eine Taste hat, die aus dem Symbol des Programms besteht. Bei einer der anderen Einstellungen (wenn die Taskleiste voll oder nie ist) gibt Windows jedem Fenster seine eigene separate Taskleisteschaltfläche und fügt den Namen des laufenden Programms oder das Öffnen von Dokument als Etikett rechts neben dem Programmsymbol hinzu, wenn der Speicherplatz zulässt. Es gruppiert Windows nur, wenn die Taskleiste zu überfüllt ist oder die Größe der Taskleistenschaltflächen weiter schrumpft, wenn Sie mehr Fenster öffnen. Wir empfehlen die Standardeinstellung hier.
Pinning -Programme an der Taskleiste
Wenn Sie eine Taskleiste -Taste festlegen, erleichtert es einfach, bevorzugte Programme zu finden und auszuführen, ohne den Start zu öffnen oder das Suchfeld zu verwenden, um die Verknüpfung des Programms zu finden. Um ein Programm in die Taskleiste zu stecken, ziehen Sie einfach sein Symbol oder eine Verknüpfung (vom Start, vom Desktop oder aus einem anderen Ordner) in die Taskleiste. Alternativ klicken Sie mit der rechten Maustaste auf ein Programmsymbol, wo immer Sie es finden, oder die Taskleiste-Schaltfläche für ein überlaufendes Programm und klicken Sie dann auf die PIN in der Taskleiste.
Um ein festgehaltenes Programm aus der Taskleiste zu entfernen, klicken Sie auf das festgehaltene Symbol und klicken Sie dann auf Un -Taskleiste. Dieser Befehl wird auch auf anderen Abkürzungen zum Programm angezeigt, einschließlich derjenigen auf dem Desktop und auf Start.
Sie können Taskleistenschaltflächen verwenden, um ein Programm zu starten, das derzeit nicht ausgeführt wird, oder um von einem ausgeführten Programm zum anderen zu wechseln. Sie können auch auf eine Taskleiste -Schaltfläche klicken, um ein geöffnetes Fenster zu minimieren oder ein minimiertes Fenster wiederherzustellen. Wenn diese Funktionen zu offensichtlich klingen, wissen Sie hier einen Trick, den Sie möglicherweise nicht wissen: Sie können eine neue Instanz eines Programms, das bereits ausgeführt wird-ein neues Microsoft-Word-Dokument oder ein frisches Datei-Explorer-Fenster-durch die rechte Klicken auf die Taskleiste öffnen Schaltfläche und dann auf den Programmnamen klicken. Halten Sie die Schaltfläche Alternativ gedrückt und klicken Sie auf die Schaltfläche Taskleiste des Programms.
Verwenden von Sprunglisten für den schnellen Zugriff auf Dokumente und Ordner Eine Sprungliste ist der offizielle Name der zusätzlichen Menüoptionen, die angezeigt werden, wenn Sie mit der rechten Maustaste auf eine Taskleiste-Taste klicken, oder eine Fliese, die für ein Programm startet, das diese Funktion unterstützt.
Sprunglisten können Verknüpfungen zu allgemeinen Aufgaben enthalten, die mit diesem Programm ausgeführt werden können, z. B. ein neues Fenster oder ein neues inpriviertes Fenster auf einer Microsoft -Edge -Jump -Liste. Für Microsoft Office-Programme, Adobe Acrobat und andere ähnlich dokumentorientierte Programme enthalten Sprunglisten in der Regel auch Links zu kürzlich geöffneten Dateien sowie festgeklemmten Verknüpfungen zu Dateien und Ordnern.
Abbildung 3-6 zeigt die Standardsprungliste für den Datei-Explorer.
Abbildung 3-6 Klicken Sie mit der rechten Maustaste auf eine Taskleiste-Schaltfläche, z. B. den Datei-Explorer, um eine Sprungliste anzuzeigen, die kürzlich geöffnete Dateien und Ordner mit der Option zum Schnellzugriff angeben.
Einzelne Dateien und Ordner können nicht direkt in die Taskleiste festgehalten werden. Sie können sie jedoch mit den folgenden Techniken zu Sprunglisten hinzufügen:
- Um ein Dokument in die Taskleiste festzuhalten, ziehen Sie das Symbol oder eine Abkürzung in einen beliebigen Speicherplatz in der Taskleiste. Wenn die Taskleiste bereits über eine Schaltfläche für das dem Dokument verknüpfte Programm verfügt, fügt Windows das Dokument dem festgehaltenen Abschnitt der Sprungliste des Programms hinzu. Wenn sich das Programm des Dokuments nicht in der Taskleiste befindet, stellt Windows das Programm in die Taskleiste und fügt das Dokument der Sprungliste des Programms hinzu.
- Um einen Ordner in die Taskleiste festzuhalten, ziehen Sie das Symbol oder eine Abkürzung in die Taskleiste. Wenn sich der Ordner bereits in der häufigen Liste für den Datei -Explorer befindet, verweisen Sie auf seinen Eintrag und klicken Sie auf das Symbol Pushpin. Windows fügt den Ordner dem festgehaltenen Abschnitt der Sprungliste für den Datei -Explorer hinzu.
- Klicken Sie zum Öffnen eines angestellten Dokuments oder eines festgehaltenen Ordners mit der rechten Maustaste auf die Schaltfläche Taskleiste und klicken Sie dann auf den Namen des Dokuments oder des Ordners.
- Um ein festgehaltenes Dokument oder Ordner aus der Sprungliste zu entfernen, klicken Sie rechts die Taskleiste -Taste und verweisen Sie auf den Namen des zu entfernenden Dokuments oder Ordners. Klicken Sie auf das angezeigte Pushpin -Symbol.
Ändern der Reihenfolge der Taskleistenknöpfe
Um die Reihenfolge der Tasten in der Taskleiste zu ändern, ziehen Sie sie in Position. Pasted Programmsymbole behalten ihre Bestellung zwischen den Sitzungen und ermöglichen es Ihnen, Ihre am häufigsten verwendeten Programme schnell an ihrem vertrauten (für Sie) Ort zu finden.
Leute an die Taskleiste festhalten
Die in diesem Abschnitt beschriebene Funktion wird nicht mehr als Windows 10 Version 1909 entwickelt, und Microsoft sagt: „Es kann in einem zukünftigen Update entfernt werden.“
Um die Kommunikation mit Ihren wichtigsten Kontakten zu vereinfachen, können Sie sie auf der rechten Seite Ihrer Taskleiste (in der typischen Taskleistenorientierung von links nach rechts) links vom Benachrichtigungsbereich an den Bereich festlegen.
Windows zeigt ein Miniaturbild für eine festgespannte Person an, wenn ein solches Bild verfügbar ist, oder in den Initialen, wenn nicht. Das resultierende Symbol kann als Drop -Ziel für einen Freigabebetrieb dienen (ziehen Sie ein Dokument in ein Personal -Symbol und die Freigabeoptionen werden angezeigt), oder Sie können auf ein Symbol klicken, um die aktuelle Kommunikation zu überprüfen, die kommenden Ereignisse für den ausgewählten Kontakt oder eine neue Kommunikation initiieren. .
Bevor Sie Personen in die Taskleiste festhalten können, müssen Sie sicherstellen, dass diese Funktion aktiviert ist. Nahe unten auf der Seite bei Einstellungen> Personalisierung> Taskleiste finden Sie einen Switch -Kennzeichen in der Taskleiste. Stellen Sie diesen Schalter auf ein.
Wenn der Kontaktpinning aktiviert ist, erscheint ein Personensymbol in der Nähe des Benachrichtigungsbereichs der Taskleiste. Klicken Sie hier und wählen Sie dann die Kontakte mit Find- und Pin -Kontakten aus.
Windows zeigt eine Liste der vorgeschlagenen Kontakte an. Klicken Sie auf eine davon. Um Kontakte zu finden, die nicht in der vorgeschlagenen Liste vorgeschlagen werden, klicken Sie auf Suchen und Pin -Kontakte.
Prised -Kontakte erscheinen links von der People -Ikone:
Beachten Sie, dass wenn Sie Focus Assist zum Senden von Anrufen und Benachrichtigungen in bestimmten Tageszeiten verwenden, alle Kontakte, die Sie an der Taskleiste angemessen haben, automatisch als vorrangige Kontakte festgelegt werden, deren Benachrichtigungen auch dann für die Anzeige freigegeben werden, wenn Sie andere Benachrichtigungen unterdrückt haben.
Standardmäßig können Sie bis zu drei Kontakte in der Taskleiste festlegen. In Windows wird jedoch bis zu zehn angeboten. Um mehr als drei zu ermöglichen, gehen Sie zu Einstellungen> Personalisierung> Taskleiste und ändern Sie die Nummer unter Auswahl, wie viele Kontakte angezeigt werden sollen. Da das Hinzufügen vieler Kontakte zur Taskleiste möglicherweise Ihre Anwendungssymbole ausdrückt, bietet Windows einen Überlaufbereich oben im Bereich, der beim Klicken auf das Personalsymbol angezeigt wird. In dieser Abbildung gibt es drei Personen im Überlaufbereich:
Sie können so viele Menschen in den Überlaufbereich aufnehmen, wo sie genau so funktionieren, wie sie in der Taskleiste tun würden.
Um die Reihenfolge zu ändern, in der Taskleistenkontakte angezeigt werden, ziehen Sie das Kontaktsymbol in die bevorzugte Position und lassen Sie sie fallen. Sie können auch ziehen und fallen lassen, um einen Kontakt aus dem Überlaufbereich in die Taskleiste zu verschieben. Zeigen Sie den Überlaufbereich an, schnappen Sie sich den gewünschten Kontakt und ziehen Sie ihn in die Taskleiste. Windows bewegt einen der aktuellen Insassen in der Taskleiste, wenn Sie dies tun. Um eine vorhandene Taskleiste in den Überlaufbereich zu verschieben, ziehen Sie ihn seitlich. Wenn Ihre Maus das Personalikon erreicht, erscheint der Personenbereich und Sie können den Kontakt im Überlaufbereich hinterlegen. Windows antwortet, indem sie jemanden aus dem Überlaufbereich in die Taskleiste bewegen.
Klicken Sie zum Entfernen eines festgehaltenen Kontakts mit der rechten Maustaste auf ihn und wählen Sie Unpin aus der Taskleiste.
Ändern der Größe und des Aussehens der Taskleiste
Die Standardhöhe der Taskleiste reicht aus, um eine Schaltfläche anzuzeigen. (Wenn Sie auf kleine Tasten wechseln, schrumpft die Taskleiste automatisch ihre Höhe auf die Anpassung.) Sie können sie vergrößern - und angesichts der typischen Größe und Auflösung von Computeranzeigen heutzutage ist es oft eine großartige Idee. Bevor Sie die Dimensionen der Taskleisten ändern können, müssen Sie sie entsperren. Klicken Sie mit der rechten Maustaste auf einen unbesetzten Bereich der Taskleiste; Wenn neben dem Befehl Taskleiste ein Überprüfungskennzeichen angezeigt wird, klicken Sie auf den Befehl, um das Überprüfungsmarke zu löschen. Positionieren Sie dann die Maus entlang des Randes der Taskleiste am weitesten vom Rand des Bildschirms. Wenn der Mauszeiger zum zweiköpfigen Pfeil wird, ziehen Sie in die Mitte des Bildschirms, um die Taskleiste zu erweitern. Ziehen Sie den gleichen Rand in die entgegengesetzte Richtung, um die ursprüngliche Größe wiederherzustellen. Achten Sie nach Abschluss dieser Sequenz unbedingt die Taskleiste wieder!
Verschieben der Taskleiste
Die Taskleiste dockt standardmäßig am Ende des Bildschirms an, aber Sie können sie an eine andere Kante verschieben. Sie können dies tun, indem Sie den Speicherort der Taskleiste auf Bildschirmoption in Einstellungen> Personalisierung> Taskleiste auswählen.
Alternative können Sie die Taskleiste direkt manipulieren. Schalten Sie die Taskleiste frei und ziehen Sie dann einen unbesetzten Teil davon in die Richtung, in die Sie gehen möchten. (Ziehen Sie nicht die Kante der Taskleiste, die der Mitte des Bildschirms am nächsten liegt. Wenn Sie dies tun, ändert dies die Größe der Taskleiste und nicht die Position.)
Hinzufügen von Symbolleisten zur Taskleiste
Eine selten verwendete Funktion der Taskleiste ist die Fähigkeit, andere Symbolleisten zu hosten. Optionale Symbolleisten stammen aus viel älteren Windows -Versionen und bieten Abkürzungen zu Ordnern, Dokumenten und Anwendungen. Dritte können auch Add-Ons schreiben, die vollständig innerhalb der Grenzen der Taskleiste arbeiten. In eingebaute Symbolleisten, die Sie installieren können, sind die folgenden Informationen enthalten:
- Adressierung Die Adress -Symbolleiste bietet einen Ort, an dem Sie eine Internetadresse oder den Namen und Pfad eines Programms, eines Dokuments oder eines Ordners eingeben können. Wenn Sie die Eingabetaste drücken oder auf die Schaltfläche GO klicken, führt Sie Windows zur Internetadresse, startet das Programm, öffnet das Dokument oder zeigt den Ordner in einem Datei -Explorer -Fenster an. Die Adress -Symbolleiste entspricht funktional dem Befehl run in start oder der Adressleiste im Datei -Explorer oder im Microsoft Edge -Browser.
- Links Die Links -Symbolleiste bietet Abkürzungen zu Internet -Websites. Sein Inhalt stammt aus der Favoriten -Bar im Internet Explorer.
- Desktop Die Desktop -Symbolleiste bietet Zugriff auf alle auf Ihrem Desktop angezeigten Symbole. Darüber hinaus enthält es Links zu Ihren Bibliotheken, diesen PC-, Netzwerk-, Bedienfeld- und anderen Benutzerprofilordnern. Wenn Sie auf den Doppelpfeil der Symbolleiste klicken, wird ein Kaskadierungsmenü aller Ordner und Dateien auf Ihrem System angezeigt.
Um eine neue Symbolleiste zu installieren oder eine, die Sie derzeit verwenden, klicken Sie mit der rechten Maustaste auf einen nicht besetzten Teil der Taskleiste oder eine vorhandene Symbolleiste. Klicken Sie auf Symbolleisten im angezeigten Menü und wählen Sie dann aus dem folgenden Untermenü. Ein Check -Mark neben dem Namen einer Symbolleiste bedeutet, dass es bereits in der Taskleiste angezeigt wird. Durch das Klicken auf einen ausgewählten Symbolleistennamen wird diese Symbolleiste entfernt.
Darüber hinaus kann jeder Ordner auf Ihrem System eine Symbolleiste werden. Um eine neue Symbolleiste zu erstellen, klicken Sie mit der rechten Maustaste auf eine vorhandene Symbolleiste oder einen Punkt in der Taskleiste, klicken Sie auf Symbolleisten und klicken Sie dann auf eine neue Symbolleiste. Navigieren Sie im nächsten Dialogfeld zu einem Ordner und klicken Sie auf Ordner auswählen.
Der Name des Ordners wird zum Namen der neuen Symbolleiste und jedes Element im Ordner wird zum Werkzeug.
Konfigurieren der Taskleiste mit mehreren Anzeigen
Wenn Ihr Computer mehr als einen Monitor angehängt hat, haben Sie zusätzliche Optionen: Sie können die Taskleiste nur auf der Hauptanzeige oder auf allen Anzeigen anzeigen und das Erscheinungsbild auf jedem Display variieren. Um diese Optionen zu überprüfen, klicken Sie mit der rechten Maustaste auf die Taskleiste und wählen Sie die Taskleisteneinstellungen. Die folgende Illustration zeigt die multiPledisplay -Optionen. Sie finden sie am Ende der Seite unter Einstellungen> Personalisierung> Taskleiste.
Die Auswahl der ersten Option zeigt eine Taskleiste für jeden Monitor an. Wenn Sie es auf OFF einstellen, wird die Taskleiste nur in der Hauptanzeige angezeigt. (Sie geben die „Hauptanzeige“ in Einstellungen> System> Anzeige an.
Die Taskleistenschaltflächen zum Einstellen von Taskleisten ergeben, wo die Taskleisteschaltfläche für eine bestimmte App angezeigt wird - in allen Taskleisten oder nur das, in dem sich das Fenster dieser App befindet.
Die letzte Einstellung gibt an, wie Taskleistenschaltflächen auf andere Anzeigen als die Hauptanzeige kombiniert werden.
Anpassen des Benachrichtigungsbereichs
Der Benachrichtigungsbereich erstreckt sich von der rechten Kante Ihrer Taskleiste (in einer Anordnung von links nach rechts) bis zum Bevölkerungsbereich und den Anwendungskacheln. Dies schließt dies in der Regel das Action Center-Symbol, die Uhr und eine Vielzahl von System- und anwendungsspezifischen Elementen ein.
Um die Systemsymbole anzupassen, gehen Sie zu Einstellungen> Personalisierung> Taskleiste. Klicken Sie unter der Überschrift des Benachrichtigungsbereichs auf die Systemsymbole auf oder aus, um anzugeben, welche Symbole angezeigt werden. Wie Abbildung 3-7 zeigt, werden die verfügbaren Elemente mit Symbolen und Schalter bezeichnet.
Abbildung 3-7 Jedes hier gezeigte Benachrichtigungsbereich ist derzeit eingeschaltet. Mit einem Schalterfilm können Sie alle entfernen, die Sie nicht benötigen oder wollen.
Um den Rest Ihres Benachrichtigungsbereichs anzupassen, klicken Sie auf, welche Symbole in der Taskleiste angezeigt werden. Sie sehen wahrscheinlich eine längere Liste, einschließlich einiger Elemente, die für Anwendungen oder Geräte auf Ihrem System spezifisch sind. Abbildung 3-8 zeigt ein Beispiel.
Abbildung 3-8 Einige Symbole in dieser Liste bieten Statusnachrichten. Andere sind Abkürzungen zu den damit verbundenen Programmen.
Sie können die Ein-Aus-Schalter verwenden, um Elemente hinzuzufügen oder zu entfernen. Falls Sie alle möchten, bietet Windows einen Hauptschalter oben in der Liste.
Verwenden und Anpassen des Aktionszentrums
Das Action Center ist der formale Name des Scheibe, der auf der rechten Seite Ihres Bildschirms angezeigt wird, wenn Sie von rechts (auf einem Touchscreen) einsteigen, die Windows -Taste+A drücken oder rechts neben der Uhr auf die kleine Schaltfläche klicken Ihre Taskleiste. Es dient zwei wichtige Funktionen. Erstens liefert es einen Benachrichtigungsbereich, in dem Nachrichten aus verschiedenen Apps und Systemkomponenten angezeigt werden können. Diese Benachrichtigungen besetzen den oberen Teil des Aktionszentrums. Zweitens bietet es eine Reihe schneller Aktions-Tasten für Dinge wie das Einschalten des Flugzeugmodus oder des Tablet-Modus, das Projekte mit Ihrem Bildschirm an ein externes Display, eine Verbindung zu einem Wi-Fi-Zugriffspunkt usw.
Die Action -Tasten erscheinen als eine oder mehrere Kachelzeilen entlang der unteren Rand des Action -Zentrums. Abbildung 3-9 zeigt ein Beispiel für das Action-Center mit zwei Benachrichtigungen und vier Reihen von Schnellaktionstasten. (Tatsächlich gibt es fünf Zeilen. Wenn Sie den Helligkeitsschieber unter den Kacheln zählen. Dieser Schieberegler ersetzt die Helligkeitskacheln, die in früheren Fensterversionen erschien.) Benachrichtigungen werden unter Überschriften gruppiert, die den Benachrichtigungsanwendungen entsprechen. Mit dem kleinen Pfeil rechts von jeder Benachrichtigung können Sie die Benachrichtigung zusammenbrechen oder erweitern. Diese sind praktisch, wenn Ihr Aktionszentrum mit Nachrichten wimmelt.
Abbildung 3-9 Action Center besteht aus zwei Teilen: einer Reihe von Benachrichtigungen oben und einer oder mehreren Reihen von Schnellaktionstasten unten.
Sie können auf verschiedene Weise auf Benachrichtigungen reagieren. Wenn Sie den Mauszeiger über eine Benachrichtigung schweben, wird in der oberen rechten Ecke eine Schließknopf angezeigt, und Sie können die Benachrichtigung abweisen, indem Sie dorthin klicken. Klicken Sie auf das Zahnradsymbol, um alle Benachrichtigungen für diese App zu optimieren oder auszuschalten.
Wenn Sie auf den Körper der Benachrichtigung klicken, erfolgt die relevante Aktion. Wenn Sie beispielsweise auf ein News -Bulletin klicken, wird die Geschichte in der Nachrichten -App geöffnet. Wenn Sie auf eine Nachricht von Windows -Update klicken, werden Sie mitgeteilt, dass ein Neustart eines Systems anhängig ist, um eine sekundäre Nachricht mit weiteren Details und einer Schaltfläche zu öffnen, um einen sofortigen Neustart zu bewirken.
Einige schnelle Aktionstasten sind einfache Befehle. Wenn Sie alle Einstellungen klicken, wird beispielsweise Einstellungen geöffnet. Andere, wie den Tablet-Modus und Wi-Fi, sind umkippten. Das Action Center verwendet die aktuelle Akzentfarbe, um anzugeben, welche Schalter sich derzeit befinden.
Anpassen des Schnellakteberkers anpassen
Um den Inhalt des Schnellakts zu bearbeiten, öffnen Sie das Action Center, klicken Sie mit der rechten Maustaste auf Quick Action-Kacheln, die verfügbar und nicht grau gemacht sind, und wählen Sie Quick-Aktionen bearbeiten. Das Panel taucht wieder auf und mit Push -Stiften.
Sie können die Reihenfolge ändern, in der Ihre schnellen Aktionen angezeigt werden, indem Sie mit der Maus oder einem anderen Zeiger ziehen. Drücken Sie auf einem Touchscreen eine Taste, um sie auszuwählen, und ziehen Sie sie dann. Beachten Sie, dass Sie keinen leeren Platz in der Platte haben müssen, um die Umordnung durchzuführen. Windows passt die Tastepositionen beim Ziehen an.
Um ein schnelles Aktionselement zu entfernen, klicken Sie auf den Pushpin. Um ein Element hinzuzufügen, klicken Sie auf Hinzufügen. Windows zeigt dann ein Menü mit verfügbaren Elementen an.
Die Anordnung des Quick Action -Panels ist auf eine Weise von Bedeutung. Mit der Kollaps-Taste, die direkt über dem Panel in Action Center (in Abbildung 3-9 gezeigt) angezeigt wird, können Sie das Feld auf eine einzelne Zeile von vier Zeile reduzieren. Die Zeile, die dann angezeigt wird, ist die obere Reihe Ihres aktuellen Layouts. Stellen Sie sich diese Reihe als die schnellste Ihrer schnellen Aktionen vor. Wenn Sie beispielsweise mühelos in den Flugzeugmodus ein- und aussteigen möchten, können Sie diese Taste in die obere Reihe einstellen, das Panel in Action Center zusammenbrechen und dann von rechts einsteigen, wenn Sie das Flugzeug steigen. Ihr Flugzeugmodus Schnellaktionstaste ist genau dort, mehr oder weniger unter Ihrem Daumen.
Anpassung von Benachrichtigungen
Die Optionen zur Steuerung, welche „Absender“ Nachrichten an den Benachrichtigungsbereich des Aktionszentrums liefern können, befinden sich auch unter Einstellungen> System> Benachrichtigungen und Aktionen, direkt unter denen, um schnelle Aktionen zu erhalten. Switches hier steuern auch, ob Nachrichten auf Ihrem Sperrbildschirm angezeigt werden. Die folgende Abbildung zeigt die Optionen für das allgemeine Benachrichtigungsverhalten.
Wenn Ihr Adlerauge in einer früheren Version von Windows 10 in diese Ecke der Einstellungen gewandert ist, stellen Sie möglicherweise einige Änderungen fest. Der Hauptschalter, erhalten Sie Benachrichtigungen von Apps und anderen Absendern. Sie erscheint jetzt über den anderen Optionen. Dies ist angemessen, da er den Betrieb jedes Schalters darunter steuert. Und die Optionsliste selbst ist leicht erweitert. Hier haben Sie zum Beispiel die Wahl, Benachrichtigungen die Fähigkeit zu verweigern, Sounds zu spielen.
Der Link Focus Assist -Einstellungen ist eine Erinnerung daran, dass Sie Benachrichtigungen zu bestimmten Tageszeiten untersuchen können.
Scrollen Sie von diesen allgemeinen Schalter nach unten, und Sie kommen zu Switches für einzelne Absender. Sie können die Schalter verwenden, um Benachrichtigungen von bestimmten Absendern zu verweigern oder zuzulassen. Wenn Sie auf den Absender klicken, werden Sie zu einem detaillierteren Satz von Steuerelementen wie die für die Kalender -App angezeigt, die als nächstes angezeigt werden:
Sie können diesen Satz von Steuerelementen für Dinge wie die Bestimmung verwenden Zeit in Aktionszentrum (Sie können eine Expand -Taste verwenden, um den Rest anzuzeigen) und die Priorität, die den Benachrichtigungen des Absenders gegeben wird. Wenn Sie beispielsweise möchten, dass Ihre Kalenderbenachrichtigungen immer am oberen Rand des Action -Centers angezeigt werden, können Sie Top auswählen.
Aufgaben umschalten
Wie in früheren Windows -Versionen können Sie zu einem anderen Programm wechseln, indem Sie auf die Schaltfläche Taskleiste klicken. Wenn Sie nicht sicher sind, in welchem Symbol Ihr Dokument versteckt ist, schweben Sie den Mauszeiger über eine Taskleiste -Taste, um ein Miniaturbild des Fensters über der Schaltfläche anzuzeigen. Wenn eine Taskleiste -Taste mehr als ein Fenster kombiniert (z.
Wenn das Live -Miniaturansicht nicht ausreicht, um das richtige Fenster auszuwählen, schweben Sie den Mauszeiger über eines der Vorschaubilder. Windows bringt dieses Fenster in den Vordergrund und maskiert den Inhalt aller anderen geöffneten Fenster vorübergehend.
Die Alternative zu dieser manuellen Hunt-and-Click-Technik ist die Aufgabenansicht, die große, live-Miniaturansichten von Programmen auf dem Bildschirm anzeigt, damit Sie mit Zuversicht wechseln können.
Klicken Sie zunächst auf die Schaltfläche Task Ansicht oder verwenden Sie die Registerkarte Windows Taste+Registerkarte. Auf einem mit Touchscreen ausgestatteten Gerät können Sie von der linken Kante einsteigen. Abbildung 3-10 zeigt die Ergebnisse eines Systems mit neun laufenden Programmen.
Abbildung 3-10 Öffnungsaufgabenansicht zeigt die Ausführung von Programmen mithilfe ihrer Fensterabmessungen. Klicken oder auf ein Miniaturansichten öffnen es in seiner aktuellen Position.
Diese Miniaturansichten bleiben geöffnet, bis Sie etwas tun, normalerweise durch Klicken oder Tippen auf eine Miniaturansicht, um zu diesem Fenster zu wechseln oder ESC zu drücken, um zum aktuellen Fenster zurückzukehren.
Wenn zu viele geöffnete Fenster als Miniaturansichten auf der Anzeige geeignet sind, verwenden Sie die Auf- und Ab -Pfeile am unteren Bildschirmrand, um durch die vollständige Liste zu scrollen.
Der altmodische Alt+Registerkarten-Task-Switcher, der jedem Windows-Benutzer eines bestimmten Alters bekannt ist, ist ebenfalls noch verfügbar. Das Konzept ist ähnlich, aber die Miniaturansichten erscheinen nur, solange Sie den Alt -Schlüssel weiterhin festhalten. Halten Sie ALT gedrückt und tippen Sie auf die Registerkartenschlüssel, um durch alle geöffneten Fenster zu zyklieren (von links nach rechts, von oben nach unten). Wenn Sie das Fenster hervorgehoben haben, das Sie in den Vordergrund stellen möchten, lassen Sie die Tasten ALT und Registerkarte los.
Bei Verwendung der Aufgabenansicht haben Sie auch die Möglichkeit, ein Fenster zu schließen, indem Sie auf das rote X in der oberen rechten Ecke der Vorschau klicken oder, wenn Ihr Maus-Bildlaufrad das Klicken unterstützt, indem Sie im Vorschau-Bild überall im Vorschau-Bild klicken. Weitere grundlegende Fensteraufgaben finden Sie im Verknüpfungsmenü, das angezeigt wird, wenn Sie mit der rechten Maustaste auf das Vorschau-Bild klicken.
Überprüfung, Überprüfung, Wiederaufnahme mit Timeline
Die in Version 1803 eingeführte Timeline -Funktion erweitert die Aufgabenansicht in die Vergangenheit und zeigt Miniaturansichten für die Orte und die Dinge, die Sie innerhalb der letzten 30 Tage getan haben. Wenn Sie vergessen, wo Sie diesen wichtigen Artikel im Internet gefunden haben oder ob Sie Ihre Notizen irgendwo gespeichert haben (aber wer weiß wo?), Entspannen Sie sich. Windows weiß. Drücken Sie Windows -Taste+Registerkarte oder klicken Sie auf die Taste der Aufgabenansicht. Scrollen Sie dann unter die Miniaturansichten, damit Ihre aktuellen Apps zu Ihrer Zeitleiste gelangen. Abbildung 3-11 zeigt den Beginn zweier Tage der Zeitleiste eines Benutzers.
Abbildung 3-11 Jede Kachel in der Zeitleiste repräsentiert eine Aktivität oder Stelle, an die Sie zurückkehren können. Zunächst erscheinen zwei Kacheln für jeden Tag in der Überschrift; Sie können neben den Überschriften auf Links klicken, um mehr zu sehen.
Jede Kachel repräsentiert die Kombination einer App, eines Inhaltsstücks und einer bestimmten Zeit. Wenn Sie auf eine Fliese klicken, sind Sie zur betreffenden Aktivität zurück.
Die Timeline zeigt zunächst zwei Kachelzeilen pro Tag an und wählt die Aktivitäten aus, die sie als „relevant am relevanten“ betrachten. Wenn Sie nicht finden, was Sie suchen, klicken Sie auf den Link neben dem Kopf, um alle Aktivitäten für den ausgewählten Tag anzuzeigen. Wenn Sie dies tun, unterteilt die Timeline die Aktivitäten des ganzen Tages in stündliche Untergruppen. Wenn Sie immer noch nicht finden, was Sie benötigen, drücken Sie Strg+F, um in die obere rechte Ecke des Displays zum Suchfeld zu gelangen.
Die Bildlaufleiste auf der rechten Seite des Displays wird nach Datum kommentiert. Wenn Sie wieder entdecken möchten, was Sie an einem bestimmten Tag vorhaben, ziehen Sie die kommentierte Scrollbar bis zu diesem Datum.
Was ist, wenn Sie nicht an bestimmte Aktivitäten erinnert werden möchten oder nicht möchten, dass andere sehen, was Sie getan haben? Sie können jede Fliese entfernen, indem Sie mit der rechten Maustaste klicken und entfernen. Oder Sie können die Geschichte eines ganzen Tages (oder eine Stunde, wenn Sie einen Tag erweitert haben) die Geschichte unterdrücken, indem Sie eine Fliese rechnen und den Befehl am unteren Rand des Kontextmenüs auswählen (zum Beispiel von früher von früher). Timeline ignoriert auch alle Microsoft Edge -Brows, die Sie in einer inprivierten Sitzung durchführen.
Die Zeitachse ist ein gutes Beispiel für eine Funktion, die sich im Laufe dieses Buches weiterentwickelt und von dem erwartet wird, dass er in Zukunft weitere Veränderungen unterzogen wird. Die Timeline unterstützt derzeit Microsoft Edge (und progressive Web-Apps, die von Edge oder im Microsoft Store installiert sind), den dokumentorientierten Komponenten von Microsoft Office (zum Beispiel, aber nicht Outlook), Fotos, Nachrichten, Notizbüschel, Karten, Karten, Karten, Karten, Excel) und Microsoft Solitaire Collection. Programme von Drittanbietern wie Adobe Acrobat DC und VLC Media Player unterstützen ebenfalls die Zeitleiste. Sie können erwarten, dass der Support für andere Apps im Laufe der Zeit hinzugefügt wird.
Eine der nützlichsten Dinge an der Zeitleiste ist die Fähigkeit, Aktivitäten in allen Systemen zu verfolgen, die ein gemeinsames Microsoft -Konto teilen. Wenn Sie das Büro in Medias Res verlassen, können Sie dort abholen, wo Sie an einem anderen Ort auf einem anderen Gerät aufgehört haben.
Bei der ersten Verwendung können Sie auf die Kachelarray der Timeline scrollen, die in der nächsten Abbildung angezeigten Meldung möglicherweise begegnen:
Wenn Sie in diesem Dialogfeld einschalten, können Sie die Timeline -Daten über Geräte hinweg synchronisieren und gleichzeitig die Reichweite von Timeline von vier Tagen auf dreißig erweitern.
Die Einstellungen für die Zeitachse finden Sie in Einstellungen> Privatsphäre> Aktivitätsverlauf:
Bei den ersten und zweiten Kontrollkästchen ist die Zeitleiste aktiviert und Ihre Websites und Aktivitäten können auf jedem Gerät überarbeitet werden, das ein gemeinsames Microsoft -Konto freigibt. (Weitere Informationen zu den Informationen, die Microsoft sammelt, wenn diese ersten beiden Kontrollkästchen ausgewählt sind Ereignisse in Ihrer Timeline werden nicht mit anderen Geräten synchronisiert, auf denen Sie mit diesem Konto angemeldet sind.) Wenn Sie eine Aktivität öffnen, die eine moderne App auf einem Gerät erfordert, in dem diese App nicht installiert ist, können Sie sie bei der Installation unterstützen.
In den Abschnitt "SHOW ACTIVITIONS aus dem Abschnitt Konten" der Seite können Sie die Verfolgung bestimmter Microsoft -Konten aktivieren oder deaktivieren, falls Sie mehrere Arbeitskonto und ein Schulkonto haben. Schließlich bietet die Schaltfläche „Löschen am Ende der Seite eine Möglichkeit, Ihren aktuellen Verlauf zu löschen und frisch zu beginnen.
Wechsel zwischen virtuellen Desktops
Die Idee von virtuellen Desktops ist unkompliziert: Anstelle eines einzelnen Desktops erstellen Sie eine zweite, dritte, vierte und so weiter. Auf jedem Desktop arrangieren Sie
Einzelne Programme oder Kombinationen von Apps, die Sie für eine bestimmte Aufgabe verwenden möchten. Wenn es dann an der Zeit ist, eine dieser Aufgaben zu bewältigen, wechseln Sie zum virtuellen Desktop und haben Recht auf die Arbeit.
Um einen Desktop zu erstellen, klicken Sie oben im Fenster "Aufgabenansicht" auf einen neuen Desktop.
Virtuelle Desktops werden als eine Reihe von Miniaturansichten am oberen Rand des Fensters der Aufgabenansicht angezeigt:
Das hier abgebildete System verfügt über drei virtuelle Desktops. Windows zeichnet einen hellen Rand, um anzuzeigen, welcher Desktop aktiv ist, und er wird die anderen dumm. Mit einem neuen Desktop -Miniaturbild erleichtert es einfach, das Layout zu erweitern. Sie können von einem virtuellen Desktop zum anderen wechseln, indem Sie auf die Miniaturansicht klicken. Sie werden feststellen, dass sich Ihre Taskleiste ändert, um die Zusammensetzung des aktuellen Desktops widerzuspiegeln. Um einen vorhandenen virtuellen Desktop zu schließen, wählen Sie seinen Namen aus und klicken Sie auf die angezeigte Schaltfläche Schließen. Wenn Fenster auf dem Desktop geöffnet sind, den Sie schließen, werden diese auf den vorhergehenden Desktop übertragen - zum Beispiel von Desktop 3 bis Desktop 2.
Eine sehr gefragte Funktion, da virtuelle Desktops eingeführt wurden, ist die Fähigkeit, Desktops beschreibende Namen zu geben. Diese Funktion wurde in Version 2004 geliefert. Um den Standardnamen beispielsweise von Desktop 2 auf Ablenkungen zu ändern, klicken Sie auf dem Miniaturansicht und wählen Sie die Umbenennung.
Fenster verwalten und arrangieren
Windows 10 enthält eine Vielzahl von Tastaturverknüpfungen und Mausgesten, die die alltäglichen Aufgaben der Größe, Bewegen, Minimieren, Anordnen und Angestellten Windows erheblich vereinfachen. Der nützlichste Trick ist eine Sammlung von „Snap“ -Techniken. Diese gibt es für mehrere Windows -Versionen, Windows 10 fügt den alten bekannten Methoden einige äußerst nützliche neue Tricks hinzu.
Das einfachste Szenario mit Fenster-Snapping ist ein PC mit einem einzigen Display, in dem Sie zwei Fenster an Seite anordnen möchten. Möglicherweise möchten Sie zwei Word -Dokumente vergleichen, Dateien zwischen dem Dokumentenordner und einem Archiv verschieben oder finanzielle Recherchen in einem Webbrowser durchführen und die Zahlen in eine Excel -Tabelle anschließen.
Ziehen Sie eine Fenstertitelleiste nach links oder rechter Rand des Bildschirms, und es schnappt, um diese Hälfte des Displays zu füllen. Sobald Sie die Titelleiste loslassen, schnappt sich das Fenster in seine Position und bietet Fenster für alle anderen geöffneten Fenster hilfreich, um zu wählen, was neben Ihrem ersten Schnappfenster ausgeführt werden soll.
In Abbildung 3-12 haben wir beispielsweise gerade ein Microsoft Edge-Browser-Fenster auf der linken Seite des Bildschirms eingeschnitten und haben nun die Auswahl von drei anderen laufenden Fenstern, um sich gegenüber zu schnappen. (Wenn Sie keine Lust haben, ein zweites Fenster zu schnappen, drücken Sie einfach ESC oder klicken Sie auf irgendwohin, außer in einem dieser Miniaturansichten. Sie verschwinden sofort und behalten ihre vorherige Größe und Position bei.)
Abbildung 3-12 Wenn Sie ein Fenster an eine Kante der Anzeige schnappen, zeigt Windows andere geöffnete Fenster in Thumbnails neben dem Schnappfenster für eine einfache Anordnung von Seite an Seite.
Beachten Sie, dass sich das Fenster anschließt, wenn der Mauszeiger auf die Rande des Bildschirms trifft. Um diese Funktion mit minimaler Mausbewegung zu verwenden, starten Sie Ihre Drag -Aktion, indem Sie auf die Titelleiste in der Nähe der Kante zeigen, auf die Sie schnappen werden.
Sobald Sie anfangen, ein geschnapptes Fenster vom Bildschirmrand wegzuziehen, kehrt es zu seiner vorherigen Größe und Position zurück.
Hier finden Sie einige Möglichkeiten, wie Sie Windows in Windows 10 durchführen können, indem Sie eine Maus verwenden oder direkt auf einen Touchscreen ziehen:
- Ziehen Sie die Titelleiste an den oberen Rand des Bildschirms, um das Fenster zu maximieren, oder ziehen Sie die Titelleiste von der oberen Kante weg, um es bis zur vorherigen Fenstergröße wiederherzustellen.
- Ziehen Sie eine Fenstertitelleiste in eine beliebige Ecke des Bildschirms und schnappt sich, um diesen Quadranten des Displays zu füllen. Diese Funktion ist in Windows 10 neu und bei großen, hochauflösenden Desktop-Displays am nützlichsten.
- Ziehen Sie den oberen Fensterrand (nicht die Titelleiste) an die obere Kante des Bildschirms oder ziehen Sie den unteren Rand an die untere Kante des Bildschirms. Wenn Sie die Kante erreichen, schnappt sich das Fenster auf die volle Höhe, ohne die Breite zu ändern. Wenn Sie den Rand von der Fensterkante abziehen, schnappt sich der entgegengesetzte Rand in die vorherige Position.
Die Regeln funktionieren gleich mit Multi-Monitor-Setups. Mit zwei Side-by-Side-Monitoren können Sie beispielsweise die Maus an die Innenkante eines Displays ziehen und dort ein Fenster einrasten, sodass zwei Paare mit gleichen Fenstern von links nach rechts ausgekleidet sind. Durch das Ziehen der Titelleiste können Sie auch ein maximiertes Fenster von einem Bildschirm auf ein Multi-Monitor-System verschieben.
Die Windows 10-Taskleiste enthält auch einige traditionelle Fenstermanagementmenüs. Das Geheimnis? Halten Sie die Umschalttaste gedrückt, während Sie mit der rechten Maustaste auf eine Taskleiste-Taste klicken. Für eine Schaltfläche, die ein einzelnes Fenster darstellt, enthält das Menü Befehle zum Wiederherstellen, Verschieben, Größe, Minimieren, Maximieren und Schließen des Fensters. Für eine gruppierte Taskleiste-Taste werden die Befehle mit der rechten Maustaste mit der rechten Maustaste angezeigt, um alle Fenster in der Gruppe wiederherzustellen, wiederherzustellen, zu minimieren oder zu schließen.
Wenn Sie es beunruhigend finden, dass Windows Snap auf eine bestimmte Größe und Position beim Ziehen der Titelbalken zu haben, können Sie Snap deaktivieren. Die Optionen steuern SNAP -Einstellungen> System> Multitasking.
Verwenden einer Tastatur und einer Maus in Windows 10
Ab der Version 2004 hatten die Optionen zum Anpassen einer Tastatur den Übergang von Bedienfeld zu Einstellungen noch nicht. Um diese Optionen zu finden, geben Sie die Tastatur im Suchfeld ein. Es gibt nur wenige Optionen, aber sie können sich auf Ihr Komfortniveau auswirken:
Die Wiederholungsverzögerung - die Zeit, die Windows wartet, während Sie einen Schlüssel halten, bevor Sie diese Taste wiederholen - ist standardmäßig ein wenig lang für den Geschmack einiger kompetenter Schreibkräfte festgelegt. Sie können es kürzer machen, indem Sie den Schieberegler nach rechts ziehen. Wenn Sie jedoch manchmal feststellen, dass Windows Ihnen eine unerwünschte Reihe von wiederholten Zeichen gibt, können Sie den Schieberegler nach links ziehen. Sie können dann auch die Wiederholungsrate reduzieren.
Steigerung der Produktivität mit Tastaturverknüpfungen
Windows 10 bietet so viele Tastaturverknüpfungen, dass das Erlernen dieser eine bemerkenswerte Leistung wäre, ein bisschen wie das Auswendiglernen von 80 Ziffern PI. Wenn Sie sich mit einer Handvoll (oder mehreren Handvoll) vertraut machen, kann andererseits definitiv Ihre Produktivität verbessert werden, ohne dass Ihr Langzeitgedächtnis belastet wird.
Eine Abkürzung für Emojis
Eine aktuelle Ergänzung der im Jahr 2017 eingeführten Tastaturverknüpfungen vereinfacht den Zugriff auf die Windows 10 Emoji -Bibliothek. Drücken Sie Windows -Taste+. (Periode) oder Windows -Schlüssel+; (Semikolon) In jedem Fenster, das die Texteingabe akzeptiert, erscheint das Emoji -Panel. Innerhalb des Panels können Sie die Registerkartenschlüssel verwenden, um zwischen Emojis und den linken und rechten Pfeiltasten zu navigieren, um sich innerhalb einer Kategorie zu bewegen. Natürlich funktionieren auch Ihre Maus- und Finger.
Um von einer Kategorie von Emoji zu einer anderen zu wechseln (zum Beispiel zu Menschen zu Menschen), klicken Sie auf die untere Zeile des Popup-Displays. Klicken Sie auf einen der farbigen Punkte über den Menschen Emojis, um den Hautton eines Emoji in der Kategorie People zu ändern. Sie können aus sechs Farbabstufen wählen. Das Emoji -Panel bleibt sichtbar, bis Sie ESC drücken oder auf die Schaltfläche Schließen klicken.
Ab der Version 1903 enthält das Emoji -Panel Registerkarten für Kaomoji und Sonderzeichen sowie die üblichen grafischen Zeichen. Kaomoji sind Kombinationen von Textzeichen, die ausdrucksstarke Gesichtsmerkmale annehmen. Das Folgende ist ein Beispiel:
(●’∪’●)
Um die Kaomoji -Bibliothek zu überprüfen, drücken Sie die Windows -Taste+. zum Anzeigen des Emoji -Panels. Klicken Sie dann auf das zweite Element in der Zeile über dem Emojis. Die Emoji -Bibliothek ist auch über die Touch -Tastatur zugänglich.
Verwenden alternativer Tastaturlayouts
Windows 10 bietet Tastaturunterstützung für mehr als 300 Sprachen. Die meisten dieser Sprachen sind als vollständige Sprachpakete verfügbar, und die Installation eines Sprachpakets ändert die gesamte Windows -Benutzeroberfläche - Menus, Dialogfelder und alle - in die ausgewählte Sprache. Sie können aber auch einfach ein Tastaturlayout für eine andere Sprache installieren, ohne die Benutzeroberfläche zu ändern. Dies könnte sich als nützlich erweisen, wenn Sie in einer internationalen Umgebung arbeiten und gelegentlich eine E -Mail an einen Russen -Kollegen oder Kunden abbrechen müssen.
Um eine weitere Tastatur zu installieren, gehen Sie zu Einstellungen> Zeit & Sprache> Sprache. Wenn Sie auf eine Sprache hinzufügen klicken, wird der gesamte Satz der verfügbaren Sprachen angezeigt, und Sie können Ihre Wahl treffen. Wenn die Tastatur installiert ist, wird sie über das Symbol für Eingabeanzeigensysteme verfügbar, das normalerweise in der Taskleiste neben der Uhr lebt. Wenn Sie dort klicken, werden ein Menü mit verfügbaren Tastaturen zusammen mit einem Befehl Spracheinstellungen angezeigt.
Wenn Sie auf Spracheinstellungen klicken, sind Sie zu Einstellungen> Zeit & Sprache> Sprache zurück.
Um eine Sprache zu entfernen, die Standardeinstellung zu machen oder Optionen für die Sprache festzulegen, kehren Sie zu Einstellungen> Zeit & Sprache> Sprache zurück und klicken Sie dann auf die Sprache.
Zähmung Ihrer Maus oder eines anderen Zeigegeräts
Um Ihren neuen Tricks beizubringen, gehen Sie zu Einstellungen> Geräte> Maus. Mit den Einstellungen hier können Sie die Funktionen Ihrer linken und rechten Maustasten (ideal für Linkschand -Leute) austauschen und steuern, wie viel Sie bei jedem Rollen des Mausrads scrollen können. Der Rest der Mauskonfigurationsoptionen befindet sich noch im Bedienfeld. Um dorthin zu gelangen, klicken Sie auf zusätzliche Mausoptionen. Das Dialogfeld Mauseigenschaften im Bedienfeld sieht wie folgt aus:
Mauseigenschaften haben Einstellungen, mit denen ein Doppelklick definiert wird (dh wie schnell Sie zweimal die Maustaste drücken müssen, damit sie als Doppelklick anstelle von zwei Klicks erkannt werden kann), Zeigerformen ändern, andere Zeigeroptionen konfigurieren und mehr . Abhängig von der Maus, die Sie haben, finden Sie möglicherweise zusätzliche Optionen in Mauseigenschaften oder in einer separaten App.
Wenn Ihr Computer über ein Präzisions-Touchpad verfügt, hat die Touchpad-Seite in Einstellungen> Geräte viel zu bieten, wie in Abbildung 3-13 gezeigt.
Sie können hier Optionen verwenden, um das Touchpad auszuschalten, wenn eine Maus angebracht ist, oder es insgesamt deaktivieren. Diejenigen, die sich verärgert haben, als der Zeiger plötzlich zu einem neuen Ort hüpft, während sie tippen (normalerweise, weil ein Daumen das Touchpad leicht weideten), rufen Hosannas über die Sensibilitätsabnahme. Wenn Sie dies auf niedrige Empfindlichkeit einstellen, sollten Sie die meisten Weidelefonunfälle beseitigen. Andere Einstellungen bestimmen, welche verschiedenen Gesten (Tippen, Doubletapping, Tippen mit zwei oder drei Fingern, Ziehen mit zwei oder drei Fingern usw.).
Abbildung 3-13 Touchpad-Benutzer werden durch Besuchseinstellungen> Geräte> Touchpad reichlich belohnt.
Verwenden von Windows 10 auf einem Touchscreen -Gerät
Der Tablet-Modus wurde speziell für die anhaltende Verwendung mit einem Touchscreen-Gerät wie einem Tablet oder einem Hybrid-PC entwickelt. Wir haben bereits die Windows -Benutzererfahrung mit einem herkömmlichen PC besprochen. Der Tablet-Modus führt eine Reihe bedeutender Änderungen ein-genüter, wenn er feststellt, dass Sie ein Touchscreen-Gerät ohne Tastatur verwenden, oder manuell, wenn Sie einen mit Touchscreen ausgestatteten Laptop behandeln möchten, als ob es sich um ein Tablet handelt.
Arbeiten im Tablet -Modus
Windows 10 macht einige Annahmen über Ihre Einstellungen auf der Grundlage Ihrer Hardware. Bei herkömmlichen PCs mit Tastatur und Maus ist der Tablet -Modus ausgeschaltet. Auf dedizierten Tablets ist dieser Modus standardmäßig eingeschaltet. Sie können diese Einstellungen im Einstellungen> System> Tablet -Modus anpassen. Auf einem Hybridgerät mit einem relativ kleinen Touchscreen bevorzugen Sie beispielsweise einen Tablet -Modus in Vollzeit.
Um den Tablet -Modus einzuschalten, drücken Sie die Windows -Taste + A, klicken Sie auf das Symbol am rechten Ende der Taskleiste oder wischen Sie von der rechten Kante, um die Action -Mitte zu öffnen, und klicken Sie auf den Tablet -Modus oder tippen Sie auf den Tablet -Modus.
Wenn Sie den Tablet -Modus einschalten, werden die folgenden Änderungen in der Windows 10 -Benutzererfahrung vorgenommen:
- Es konfiguriert die Taskleiste, die Schaltflächengrößen erhöht, eine Back -Taste hinzugefügt, das Suchfeld durch eine Suchstaste ersetzt und alle Taskleistenschaltflächen versteckt. Der folgende Vergleich zeigt die normale Taskleiste oben und denselben Bereich im Tablet -Modus darunter:

- Alle Apps werden im Vollbildmodus ausgeführt. Es ist möglich, zwei Apps nebeneinander zu schnappen, aber sie haben eine dicke Größenstange zwischen ihnen, ähnlich der in Windows 8 eingeführten.
- Start wird im Vollbildmodus geöffnet, wobei die App -Liste standardmäßig versteckt und nur zugänglich ist, indem Sie auf das Hamburger -Menüsymbol in der UpperLeft -Ecke des Displays tippen.
Verwenden der Touch -Tastatur
Das andere wesentliche Merkmal eines Touchscreen-Geräts, insbesondere eines ohne Tastatur, ist das Vorhandensein der extrem vielseitigen Windows 10-Touch-Tastatur.
Es ermöglicht die Texteingabe in Dialogfelder, Webformulare, die Adressleiste Ihres Browsers, Dokumente und das Suchfeld - überall dort, wo Sie normalerweise eine physische Tastatur benötigen, um Eingaben zu erhalten.
Abbildung 3-14 zeigt die Standard-Touch-Tastatur.
Abbildung 3-14 Dies ist das Standardlayout der Touch-Tastatur. Verwenden Sie das Steuerelement in der oberen linken Ecke, um den Tastaturanzeigermodus zu ändern, die Tastatur zu docken oder zu schweben oder zu Sprach- oder Tippeneinstellungen zu springen.
Im Tablet -Modus sollte die Touch -Tastatur automatisch angezeigt werden, wenn Sie auf den Einfügungspunkt an einem Ort tippen, an dem die Texteingabe akzeptiert wird. Sie können auch die Touch -Tastatur erfolgen, indem Sie auf die Schaltfläche tippen, die im Benachrichtigungsbereich rechts von der Taskleiste angezeigt wird. (Wenn diese Taste versteckt ist, klicken Sie mit der rechten Maustaste oder drücken Sie eine lange Drücke in der Taskleiste und wählen Sie dann die Option Touch-Tastatur-Taste anzeigen.) Beachten Nicht berührungsbedingt.
Der für die Touch -Tastatur verfügbare begrenzte Bildschirmraum bedeutet, dass Sie die Layouts wechseln müssen, um Symbole und Zahlen einzugeben. Tippen Sie in der Taste & 123 in der unteren linken Ecke, um zwischen dem Standard-QWERTY-Layout und dem ersten von zwei Symbollayouts zu wechseln, wie in Abbildung 3-15 dargestellt. Beachten Tabellenkalkulationen und andere Dateneingabeaufgaben ausführen.
Abbildung 3-15 Tippen Sie auf die Taste & 123 in der unteren linken Ecke, um zwischen den Standard-QWERTY-Tasten und dieser alternativen Ansicht von Symbolen und Zahlen zu wechseln.
In gewisser Hinsicht ist die Touch -Tastatur vielseitiger als ihre physischen Gegenstücke. Eingeben in ein typografisches Symbol wie den Interrobang (ein Charakter, der aus einem Ausrufezeichen besteht, der auf einem Fragezeichen überlagert ist) oder ein Emoji nicht erforderlich ist, erfordert die Verwendung von ANSI -Codes nicht. Stattdessen können Sie direkt Zeichen eingeben. Um beispielsweise einen Interrobang einzugeben, klicken Sie auf (oder drücken Sie) und halten Sie entweder das Fragezeichen oder den Ausrufezeichen. Relevante Spezialcharakteroptionen werden in einem Panel über dem von Ihnen geklickten Zeichen angezeigt. Verwenden Sie dieselbe Technik, um beispielsweise einen akzentuierten Vokal einzugeben.
Klicken Sie in der unteren Reihe auf die Schaltfläche „Happy Face“ auf die Schaltfläche „Happy Face“, um die große Auswahl an verfügbaren Emojis und Kaomojis zu sehen. Die Touch -Tastatur bietet auch eine große Auswahl an Symbolen. Um zu sehen, was da ist, klicken Sie auf & 123 und klicken Sie dann auf ω.
Wenn das Emoji -Tastaturlayout sichtbar ist, werden in der unteren Reihe Tasten angezeigt, mit denen Sie zwischen verschiedenen Kategorien wechseln können. Alle Kategorien bieten mehr Symbole als auf einmal in der Touch -Tastatur angezeigt werden können. Um eine Kategorie vollständig zu erkunden, wischen Sie nach links und rechts. Wenn Sie kein Touch -Display haben, können Sie scrollen, indem Sie auf die winzigen Pfeile in den unteren rechten und -left -Ecken des Emoji -Layouts klicken. Abbildung 3-16 zeigt ein Beispiel für die Kategorie People. Beachten Sie, dass Sie durch Klicken und Halten des Kategorie -Symbols der Personen den Hautton der Menschen Emojis ändern können.
Abbildung 3-16 Windows 10 unterstützt Hunderte von Emoji-Zeichen. Wählen Sie eine Kategorie aus der unteren Zeile aus und verwenden Sie die Pfeiltasten, um jeweils 36 durch verschiedene Zeichensätze zu scrollen.
Text mit der Touch -Tastatur diktieren
Wenn Sie auf die Schaltfläche Mikrofon in der Nähe der oberen linken Ecke der Touch-Tastatur klicken, können Sie Text anstelle des Tippens diktieren. Zusätzlich zu Wörtern können Sie Interpunktionsymbole und Bearbeitungsanweisungen als „Letzte zehn Wörter löschen“ diktieren. Um das Diktat zu ermöglichen, müssen Sie Einstellungen> Privatsphäre> Sprache öffnen und Online -Spracherkennung einschalten.
Schreiben mit Formen
Wenn Sie feststellen, dass die Jagd und das Hacken mühsam und langsam sind, zeichnen Sie stattdessen Ihre Worte. Verwenden Sie entweder das kompakte oder das breite (Standard-) Layout der Touch -Tastatur, Sie können Wörter erstellen, indem Sie eine Zeile von einem Buchstaben zum nächsten zeichnen. Windows ermöglicht hervorragende Arbeit, um Ihre Absichten zu erkennen, und wo sie nicht alternative Möglichkeiten vorschlägt (genau wie dies der Fall wäre, wenn Sie mit herkömmlichen Schreibmethoden falsch geschrieben würden). Mobiltelefone haben seit einiger Zeit diese Funktionen "Swipe to Type". Wenn Sie auf diese Weise auf einer handgehaltenen Plattform geschickt haben, finden Sie es auf Ihrem Windows-Tablet ähnlich.
Ändern von Tastaturstilen und Andocken
Wenn Sie auf die Taste in der oberen linken Ecke der Touch-Tastatur tippen, werden ein einheitliches Einstellungsmenü für die Tastatur angezeigt:
Die beiden Optionen in der mittleren Reihe dieses Menüs steuern, ob die Tastatur schwimmt oder an der unteren Kante Ihres Bildschirms angedockt wird. Die untere Zeile enthält Schaltflächen zum Anzeigen von Spracheinstellungen, Eingebeneinstellungen und Tipps.
Die Schaltflächen in der oberen Reihe des Menüs ändern das Layout der Tastatur selbst. Mit der Taste links erhalten Sie das zuvor angezeigte Standardlayout. Die Schaltfläche in der vierten Position zeigt das "vollständige" Layout, das wie eine typische Laptop -Tastatur Alt- und Strg -Tasten, eine Registerkarte und eine FN -Taste enthält. Wenn Sie mit Daumen praktisch sind, mögen Ihnen die zweite Taste von links, die die Tastatur in eine einhändige Miniatur komprimiert, die ein Minimum an Bildschirmraum und Funktionen genau wie Ihr Handy einnimmt. Das dritte Layout von der linken Tastatur spaltet die Tastatur in linke und rechte Abschnitte, von denen Sie mit einer Handlebnis arbeiten können. Mit all diesen Layouts können Sie die hervorragende Textvorhersage-Engine von Microsoft nutzen. Sobald Sie ein Wort (und manchmal zuvor) beendet haben, treten wahrscheinlich in einer Reihe oben in der Tastatur Fortschritte auf. Um zum Beispiel zu schreiben, um „Geben Sie mir ein paar Minuten, um das Geld zu bekommen“, müssen Sie nur die ersten beiden Buchstaben eingeben. Sie können sich durch den Rest des Satzes klicken. Wenn Sie Eingaben an eine moderne (UWP) App senden, schlägt die Engine geeignete Emojis- und Textdaten vor.
Tippvorschläge sind eine Opt-in-Funktion. Um sie zu aktivieren, gehen Sie zu Einstellungen> Geräte> Tippen. Schalten Sie unter der Eingabeüberschrift auf der Seite "Titing" Textvorschläge ein, während ich auf der Softwaretastatur eingeben.
Die Taste in der oberen Zeile des Menüs ersetzt die Tastatur durch ein Handschrifteneingangsfeld, der in Abbildung 3-17 gezeigt ist. Der Text, den Sie in das Eingabefeld eingeben, wird automatisch in Zeichen für die Eingabe am aktuellen Insertionspunkt übersetzt.
Abbildung 3-17 Das Handschriften-Panel leistet eine bemerkenswerte Aufgabe bei der Übersetzung selbst schlampiger Penmanship in lesbare Ergebnisse.
Selbst wenn Ihre Handschrift so schlimm ist, dass niemand außer Sie (und vielleicht nicht einmal Sie) sie lesen können, könnten Sie eine Überraschung haben. In dem unwahrscheinlichen Fall, dass das Panel Ihre Absicht falsch versteht, können Sie immer noch aus einer Reihe von Alternativen auswählen, die oben im Fenster angezeigt werden.
Obwohl das Handschriftenpanel mit Geräten am nützlichsten ist, die den Stifteingang unterstützen, können Sie es trotzdem mit der Fingerspitze verwenden, wenn Sie sich ohne Stift befinden. Besuchen Sie dazu die Einstellungen> Geräte> Stift und Windows -Tinte und schreiben Sie das Schreiben im Handschriftenfeld mit der Fingerspitze ein.
Verwenden des Windows Ink -Arbeitsbereichs
Wenn Sie den Windows Ink -Arbeitsbereich in früheren Versionen von Windows 10 verwendet haben, werden Sie möglicherweise durch das Erscheinen in Version 1909 oder später erschrocken. Frühere Inkarnationen sammelten drei Pen-fähige Apps-schicke Notizen, Sketchpad und Bildschirmskizze-in einen Scheibenbereich, der auf der rechten Seite Ihres Bildschirms erschien. Sticky Notes ist immer noch bei uns als separates Programm (es ist lange Zeit in dieser Form erhältlich), aber der Popup-Bereich ist verschwunden, ersetzt durch Tasten zum Starten von Whiteboard und Vollbild-Snip:
Whiteboard bietet eine Leinwand, auf der Sie und Teamkollegen Text, Zeichnungen, Grafiken und importierte PDFs und Wort- oder PowerPoint -Dokumente teilen können. Vollbild -Snip ist genau das, was sein Name impliziert. Es ist eine Momentaufnahme des aktuellen Bildschirms erforderlich, sodass Sie mit Annotate und Freigabe versehen werden können. Full -Screen -Snip ist ein Vorspeisen in Snip & Sketch, was ein Ersatz für die Sniping Tool -App ist, die Sie möglicherweise in früheren Windows -Versionen verwendet haben.
Stiftoptionen einstellen
Optionen zu Ihrem Stift finden Sie in Einstellungen> Geräte> Stift und Windows -Tinte. In der unteren Seite dieser Einstellungen finden Sie eine Reihe von Optionen zum Konfigurieren von Pen -Verknüpfungen. (Siehe Abbildung 3-18.) Diese Optionen, die einen Stift mit einer Abkürzungstaste erfordern, bestimmen, was passiert, wenn Sie diese Taste einmal drücken, ihn zweimal in Folge drücken und gedrückt halten.
Abbildung 3-18 Mit dem einzelnen Klick, Doppelklicken Sie und halten Sie Einstellungen und halten Sie Einstellungen, Sie können Ihren Stift trainieren, um ein Programm zu starten, eine Bildschirmaufnahme durchzuführen, Cortana zu beschwören oder einfach den Windows Ink-Arbeitsbereich zu öffnen.
Innerhalb der drei Dropdown-Sätze finden Sie Optionen zum Starten von Programmen, Erfassung von Bildschirmen und vielem mehr.
Arbeiten mit Schriftarten
In Windows 10 Version 1803 wird eine Schriftseite in Einstellungen (Einstellungen> Personalisierung> Schriftarten) eingeführt. Wenn Sie das Haus in der Steckplatte in das Steuertafel vermissen, können Sie immer noch besuchen, aber die neue Einstellungsseite, die in Abbildung 3-1, für die Augen möglicherweise einfacher ist. In dem neuen Veranstaltungsort werden Schriftarten, die Farbinformationen enthalten, in Farbe angezeigt, und die Seite, die beim Klicken auf eine Schriftart mehr Informationen zu Lizenzierung, Markenzeichen, Version, Hersteller und anderen Details enthält. Ein praktisches Drop -Ziel ist jetzt oben auf der Seite verfügbar. Sie können es verwenden, um Schriftarten direkt vom Datei -Explorer zu installieren. Ein Link unten, der Sie zum Microsoft Store bringt, in dem zusätzliche Schriftarten verfügbar sind.
Abbildung 3-19 Schriftart ist auf Einstellungen migriert, aber die Schriftseite im Bedienfeld bleibt bestehen.
Das von Windows verwendete primäre Schriftformat ist TrueType. Windows unterstützt auch OpenType- und PostScript -Typ -1 -Schriftarten. Um eine neue Schriftart zu installieren, können Sie ihre Datei aus einem Ordner oder komprimiertes .zip -Archiv in Schriftarten in Einstellungen ziehen. Sie müssen jedoch keine Schriftarten öffnen. Die einfachste Möglichkeit, eine Schriftart zu installieren, besteht darin, mit der rechten Maustaste in Datei Explorer auf die Datei zu klicken und die Installation auszuwählen. Da Schriftdateinamen oft etwas kryptisch sind, möchten Sie möglicherweise auf die Datei doppelklicken, die das Fenster der Schriftart der Schriftart der Schriftart öffnet, um zu sehen, was Sie erhalten. Wenn es sich um eine Schriftart, die Sie möchten, klicken Sie auf die Schaltfläche Installieren.
Text leichter zu lesen machen
Wenn Sie bei Hochbildmaterialien arbeiten möchten, sich jedoch bemühen, den Text zu lesen, können Sie Folgendes ausprobieren:
- Suchen Sie nach skalierenden („Zoom“) Befehlen in den von Ihnen verwendeten textorientierten Programmen. Viele Programme, einschließlich der meisten modernen Textverarbeitungsprogramme, enthalten diese Skalierungsmerkmale. Die Skalierung von Text bis zu einer lesbaren Größe ist eine gute Lösung für bestimmte Programme, ändert jedoch nicht die Größe des Icon -Textes, die Systemmenüs (z. B. Start) oder Systemdialogfelder.
- Verwenden Sie zum Vergrößern des Bildschirms das Lupe -Tool.
- Verwenden Sie die Skalierungsoptionen in Anzeigeeinstellungen. Durch das Anpassen der Skalierung auf eine höhere Ebene können Sie lesbare Text bei höheren Bildschirmauflösungen haben.
Ab Version 1809 können Sie die Textgröße überall ändern, ohne die Gesamtskalierung Ihres Systems zu ändern. Gehen Sie zu Einstellungen> Easy of Access> Anzeige. Verwenden Sie dann den Schieberegler unter der Überschrift. Machen Sie den Text größer. Ein Beispiel-Textfenster zeigt Ihnen, wie groß Ihr Text wird, wenn Sie den Schieberegler ziehen (siehe Abbildung 3-20). Sie können jede Größe von 100 bis 225 Prozent auswählen.
Abbildung 3-20 Durch Verschieben dieses Schiebereglers können Sie die Textgröße in den Fenstern vergrößern.
Verwenden Sie eine Schriftglättung, um den Augen den Text zu erleichtern
ClearType ist eine Schriftart-Gleittechnologie, die gezackte Zeichenkanten reduziert und so die Augenbelastung lockert.
Geben Sie ClearType in das Suchfeld ein, um Ihre Schriftstellungseinstellungen zu überprüfen oder zu ändern, und klicken Sie dann auf den ClearType-Text anpassen. Dies öffnet den ClearType -Texttuner, der in seinem ersten Bildschirm über ein Kontrollkästchen verfügt, das ClearType anbaut, wenn es ausgewählt ist. Die folgenden Bildschirme, die jedes Mal angezeigt werden, bieten Sie die Auswahlmöglichkeiten im optistischen Stil („Welches ist besser, Nummer 1 oder Nummer 2?“). Wenn Sie mehr als einen Monitor beigefügt haben, durchläuft der ClearType -Texttuner diese Übung für jeden einzelnen.
Windows enthält sieben Schriftarten, die für ClearType optimiert sind. Die Namen von sechs davon - Konstantia, Cambria, Corbel, Calibri, Candara und Konsolas - steigen mit dem Buchstaben C - nur mit dem Buchstaben C - nur zusammen, um die Verbindung mit ClearType zu festigen. Wenn Sie besonders anfällig für Augenermüdung sind, möchten Sie möglicherweise in Betracht ziehen, diese Schriftarten in den von Ihnen erstellten Dokumenten zu bevorzugen. (Constantia und Cambria sind serifische Schriftarten, die für längere Dokumente und Berichte als besonders geeignet angesehen werden. Die anderen vier sind serifische Schriftarten, die für Schlagzeilen und Werbung gut sind die Windows -Benutzeroberfläche. (Windows enthält auch eine mit ClearType-optimierte Schrift namens Meiiryo, mit der die Lesbarkeit von asiatischen Sprachen horizontal Arrays verbessert werden soll.)







